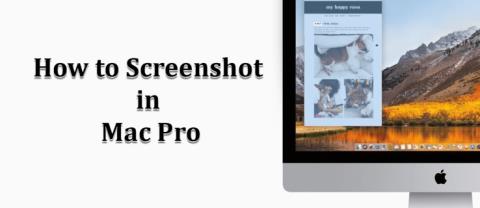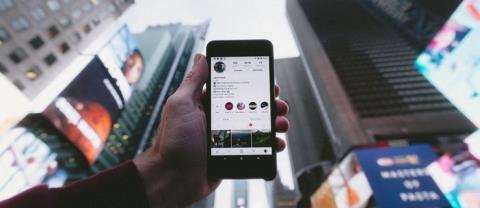Ako pridať Disk Google do Prieskumníka súborov

Ak používate Windows PC, poznáte program Prieskumník súborov. Windows 10 priniesol vylepšenú verziu, ktorá vám umožní jednoduchý prístup k One Drive.

Fanúšikovia tabletov majú slabé miesto pre tablety Fire od Amazonu. Tento populárny rad tabletov je cenovo dostupný, spoľahlivý a má k dispozícii širokú škálu veľkostí a úrovní funkcií. Existujú Fires pre takmer každú aplikáciu a každého používateľa a sú to skvelé prvé tablety pre deti, pretože sú lacné a pomerne odolné.

Jedinou skutočnou nevýhodou tabletu Fire je, že sa spolieha na vybraný výber aplikácií z obchodu Amazon, ale tento výber je dosť široký a vyhovuje potrebám väčšiny ľudí. Je tiež možné útek z väzenia a inštaláciu aplikácií, ktoré nie sú schválené spoločnosťou Amazon, do vášho tabletu.
Jeden problém, ktorý však nahlásilo veľa používateľov Fire, je problém, keď sa Fire jednoducho odmietne zapnúť. Toto je zjavne vážny problém; Ak sa váš tablet Amazon Fire nezapne, nemôžete sa dostať k svojim údajom ani používať aplikácie. Existuje však niekoľko vecí, ktoré môžete urobiť na nápravu situácie.
V tomto článku vám poskytneme niekoľko postupov na riešenie problémov, pomocou ktorých si môžete, dúfajme, zabezpečiť, aby váš tablet Fire opäť správne fungoval.
Riešenie problémov s tabletom Amazon Fire, ktorý sa nezapína
V zásade existujú tri dôvody, prečo sa požiar nemusí zapnúť: Problém so softvérom mohol zablokovať zariadenie (pomerne nepravdepodobné), hardvérový komponent v tablete mohol zlyhať (pravdepodobnejšie) alebo nakoniec môže byť niečo v neporiadku s batériou. (pravdepodobne). Pozrieme sa na tieto problémy v poradí ich pravdepodobnosti, od najpravdepodobnejšieho po najmenej pravdepodobné.
Skontrolujte problémy s batériou
Problémom s batériou môže byť hardvérový problém s batériou alebo problém s nabíjaním Fire. Vybitá batéria mohla jednoducho stratiť energiu používaním; jednou z hlavných príčin nefunkčného požiaru je vybitie batérie (AKA batéria „umiera“). Ak Wi-Fi alebo aplikácie zostanú spustené bez pripojenia k zásuvke, batéria sa môže úplne vybiť, takže už nezostane nič na napájanie tabletu. Toto nie je terminál a dá sa ľahko opraviť. Môžete tiež rýchlo zistiť, či je batéria vybitá alebo nie.

Ak vidíte červenú:
Počas nabíjania batérie by sa svetlo malo zmeniť z červenej na zelenú. Ak je vaša batéria zelená, mala by sa teraz zapnúť a spustiť tak, ako by ste očakávali. Ak svetlo zostane červené, prepnite zo zásuvky na nabíjanie cez USB z počítača, aby ste sa uistili, že nabíjačka funguje správne.
Ak vidíte zelenú:
Zelené svetlo znamená, že batéria je stále nabitá, ale samotné zariadenie prestalo reagovať. Podržaním tlačidla napájania tak dlho sa vypne a potom sa tablet Fire reštartuje. Teraz by to malo fungovať.

Skontrolujte problémy s hardvérom
Existuje niekoľko jednoduchých krokov, ktoré môžete použiť na diagnostiku problémov s hardvérom tabuľky Fire.
Ostatné hardvérové problémy väčšina používateľov nedokáže vyriešiť. Budete musieť nechať váš Fire opraviť profesionálom alebo ho vymeniť za nový s Amazonom.
Vynútiť aktualizáciu softvéru
Ak ste do svojho Fire nenahrali žiadne aplikácie alebo aspoň nejaké nové, môžete vynútiť aktualizáciu softvéru. Ak nemôžete zaviesť systém Fire OS, táto možnosť môže byť vašou poslednou možnosťou pred získaním nového tabletu.
Tento proces prinúti Fire znovu načítať svoju konfiguráciu a mal by, dúfajme, vrátiť späť akýkoľvek problém, ktorý spôsobil, že sa nespustil. Vaše údaje by mali byť v bezpečí a nemali by byť vymazané. Toto nie je obnovenie továrenských nastavení, možno to budete musieť urobiť, ak ho znova zapnete a stále má problémy.
Kroky na opravu Fire Tablet po opätovnom zapnutí
Skontrolujte problémy so softvérom
Ak sa vám podarí zapnúť tablet, budete musieť skontrolovať softvér. Ako každé zariadenie, ktoré používa aplikácie, aj Fire podlieha kvalite týchto aplikácií, aby fungovali normálne. Ak sa vaša batéria zobrazuje na zeleno, ale váš Fire stále zamŕza alebo nereaguje, možno budete chcieť skontrolovať všetky nainštalované aplikácie.
Obnovte výrobné nastavenia vášho Fire Tabletu
Obnovenie továrenských nastavení je úlohou poslednej možnosti. Ak nič iné nefunguje, toto je posledná vec, ktorú môžete urobiť predtým, ako vytiahnete záruku alebo si kúpite nový tablet. To samozrejme vyžaduje, aby ste mohli načítať Oheň čo i len na krátky čas. Ak môžete, urobte toto:
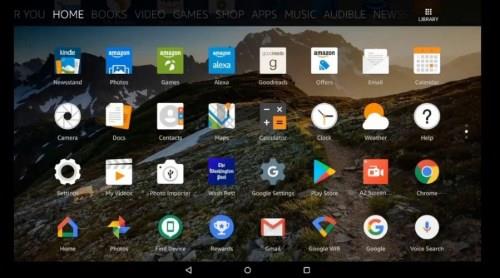
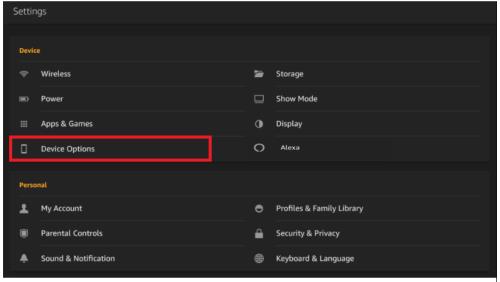
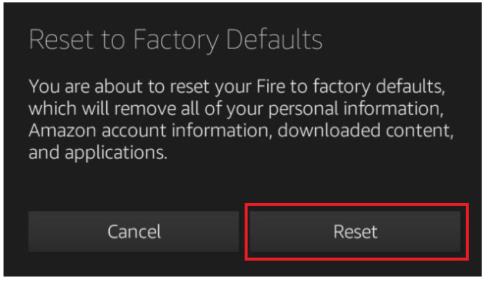
Obnovenie továrenských nastavení vymaže všetky vaše údaje a nastavenia zo zariadenia. Ak dokážete udržať váš Fire bežiaci dostatočne dlho, uložte si čo môžete do počítača, než to urobíte. Väčšina vašich vecí na Amazone bude uložená v cloude, ale čokoľvek, čo pridáte sami, nebude.
Inde online sú návody, ktoré odporúčajú otvorenie Fire a skratovanie batérie, aby sa vynútilo vybitie. Aj keď to pre niektorých môže fungovať, môže byť najlepšie to nerobiť, najmä ak je váš tablet v záruke. Určite to zruší túto záruku a môže zničiť vašu batériu. Urobte to iba vtedy, ak ste si istí a váš Fire už nie je v záruke.
Získavanie údajov z vášho Fire Tabletu
Ak váš tablet Fire začína zlyhávať a chcete, aby sa vaše údaje presunuli zo zariadenia skôr, ako úplne zomrú, existujú dva jednoduché spôsoby, ako to urobiť. Prvým spôsobom je skopírovanie súborov do cloudu pomocou Dropboxu, Dokumentov Google alebo iného programu na prenos súborov. Ak však máte veľa súborov, pomalé internetové pripojenie alebo ak váš Kindle nefunguje dostatočne dobre na spustenie veľkého online prenosu súborov, môžete svoje súbory presunúť priamo cez Wi-Fi do počítača podľa týchto krokov.
Zapnutie Fire Tablet
Ak sa váš tablet Amazon Fire nezapne, teraz máte niekoľko spôsobov, ako to opraviť. Máte nejaké ďalšie predsavzatia na zdieľanie? Povedzte nám o nich nižšie!
Pre majiteľov tabletov Amazon Fire máme množstvo ďalších zdrojov.
Tu je náš sprievodca inštaláciou nových aplikácií pre váš Kindle Fire .
Ak to potrebujete, máme pre vás návod, ako obnoviť továrenské nastavenia vášho Fire .
Chcete svoj Fire zabezpečiť pred deťmi? Pozrite si nášho sprievodcu, ako urobiť váš Fire vhodný pre deti .
Chceli by ste umiestniť svoj Fire's displej na televíznu obrazovku? Pozrite si náš návod na zrkadlenie vášho Fire do televízora .
Máte problémy s nabíjaním Fire? Pozrite si nášho komplexného sprievodcu riešením problémov s nabíjaním na vašom Fire .
Ak používate Windows PC, poznáte program Prieskumník súborov. Windows 10 priniesol vylepšenú verziu, ktorá vám umožní jednoduchý prístup k One Drive.
Technologický pokrok je normálny. Stabilný tok nového vývoja umožňuje postupné zvyšovanie prosperity. Ale niekedy – a možno aj teraz je to tak
Plagáty, ako je ten vyššie, ste už možno videli na Tube. Ak ste nasledovali uvedený odkaz, ste v menšine. Cyber Aware vláda
Môžu mať rôzny životný štýl a vek, ale všetci hráči z celého sveta sa bavia s hrami na Robloxe. Platforma má veľa titulov, vrátane
Prezentácie Google sú najlepším miestom na získanie bezplatných šablón na formátovanie a vytváranie prezentácií. Bezplatne pre používateľov Gmailu a časti G-Suite, môžete si vybrať
Niektoré možnosti na vašom televízore LG sú dostupné v určitých krajinách, ale nie v iných. To znamená, že vám môžu chýbať najnovšie dostupné funkcie.
Možno budete musieť občas niečo rýchlo zachytiť a snímka obrazovky je na to ideálnym nástrojom. Apple výrazne zefektívnil
https://www.youtube.com/watch?v=Y9EoUvRpZ2s Keď sa stanete oficiálnym tvorcom Snapchatu, vedľa svojho mena sa zobrazí tlačidlo Odoberať. Čo potrebuješ
3D Bitmoji je inovatívna funkcia od Snapchat, ktorá umožňuje používateľom vytvoriť jedinečnú digitálnu prezentáciu, ktorá presne reprezentuje ich osobnosti a
Fotografia, ktorú ste práve zdieľali na Instagrame, vyzerala perfektne predtým, ako ste ju zverejnili. Ale teraz, keď sa na to pozriete, už to tak dobre nevyzerá. Bolo by to tak