Ako sa zbaviť choroby v DAYZ

DAYZ je hra plná šialených, nakazených ľudí v postsovietskej krajine Černarus. Zistite, ako sa zbaviť choroby v DAYZ a udržte si zdravie.
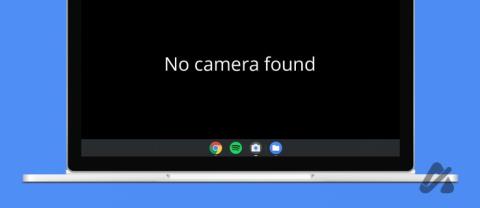
Chromebooky ponúkajú v porovnaní s bežnými notebookmi veľkú hodnotu, najmä pokiaľ ide o cenovú dostupnosť, jednoduchosť a dostupnosť. Mnohé ponúkajú špeciálnu webovú kameru pre všetky vaše videohovory a online kurzy. Z času na čas však môžete naraziť na problémy s fotoaparátom Chromebooku, ktorý vám môže narušiť prácu. Nebojte sa, táto príručka vysvetľuje, ako vyriešiť problém s nenašiel sa fotoaparát na Chromebooku.

Problémy s fotoaparátom na Chromebookoch sú bežné a zvyčajne sa vyskytujú v dôsledku nedostatku požadovaných povolení, závad aplikácie a zastaraného systému ChromeOS. Prístup k fotoaparátu však môžete obnoviť použitím týchto jednoduchých opráv na riešenie problémov.
1. Vypnite prepínač ochrany osobných údajov fotoaparátu
Niektoré Chromebooky majú špeciálne hardvérové tlačidlo, ktoré sa často nazýva prepínač ochrany osobných údajov , na ovládanie prístupu k fotoaparátu. Ak je prepínač zapnutý, systém kameru nerozpozná.
Ide o užitočnú funkciu ochrany osobných údajov, ktorá zaisťuje, že fotoaparát vášho Chromebooku ho nebude ticho špehovať. Ale môže to byť prekliatie, ak o prepínači neviete. Skontrolujte strany Chromebooku, oblasť okolo fotoaparátu a horný rad tlačidiel na klávesnici, aby ste deaktivovali prepínač ochrany osobných údajov a fotoaparát Chromebooku .
2. Reštartujte Chromebook
Keď niečo na notebooku nefunguje správne, na záchranu príde reštartovanie stroja. Vypnite Chromebook, počkajte niekoľko sekúnd a znova ho zapnite. Skontrolujte, či sa tým vyriešil váš prístup k fotoaparátu. Vo väčšine prípadov by mal jednoduchý reštart vyriešiť chybu nenašiel fotoaparát na Chromebooku.
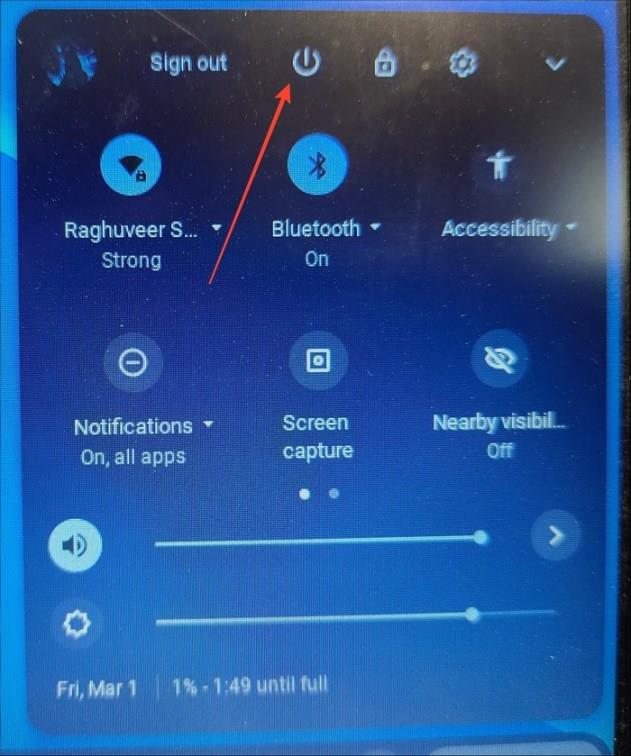
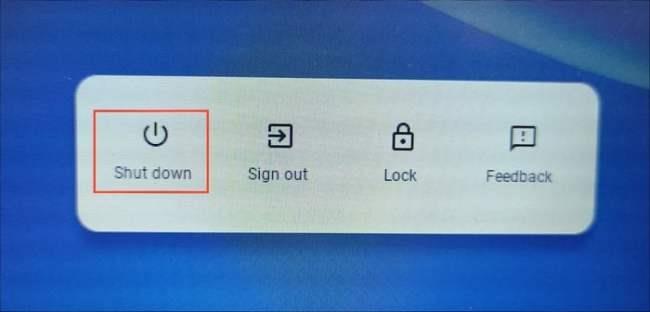
3. Otestujte kameru v inej aplikácii
Ak sa kamera Chromebooku pri používaní konkrétnej aplikácie, ako je Google Meet alebo Microsoft Teams, správa úplne nemotorne, otvorte inú aplikáciu, ktorá využíva webovú kameru, a skontrolujte, či funguje normálne. Skúste nasnímať obrázky alebo videá a otestovať, či fotoaparát zlyhá.
Ak nie, problém je špecifický pre aplikáciu a chybnú aplikáciu musíte odinštalovať a znova nainštalovať. Prípadne sa môžete obrátiť na tím podpory aplikácie a problém vyriešiť.
4. Nainštalujte čakajúce aktualizácie Chromebooku
Ak ste Chromebook nejaký čas neaktualizovali, pri používaní fotoaparátu vám môžu prekážať existujúce chyby. Ak chcete aktualizovať systém ChromeOS na najnovšiu verziu, postupujte podľa týchto jednoduchých krokov.
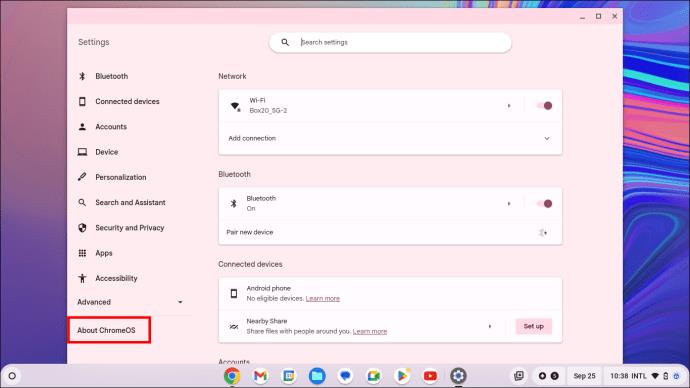
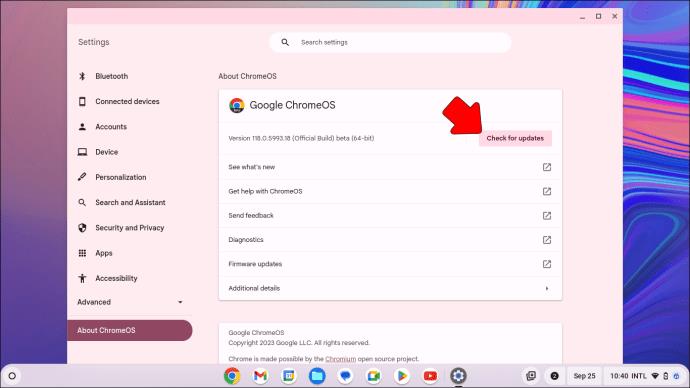
V krajnom prípade vám tiež odporúčame obnoviť továrenské nastavenia Chromebooku . Ak fotoaparát nefunguje pre problém s hardvérom, nemusí to fungovať.
Riešenie problémov s fotoaparátom Chromebooku
Dokonale fungujúci fotoaparát je v dnešnej dobe online stretnutí a digitálnej pracovnej kultúry nevyhnutný. Bez ohľadu na to, či vám kamera zlyhá uprostred schôdzky alebo od chvíle, keď Chromebook spustíte, jedna z týchto opráv ho znova spustí. Okrem toho, ak máte problémy s pripojením k sieti Wi-Fi alebo sa táto sieť náhodne odpája, prečítajte si naše podrobné informácie o pripojení Chromebooku k sieti Wi-Fi .
často kladené otázky
Ako povolím fotoaparát na svojom Chromebooku?
Ak chcete spravovať povolenia aplikácií na Chromebooku, kliknite na ikonu času v pravom dolnom rohu obrazovky. Ďalej vyberte Nastavenia a prejdite do sekcie Aplikácie. Odtiaľ vyberte aplikáciu, pre ktorú chcete spravovať povolenia. Prepínač povolení môžete prepnúť na udelenie alebo odvolanie prístupu ku kamere alebo mikrofónu.
Môj fotoaparát Chromebooku je momentálne nedostupný. Ako to napravím?
Na vyriešenie problému ochrany osobných údajov fotoaparátu sa odporúča najskôr vypnúť prepínač ochrany osobných údajov fotoaparátu. Po deaktivácii prepínača skúste reštartovať systém, aby ste zistili, či sa problém vyriešil. Ak problém pretrváva, možno budete musieť Chromebook resetovať, aby ste ho vrátili do pôvodného stavu.
DAYZ je hra plná šialených, nakazených ľudí v postsovietskej krajine Černarus. Zistite, ako sa zbaviť choroby v DAYZ a udržte si zdravie.
Naučte sa, ako synchronizovať nastavenia v systéme Windows 10. S touto príručkou prenesiete vaše nastavenia na všetkých zariadeniach so systémom Windows.
Ak vás obťažujú štuchnutia e-mailov, na ktoré nechcete odpovedať alebo ich vidieť, môžete ich nechať zmiznúť. Prečítajte si toto a zistite, ako zakázať funkciu štuchnutia v Gmaile.
Nvidia Shield Remote nefunguje správne? Tu máme pre vás tie najlepšie opravy, ktoré môžete vyskúšať; môžete tiež hľadať spôsoby, ako zmeniť svoj smartfón na televízor.
Bluetooth vám umožňuje pripojiť zariadenia a príslušenstvo so systémom Windows 10 k počítaču bez potreby káblov. Spôsob, ako vyriešiť problémy s Bluetooth.
Máte po inovácii na Windows 11 nejaké problémy? Hľadáte spôsoby, ako opraviť Windows 11? V tomto príspevku sme uviedli 6 rôznych metód, ktoré môžete použiť na opravu systému Windows 11 na optimalizáciu výkonu vášho zariadenia.
Ako opraviť: chybové hlásenie „Táto aplikácia sa nedá spustiť na vašom počítači“ v systéme Windows 10? Tu je 6 jednoduchých riešení.
Tento článok vám ukáže, ako maximalizovať svoje výhody z Microsoft Rewards na Windows, Xbox, Mobile a iných platforiem.
Zistite, ako môžete jednoducho hromadne prestať sledovať účty na Instagrame pomocou najlepších aplikácií, ako aj tipy na správne používanie.
Ako opraviť Nintendo Switch, ktoré sa nezapne? Tu sú 4 jednoduché riešenia, aby ste sa zbavili tohto problému.






