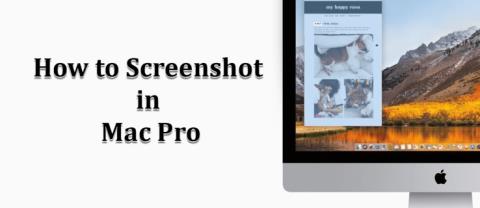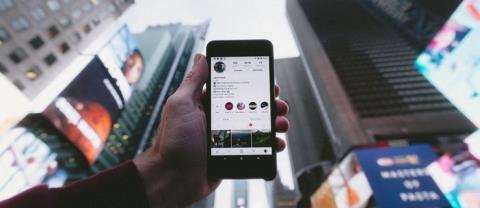Ako pridať Disk Google do Prieskumníka súborov

Ak používate Windows PC, poznáte program Prieskumník súborov. Windows 10 priniesol vylepšenú verziu, ktorá vám umožní jednoduchý prístup k One Drive.

Ak chcete vedieť, ako zapnúť alebo vypnúť núdzový režim na tablete Amazon Fire, ste na správnom mieste. Ak vám tablet Amazon Fire robí problémy, napríklad ak zamŕza, zlyháva, reštartuje sa alebo je nezvyčajne pomalý, spustenie tabletu v núdzovom režime vám môže pomôcť diagnostikovať akékoľvek problémy. Čítajte ďalej a dozviete sa, ako to urobiť.
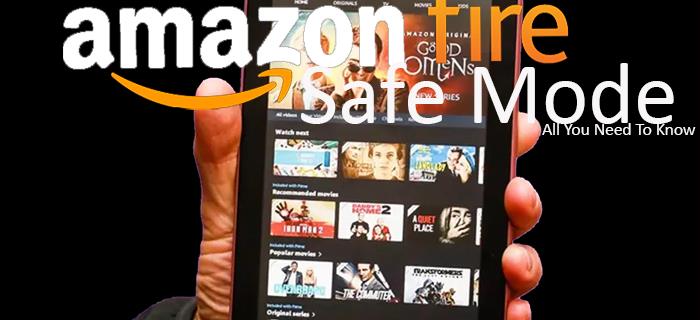
Amazon Fire Tablet – Zapnite bezpečný režim
Ak chcete zistiť, čo by mohlo spôsobovať problémy na vašom tablete Amazon Fire, a opraviť pôvodné aplikácie dodané s telefónom, mali by ste tablet reštartovať v núdzovom režime takto:
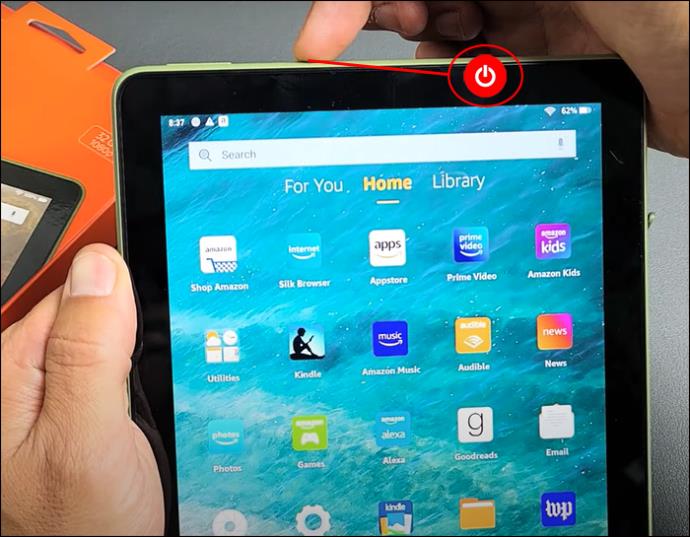
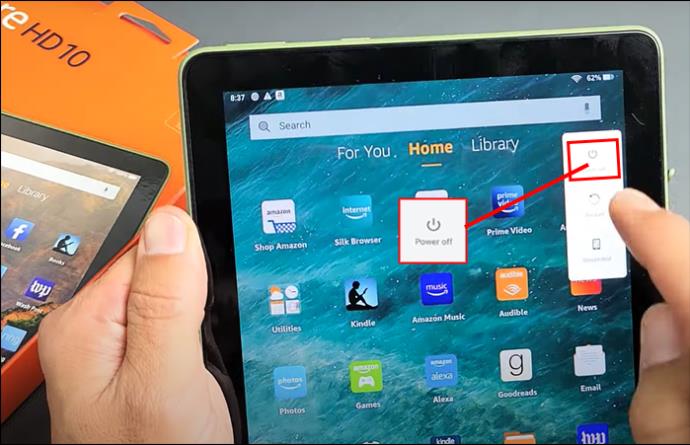
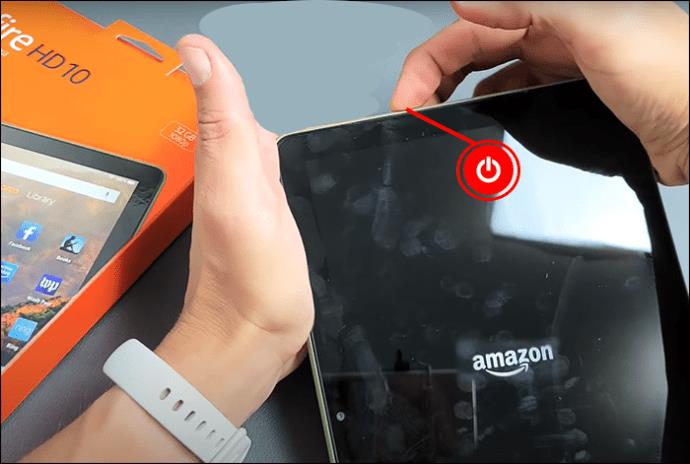
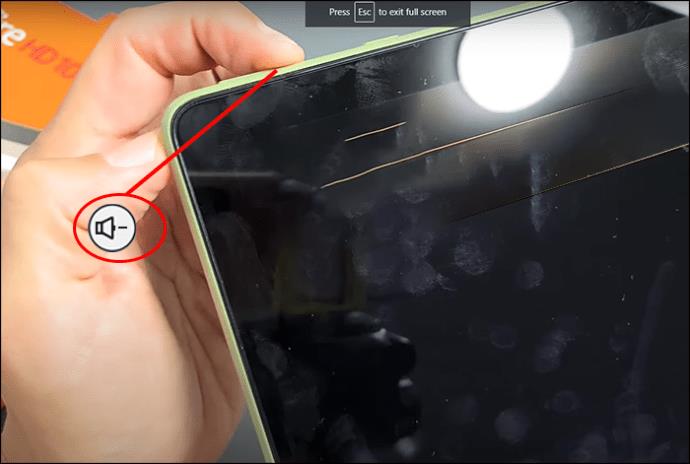
Amazon Fire Tablet – Vypnite bezpečný režim
Keď sa vám podarí vyriešiť akékoľvek problémy s tabletom Amazon Fire, aby ste mali prístup ku všetkým ostatným aplikáciám a tablet normálne fungoval, musíte reštartovať tablet, aby ste vypli núdzový režim. Postup:
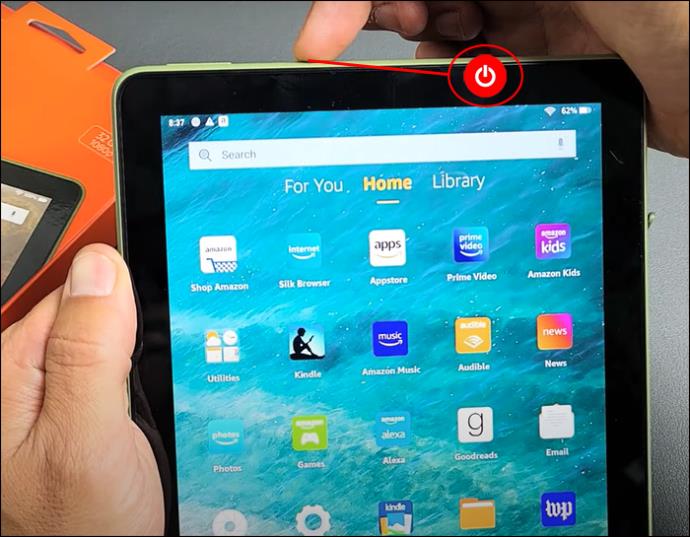
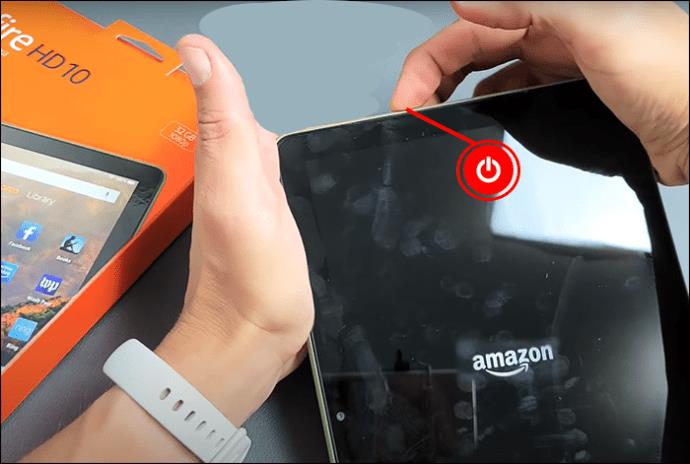
Čo presne je požiarny bezpečný režim Amazonu
Núdzový režim je funkcia, ktorá je zabudovaná do vášho tabletu Amazon Fire. Funguje to rovnako ako režim obnovenia na vašom notebooku alebo PC. V núdzovom režime budú podporované iba aplikácie, ktoré už boli načítané na vašom tablete Amazon Fire.
Núdzový režim v podstate spôsobí, že váš telefón beží v pôvodnom stave, v akom ste ho zakúpili, ešte pred pridaním ďalších aplikácií.
Používanie tabletu Amazon Fire v núdzovom režime ho tiež výrazne zrýchľuje.
Ak sa váš tablet zasekne alebo zobrazí chybu, môžete ho načítať v núdzovom režime, aby ste skontrolovali, či to nie je spôsobené stiahnutou aplikáciou, a vyhľadajte možné opravy.
Obnovenie továrenských nastavení aj po reštarte v núdzovom režime
Má váš tablet Amazon Fire stále problémy aj po reštartovaní v núdzovom režime? Možno nemáte prístup k bežným funkciám tabletu alebo sa vypínajú predinštalované aplikácie. Možno budete musieť obnoviť pôvodné výrobné nastavenia tabletu.
Ak to chcete urobiť, budete musieť prejsť do núdzového režimu podľa vyššie uvedených krokov a vybrať možnosti obnovenia továrenských nastavení. Upozorňujeme, že ak na tablete obnovíte výrobné nastavenia, všetok stiahnutý obsah, ako sú aplikácie a súbory, sa odstráni.
Predtým, ako to urobíte, zálohujte si všetky dôležité informácie a dokumenty a v prípade potreby vysuňte ďalší úložný priestor. Tu sú kroky, ako vykonať obnovenie továrenských nastavení na tablete Amazon Fire:
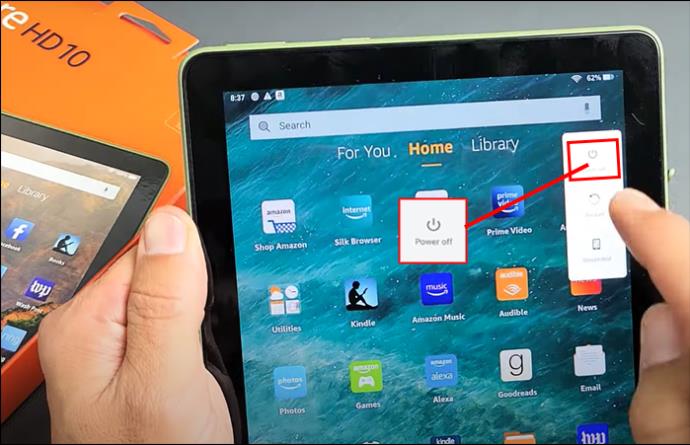
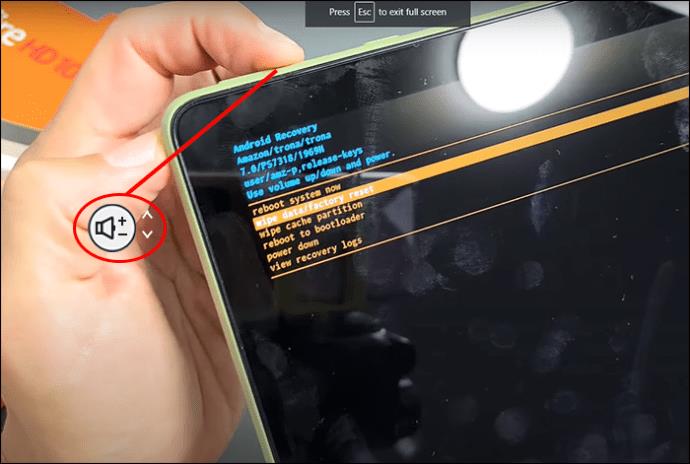
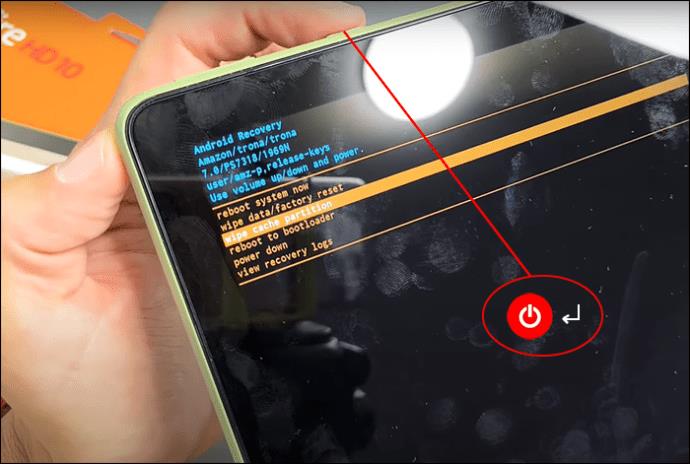
Váš tablet Amazon Fire bude vyčistený a obnovený do pôvodného stavu z výroby. Váš tablet už nebude zaregistrovaný vo vašom účte Amazon a budete sa musieť znova prihlásiť.
Spôsoby, ako ušetriť energiu pri používaní tabletu Amazon Fire
Niektorí ľudia používajú svoj Amazon Fire Tablet v núdzovom režime, aby šetrili energiu. Tu je však niekoľko ďalších spôsobov, ako ušetriť energiu pri používaní tabletu, aby ste to nemuseli robiť. Tu je niekoľko návrhov na úsporu energie pre váš tablet Amazon Fire:
Čo robiť, ak sa váš tablet Amazon Fire nezapne
Možno ste sa pokúsili reštartovať tablet Amazon Fire v núdzovom režime, ale po vypnutí sa vám nezapne. Tu je niekoľko možných dôvodov, prečo sa to môže stať:
Možno budete potrebovať pomoc od Amazonu pri akýchkoľvek problémoch s firmvérom Amazon Fire. Predtým, ako zavoláte na oddelenie technickej podpory, vyskúšajte niekoľko domácich opráv.
Vyčistite tlačidlo napájania
Skontrolujte, či sa okolo tlačidla nenachádzajú nejaké nečistoty. Ak v tlačidle niečo uvidíte, skúste poklepať zariadením hore nohami alebo na mäkký povrch, aby ste uvoľnili nečistoty. Môžete tiež skúsiť použiť vysávač alebo odsávanie vzduchu. Služby mobilných zariadení v obchode môžu vyčistiť zariadenie od sotva viditeľných nečistôt a odstrániť nečistoty, ktoré by mohli spôsobiť problémy.
Nabite alebo vymeňte batériu
Pri pokuse o nasadenie tabletu budete môcť zistiť, či je batéria vášho tabletu Amazon Fire úplne vybitá, keď skontrolujete nabíjací port. Keď stlačíte tlačidlo napájania, dvakrát zabliká červené svetlo vedľa nabíjacieho portu alebo kdekoľvek, kde sa zobrazí indikátor nabíjania.
Vložte tablet do nabíjačky
Ak sa tablet nezapne iba napájaním z batérie, batéria sa môže znehodnotiť. Na rozdiel od notebookov, tablety nemôžu bežať iba na nabíjačke, no aj tak to môže stáť za pokus.
Ak sa váš tablet nezapne, nemali by ste sa spoliehať na nabíjanie cez USB a najlepšie je pripojiť ho k nástennej nabíjačke. Vyskúšajte niekoľko nabíjačiek, aby ste sa uistili, že problém nie je vo vašej nabíjačke.
Problémy so škodlivými aplikáciami
Niektoré škodlivé tablety Amazon Fire môžu vyvolať dojem, že sa váš tablet vypol alebo spí, a to tak, že operačný systém Amazon Fire OS zobrazí trvalú čiernu obrazovku. Aj keď je obrazovka tabletu čierna kvôli týmto škodlivým aplikáciám, môžete predpokladať, že zariadenie je vypnuté a nezapína sa.
V takom prípade musíte vynútiť reštart tabletu Amazon Fire pomocou krokov uvedených vyššie, aby ste zastavili malvér.
Ako aktualizovať softvér Amazon Fire Tablet
Aby ste predišli akýmkoľvek problémom, ktoré by spôsobili, že budete musieť na svojom tablete Amazon Fire používať bezpečný režim, mali by ste aktualizovať softvér, aby váš tablet dostal všetky aktualizácie zabezpečenia. Tu sú kroky, ako to urobiť:
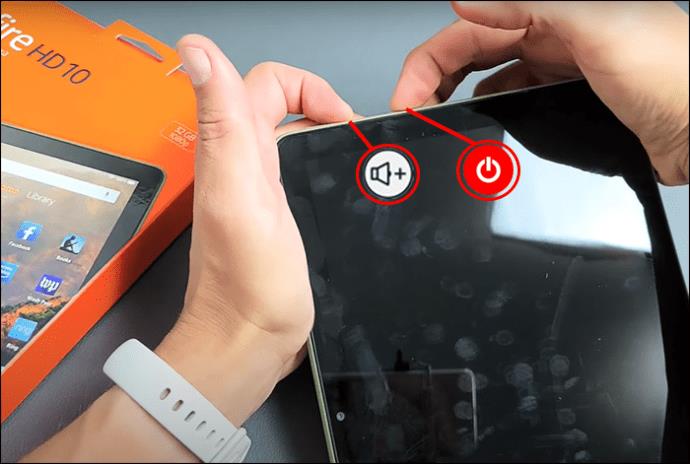
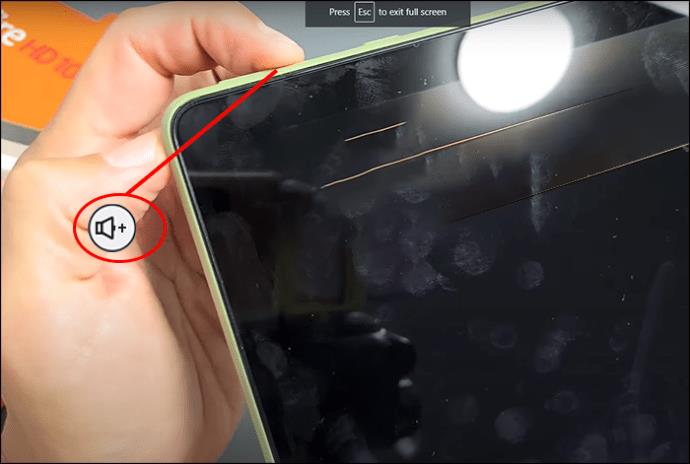
Fire On – Fire Off
Existuje veľa dôvodov, prečo budete musieť alebo sa rozhodnete reštartovať tablet Amazon Fire v núdzovom režime. Váš tablet môže zlyhať v dôsledku škodlivých aplikácií tretích strán alebo môže byť pomalý a chcete ho použiť na čítanie alebo prehliadanie s vyššou rýchlosťou len na krátky čas. Zapnutie alebo vypnutie núdzového režimu na tablete Amazon Fire je jednoduchý postup.
Potrebovali ste niekedy použiť funkciu bezpečného režimu tabletu Amazon Fire? Dajte nám vedieť v komentároch nižšie.
Ak používate Windows PC, poznáte program Prieskumník súborov. Windows 10 priniesol vylepšenú verziu, ktorá vám umožní jednoduchý prístup k One Drive.
Technologický pokrok je normálny. Stabilný tok nového vývoja umožňuje postupné zvyšovanie prosperity. Ale niekedy – a možno aj teraz je to tak
Plagáty, ako je ten vyššie, ste už možno videli na Tube. Ak ste nasledovali uvedený odkaz, ste v menšine. Cyber Aware vláda
Môžu mať rôzny životný štýl a vek, ale všetci hráči z celého sveta sa bavia s hrami na Robloxe. Platforma má veľa titulov, vrátane
Prezentácie Google sú najlepším miestom na získanie bezplatných šablón na formátovanie a vytváranie prezentácií. Bezplatne pre používateľov Gmailu a časti G-Suite, môžete si vybrať
Niektoré možnosti na vašom televízore LG sú dostupné v určitých krajinách, ale nie v iných. To znamená, že vám môžu chýbať najnovšie dostupné funkcie.
Možno budete musieť občas niečo rýchlo zachytiť a snímka obrazovky je na to ideálnym nástrojom. Apple výrazne zefektívnil
https://www.youtube.com/watch?v=Y9EoUvRpZ2s Keď sa stanete oficiálnym tvorcom Snapchatu, vedľa svojho mena sa zobrazí tlačidlo Odoberať. Čo potrebuješ
3D Bitmoji je inovatívna funkcia od Snapchat, ktorá umožňuje používateľom vytvoriť jedinečnú digitálnu prezentáciu, ktorá presne reprezentuje ich osobnosti a
Fotografia, ktorú ste práve zdieľali na Instagrame, vyzerala perfektne predtým, ako ste ju zverejnili. Ale teraz, keď sa na to pozriete, už to tak dobre nevyzerá. Bolo by to tak