Ako sa zbaviť choroby v DAYZ

DAYZ je hra plná šialených, nakazených ľudí v postsovietskej krajine Černarus. Zistite, ako sa zbaviť choroby v DAYZ a udržte si zdravie.
S rastúcou prácou na diaľku poskytuje AnyDesk používateľom možnosť vzdialeného prístupu k počítačom, keď fyzický prístup k ich zariadeniam nie je možný. AnyDesk však často používajú hackeri pri podvodoch, preto je dôležité pred jeho použitím porozumieť nastaveniam povolení v programe.
Našťastie je to pomerne jednoduché. Čítajte ďalej a dozviete sa rozdiel medzi bezobslužným prístupom a úplným prístupom v AnyDesk.
AnyDesk bezobslužný prístup
Pri pripájaní k vzdialenému zariadeniu je často potrebné, aby bol niekto fyzicky prítomný na zariadení na schválenie žiadosti. Tu prichádza na rad Bezobslužný prístup. V AnyDesk je možné nastaviť profil s heslom, ktoré umožňuje prístup bez vstupu na samotnom vzdialenom zariadení. To znamená, že používateľ môže pristupovať k zariadeniu na inom mieste, aj keď je „bez dozoru“.
Úplný prístup AnyDesk
Úplný prístup umožňuje komukoľvek, kto pozná vaše používateľské meno a heslo, robiť čokoľvek s vaším počítačom, vrátane zmien na úrovni správcu. Pri tomto nastavení povolení je dôležité byť príliš opatrný. Úplný prístup sa často používa pri podvodoch, pretože niekomu umožňuje na diaľku získať prístup ku všetkému: osobným údajom, programovým súborom a dokonca aj uloženým heslám.
Vo väčšine prípadov táto úroveň oprávnenia nie je potrebná pre rutinné úlohy. V záujme zabezpečenia sa odporúča použiť najnižšiu úroveň povolení. Pamätajte, že používateľ s úplným prístupom môže zmeniť vaše heslo a uzamknúť vás tak vo vašom zariadení.
Používa sa na bezobslužný prístup AnyDesk
Vzdialená podpora IT je najbežnejším využitím pre bezobslužný prístup. Nie každý má výhodu IT pracovníka na svojom pracovisku alebo v blízkosti svojho domova. Väčšina IT personálu pracuje na diaľku a musí byť zastihnutá telefonicky. Bez toho, aby bol IT špecialista fyzicky prítomný na zariadení, môže pracovať cez AnyDesk Bezobslužný prístup, aby vyriešil bezpečnostné problémy, nastavenia, povolenia atď.
Správa zariadení na viacerých miestach je ďalším využitím bezobslužného prístupu. Či už udržiavate množstvo vonkajších zariadení alebo kancelárií po celej krajine, vzdialený prístup k nim bráni používateľovi cestovať ku každému samostatne.
Ľudia, ktorých práca zahŕňa veľa cestovania, môžu tiež využiť túto výhodu tým, že budú mať prístup k svojim domácim alebo kancelárskym stolným počítačom, keď sú preč. Občas sa stane, že niečo, čo potrebujete na svojom notebooku, je uložené niekde doma a je praktické, ak k tomu budete mať prístup bez toho, aby ste museli niekoho žiadať, aby sa prihlásil k vášmu domácemu počítaču.
Používa sa pre AnyDesk Full Access
Hlavným dôvodom, prečo je úplný prístup potrebný, je, ak spolupracovník, zvyčajne IT špecialista, potrebuje úplnú autoritu vášho počítača. Mali by ste ho dať iba niekomu, kto je zamestnaný v rovnakej spoločnosti ako vlastník počítača a má preukázané poverenia, alebo niekomu, koho osobne poznáte.
Samozrejme, niekedy je potrebné poskytnúť úplný prístup k sebe, aby ste sa mohli prihlásiť do viacerých vlastných zariadení. Len sa uistite, že máte silné heslo a nikomu neposkytujte svoje prihlasovacie údaje.
Úplný prístup je užitočný v situáciách, keď potrebujete pomôcť jednotlivcovi, ktorý má obmedzené znalosti o počítačovej technológii. To môže byť užitočné najmä pri pomoci starším členom rodiny alebo inak postihnutým členom rodiny s ich potrebami v oblasti počítačovej techniky na diaľku.
Ako povoliť bezobslužný prístup AnyDesk
Keď sa rozhodnete, ktorá úroveň povolení je pre vás vhodná, je čas ju nastaviť. Bezobslužný prístup však nie je v AnyDesk predvolene zapnutý. Ak ho chcete nastaviť, postupujte podľa nižšie uvedených krokov.
Ak používate počítač bez systému Windows alebo verziu AnyDesk staršiu ako 7:
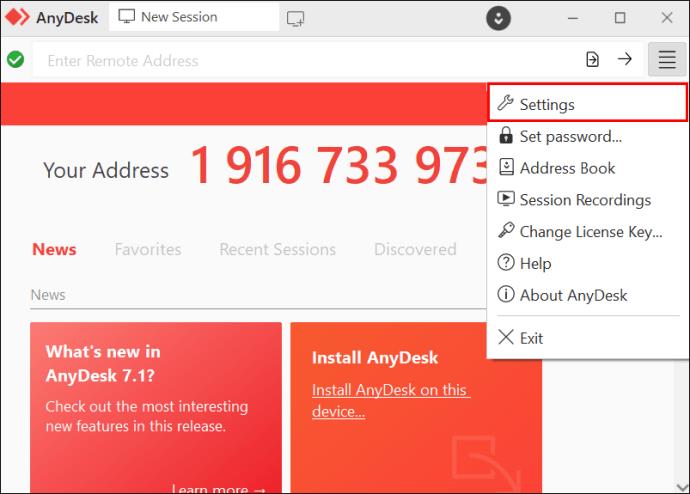
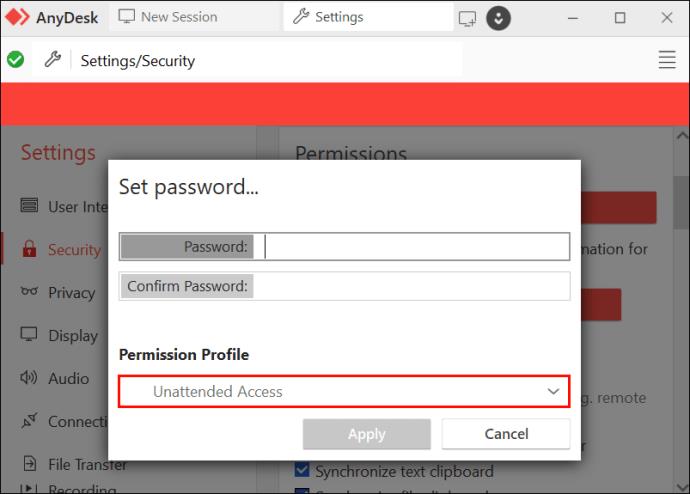
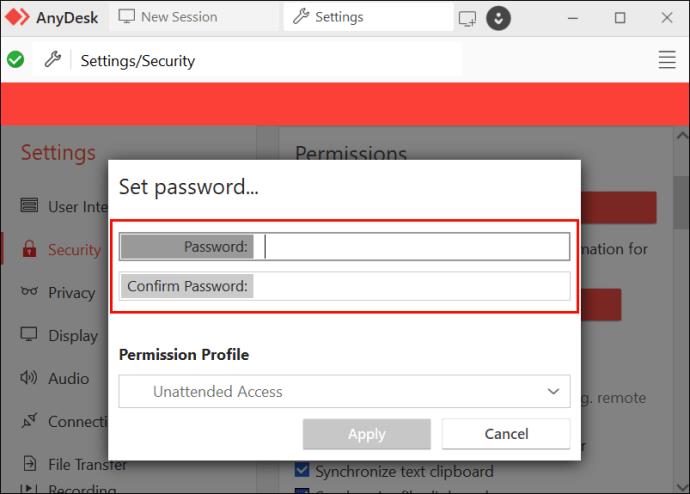
Ak používate AnyDesk 7 alebo novší v systéme Windows:
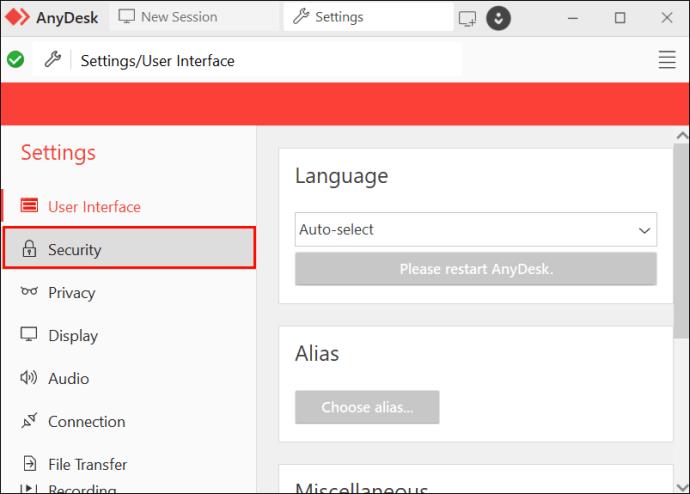
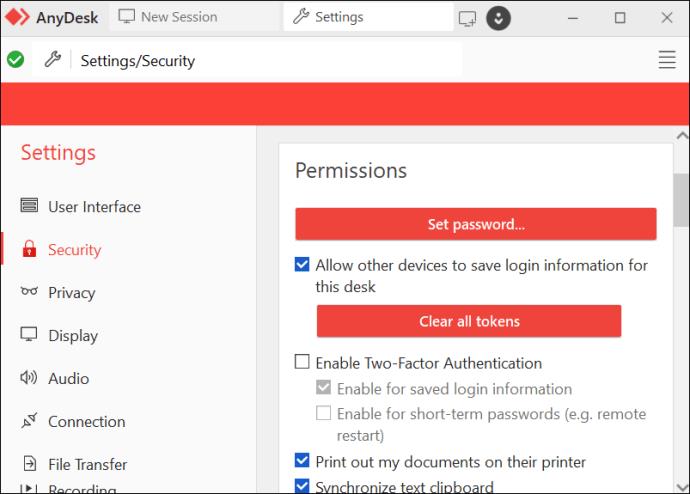

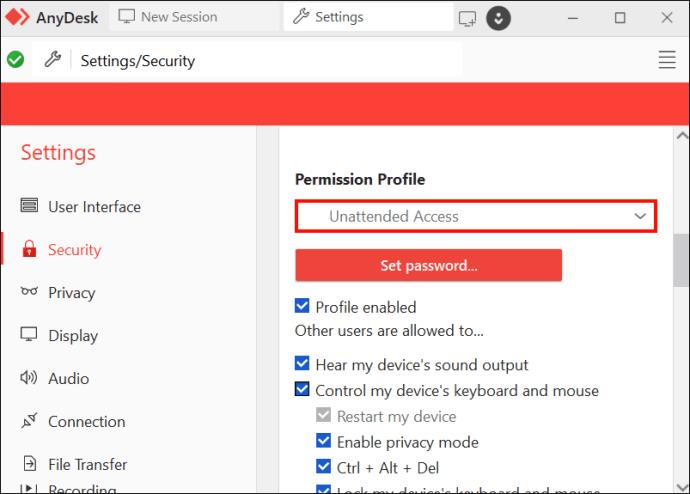
Pomocou tejto ponuky môžete upraviť autorizáciu každého profilu. Po nastavení budú mať vzdialené pripojenia k AnyDesk povolenia, ktoré vám vyhovuje, a nič viac.
Ako povoliť úplný prístup AnyDesk
Ak sú stále v platnosti predvolené nastavenia, nie je potrebné povoliť úplný prístup. Tí, ktorí sa pripájajú na diaľku pomocou správneho používateľského mena a hesla, dostanú automaticky úplný prístup, kým sa nezmenia povolenia.
Ak potrebujete obnoviť úplné povolenia profilu, môžete tak urobiť prostredníctvom povolení profilu.
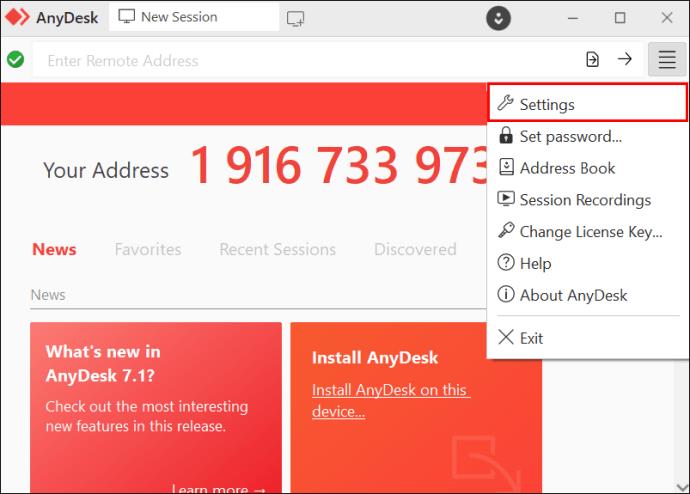
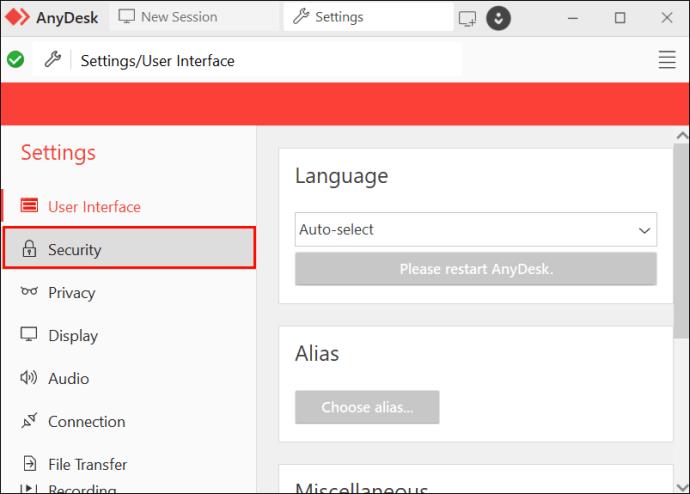

Predvolená hodnota je nastavená za predpokladu, že budete jedinou osobou, ktorá sa bude vzdialene pripájať k vašim zariadeniam. Nezabudnite upraviť úroveň prístupu, keď začnete ostatným povoľovať pripojenie prostredníctvom klienta AnyDesk.
Profil povolení
AnyDesk umožňuje konfiguráciu viacerých profilov tak, aby jednotlivci mohli mať rôzne úrovne povolení prostredníctvom AnyDesk. Každý profil je možné prispôsobiť, existujú však štyri obľúbené nastavenia profilu, ktoré je užitočné poznať.
Príklady predvolených povolení
Profil občas začína štandardnými povoleniami. Vo väčšine prípadov sa však štandardne používajú povolenia na plný prístup a zahŕňajú nasledujúce možnosti:
Je jasné, prečo sú povolenia také dôležité pochopiť. Majte na pamäti bezpečnosť, aby ste zabránili votrelcom prevziať kontrolu nad vaším zariadením s plným prístupom, ktorý môže spôsobiť zmätok vo vašom súkromí.
Používanie AnyDesk bezobslužného prístupu a úplného prístupu
S úplným pochopením povolení AnyDesk môžu byť bezobslužný prístup aj úplný prístup základnými nástrojmi pre prácu na diaľku alebo získanie vzdialenej IT pomoci. Už nikdy nebudete vylúčení z dôležitej funkcie počítača len preto, že práve nesedíte za stolom. Nastavte si profily AnyDesk a na ďalšej pracovnej ceste budete mať jednoduchý prístup ku všetkým svojim zariadeniam.
Používate pravidelne Bezobslužný prístup a Úplný prístup v AnyDesk? Ak áno, aké funkcie máte najradšej? Dajte nám vedieť v sekcii komentárov nižšie.
DAYZ je hra plná šialených, nakazených ľudí v postsovietskej krajine Černarus. Zistite, ako sa zbaviť choroby v DAYZ a udržte si zdravie.
Naučte sa, ako synchronizovať nastavenia v systéme Windows 10. S touto príručkou prenesiete vaše nastavenia na všetkých zariadeniach so systémom Windows.
Ak vás obťažujú štuchnutia e-mailov, na ktoré nechcete odpovedať alebo ich vidieť, môžete ich nechať zmiznúť. Prečítajte si toto a zistite, ako zakázať funkciu štuchnutia v Gmaile.
Nvidia Shield Remote nefunguje správne? Tu máme pre vás tie najlepšie opravy, ktoré môžete vyskúšať; môžete tiež hľadať spôsoby, ako zmeniť svoj smartfón na televízor.
Bluetooth vám umožňuje pripojiť zariadenia a príslušenstvo so systémom Windows 10 k počítaču bez potreby káblov. Spôsob, ako vyriešiť problémy s Bluetooth.
Máte po inovácii na Windows 11 nejaké problémy? Hľadáte spôsoby, ako opraviť Windows 11? V tomto príspevku sme uviedli 6 rôznych metód, ktoré môžete použiť na opravu systému Windows 11 na optimalizáciu výkonu vášho zariadenia.
Ako opraviť: chybové hlásenie „Táto aplikácia sa nedá spustiť na vašom počítači“ v systéme Windows 10? Tu je 6 jednoduchých riešení.
Tento článok vám ukáže, ako maximalizovať svoje výhody z Microsoft Rewards na Windows, Xbox, Mobile a iných platforiem.
Zistite, ako môžete jednoducho hromadne prestať sledovať účty na Instagrame pomocou najlepších aplikácií, ako aj tipy na správne používanie.
Ako opraviť Nintendo Switch, ktoré sa nezapne? Tu sú 4 jednoduché riešenia, aby ste sa zbavili tohto problému.






