Ako sa zbaviť choroby v DAYZ

DAYZ je hra plná šialených, nakazených ľudí v postsovietskej krajine Černarus. Zistite, ako sa zbaviť choroby v DAYZ a udržte si zdravie.

Tlačiarne sú dokonalým spôsobom na vytváranie fyzických verzií elektronických potvrdení, faktúr, formulárov, listov, e-mailov a ďalších pre presné vedenie záznamov. Používatelia môžu tlačiť dokumenty jeden po druhom alebo plánovať tlačové úlohy pre viacstranové správy, ktoré môžu zdieľať s ostatnými. Niekedy však zistíte, že nepotrebujete tlačiť toľko súborov, koľko ste si mysleli. V takýchto prípadoch je najlepšie zrušiť úlohy a ušetriť papier.

Ak si nie ste istí, ako zrušiť tlačovú úlohu, pokračujte v čítaní. V tomto článku sa dozviete, ako vyčistiť tlačiareň v systémoch Mac a Windows.
Ako zrušiť tlačovú úlohu na Macu
Keď je k vášmu Macu pripojená tlačiareň, časť v okne nastavení vám umožňuje zobraziť naplánované dokumenty. Aj keď nemôžete zastaviť tlač už spracovaných údajov, úlohu je možné v polovici zrušiť. Niektoré strany sa stále tlačia, ale tie, ktoré čakajú vo fronte po aktívnej úlohe, sa na neurčito zastavia.
Zatiaľ čo menšie súbory sa zrušia rýchlo, zrušenie veľkých dokumentov chvíľu trvá. Preto je najlepšie pozastaviť masívnu úlohu predtým, ako ju zastavíte.
Možnosť 1 na zrušenie tlačovej úlohy v systéme macOS
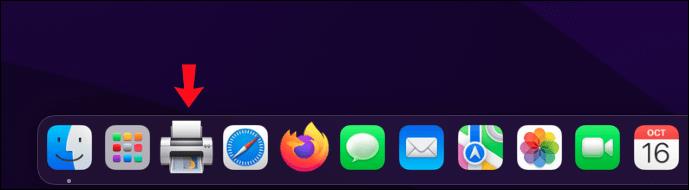
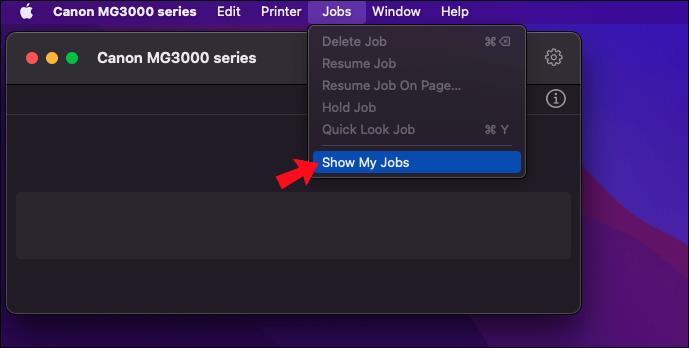
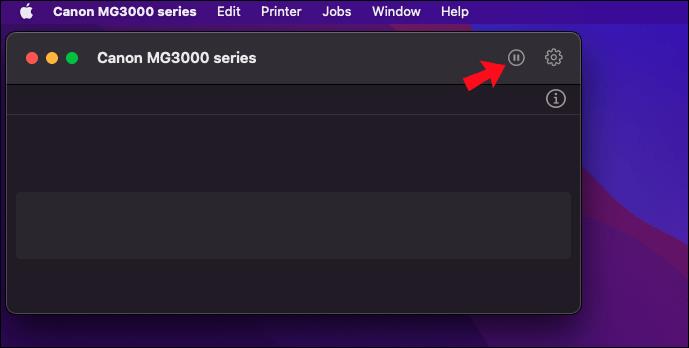
Možnosť 2 na zrušenie tlačovej úlohy v systéme macOS
Ďalší podobný proces využíva na dosiahnutie rovnakých výsledkov iné menu.
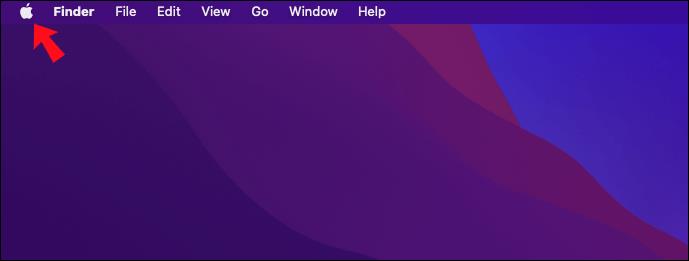
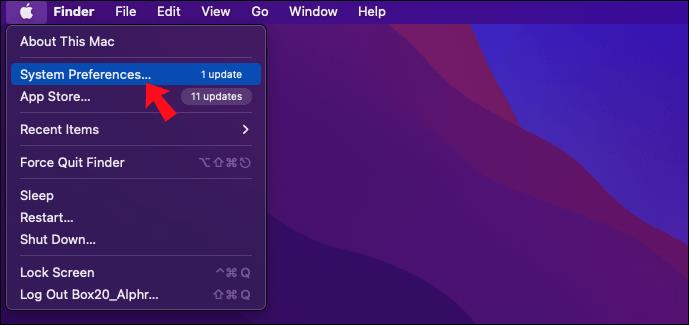
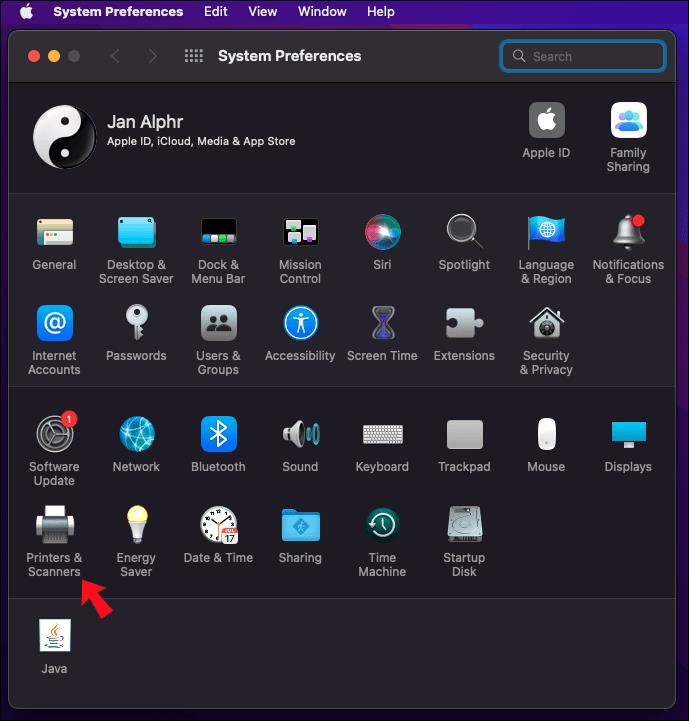
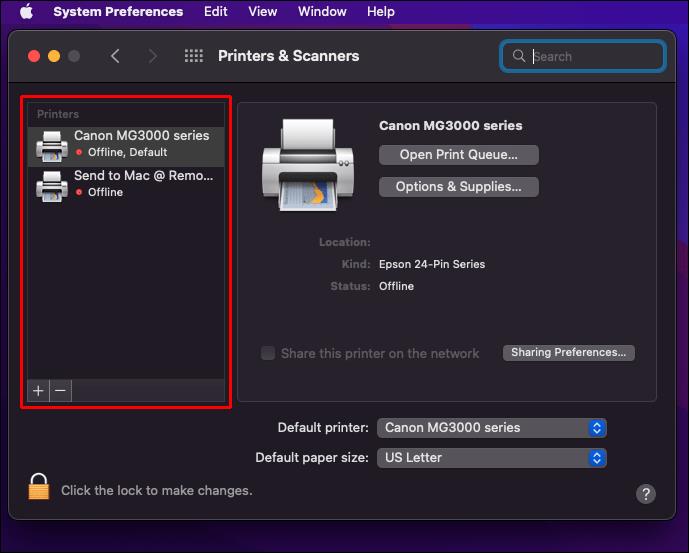
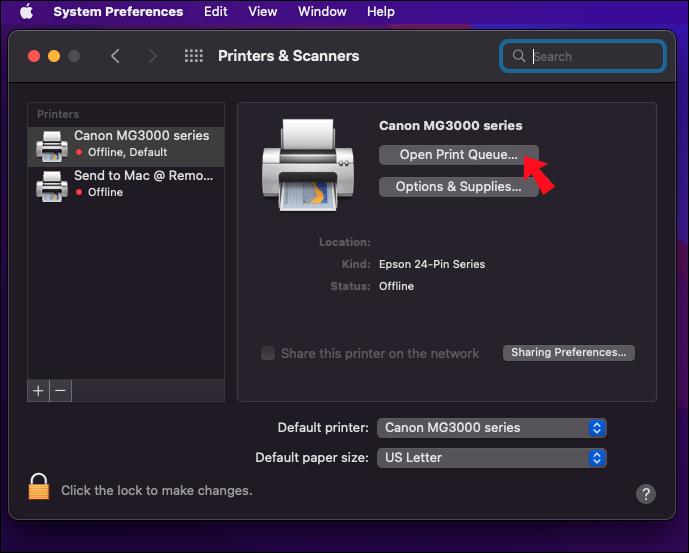
Ak niekoľko ďalších používateľov zdieľa rovnakú tlačiareň, nie je možné odstrániť úlohy, ktoré ste neodoslali. Môžete len zrušiť naplánované úlohy , ale vždy si môžete zobraziť celý rad výberom možnosti „Zobraziť úlohy všetkých“ v časti „Vybrať úlohy“.
V závislosti od aplikácie alebo softvéru môžete priamo zrušiť tlačovú úlohu bez použitia ponuky „Tlačiareň a skenery“. Tieto aplikácie môžu zobraziť malé kontextové okno s indikátorom priebehu a tlačidlom zrušenia. V týchto prípadoch môžete kliknutím na tlačidlo zrušiť ihneď zastaviť tlač.
Zrušenie tlačovej úlohy na počítači so systémom Windows 10/11
Používatelia systému Windows majú podobné spôsoby zrušenia tlačovej úlohy. Môžu zrušiť iba tie, ktoré tlačiareň úplne nespracovala.
Metóda 1 na zrušenie tlačovej úlohy v systéme Windows 10/11
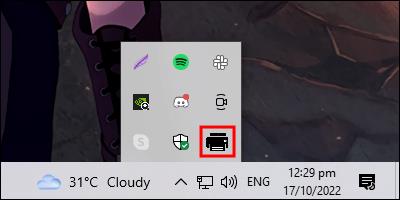
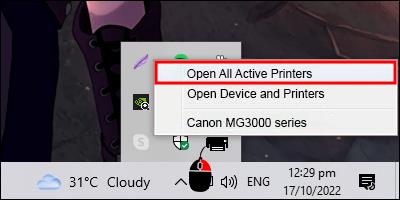
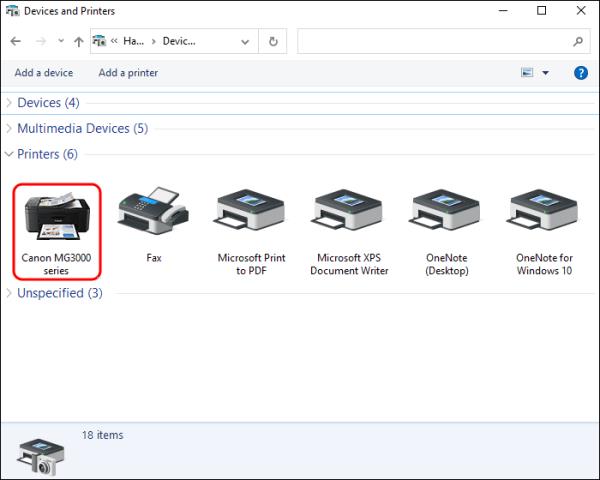

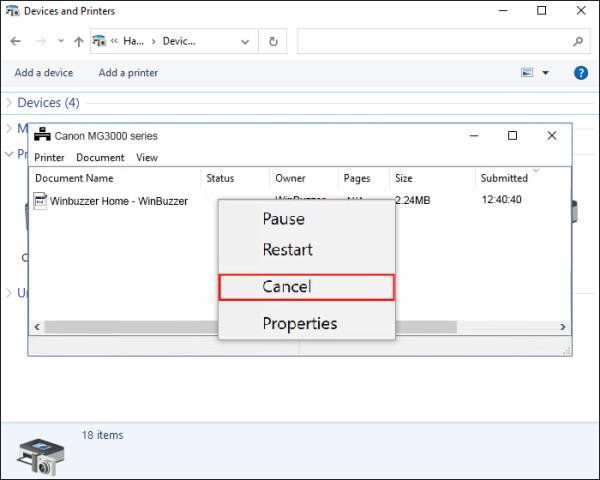
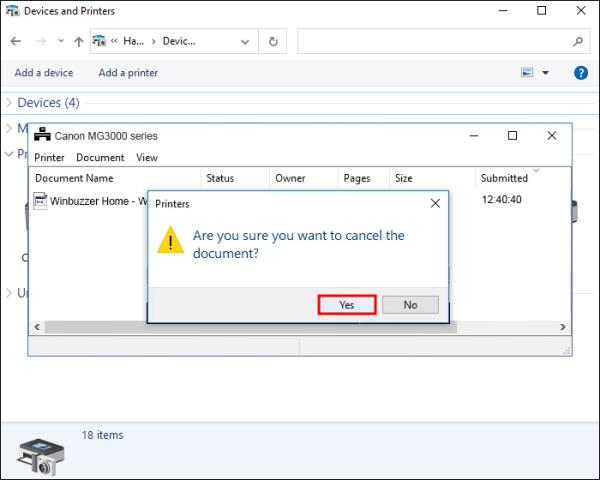
Metóda 2 na zrušenie tlačovej úlohy v systéme Windows 10/11
Ovládací panel je tiež miestom, kde môžete zrušiť tlačovú úlohu. Tu sú kroky.
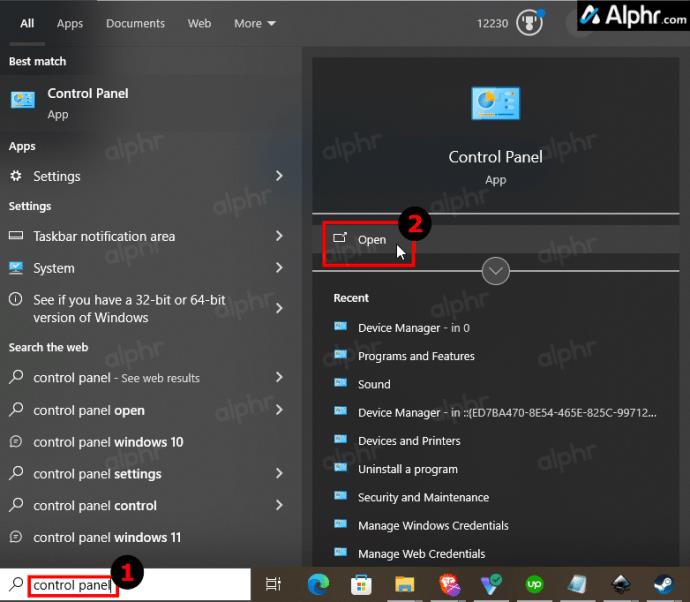
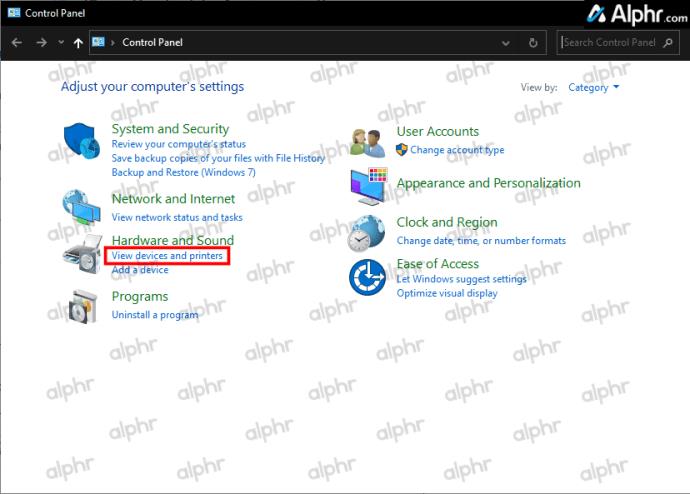
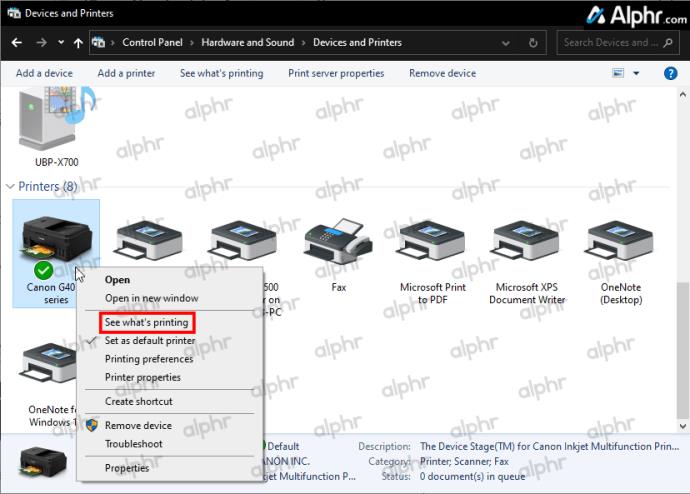
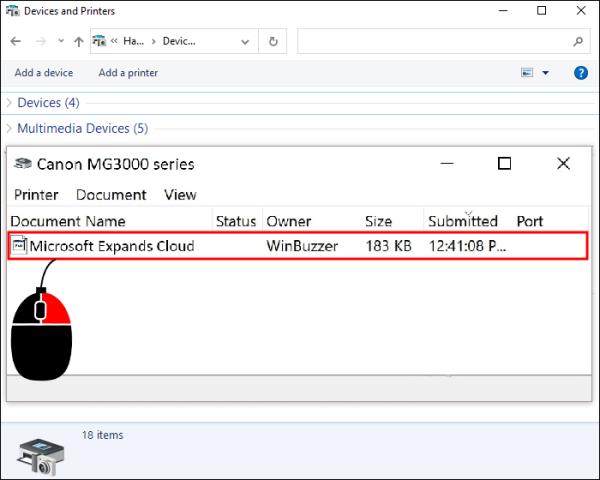
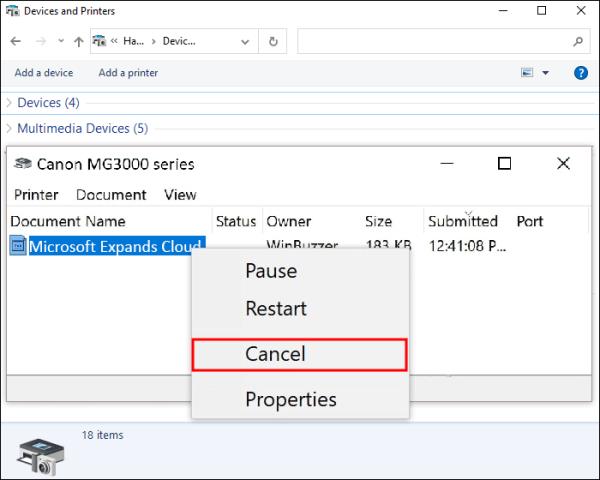
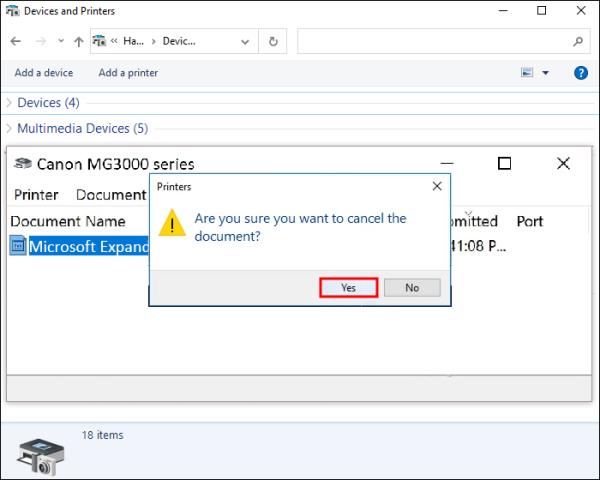
Niektoré z týchto možností môžu mať vo verziách systému Windows mierne odlišné názvy. Napriek tomu môžete očakávať, že rovnaký proces použijete aj v systéme Windows 8.
Rovnako ako v prípade počítačov Mac môžu používatelia zrušiť tlačové úlohy priamo v niektorých programoch po kliknutí na tlačidlo.
Použite tlačidlo Zrušiť na vašej tlačiarni pre Mac a Windows
Ak žiadny z vyššie uvedených pokynov nepomôže zrušiť tlačovú úlohu, môže byť príliš neskoro na to, aby ste zastavili jej spracovanie, alebo môže nastať chyba. Našťastie, veľa tlačiarní má dnes na tlačiarni tlačidlo zrušenia, ktoré im bráni v ďalšej tlači tlačených kópií. V závislosti od presného modelu vypnutie tlačiarne pravdepodobne vynuluje jej front.
Na záver môžete zmeniť názor na tlač dokumentu, ale tlačiarne stále potrebujú ľudský vstup, aby prestali vykonávať svoju prácu. Pomocou systému Windows alebo Mac môžete rýchlo vyčistiť front a zrušiť tlačové úlohy v priebehu niekoľkých minút. Ak to nefunguje, tlačidlo zrušenia tlačiarne by malo fungovať. Počas systému Windows 7 a starších éry zastavenie tlačových úloh často v operačnom systéme nefungovalo dobre. Kliknutím na tlačidlo zrušíte tlačovú úlohu a ona sa nezastaví, alebo ste sa rozhodli úlohu odstrániť a často to neurobilo nič! Rokmi sa to určite zlepšilo.
Časté otázky o zrušení tlačových úloh
Môže reštartovanie môjho počítača vyčistiť tlačový front?
Reštartovanie počítača môže vynulovať tlačový front, ale nie je to zaručené. Najlepšie je vypnúť tlačiareň po reštartovaní počítača a zistiť, či sú v tlačovom fronte stále nejaké súbory.
Ako vyčistím cievku tlačiarne?
Pri odstraňovaní súborov z tlačového frontu cez cievku tlačiarne postupujte podľa týchto pokynov.
1. Do vyhľadávacieho panela systému Windows napíšte „Služby“.
2. Vyhľadajte „Zariadenie na zaraďovanie tlače“.
3. Kliknite pravým tlačidlom myši na spooler a vyberte „Stop“.
4. Stlačte kláves Windows + E a prejdite na toto miesto:
• C:>Windows>System32>Spool>Tlačiarne
5. Prejdite do priečinka a stlačte Ctrl + A.
6. Stlačením Shift + Delete tieto súbory vymažete.
7. Vráťte sa na „Služby“ a znova kliknite pravým tlačidlom myši na spooler.
8. Kliknite na „Štart“.
DAYZ je hra plná šialených, nakazených ľudí v postsovietskej krajine Černarus. Zistite, ako sa zbaviť choroby v DAYZ a udržte si zdravie.
Naučte sa, ako synchronizovať nastavenia v systéme Windows 10. S touto príručkou prenesiete vaše nastavenia na všetkých zariadeniach so systémom Windows.
Ak vás obťažujú štuchnutia e-mailov, na ktoré nechcete odpovedať alebo ich vidieť, môžete ich nechať zmiznúť. Prečítajte si toto a zistite, ako zakázať funkciu štuchnutia v Gmaile.
Nvidia Shield Remote nefunguje správne? Tu máme pre vás tie najlepšie opravy, ktoré môžete vyskúšať; môžete tiež hľadať spôsoby, ako zmeniť svoj smartfón na televízor.
Bluetooth vám umožňuje pripojiť zariadenia a príslušenstvo so systémom Windows 10 k počítaču bez potreby káblov. Spôsob, ako vyriešiť problémy s Bluetooth.
Máte po inovácii na Windows 11 nejaké problémy? Hľadáte spôsoby, ako opraviť Windows 11? V tomto príspevku sme uviedli 6 rôznych metód, ktoré môžete použiť na opravu systému Windows 11 na optimalizáciu výkonu vášho zariadenia.
Ako opraviť: chybové hlásenie „Táto aplikácia sa nedá spustiť na vašom počítači“ v systéme Windows 10? Tu je 6 jednoduchých riešení.
Tento článok vám ukáže, ako maximalizovať svoje výhody z Microsoft Rewards na Windows, Xbox, Mobile a iných platforiem.
Zistite, ako môžete jednoducho hromadne prestať sledovať účty na Instagrame pomocou najlepších aplikácií, ako aj tipy na správne používanie.
Ako opraviť Nintendo Switch, ktoré sa nezapne? Tu sú 4 jednoduché riešenia, aby ste sa zbavili tohto problému.






