Ako sa zbaviť choroby v DAYZ

DAYZ je hra plná šialených, nakazených ľudí v postsovietskej krajine Černarus. Zistite, ako sa zbaviť choroby v DAYZ a udržte si zdravie.
Ak chcete zobraziť otvorené aplikácie na iPade, musíte otvoriť prepínač aplikácií. Ak máte moderný model iPadu, pravdepodobne nemá aplikácie uvedené na domovskej obrazovke. Ak chcete otvoriť Dock a zobraziť aplikácie, ktoré chcete otvoriť, musíte prejsť prstom nahor. Tieto gestá potiahnutia sú všetko, čo potrebujete na otvorenie prepínača aplikácií a zobrazenie aplikácií, ktoré sú momentálne spustené. Môžu vám pomôcť ušetriť čas a pracovať produktívnejšie, keď vidíte aplikácie, ktoré sú aktuálne otvorené na vašom iPade.
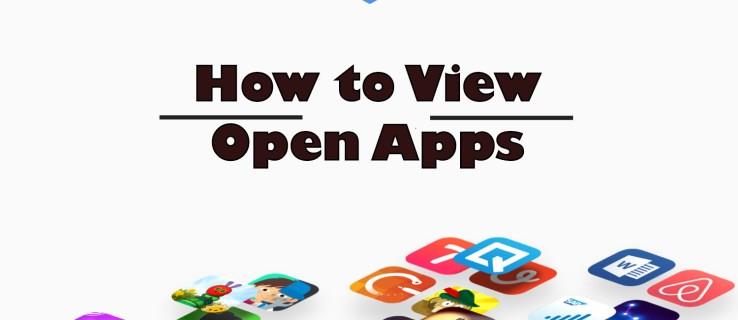
Tento článok odhaľuje tieto gestá a vysvetľuje, ako ich používať na zobrazenie otvorených aplikácií na iPade.
Zobrazenie otvorených aplikácií na iPade
Možnosť vidieť aktuálne otvorené aplikácie na vašom iPade vám umožní rýchlo a jednoducho prepínať medzi nimi, čo zvyšuje produktivitu. Aby ste to mohli efektívne vykonať, musíte získať prístup k nástroju App Switcher. Tu je návod, ako ho nájsť:
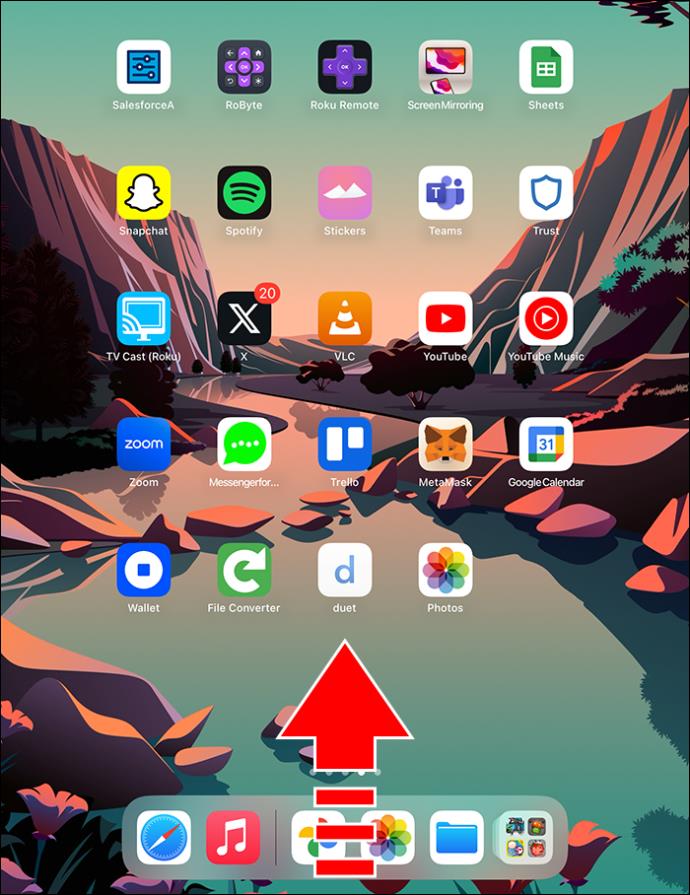
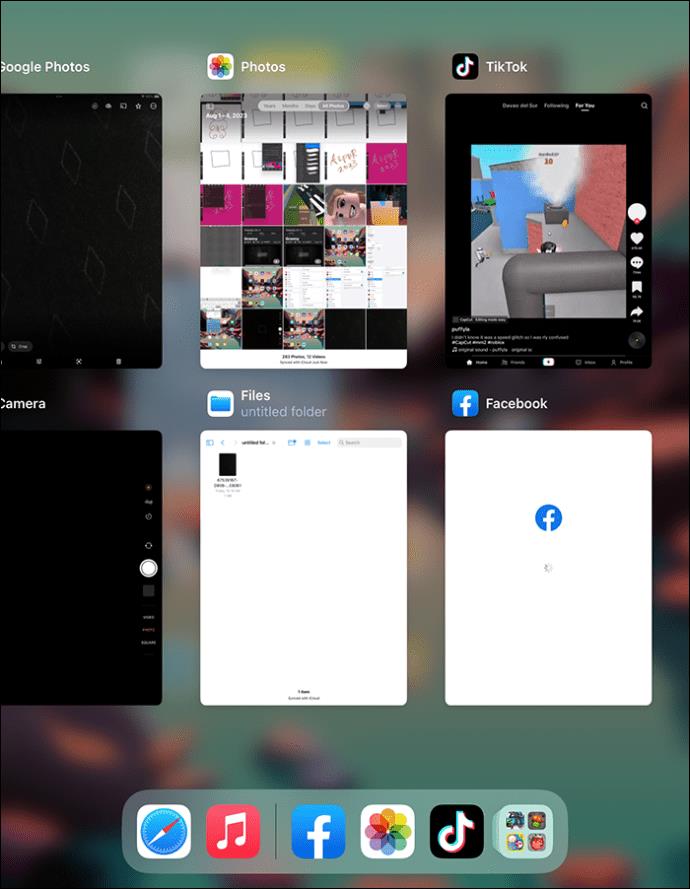
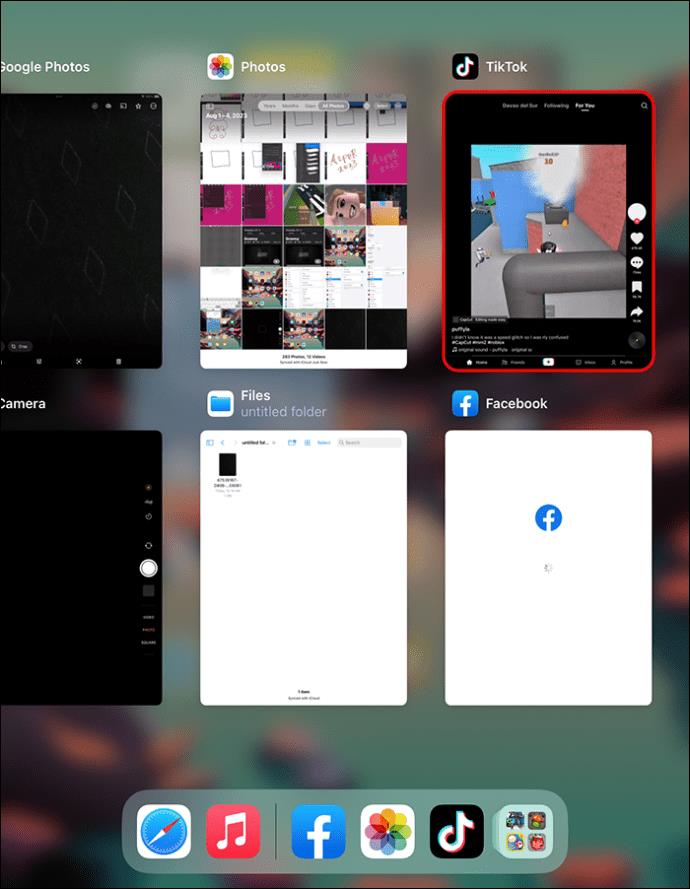
Otváranie spustených aplikácií na novších iPadoch
Ak chcete na svojom zariadení otvárať spustené aplikácie, musíte si zobraziť Dock. Ak máte najnovší model iPadu, vrátane iPadu Air alebo iPadu Pro, nebudete mať k dispozícii tlačidlo na domovskej obrazovke, ktoré by ste na to mohli stlačiť. Dock teda môžete otvoriť takto:

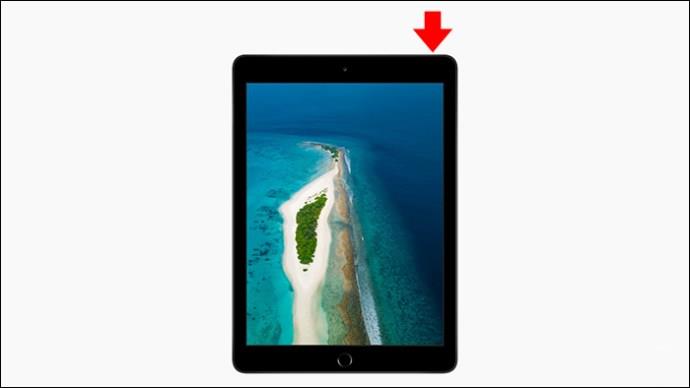
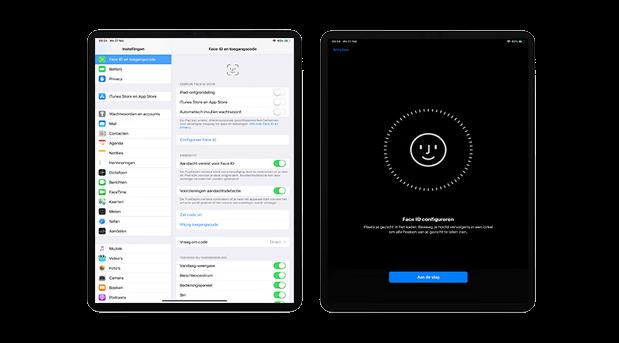
Moderné modely iPadu uchovávajú najbežnejšie používané aplikácie na ľavej strane doku. Najnovšie otvorené aplikácie sú na pravej strane. Úplne vpravo bude tlačidlo, ktoré otvorí knižnicu aplikácií, ktorá zobrazuje umiestnenie a kategóriu všetkých aplikácií na iPade. Otvorte aplikácie, ktoré potrebujete zobraziť z doku.
Ako používať poličku na vyhľadanie otvorených okien pre aplikáciu
Pri práci na iPade budete väčšinou otvárať viac aplikácií naraz. Otváranie nových okien je jednoduché. Nájdenie okien pre otvorenú aplikáciu, s ktorou na svojom zariadení pracujete, však môže byť zložité. Našťastie iPadOS 15 alebo novší prichádza s novou funkciou s názvom Polička. Funguje to ako Dock, ale iba pre jednu aplikáciu naraz. Ak napríklad pracujete v aplikácii Poznámky, polica vám môže zobraziť ďalšie stránky aplikácie Poznámky, ku ktorým by ste mohli mať prístup. Môžete jednoducho klepnúť na jeden a prejsť priamo k nemu. Uvedomte si, že Shelf funguje iba s niektorými, ako sú poznámky, pripomenutia alebo správy, alebo s prehliadačmi ako Safari alebo Chrome. Postup:
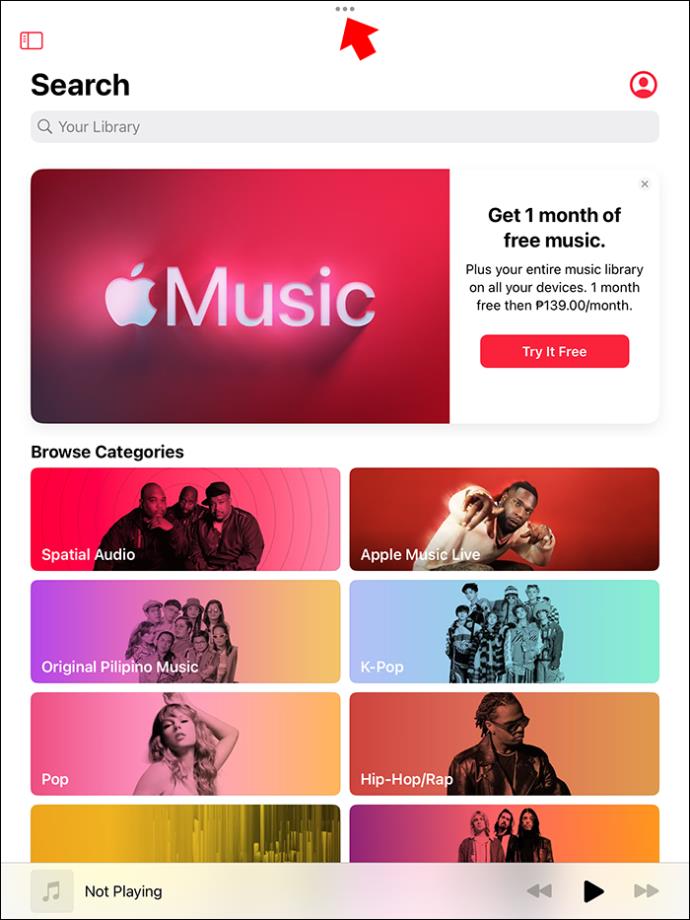
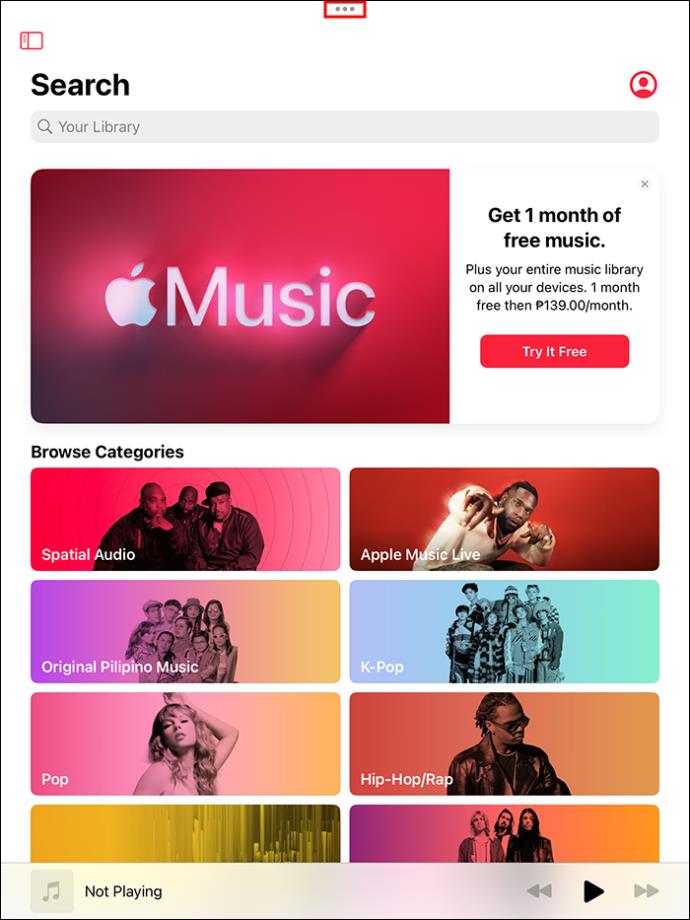
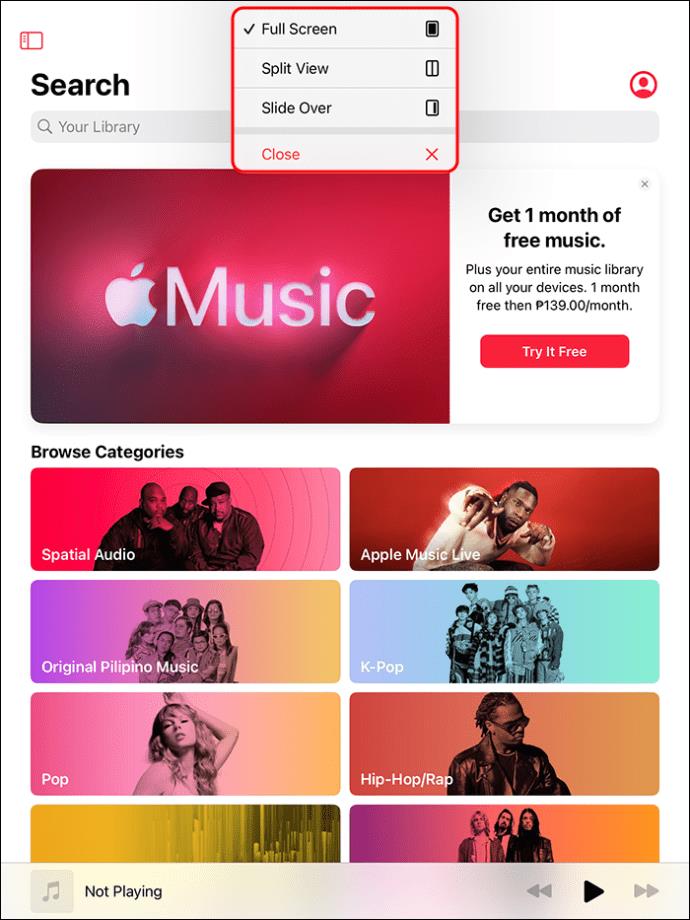
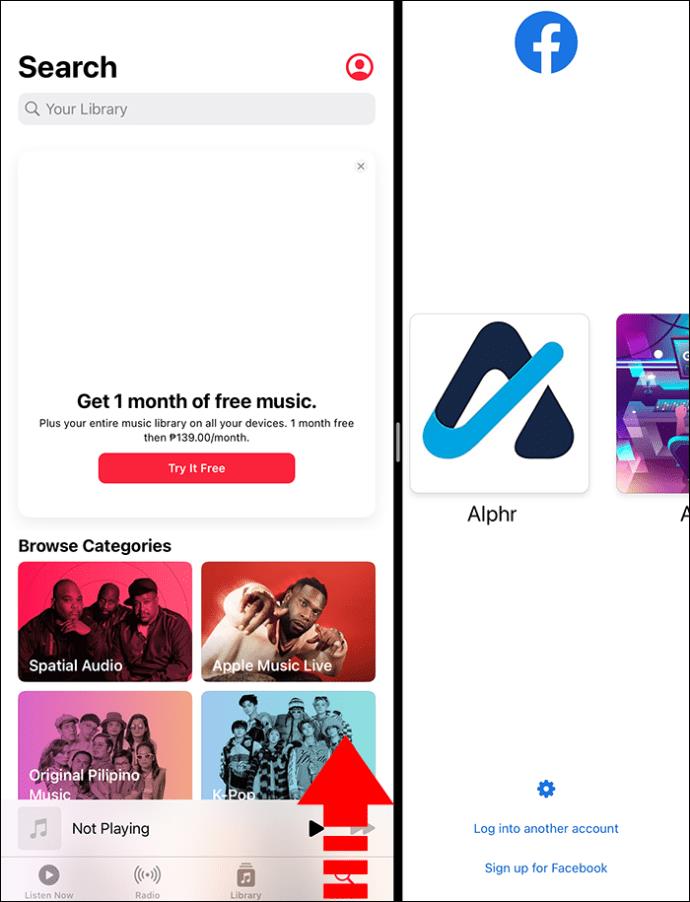
Ďalšou možnosťou je dotknúť sa ikony aplikácie a podržať ju a vybrať možnosť „Zobraziť všetky okná“.
Ak pomocou police nedosiahnete to, čo chcete, skúste znova nástroj App Switcher – potiahnite prstom zdola nahor a zastavte sa pri nečinnosti obrazovky. Zobrazuje otvorené aplikácie a ich okná. A ak ste otvorili veľa okien pre jednu aplikáciu, prepínač aplikácií umiestni vedľa nej malú ikonu Windows. Ak sa jej dotknete, zobrazia sa všetky okná danej konkrétnej aplikácie. To zahŕňa okná na celú obrazovku, Slide Over a Split View.
Ako zakázať nedávno použité aplikácie v doku
Ak používate modernú alebo staršiu verziu iPadu, deaktivujte nedávno použité aplikácie týmto spôsobom:
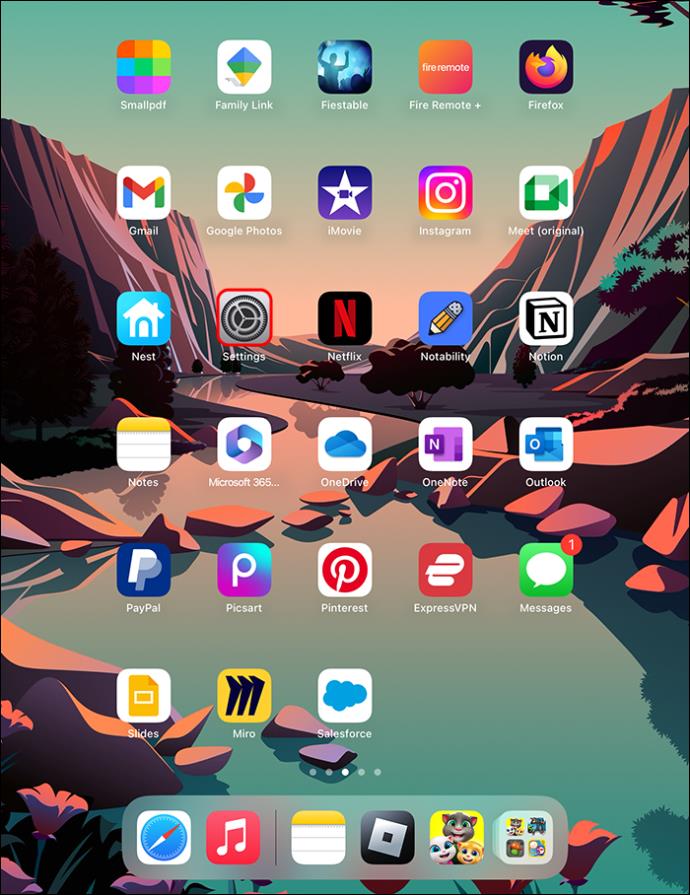
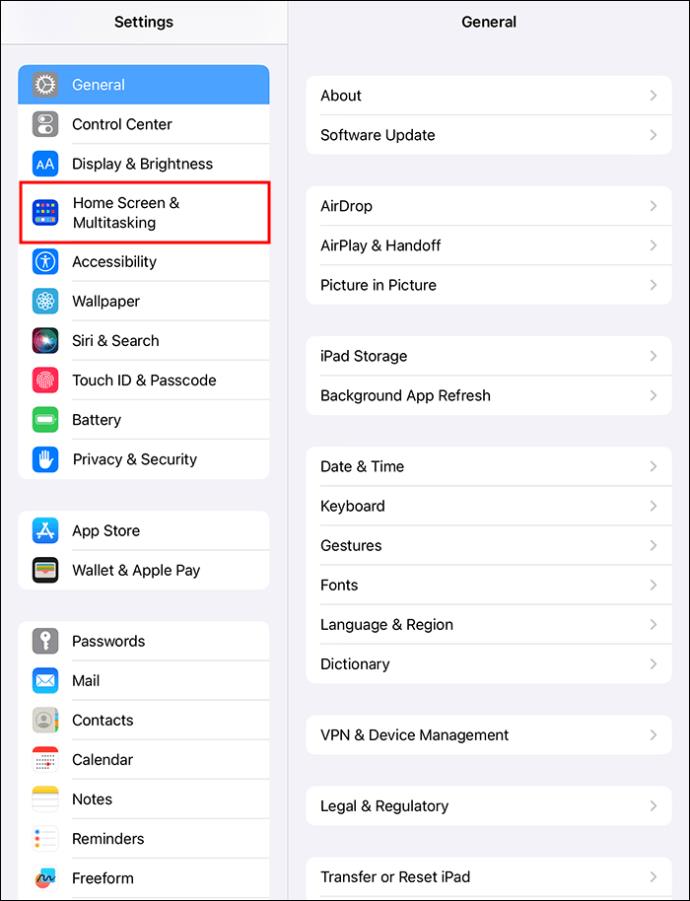
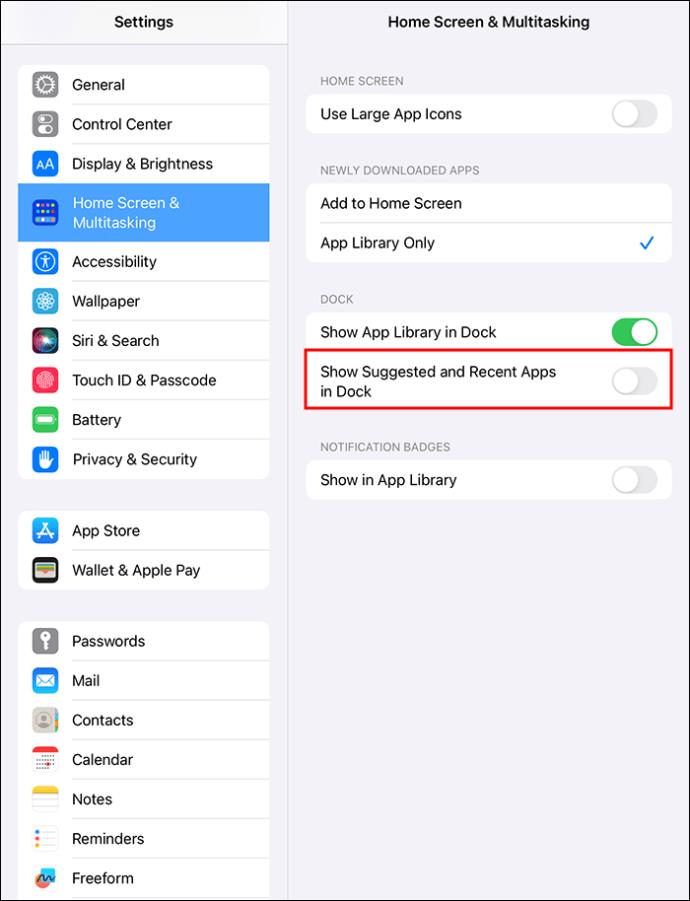
Knižnicu aplikácií môžete vypnúť aj prepnutím položky „Zobraziť knižnicu aplikácií v doku“ na „Vypnuté“.
Čo robiť, ak sa Dock odmietne otvoriť
Počas týchto pokynov ste si uvedomili, aký dôležitý je Dock. Ak sa odmietne otvoriť alebo zamrzne, keď naň raz klepnete, nebudete môcť zobraziť otvorené aplikácie a ďalšie veci. Takže, čo robiť, keď Dock zamrzne:
Ďalšie gestá posúvania, o ktorých by ste mali vedieť
Zatvorenie otvorenej aplikácie
Ak váš iPad nemá tlačidlo Domov, potiahnite prstom nahor a zastavte v polovici displeja, čím zatvoríte aktuálnu aplikáciu a zobrazíte domovskú obrazovku.
Pozrite si Riadiace centrum
Control Center obsahuje režim Lietadlo, Bluetooth, mobilné dáta, Wi-Fi, baterku atď. Preto je Control Center najčastejšie používanou ponukou na iOS zariadení. Ak ho chcete zobraziť, potiahnite prstom nadol z pravého horného rohu.
Kontrola upozornení
Keď dostanete upozornenie a chcete si ho zobraziť, potiahnite prstom nadol z hornej časti obrazovky. Zobrazí sa zoznam s rôznymi upozorneniami. Vyberte si ten, ktorý chcete čítať.
Vyhľadajte skrytú aplikáciu
Ak nemôžete nájsť aplikáciu, no potrebujete ju otvoriť, potiahnite prstom nadol zo stredu displeja iPadu. Otvorí sa vyhľadávacie pole, pomocou ktorého môžete nájsť chýbajúcu aplikáciu. Potiahnutím doľava sa vrátite na domovskú obrazovku.
FAQ
Ako nájdem otvorené aplikácie v systéme Android?
Ak vlastníte jeden z najnovších telefónov s Androidom, potiahnite prstom nahor z dolného rohu jeho obrazovky. Zapnite nástroj App Switcher dotknutím sa ikony troch zvislých čiar alebo fyzických navigačných tlačidiel na telefóne. Potom potiahnutím prstom doprava alebo doľava zobrazte otvorené aplikácie. Zatvorte okno nedávno použitej aplikácie potiahnutím prstom nahor.
Ako môžete povoliť aplikáciu Apple Pay, ak je váš iPad nový?
Apple Pay aktivujete dvojitým klepnutím na tlačidlo napájania. Zobrazí sa obrazovka Apple Pay, aby ste si mohli kúpiť veci online zo svojho iPadu.
Môžem zobraziť nedávnu aktivitu na iPade?
Nedávnu aktivitu na iPade si môžete pozrieť klepnutím na aplikáciu „Nastavenia“. Potom vyberte „Čas obrazovky“. Potom sa dotknite „Deň“ pre zobrazenie súhrnu denného používania alebo „Týždeň“ a skontrolujte, ako používate iPad každý týždeň.
Zobraziť otvorené aplikácie na iPade
Navigácia v moderných iPadoch je jednoduchá pomocou gest potiahnutím a poklepaním. Ak chcete zobraziť všetky aplikácie, ktoré ste otvorili na svojom iPade, potiahnite prstom nahor do stredu obrazovky a mierne podržte, čím otvoríte prepínač aplikácií. Potom potiahnutím doľava alebo doprava zobrazte otvorené aplikácie, rozdelené zobrazenia a posuvné okná. Všetky okná, ktoré ste pre danú aplikáciu otvorili, môžete zobraziť aj pomocou prepínača aplikácií alebo poličky.
Pokúšali ste sa nedávno márne zobraziť otvorené aplikácie na iPade? Po prečítaní tohto článku ste pochopili, ako to urobiť? Dajte nám vedieť v sekcii komentárov nižšie.
DAYZ je hra plná šialených, nakazených ľudí v postsovietskej krajine Černarus. Zistite, ako sa zbaviť choroby v DAYZ a udržte si zdravie.
Naučte sa, ako synchronizovať nastavenia v systéme Windows 10. S touto príručkou prenesiete vaše nastavenia na všetkých zariadeniach so systémom Windows.
Ak vás obťažujú štuchnutia e-mailov, na ktoré nechcete odpovedať alebo ich vidieť, môžete ich nechať zmiznúť. Prečítajte si toto a zistite, ako zakázať funkciu štuchnutia v Gmaile.
Nvidia Shield Remote nefunguje správne? Tu máme pre vás tie najlepšie opravy, ktoré môžete vyskúšať; môžete tiež hľadať spôsoby, ako zmeniť svoj smartfón na televízor.
Bluetooth vám umožňuje pripojiť zariadenia a príslušenstvo so systémom Windows 10 k počítaču bez potreby káblov. Spôsob, ako vyriešiť problémy s Bluetooth.
Máte po inovácii na Windows 11 nejaké problémy? Hľadáte spôsoby, ako opraviť Windows 11? V tomto príspevku sme uviedli 6 rôznych metód, ktoré môžete použiť na opravu systému Windows 11 na optimalizáciu výkonu vášho zariadenia.
Ako opraviť: chybové hlásenie „Táto aplikácia sa nedá spustiť na vašom počítači“ v systéme Windows 10? Tu je 6 jednoduchých riešení.
Tento článok vám ukáže, ako maximalizovať svoje výhody z Microsoft Rewards na Windows, Xbox, Mobile a iných platforiem.
Zistite, ako môžete jednoducho hromadne prestať sledovať účty na Instagrame pomocou najlepších aplikácií, ako aj tipy na správne používanie.
Ako opraviť Nintendo Switch, ktoré sa nezapne? Tu sú 4 jednoduché riešenia, aby ste sa zbavili tohto problému.






