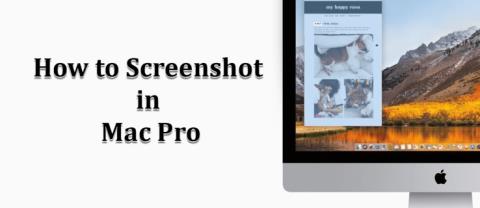Ako fungujú podvody na Facebook Marketplace

Facebook Marketplace je dnes jedným z najväčších online predajcov použitého tovaru. Aj keď používanie Marketplace má svoje výhody – napríklad vytváranie

Ak ste vášnivým používateľom Messengera, určite ste si všimli, že aplikácia nezobrazuje čas odoslania alebo prijatia správy. V Messengeri vidíte len čas a dátum úplne prvej správy, ktorá spustila chat, no nie pre jednotlivé správy odoslané v rámci výmeny. Samozrejme, existujú situácie, kedy potrebujete vedieť, kedy bola určitá správa odoslaná alebo prijatá na Messengeri.
Našťastie existuje spôsob, ako problém obísť. Tento článok vám ukáže, ako zobraziť časy a dátumy správ Messenger.
Zobrazenie dátumu a času správy v aplikácii Messenger
Možno nebudete môcť vidieť časovú pečiatku správy v Messengeri. Budete však môcť vidieť dátum a čas začiatku výmeny správ pre každé obdobie. Ak ste napríklad poslali priateľovi správu 2. januára o 14:45, bez ohľadu na dĺžku konverzácie sa v prvej správe zobrazí časová pečiatka. Všetky ostatné správy v tejto konverzácii nebudú zobrazovať informácie o čase ani dátume.
Ak chcete zobraziť informácie o dátume a čase správy v Messengeri na svojom mobile, postupujte takto:
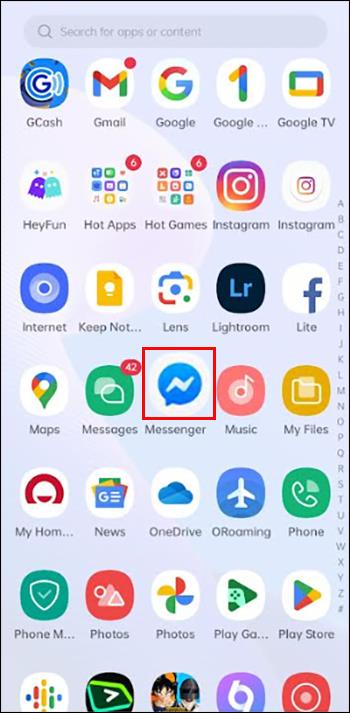
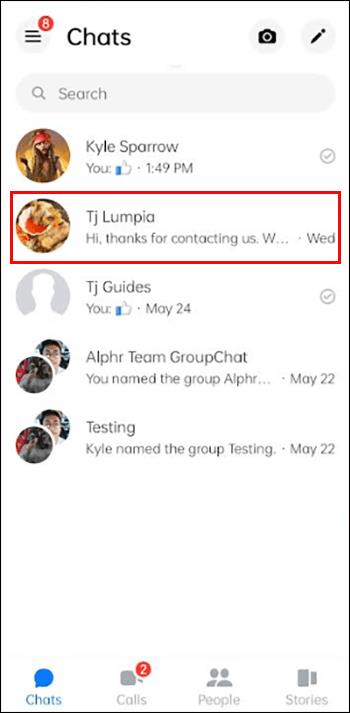
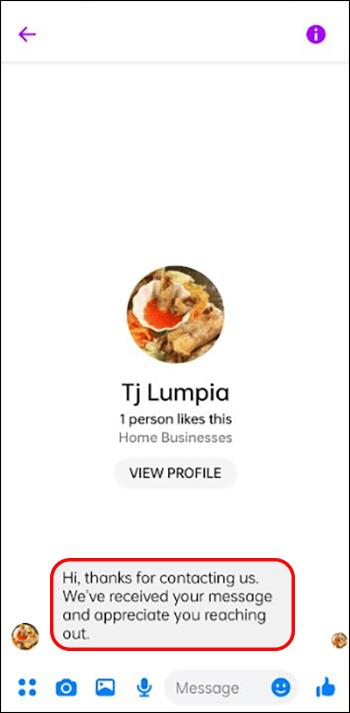
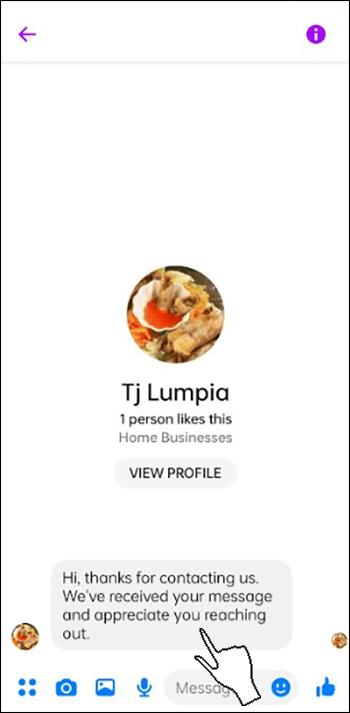
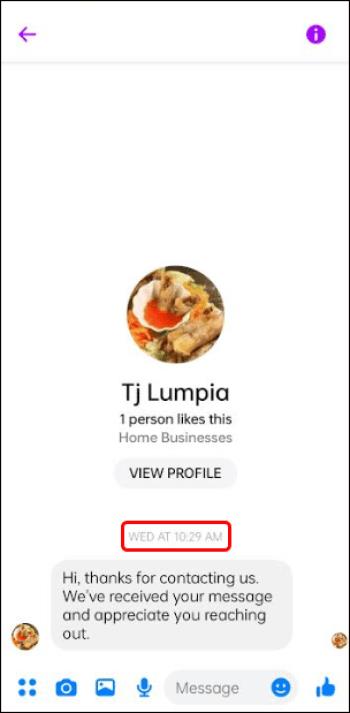
Ak používate Messenger online alebo ak posielate správy z priečinka doručenej pošty vášho profilu na Facebooku, informácie o dátume a čase správy v Messengeri na vašom počítači zobrazíte takto:
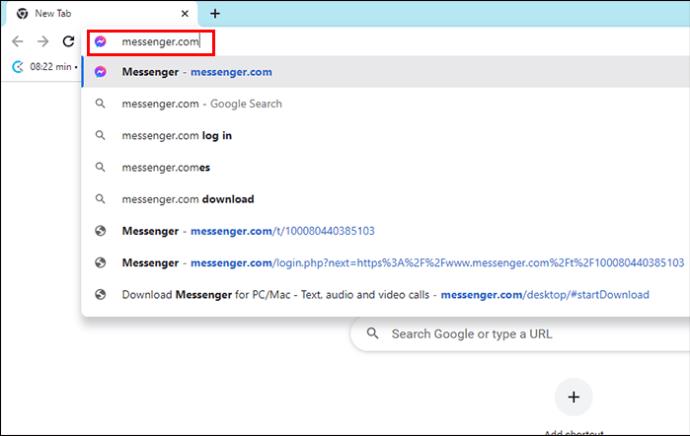
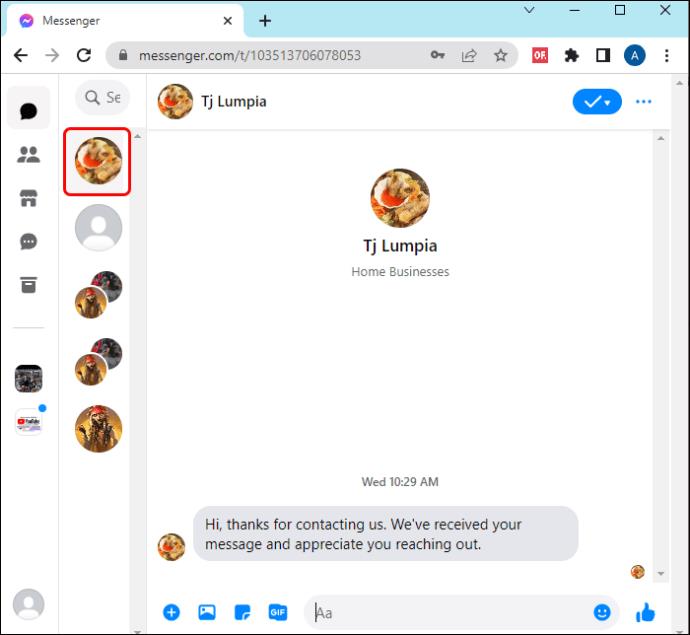
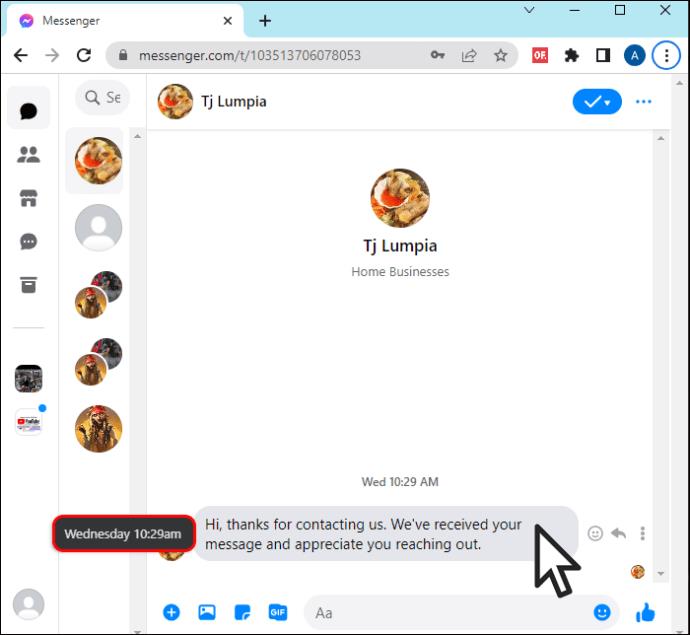
Dešifrovanie potvrdení o prečítaní Messengera
Ak máte záujem o zobrazenie dátumu a času správ Messengera, možno budete chcieť vedieť rozlúštiť potvrdenia o prečítaní odoslaných správ. Pri odoslaní správy z aplikácie Messenger sa zobrazia rôzne typy kruhov. Tieto kruhy označujú rôzne stavy všetkých správ odoslaných v aplikácii Messenger.
Tu je to, čo označujú rôzne kruhy:
Nastavenie miznúcich správ v aplikácii Messenger
Ak nechcete, aby sa niekto zaoberal tým, kedy a kedy boli správy odoslané vo vašom Messengeri, môžete skutočne nastaviť, aby vaše správy zmizli. Vy aj príjemca v šifrovanom rozhovore typu end-to-end môžete nastaviť časovač miznutia správ. Ak niekomu pošlete správu a on ju nevidí do 14 dní, vaša správa automaticky zmizne a nezobrazí sa v konverzácii.
Ak chcete nastaviť, kedy majú správy zmiznúť, postupujte takto:
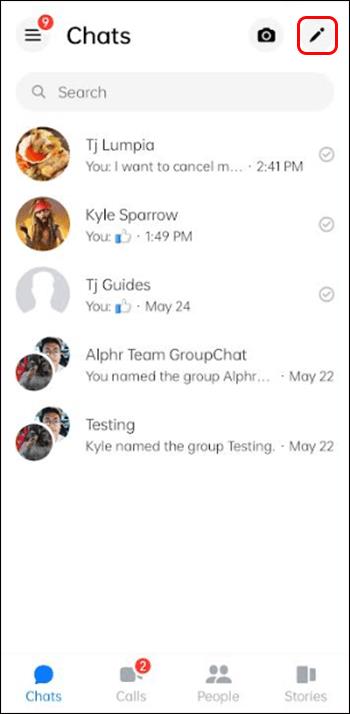
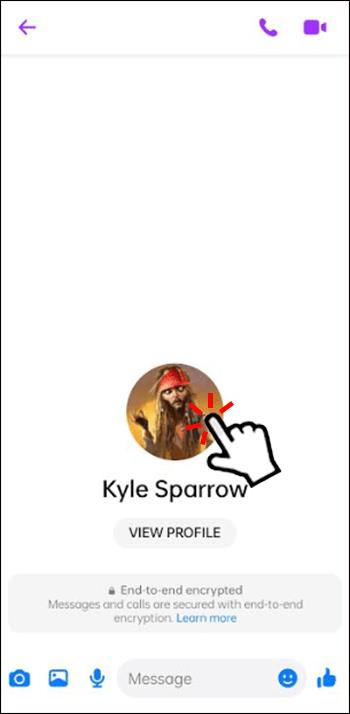
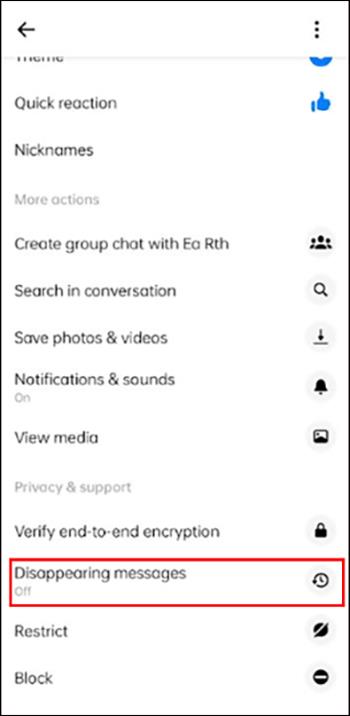
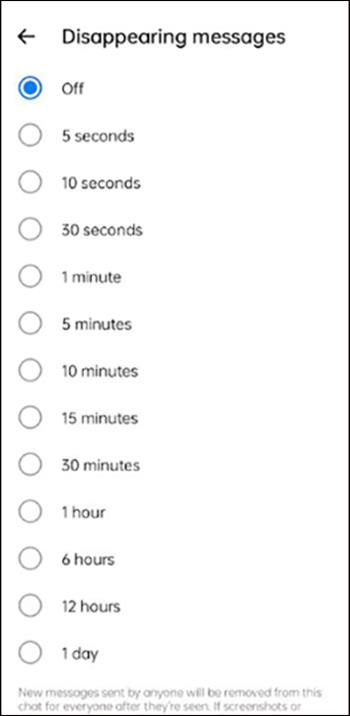
Majte na pamäti nasledujúce body týkajúce sa vašich miznúcich správ v Messengeri:
To, že ste nastavili zmiznutie správ Messengera, neznamená, že pri odosielaní nesmiete byť opatrní. Ak Facebook zistí, že niekto urobil snímky obrazovky alebo nahrávky obrazovky konverzácií so šifrovaním end-to-end, budete vy a ostatní príjemcovia upozornení. Vždy sa uistite, že je vaša aplikácia Messenger aktualizovaná a že vždy používate najnovšiu verziu aplikácie Messenger.
Ako zrušiť odoslanie alebo odstrániť správu v aplikácii Messenger
Jednoduchý spôsob, ako nezobrazovať dátum alebo čas na žiadnej správe, je úplne odstrániť správu. V aplikácii Messenger môžete natrvalo zrušiť odoslanie správy alebo skryť správu v zobrazení rozhovoru. Ak vyberiete možnosť „Odoslať pre vás“, ostatní príjemcovia četu uvidia vašu správu v konverzácii na svojom konci. Ak vyberiete možnosť „Odoslať pre všetkých“, vašu správu neuvidí žiadny z príjemcov v čete.
Tu je postup, ako zrušiť odoslanie správy v Messengeri:
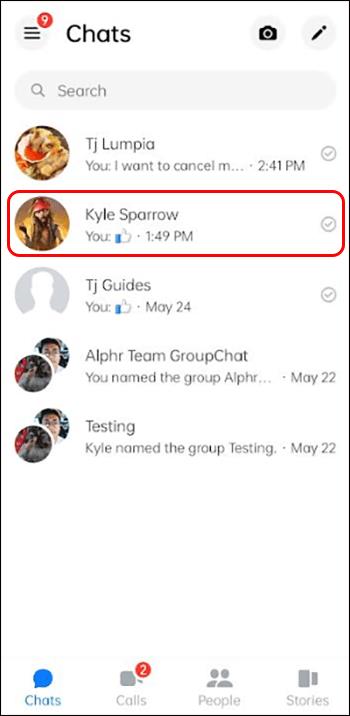
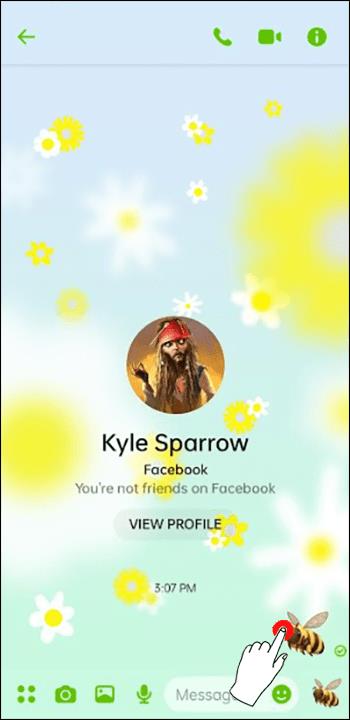
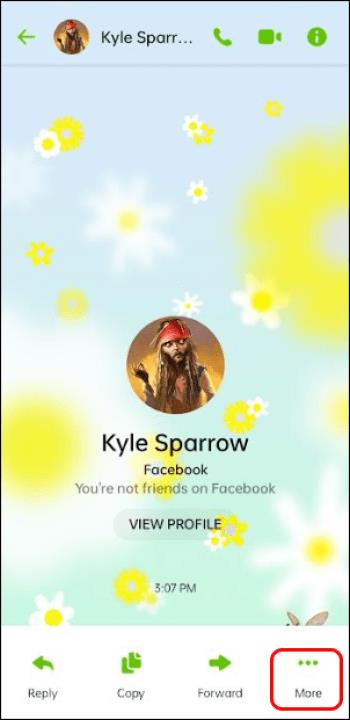
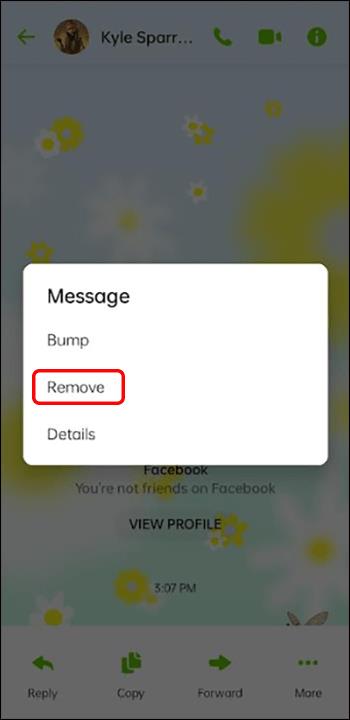
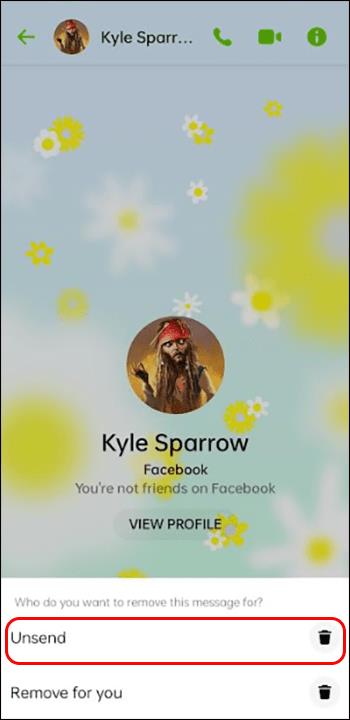
V súvislosti s vašimi neodoslanými správami Messengera je dôležité si všimnúť nasledovné:
Nastavenie automatických odpovedí na vašej Facebook stránke
Ak vás zaujímajú časy a dátumy vašich správ v Messengeri, možno vás bude zaujímať aj nastavenie automatických správ pre vaše firemné stránky na Facebooku. Môžete to urobiť, iba ak ste správcom stránky, moderátorom alebo editorom stránky.
Tu je postup, ako nastaviť automatické odpovede pre vašu firemnú stránku na Facebooku:
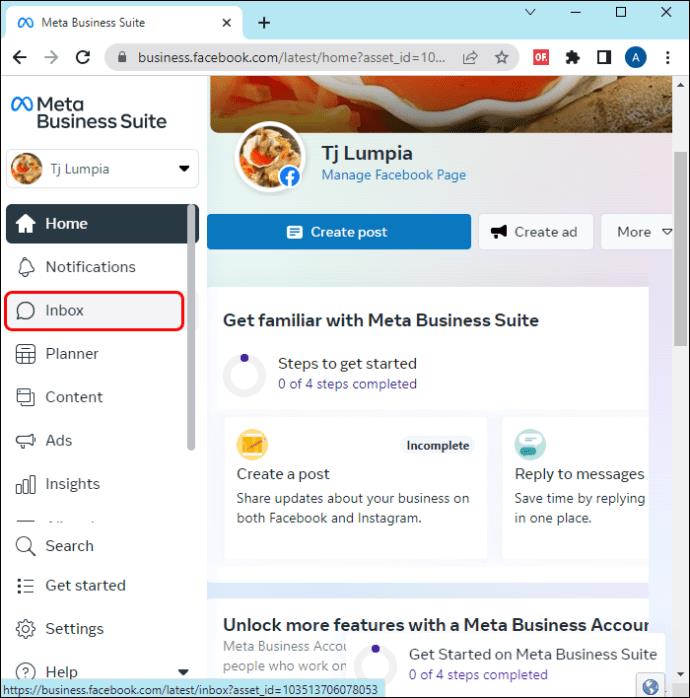
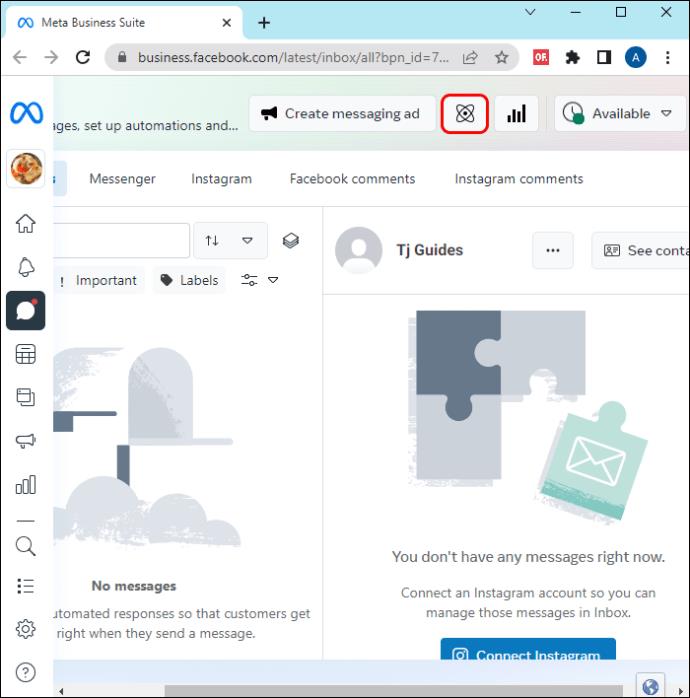
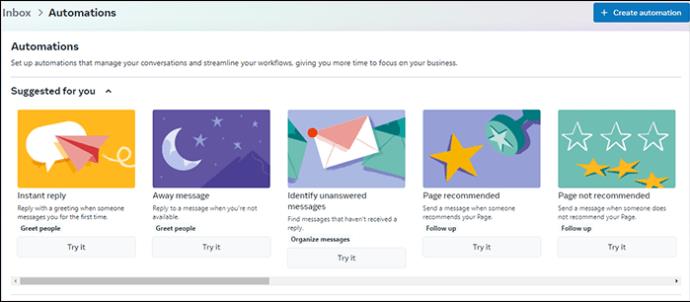
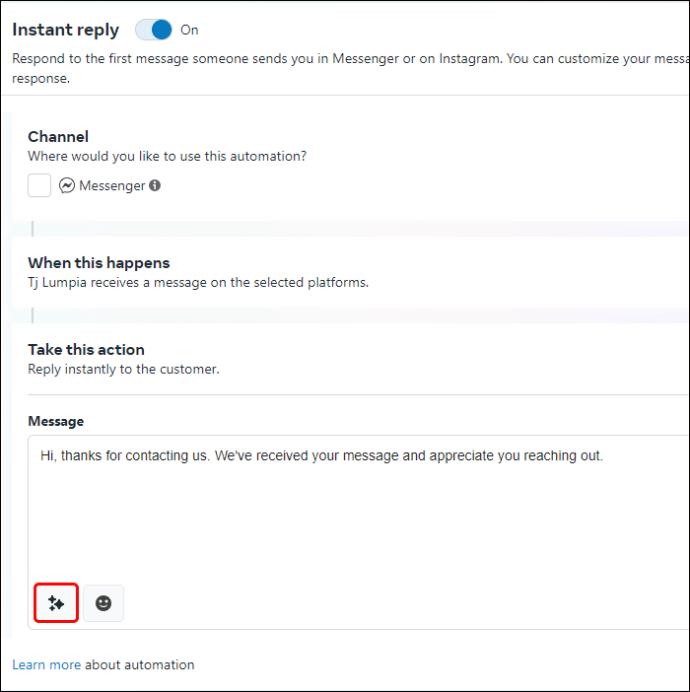
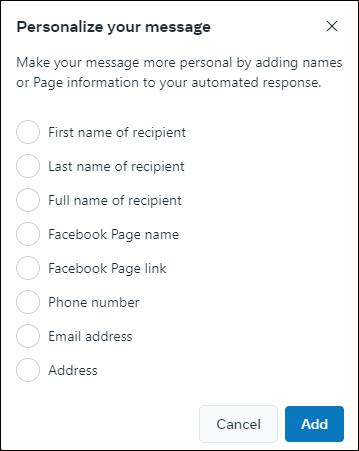
Poznaj Deets
Občas sa môže stať, že budete potrebovať odkaz na dôležitú správu odoslanú v Messengeri a poznať jej dátum a čas. Ak ste napríklad poslali dôležité informácie niekomu, kto tvrdí, že ich nedostal, alebo že ich dostal v inom čase, budete chcieť dôkaz o aktuálnom dátume a čase odoslania správy. Našťastie existujú spôsoby a prostriedky, ako získať požadované informácie.
Potrebovali ste niekedy vedieť dátum a čas odoslania správy cez Messenger? Ak áno, ako ste problém obišli? Dajte nám vedieť v sekcii komentárov nižšie.
Facebook Marketplace je dnes jedným z najväčších online predajcov použitého tovaru. Aj keď používanie Marketplace má svoje výhody – napríklad vytváranie
Mnoho používateľov systému Windows dnes uprednostňuje prácu s viac ako jedným monitorom, čo im umožňuje súčasne zobrazovať dve stránky alebo aplikácie. Kvôli tejto preferencii
Ak používate Windows PC, poznáte program Prieskumník súborov. Windows 10 priniesol vylepšenú verziu, ktorá vám umožní jednoduchý prístup k One Drive.
Technologický pokrok je normálny. Stabilný tok nového vývoja umožňuje postupné zvyšovanie prosperity. Ale niekedy – a možno aj teraz je to tak
Plagáty, ako je ten vyššie, ste už možno videli na Tube. Ak ste nasledovali uvedený odkaz, ste v menšine. Cyber Aware vláda
Môžu mať rôzny životný štýl a vek, ale všetci hráči z celého sveta sa bavia s hrami na Robloxe. Platforma má veľa titulov, vrátane
Prezentácie Google sú najlepším miestom na získanie bezplatných šablón na formátovanie a vytváranie prezentácií. Bezplatne pre používateľov Gmailu a časti G-Suite, môžete si vybrať
Niektoré možnosti na vašom televízore LG sú dostupné v určitých krajinách, ale nie v iných. To znamená, že vám môžu chýbať najnovšie dostupné funkcie.
Možno budete musieť občas niečo rýchlo zachytiť a snímka obrazovky je na to ideálnym nástrojom. Apple výrazne zefektívnil
https://www.youtube.com/watch?v=Y9EoUvRpZ2s Keď sa stanete oficiálnym tvorcom Snapchatu, vedľa svojho mena sa zobrazí tlačidlo Odoberať. Čo potrebuješ