Ako sa zbaviť choroby v DAYZ

DAYZ je hra plná šialených, nakazených ľudí v postsovietskej krajine Černarus. Zistite, ako sa zbaviť choroby v DAYZ a udržte si zdravie.
GIMP (GNU Image Manipulating Program) patrí medzi najlepšie nástroje na úpravu s otvoreným zdrojom na úpravu rozmerov obrázkov a veľkosti súboru bez zníženia kvality. Hoci zmena veľkosti obrázka znie ako jednoduchá úloha, možno budete potrebovať radu, keď to robíte v GIMPe. V opačnom prípade skreslíte atribúty a vizuálnu príťažlivosť obrázka.

Ak nie ste oboznámení so zmenou veľkosti obrázkov v GIMPe, tento článok vysvetlí tento proces.
Zmena veľkosti obrázka v GIMPe
Na zlepšenie vizuálneho rozprávania každá digitálna platforma odporúča rozmery obrázkov a pomer strán, ktoré by používatelia mali dodržiavať. Výsledkom je, že väčšina ľudí skončí orezaním obrázkov, čo vedie k nejednotným a neprofesionálne vyzerajúcim fotografiám. Našťastie s GIMP máte prístup k funkciám na zmenu obrázka na ľubovoľnú veľkosť pri zachovaní rozlíšenia a pomeru strán.
Zmena veľkosti obrázka v GIMPe pomocou funkcie Zmenšiť veľkosť obrázka
Tu sú kroky, ktoré treba dodržať:
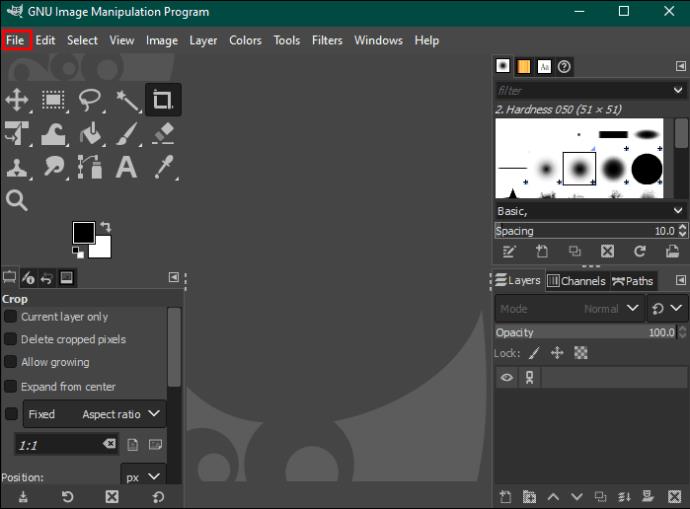
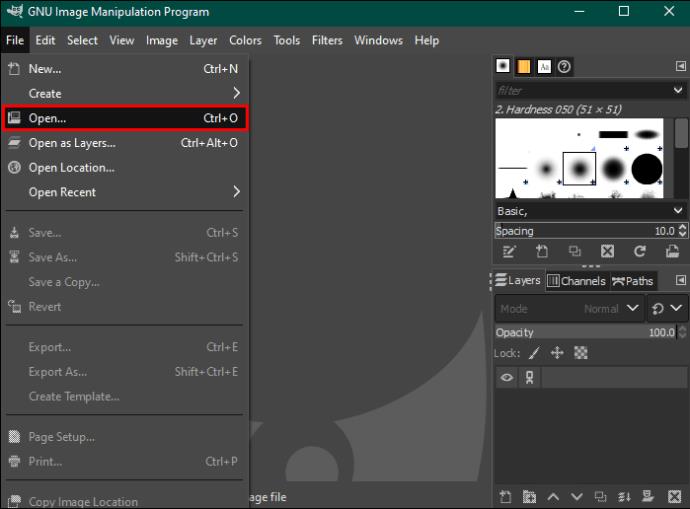
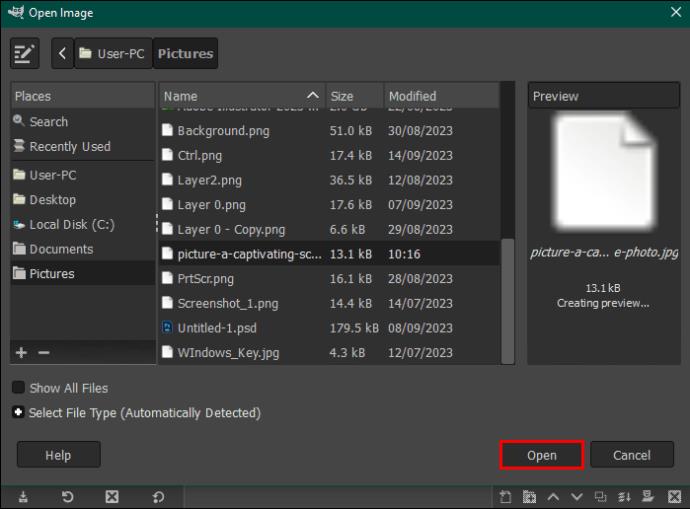


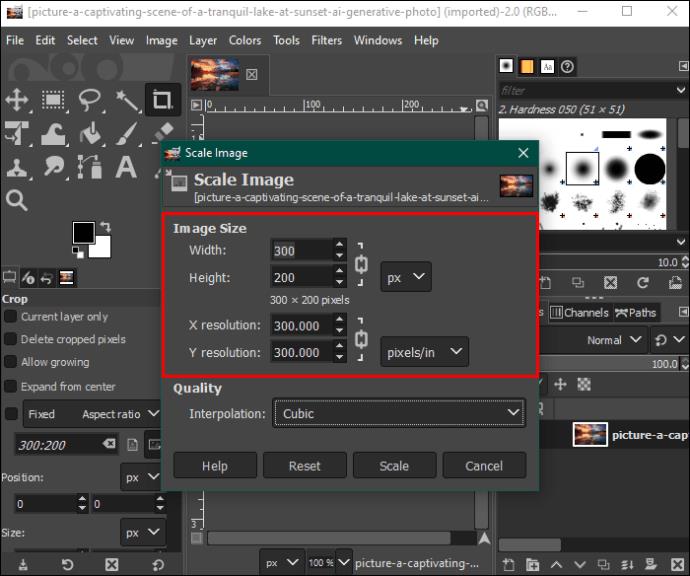
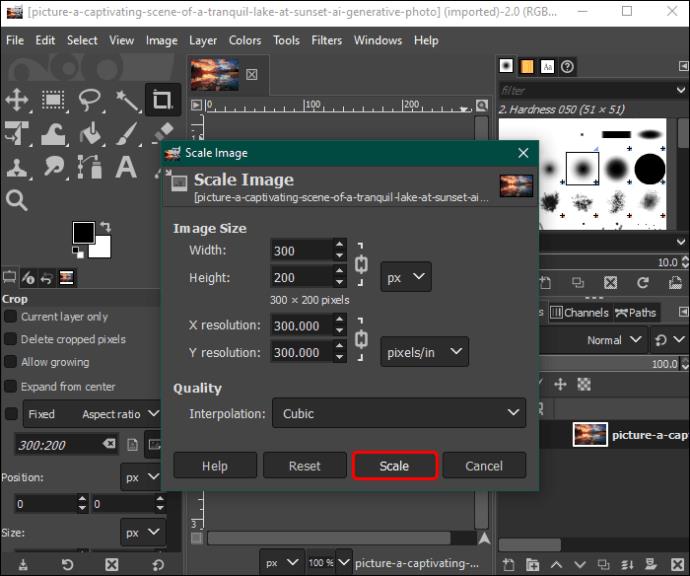


Zmena veľkosti obrázka v GIMPe pomocou nástroja Scale Tool
Namiesto zadávania rozmerov obrázka táto metóda zahŕňa nahranie obrázka a potiahnutie mierky smerom von alebo dovnútra, aby ste dosiahli požadovanú veľkosť. Tu je to, čo musíte urobiť:
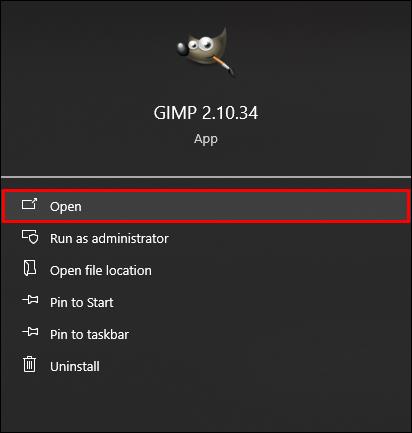
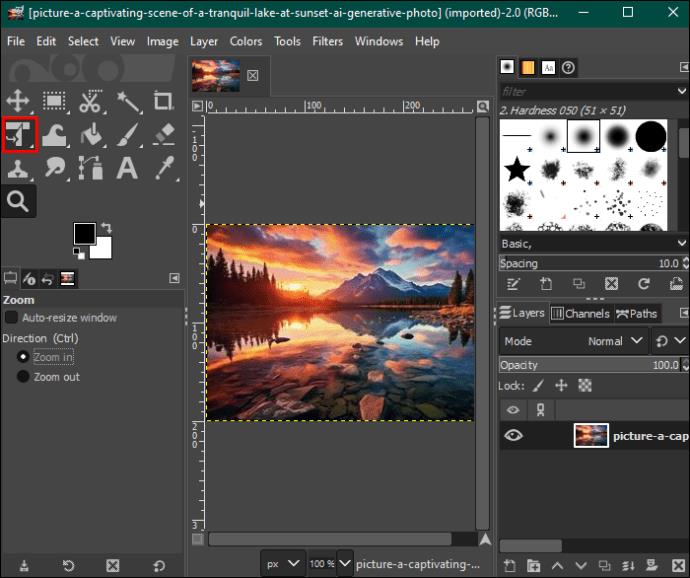
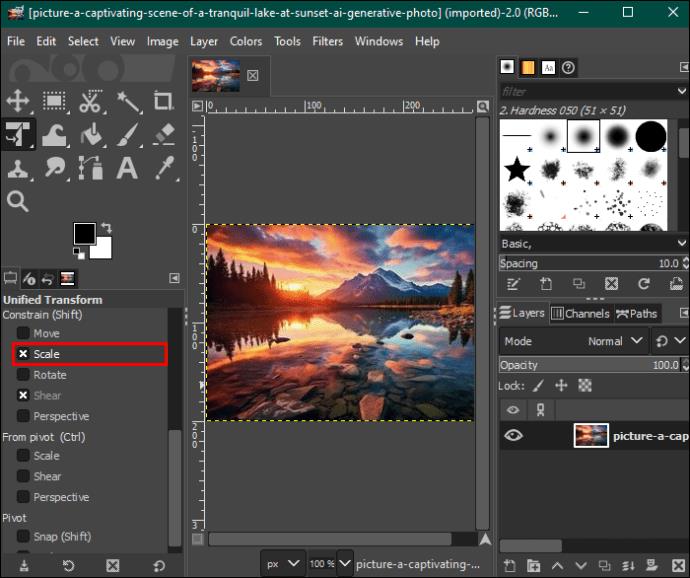
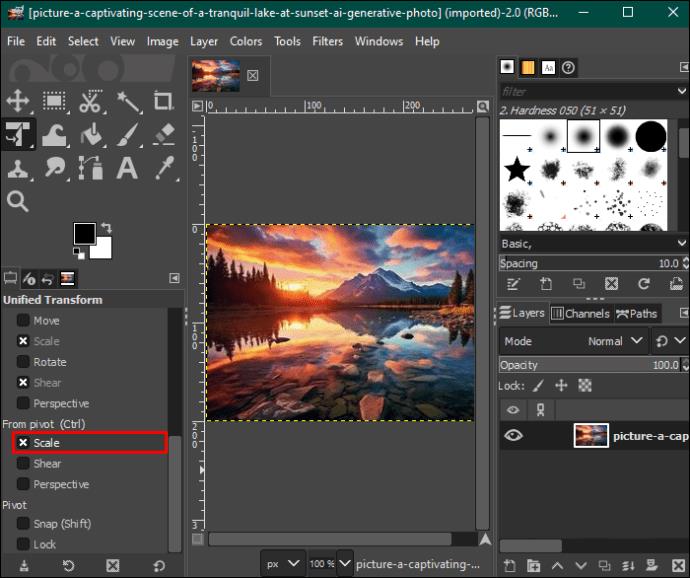
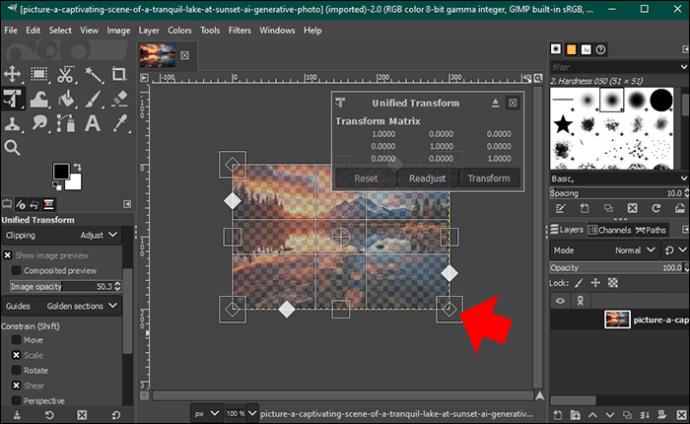


Všimnite si, že keď presúvate polia na zmenu veľkosti, zmeny sa štandardne dejú súčasne a proporcionálne v šírke a výške, aby sa zachoval pomer strán obrázka. Ak chcete zmeniť iba šírku alebo výšku, stlačte pri presúvaní rámčekov mierky „Shift“.
Zmena veľkosti obrázka pomocou vrstiev v GIMPe
Ak má váš obrázok vrstvy, ako napríklad iný obrázok, text, objekty alebo tvary, zmena veľkosti každého prvku jednotlivo je rozhodujúca pre vytvorenie esteticky príjemnej celkovej kompozície. Pomôže vám tiež zdôrazniť a znížiť zvýraznenie detailov obrázka.
Tu je návod, ako zmeniť veľkosť vrstiev obrázkov v GIMP:
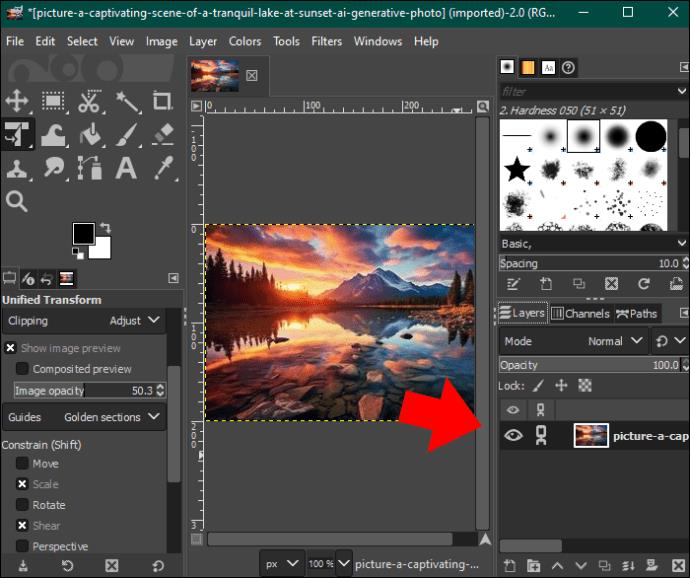
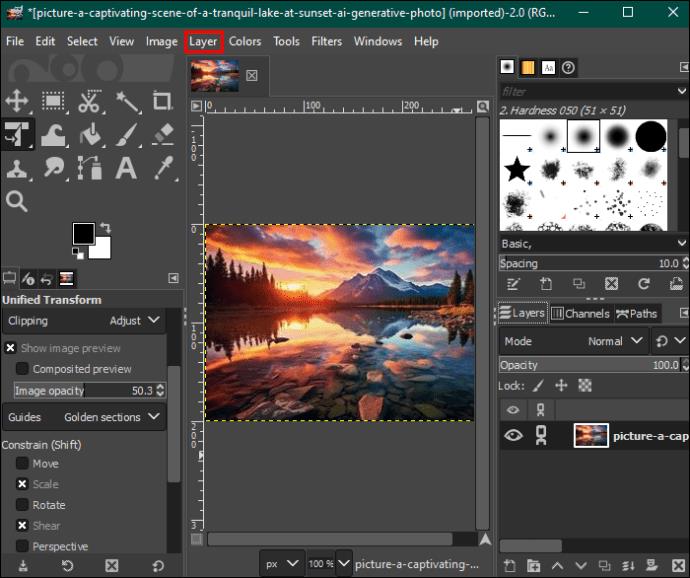
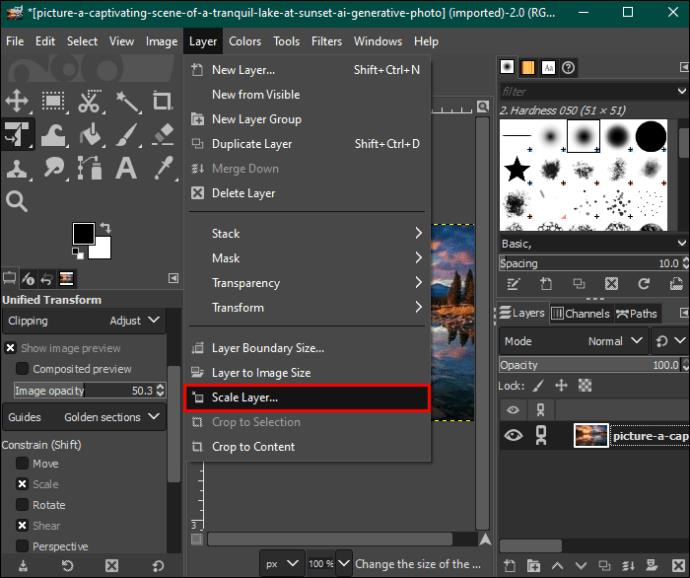
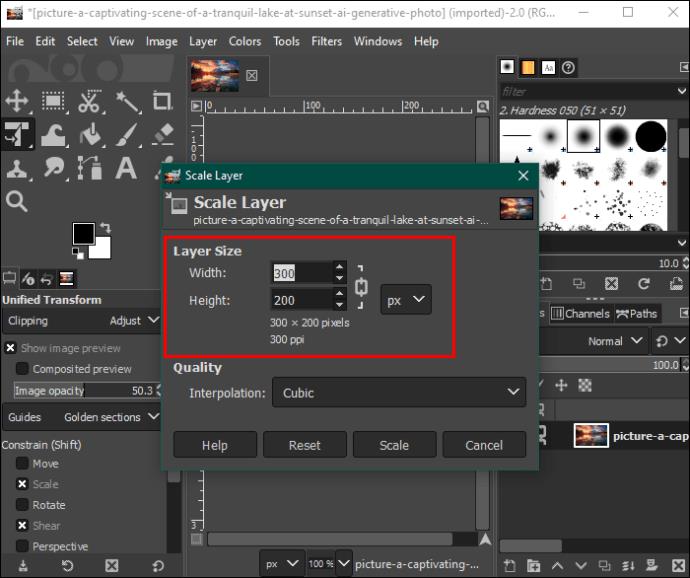


často kladené otázky
Môžem zmeniť veľkosť svojho obrázka v GIMPe bez toho, aby som ho natrvalo zmenil?
Bohužiaľ, keď upravíte obrázok v GIMPe, natrvalo sa zmení. Ak chcete zachovať pôvodný obrázok, pred úpravou si uložte jeho kópiu do zariadenia. Prípadne môžete obrázok duplikovať a upraviť vrstvu na vrchu pôvodného obrázka.
Má úprava veľkosti súboru obrázka vplyv na kvalitu obrázka?
Zmenšením veľkosti súboru obrázka sa zníži jeho kvalita. Čím menšia je veľkosť súboru obrázka, tým nižšia je kvalita a naopak.
Musím upravovať vrstvy obrázkov každú naraz?
Vrstvy obrázka môžete vybrať ako skupinu na paneli Vrstvy a na všetky použiť jednotnú veľkosť. Toto sa však neodporúča, pretože ovplyvníte proporcie a zarovnania každej vrstvy. Najlepšou praxou je upraviť každú vrstvu naraz.
Zmeňte veľkosť a zachovajte kvalitu svojho obrázka
Najprv vás môže preplnené rozhranie GIMPu vystrašiť, keď budete chcieť zmeniť veľkosť obrázka. Keď sa však v ňom naučíte orientovať, budete radi, že máte prístup ku všetkým funkciám. Veľkosť a veľkosť obrázka môžete zmeniť v rôznych operačných systémoch a upraviť nastavenia tak, aby sa zachovala jeho ostrosť.
Používate GIMP na zmenu veľkosti obrázkov? Ak áno, aký spôsob zmeny veľkosti preferujete? Dajte nám vedieť v sekcii komentárov nižšie.
DAYZ je hra plná šialených, nakazených ľudí v postsovietskej krajine Černarus. Zistite, ako sa zbaviť choroby v DAYZ a udržte si zdravie.
Naučte sa, ako synchronizovať nastavenia v systéme Windows 10. S touto príručkou prenesiete vaše nastavenia na všetkých zariadeniach so systémom Windows.
Ak vás obťažujú štuchnutia e-mailov, na ktoré nechcete odpovedať alebo ich vidieť, môžete ich nechať zmiznúť. Prečítajte si toto a zistite, ako zakázať funkciu štuchnutia v Gmaile.
Nvidia Shield Remote nefunguje správne? Tu máme pre vás tie najlepšie opravy, ktoré môžete vyskúšať; môžete tiež hľadať spôsoby, ako zmeniť svoj smartfón na televízor.
Bluetooth vám umožňuje pripojiť zariadenia a príslušenstvo so systémom Windows 10 k počítaču bez potreby káblov. Spôsob, ako vyriešiť problémy s Bluetooth.
Máte po inovácii na Windows 11 nejaké problémy? Hľadáte spôsoby, ako opraviť Windows 11? V tomto príspevku sme uviedli 6 rôznych metód, ktoré môžete použiť na opravu systému Windows 11 na optimalizáciu výkonu vášho zariadenia.
Ako opraviť: chybové hlásenie „Táto aplikácia sa nedá spustiť na vašom počítači“ v systéme Windows 10? Tu je 6 jednoduchých riešení.
Tento článok vám ukáže, ako maximalizovať svoje výhody z Microsoft Rewards na Windows, Xbox, Mobile a iných platforiem.
Zistite, ako môžete jednoducho hromadne prestať sledovať účty na Instagrame pomocou najlepších aplikácií, ako aj tipy na správne používanie.
Ako opraviť Nintendo Switch, ktoré sa nezapne? Tu sú 4 jednoduché riešenia, aby ste sa zbavili tohto problému.






