Ako sa zbaviť choroby v DAYZ

DAYZ je hra plná šialených, nakazených ľudí v postsovietskej krajine Černarus. Zistite, ako sa zbaviť choroby v DAYZ a udržte si zdravie.

Apple zmenil úvodnú obrazovku iPadu uvedením iPadu 15. V tomto vydaní boli ikony aplikácií menšie, aby sa zmestili na domovskú obrazovku. Niektorí používatelia však môžu mať problém s poklepaním alebo zobrazením týchto menších ikon. Dobrou správou je, že ikony môžete zväčšiť alebo zmenšiť v niekoľkých jednoduchých krokoch.

Čítajte ďalej a dozviete sa o zmene veľkosti ikony aplikácie na iPade.
Zmenšenie alebo zväčšenie ikon
Ak sú ikony iPadu príliš malé, môžete ich zväčšiť a naopak. Nasledujúce kroky by vám to mali pomôcť dosiahnuť na iPade 15 a novšom:
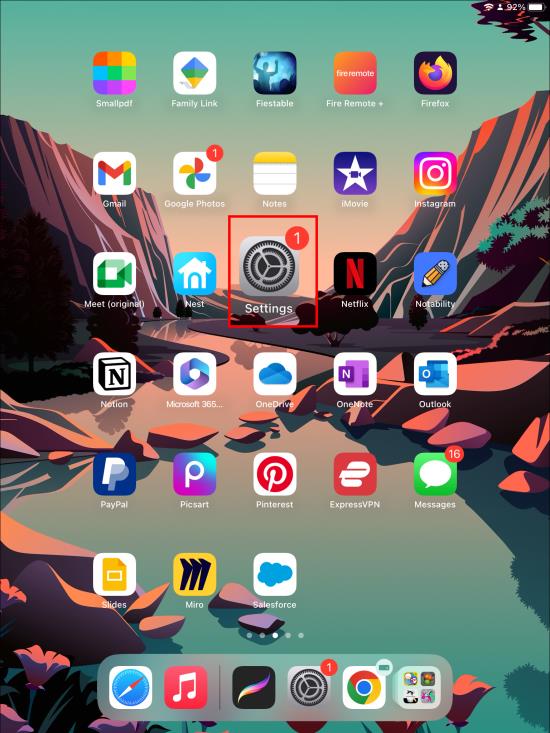
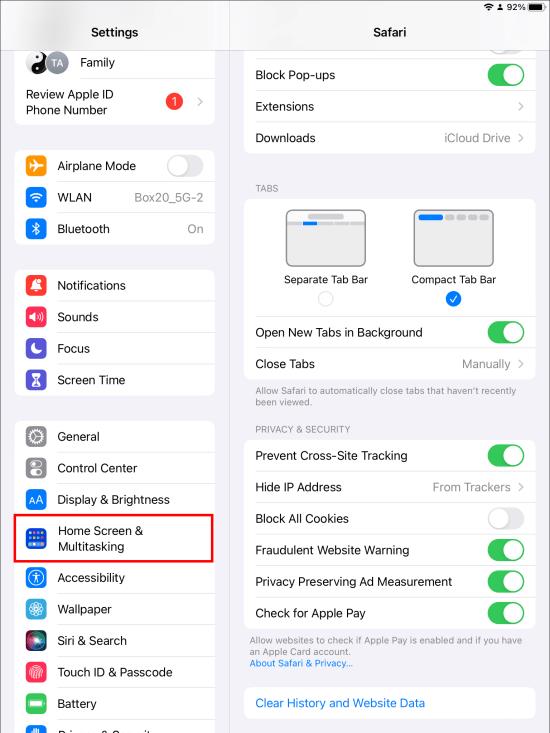
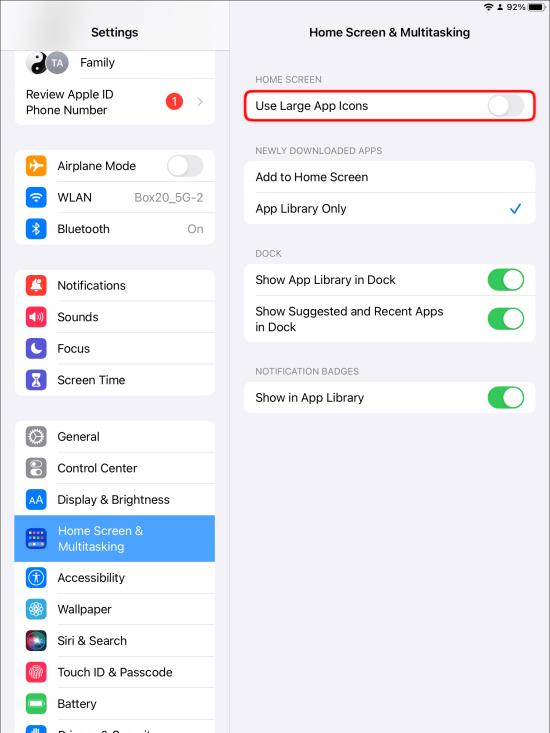
Túto možnosť môžete zmeniť podľa vlastného uváženia. Ak sa zmeny neprejavili, reštartujte iPad a znova skontrolujte.
Zmena ikon aplikácií v iPadOS 14 a starších verziách
Ak používate iPadOS 14 alebo starší, na domovskej obrazovke sú dve veľkosti ikon aplikácií. Môžete vytvoriť ikony „Viac“ alebo „Väčšie“. Keď vyberiete možnosť „Viac“, ikony aplikácií sú menšie, vďaka čomu sa na vašu domovskú obrazovku zmestí viac aplikácií. S možnosťou „Väčší“ sa veľkosť ikony zväčší, čo znamená, že na domovskej obrazovke je menej aplikácií, ale sú viditeľnejšie.
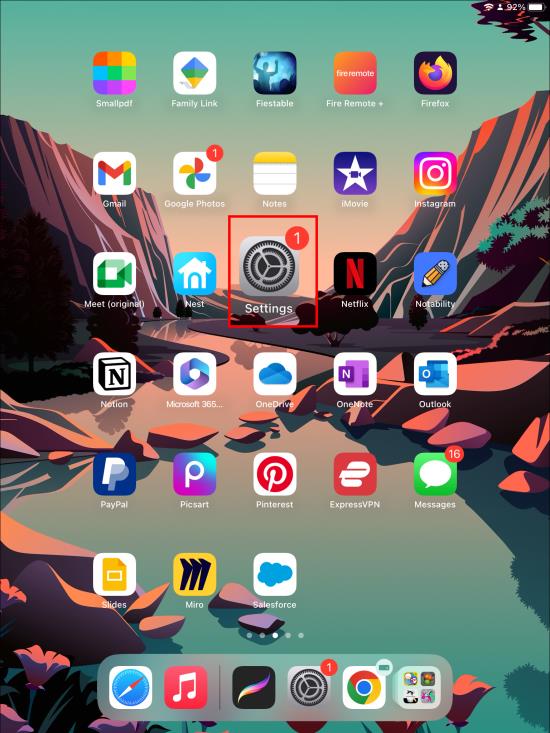
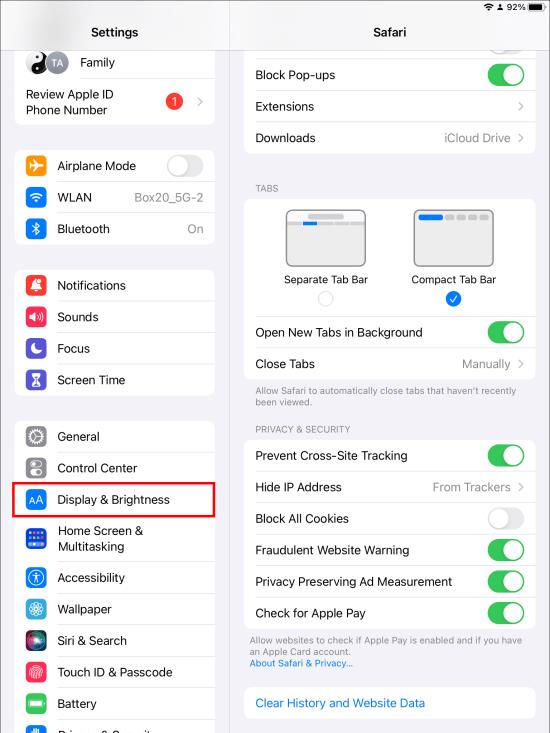
Nastavenie „Viac“ je v týchto verziách iPadOS predvolené, pokiaľ ho nezmeníte ručne. Použitie tohto nastavenia nemení interakciu so stránkami domovskej obrazovky, pretože mení iba veľkosť ikon.
Ak vyberiete možnosť „Viac“, oblasť miniaplikácií naľavo sa stane súčasťou domovskej obrazovky. Ak je aktivovaná možnosť „Väčší“, „Dnešné zobrazenie“ sa zobrazí ako priesvitné prekrytie, ktoré je skôr podobné centrám upozornení a ovládacích prvkov.
Použite Display Zoom
Ďalšou možnou možnosťou je upraviť veľkosť zväčšením obrazovky, čo niekedy ovplyvňuje veľkosť ikony aplikácie. Môžete dvakrát klepnúť gestami troma prstami a posúvať, čím zväčšíte ikony a všetky ostatné aspekty domovskej obrazovky. Tieto gestá priblížia a oddialia obrazovku.
Prípadne môžete na priblíženie použiť nasledujúce kroky:

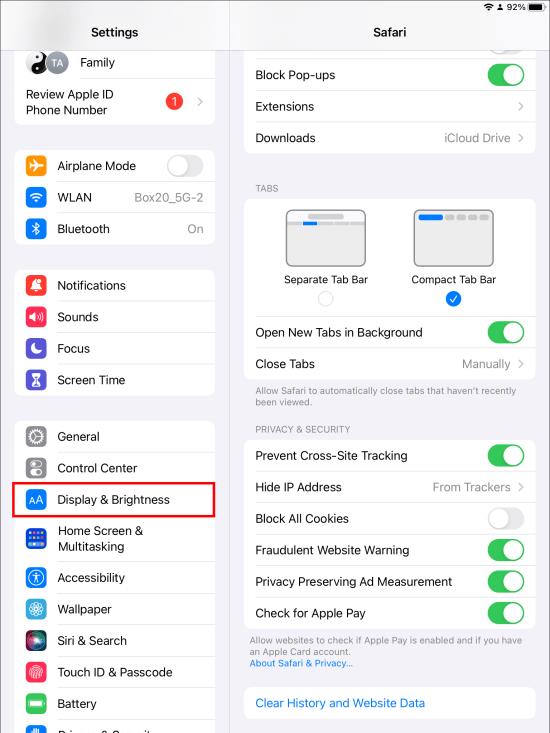
Zlepšenie viditeľnosti ikon na domovskej obrazovke
K dispozícii sú aj ďalšie možnosti na zvýšenie viditeľnosti a jednoduchšej identifikácie domovskej obrazovky a ikon, okrem zmeny ich veľkosti, ako napríklad:
Zmeňte text ikony
Zmena veľkosti ikony neovplyvní text pod ikonami. Ak vám to nie je príjemné a chcete zmeniť veľkosť textu pod ikonami, vyskúšajte tieto kroky.



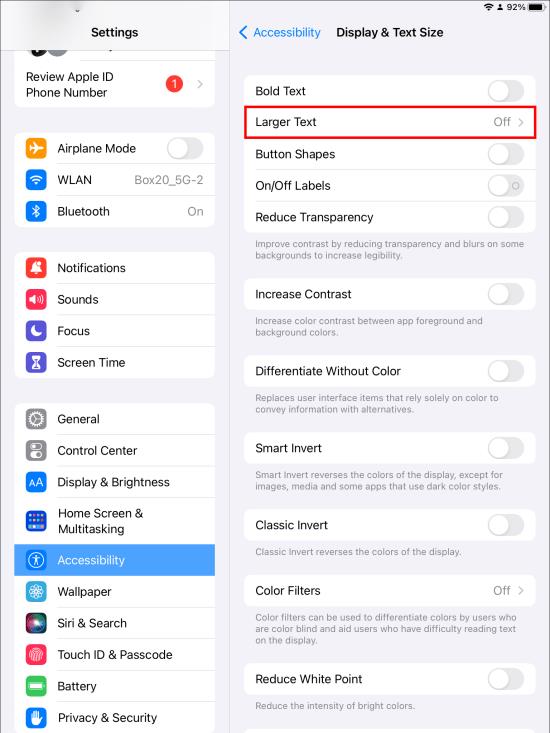
Zmena textu ikony by mala okamžite zobraziť výsledky. Použitie tejto možnosti však ovplyvní veľkosť textu všetkého na iPade. Pri používaní posúvača uvidíte text na ľavej strane obrazovky so zmenou veľkosti ako ukážku toho, ako budú veci vyzerať. Efektívnosť nového textu môžete skontrolovať aj v aplikácii, ktorá je náročná na text, ako sú napríklad Poznámky.
Tučným písmom
Okrem úpravy veľkosti textu ho môžete nastaviť aj tučným písmom. Aby ste to dosiahli, postupujte podľa týchto krokov:


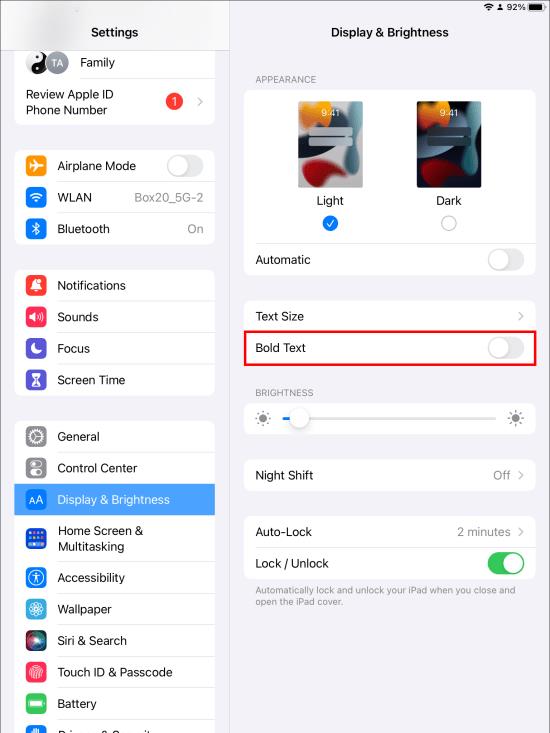
Tieto kroky môžete použiť aj na prístup k rovnakým nastaveniam na tučné písmo.



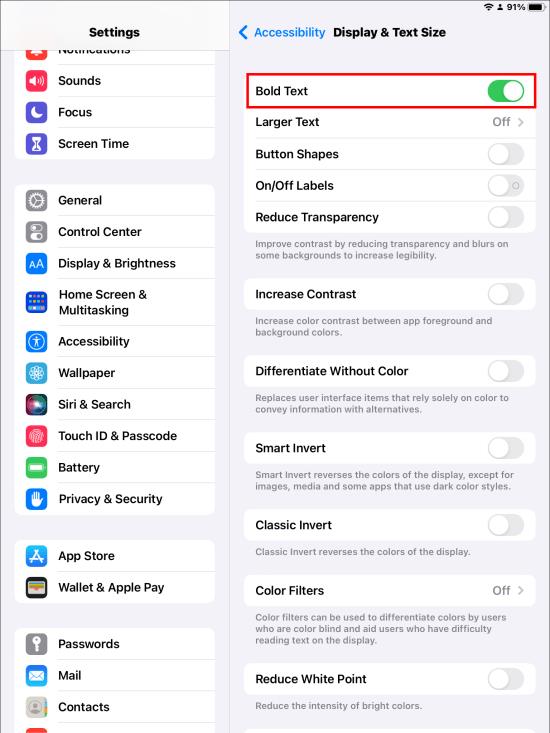
Zmeňte kontrast a priehľadnosť
Svoju domovskú obrazovku môžete vyladiť ešte viac, aby ste znížili rozmazanie a efekty priehľadnosti na určitých pozadiach. To sa dosiahne pomocou nastavenia „Znížiť priehľadnosť“.



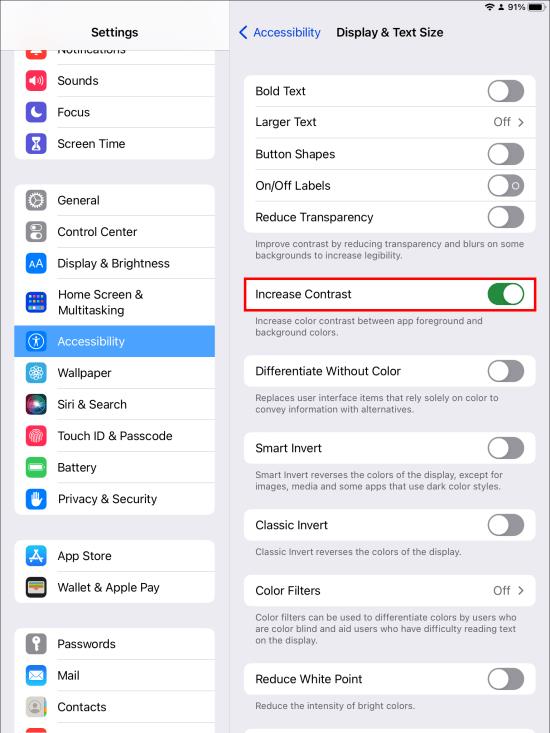
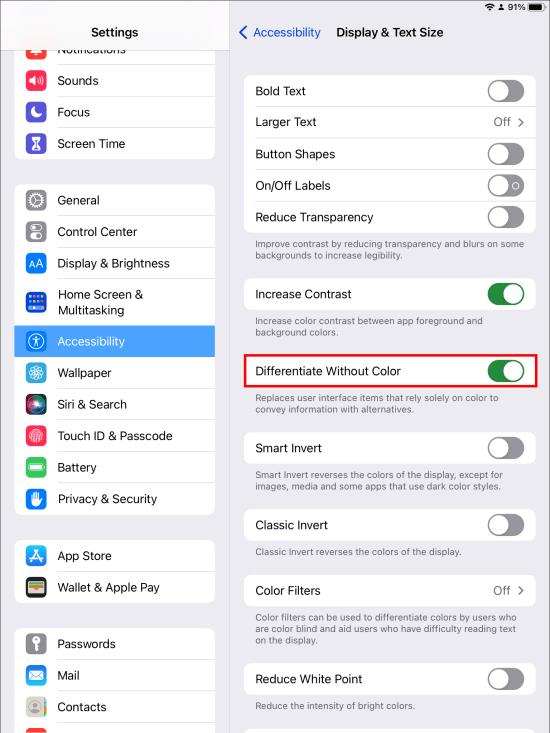
Tmavý a svetlý režim
Domovskú obrazovku môžete ešte viac vyladiť, aby boli vaše ikony viditeľnejšie a použiteľnejšie. Vyberte si medzi tmavým alebo svetlým režimom v závislosti od požadovaného nastavenia svetla. Nechýba ani možnosť nastavenia režimov zobrazenia tak, aby sa menili podľa vášho okolia.

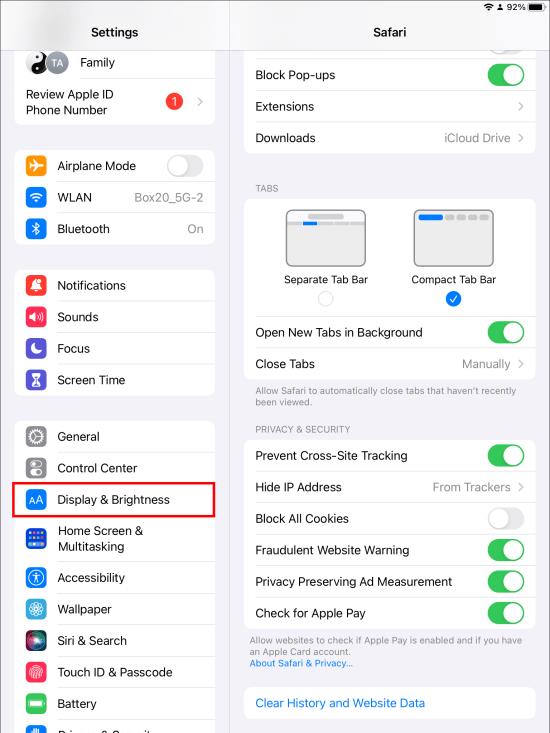
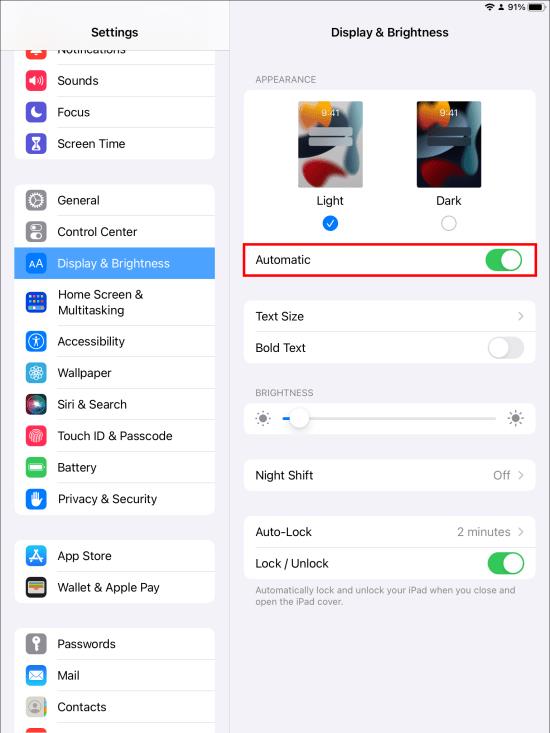
Možnosti je možné ďalej prispôsobiť nasledujúcim spôsobom:
Zmeňte veľkosť ikony pre bezproblémový používateľský zážitok
Domovská obrazovka iPadu môže výrazne ovplyvniť používateľskú skúsenosť. Spoločnosť Apple umožnila ďalšie prispôsobenie domovskej obrazovky, aby si používatelia mohli prispôsobiť zariadenie podľa svojich potrieb.
Jednou z vecí, ktoré je možné zmeniť, je veľkosť ikony. Táto funkcia je skvelou pomôckou pre tých, ktorí majú problémy so zručnosťou rúk alebo zrakom. V závislosti od vašich preferencií môže byť text aplikácie tiež menší, väčší alebo tučný.
Skúsili ste zmeniť veľkosť ikony na iPade? Aká bola skúsenosť? Dajte nám vedieť v sekcii komentárov nižšie.
DAYZ je hra plná šialených, nakazených ľudí v postsovietskej krajine Černarus. Zistite, ako sa zbaviť choroby v DAYZ a udržte si zdravie.
Naučte sa, ako synchronizovať nastavenia v systéme Windows 10. S touto príručkou prenesiete vaše nastavenia na všetkých zariadeniach so systémom Windows.
Ak vás obťažujú štuchnutia e-mailov, na ktoré nechcete odpovedať alebo ich vidieť, môžete ich nechať zmiznúť. Prečítajte si toto a zistite, ako zakázať funkciu štuchnutia v Gmaile.
Nvidia Shield Remote nefunguje správne? Tu máme pre vás tie najlepšie opravy, ktoré môžete vyskúšať; môžete tiež hľadať spôsoby, ako zmeniť svoj smartfón na televízor.
Bluetooth vám umožňuje pripojiť zariadenia a príslušenstvo so systémom Windows 10 k počítaču bez potreby káblov. Spôsob, ako vyriešiť problémy s Bluetooth.
Máte po inovácii na Windows 11 nejaké problémy? Hľadáte spôsoby, ako opraviť Windows 11? V tomto príspevku sme uviedli 6 rôznych metód, ktoré môžete použiť na opravu systému Windows 11 na optimalizáciu výkonu vášho zariadenia.
Ako opraviť: chybové hlásenie „Táto aplikácia sa nedá spustiť na vašom počítači“ v systéme Windows 10? Tu je 6 jednoduchých riešení.
Tento článok vám ukáže, ako maximalizovať svoje výhody z Microsoft Rewards na Windows, Xbox, Mobile a iných platforiem.
Zistite, ako môžete jednoducho hromadne prestať sledovať účty na Instagrame pomocou najlepších aplikácií, ako aj tipy na správne používanie.
Ako opraviť Nintendo Switch, ktoré sa nezapne? Tu sú 4 jednoduché riešenia, aby ste sa zbavili tohto problému.






