Ako sa zbaviť choroby v DAYZ

DAYZ je hra plná šialených, nakazených ľudí v postsovietskej krajine Černarus. Zistite, ako sa zbaviť choroby v DAYZ a udržte si zdravie.
Ak máte problémy s pripojením pri hraní online na konzole Xbox Series X, najpravdepodobnejším vinníkom je typ NAT (Network Address Translation). Typ NAT určuje, ako sa váš Xbox pripája k internetu. Ak teda zaznamenáte problémy ako oneskorenie, odstránenie z hier alebo ak nemôžete hostiť hru pre viacerých hráčov, možno budete chcieť zmeniť typ NAT.

Čítajte ďalej a zistite, ako môžete vyriešiť problém pomocou rôznych dostupných možností riešenia problémov.
Typ NAT na Xbox Series X
Ak ste nikdy predtým nekonfigurovali typ NAT alebo neviete, čo to je, nie ste sami. Xbox používa na komunikáciu s vaším smerovačom Universal Plug 'n' Play (UPnP), takže pri nastavovaní ho už nikdy nebudete musieť konfigurovať.
Takže prvá vec, ktorú by ste mali urobiť, je skontrolovať typ NAT a skontrolovať pripojenie. Pomôže vám to aj v budúcnosti, ak sa s týmto problémom znova stretnete. Ak sa vyskytne chyba pripojenia, ktorú nemožno pripísať typu NAT, odhalíte ju podľa nižšie uvedených krokov.
Skontrolujte typ NAT

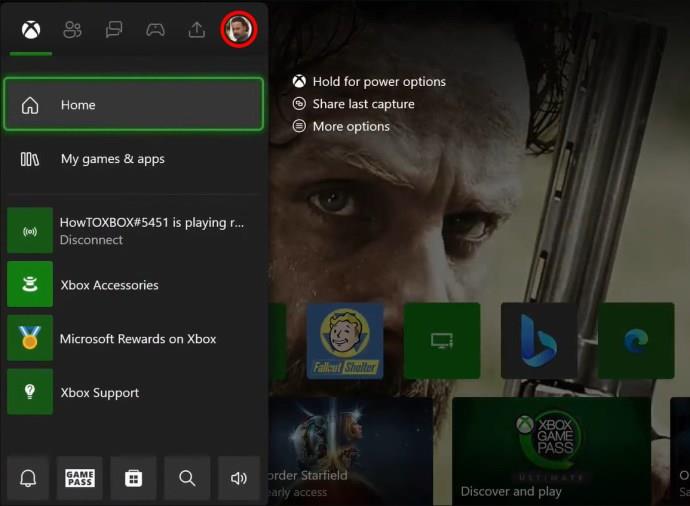
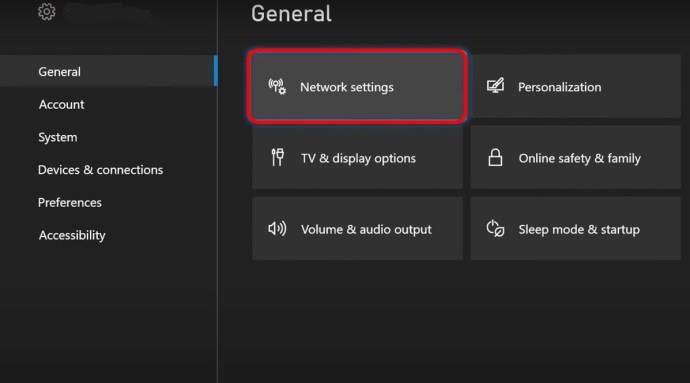
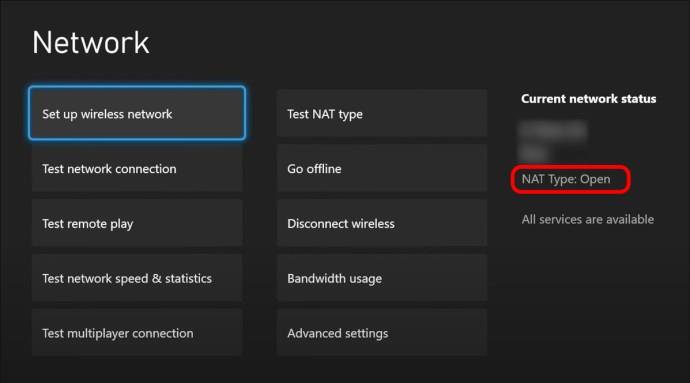
Váš typ NAT bude pravdepodobne „stredný“ alebo „prísny“, pretože máte problémy s pripojením.
Takže áno, toto nastavenie musíte zmeniť.
Najprv sa však uistite, že po kontrole nevidíte žiadne chyby, ako napríklad nasledujúce:
Ak uvidíte jednu z týchto chýb, nemôžete okamžite zmeniť svoj NAT. Namiesto toho budete musieť na vyriešenie problému postupovať podľa krokov v príručke spoločnosti Microsoft .
Zmeňte typ NAT
Nasledujúce kroky vám pomôžu prepnúť z typu Mierny alebo Prísny na otvorený typ NAT.
Vykonajte tvrdý reset

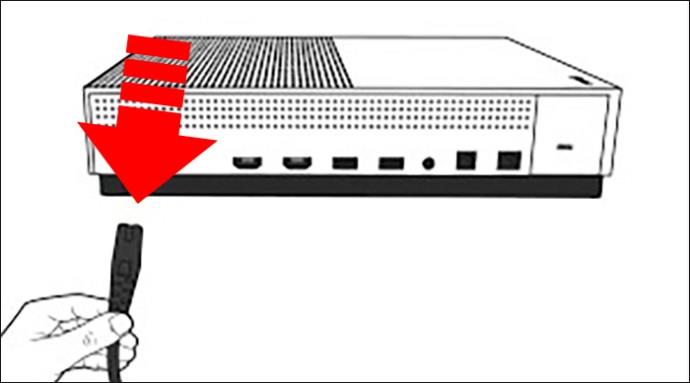
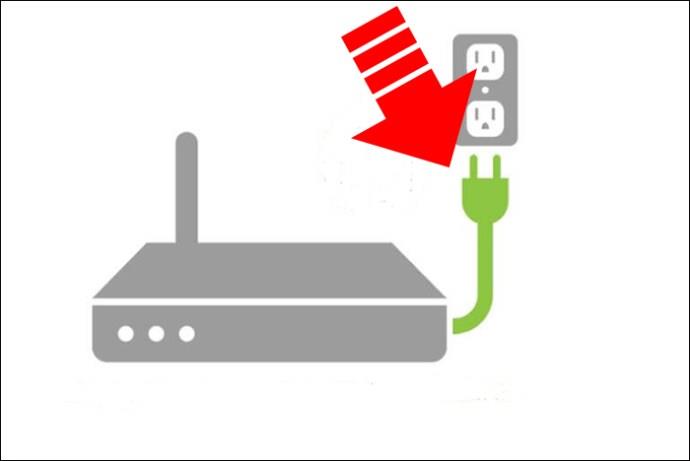
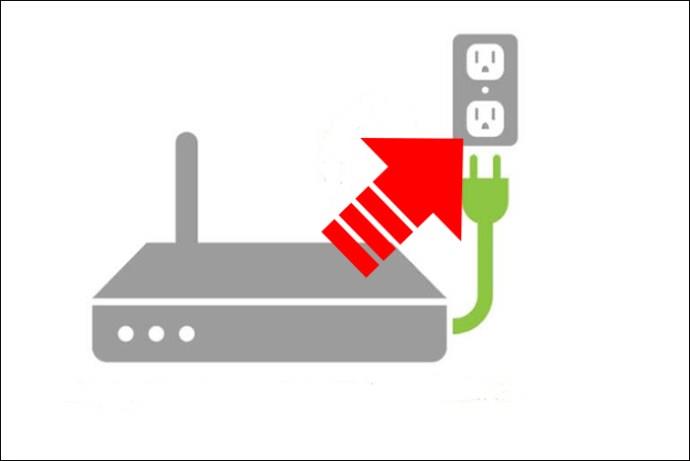
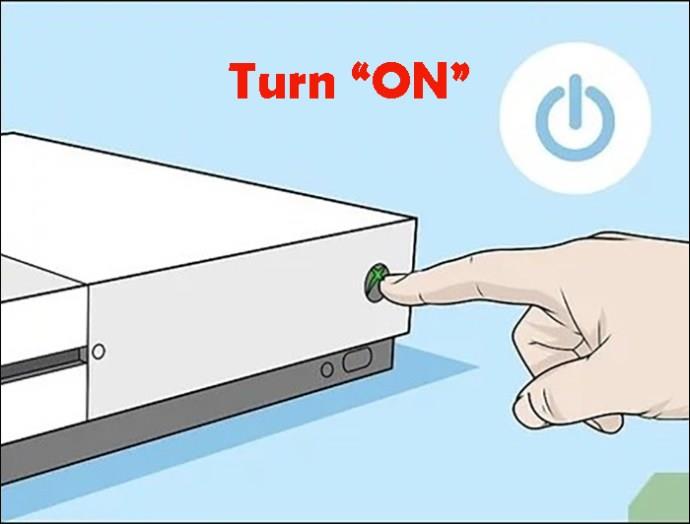

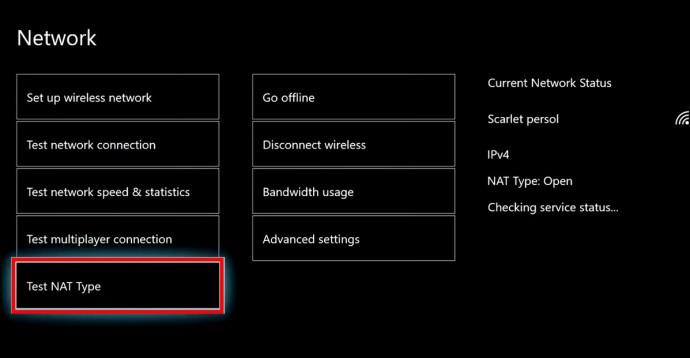
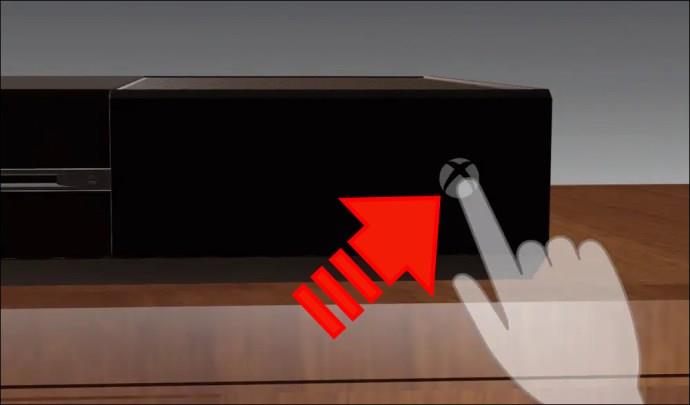
Po reštarte Xbox Series X by ste mali byť schopní zmeniť typ NAT na Open NAT.
Zapnite a znova vypnite UPnP
Môžete skúsiť vypnúť a znova zapnúť UPnP. Budete to musieť urobiť prostredníctvom smerovača. Tu je postup:
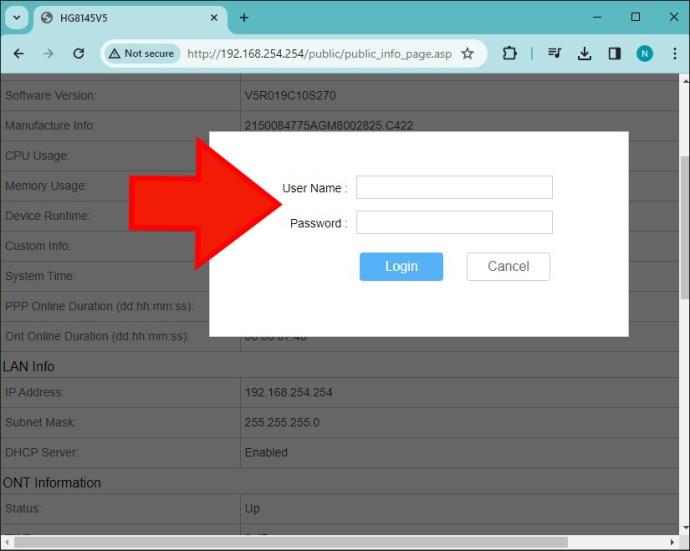




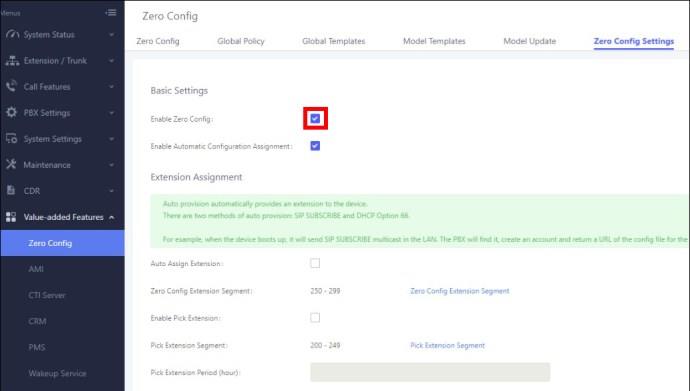
Teraz môžete nahrať svoj Xbox Series X a skontrolovať typ NAT. Jednoducho postupujte podľa týchto krokov:

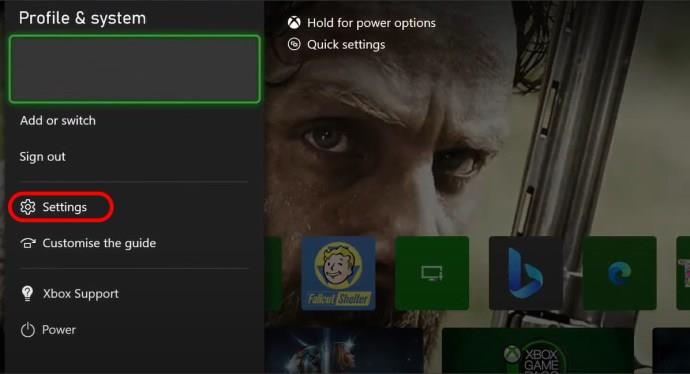
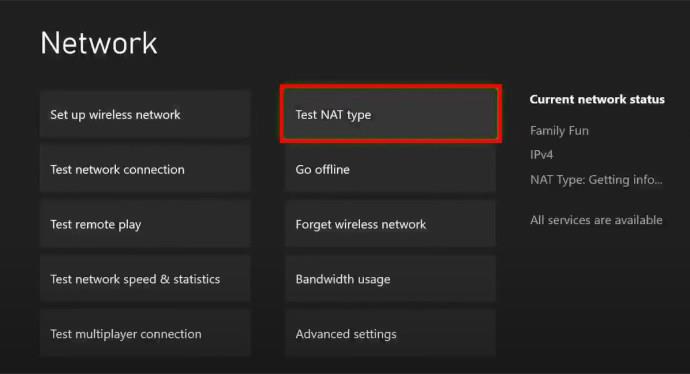
Všetko je nastavené, ak je otvorený typ NAT a nie sú žiadne chyby.
Aktualizujte svoj firmvér
Možno budete musieť aktualizovať firmvér. Aktualizácia firmvéru smerovača môže vyriešiť problémy súvisiace s výkonom a prerušenými pripojeniami.
Ak to chcete urobiť, skontrolujte, či je váš počítač pripojený k smerovaču. Ak potrebujete pomoc, pozrite si príručku dodanú so smerovačom alebo prejdite na webovú stránku výrobcu, kde sa dozviete, ako ho nakonfigurovať a aktualizovať.
Keď to urobíte, môžete skontrolovať typ NAT podľa krokov v prvej časti. Ak sa vám nezobrazia žiadne chyby a váš typ NAT je nastavený na „Open“, všetko je nastavené.
Vyberte režim úspory energie
Ďalším šikovným trikom je zapnutie režimu úspory energie. Keď zapnete tento režim, váš Xbox obnoví UPnP zakaždým, keď ho zapnete. Takže aj keď môže spustenie trvať niekoľko sekúnd, pri prihlásení je pravdepodobnejšie, že si zabezpečíte typ Open NAT.
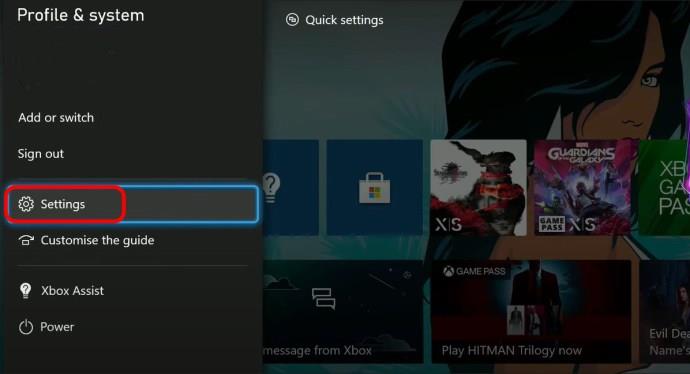
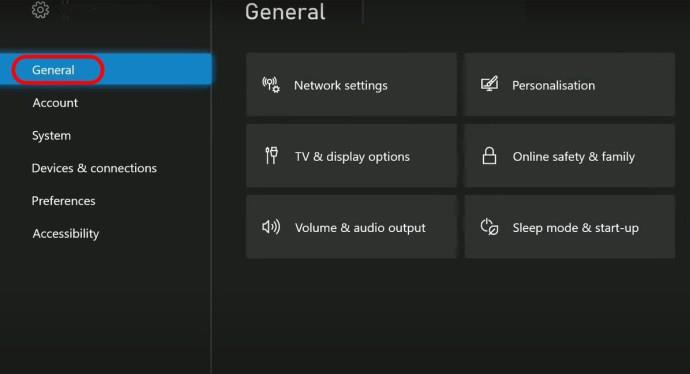
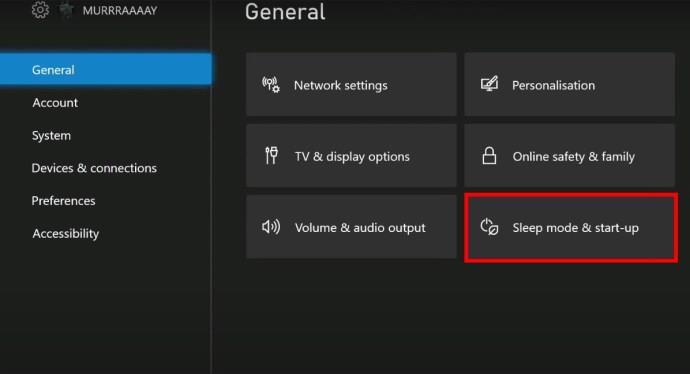

často kladené otázky
Čo mám robiť, ak mám stále problémy s pripojením?
Môžu sa vyskytnúť aj iné problémy ako typ NAT. Pripojenie môže blokovať brána firewall alebo iný hardvér. V takom prípade budete musieť otvoriť príspevky v sieti. Ak si myslíte, že je to tak, pozrite si príručku tu .
Zmeňte svoj typ Nat, aby ste sa vyhli problémom s pripojením
Zmena typu NAT môže byť užitočná, ak máte problémy s pripojením. V prípade konzoly Xbox Series X ju stačí zmeniť v nastaveniach siete, vykonať tvrdý reset alebo vyskúšať možnosť úspory energie. Typ NAT pre hranie hier je „Open“, takže pred spustením ďalšej hry sa uistite, že je na to nastavený. Zabezpečíte tak plynulý a ničím nerušený herný zážitok.
Zažili ste problémy s internetovým pripojením? Aké tipy a triky v tomto článku ste použili? Podeľte sa s nami v sekcii komentárov nižšie.
DAYZ je hra plná šialených, nakazených ľudí v postsovietskej krajine Černarus. Zistite, ako sa zbaviť choroby v DAYZ a udržte si zdravie.
Naučte sa, ako synchronizovať nastavenia v systéme Windows 10. S touto príručkou prenesiete vaše nastavenia na všetkých zariadeniach so systémom Windows.
Ak vás obťažujú štuchnutia e-mailov, na ktoré nechcete odpovedať alebo ich vidieť, môžete ich nechať zmiznúť. Prečítajte si toto a zistite, ako zakázať funkciu štuchnutia v Gmaile.
Nvidia Shield Remote nefunguje správne? Tu máme pre vás tie najlepšie opravy, ktoré môžete vyskúšať; môžete tiež hľadať spôsoby, ako zmeniť svoj smartfón na televízor.
Bluetooth vám umožňuje pripojiť zariadenia a príslušenstvo so systémom Windows 10 k počítaču bez potreby káblov. Spôsob, ako vyriešiť problémy s Bluetooth.
Máte po inovácii na Windows 11 nejaké problémy? Hľadáte spôsoby, ako opraviť Windows 11? V tomto príspevku sme uviedli 6 rôznych metód, ktoré môžete použiť na opravu systému Windows 11 na optimalizáciu výkonu vášho zariadenia.
Ako opraviť: chybové hlásenie „Táto aplikácia sa nedá spustiť na vašom počítači“ v systéme Windows 10? Tu je 6 jednoduchých riešení.
Tento článok vám ukáže, ako maximalizovať svoje výhody z Microsoft Rewards na Windows, Xbox, Mobile a iných platforiem.
Zistite, ako môžete jednoducho hromadne prestať sledovať účty na Instagrame pomocou najlepších aplikácií, ako aj tipy na správne používanie.
Ako opraviť Nintendo Switch, ktoré sa nezapne? Tu sú 4 jednoduché riešenia, aby ste sa zbavili tohto problému.






