Ako sa zbaviť choroby v DAYZ

DAYZ je hra plná šialených, nakazených ľudí v postsovietskej krajine Černarus. Zistite, ako sa zbaviť choroby v DAYZ a udržte si zdravie.
Prezentácie Google vám ponúkajú možnosti, ako urobiť svoju prezentáciu čo najjedinečnejšou. S ohľadom na to nemusíte pre svoje obrázky v prezentáciách Google Slides používať obyčajné štvorce alebo obdĺžniky. Skúšanie rôznych tvarov môže zlepšiť celkový vzhľad. Obyčajný obrázok možno v niekoľkých jednoduchých krokoch premeniť na prvok, ktorý pritiahne pozornosť.

Tento článok vysvetľuje, ako zmeniť tvar obrázka a pridať ďalšie významné efekty v Prezentáciách Google.
Ako zmeniť tvar obrázka v Prezentáciách Google
Pridajte do svojich prezentácií Google Slide trochu šmrncu zmenou tvarov obrázkov pomocou týchto krokov:
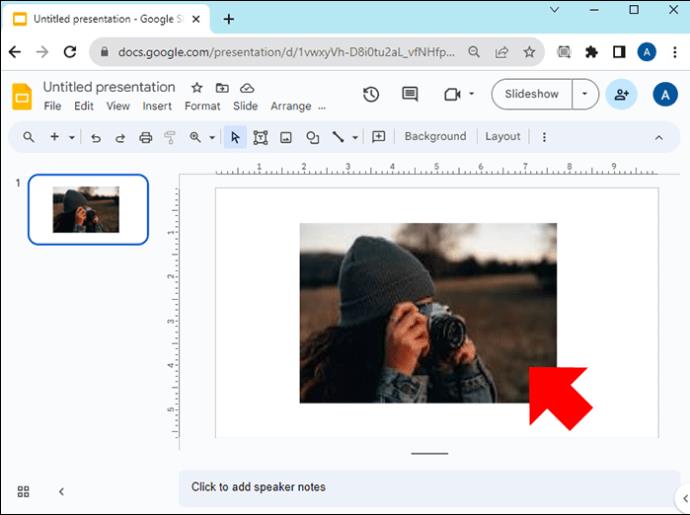
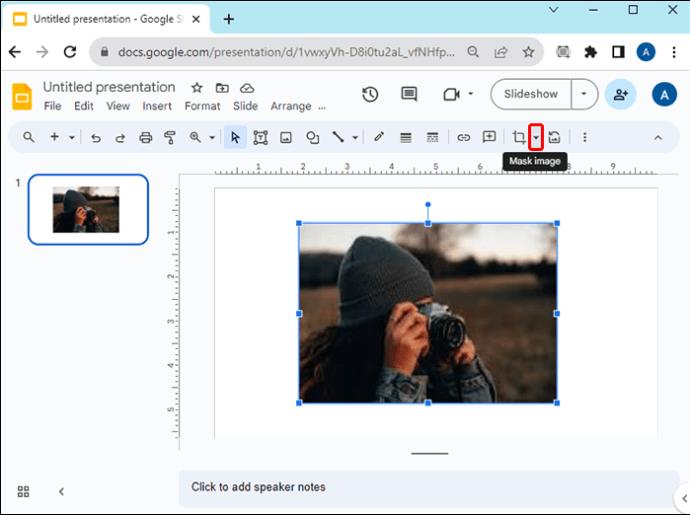
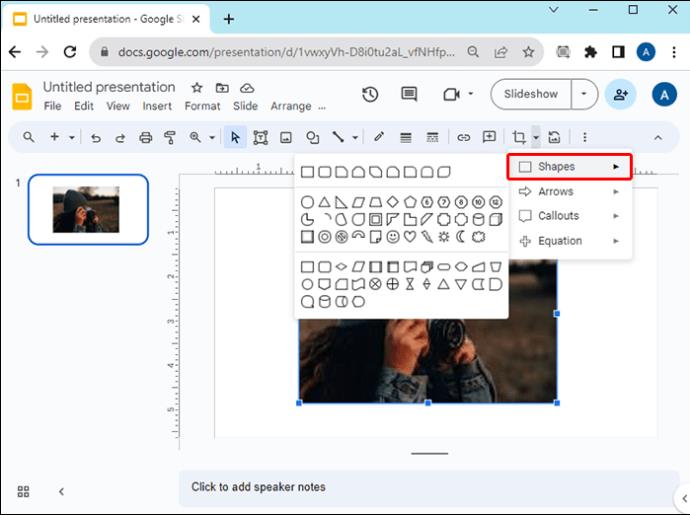

Zmena tvaru obrázka v Prezentáciách Google v systéme Android
Ak na úpravu svojich Prezentácií Google používate zariadenie so systémom Android a potrebujete zmeniť tvar obrázka, postupujte takto:
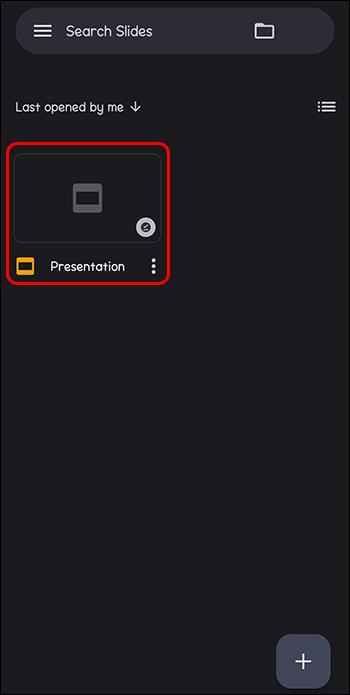
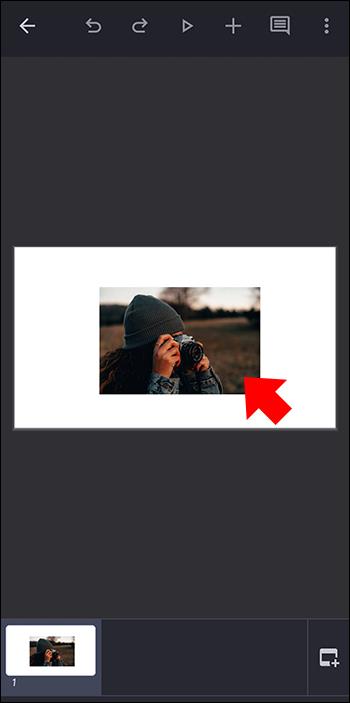
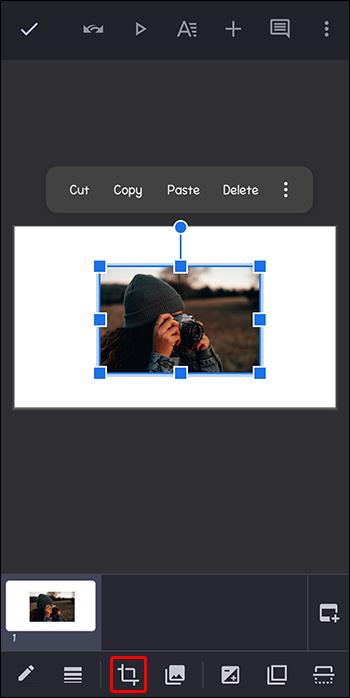
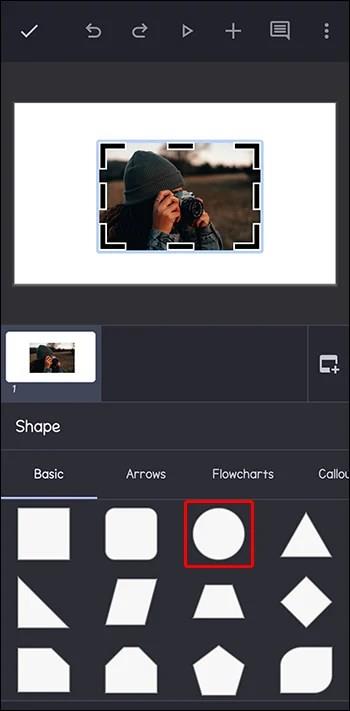
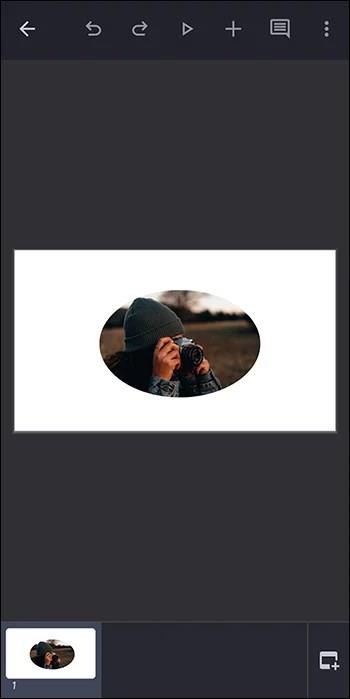
Dvojitým klepnutím upravíte obrázok v tvare obrázka.
Naformátujte svoj tvar v Prezentáciách Google
V Prezentáciách Google môžete zmeniť vzhľad a umiestnenie prvku pomocou možnosti Formát. Tvar obrázka môžete naformátovať podľa týchto krokov:



Nahradiť obrázok v tvare v Prezentáciách Google
Možno budete chcieť použiť tvar obrázka v rôznych Prezentáciách Google, ale budete musieť obrázok nahradiť. Ak chcete nahradiť obrázky v tvaroch v Prezentáciách Google, postupujte takto:

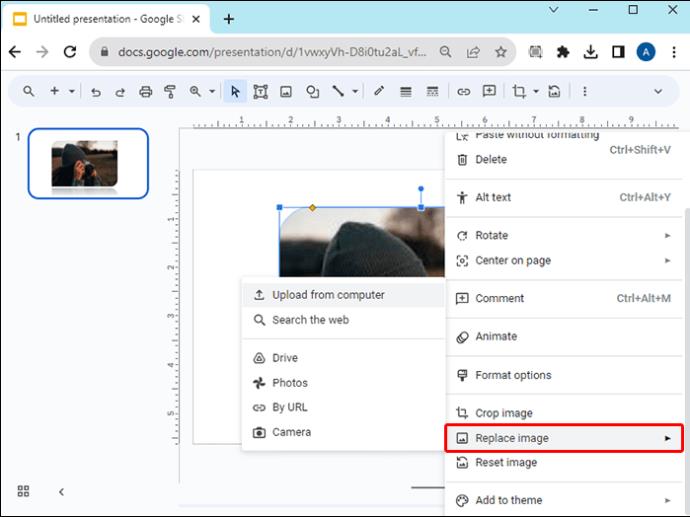
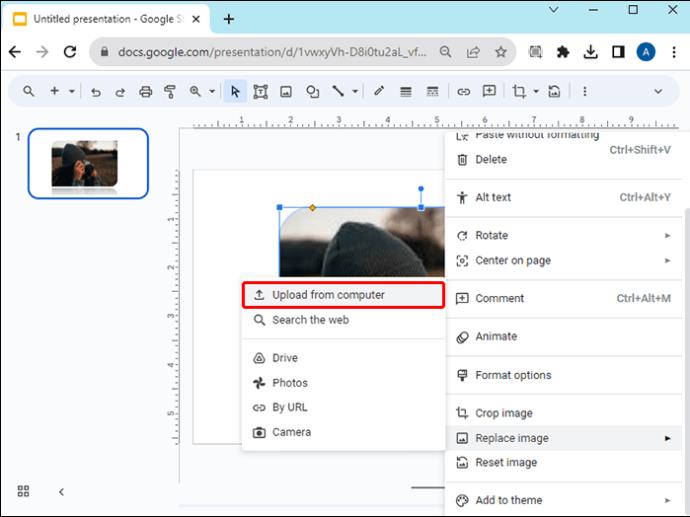
Upravte priehľadnosť/nepriehľadnosť tvaru obrázka v Prezentáciách Google
Urobte svoju snímku zaujímavou alebo maximalizujte priestor pridaním textu na vrch obrázka. Budete musieť upraviť priehľadnosť obrázka, aby bol text viditeľný. Tu sú kroky, ako to urobiť:

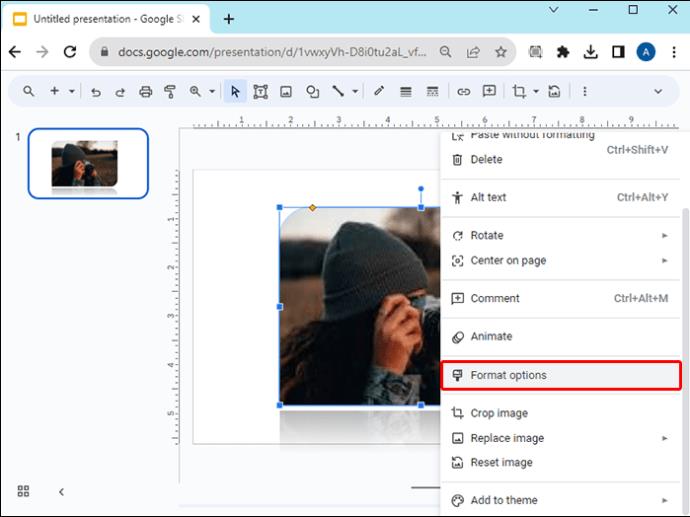
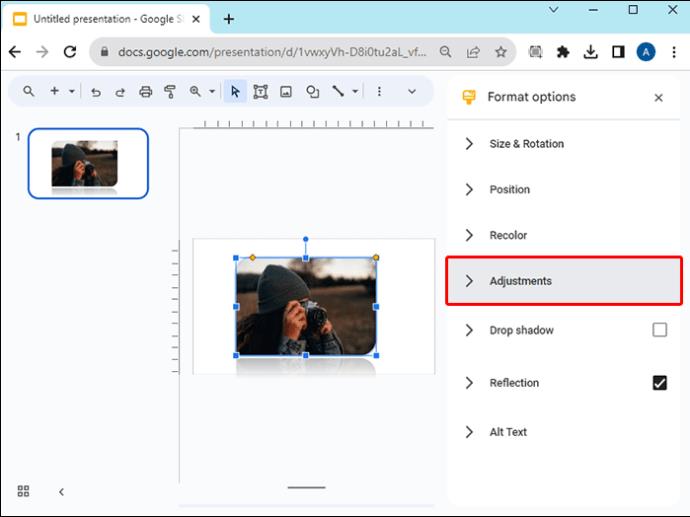
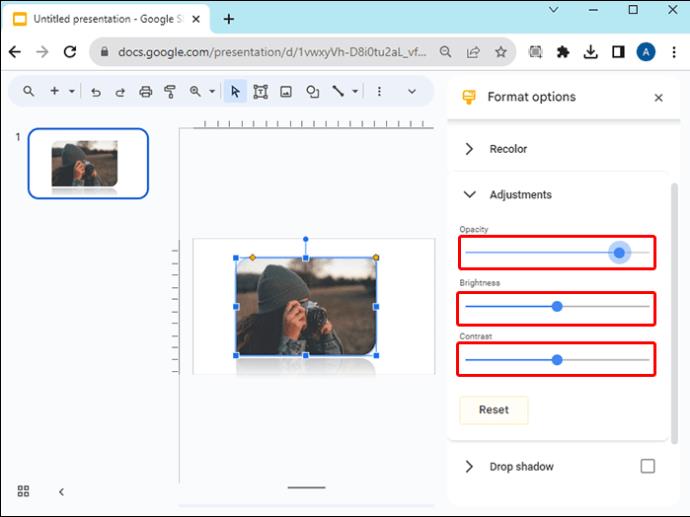
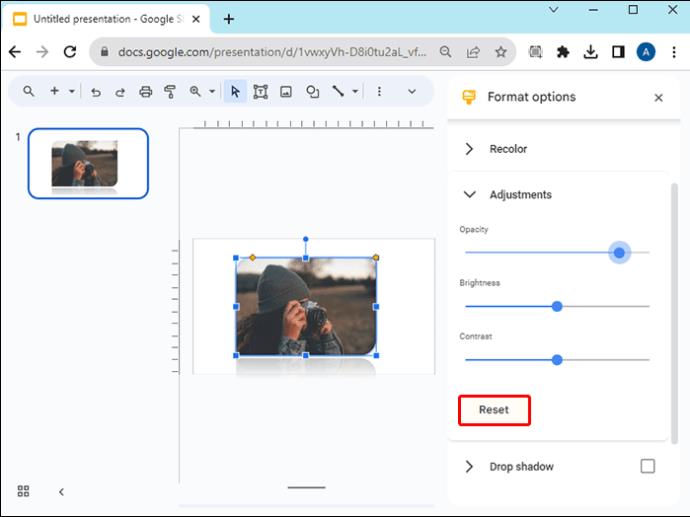
Odrážajte tvar obrázka alebo pridajte vrhnutý tieň
„Reflection“ pridá spätný zrkadlový obraz vášho prvku, zatiaľ čo „Drop Shadow“ pridá hĺbku vo forme tieňa za prvkom. Tieto fantastické funkcie môžete pridať do svojich obrazových tvarov, aby ste vylepšili svoju prezentáciu, ale odporúča sa použiť ich na jednom obrázku. Tu sú kroky na zobrazenie tvaru obrázka v Prezentáciách Google:



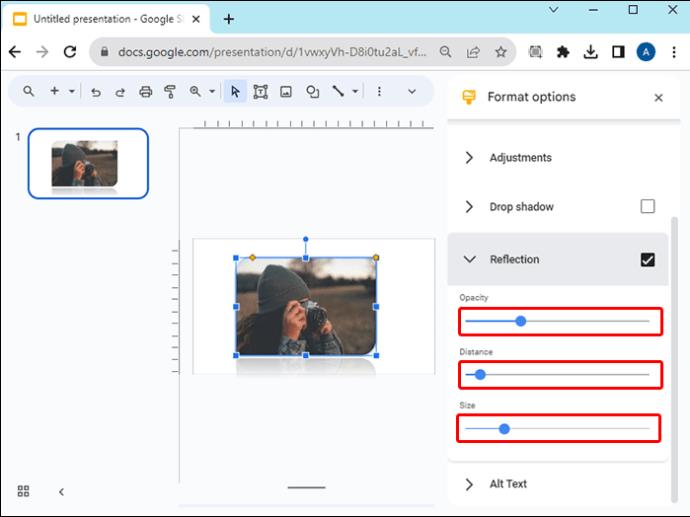
Ak uprednostňujete pridať tieň do tvaru obrázka v Prezentáciách Google, postupujte podľa krokov 1 a 2 vyššie, ale vyberte a rozbaľte možnosť „Vržený tieň“. Nastavte posuvníky podľa svojich preferencií.
Zoskupte tvary obrázkov v Obrázkoch Google a uzamknite ich
Nie je nič nepríjemnejšie ako starostlivé umiestňovanie a zarovnávanie tvarov, aby ste ich omylom presunuli alebo odstránili. Spôsob, ako tomu zabrániť, je uzamknúť ich na mieste pomocou funkcie skupiny v Prezentáciách Google. Potom môžete presunúť všetky tvary spolu ako jeden objekt. Ak chcete zoskupiť tvary obrázkov v Prezentáciách Google, postupujte takto:

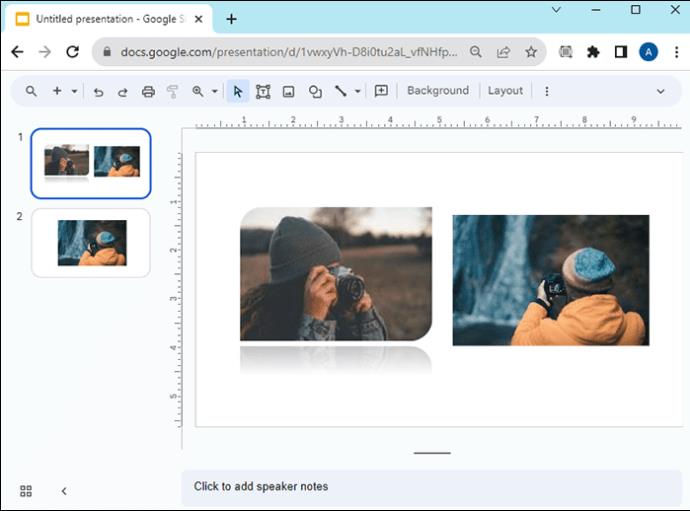
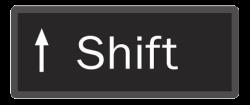
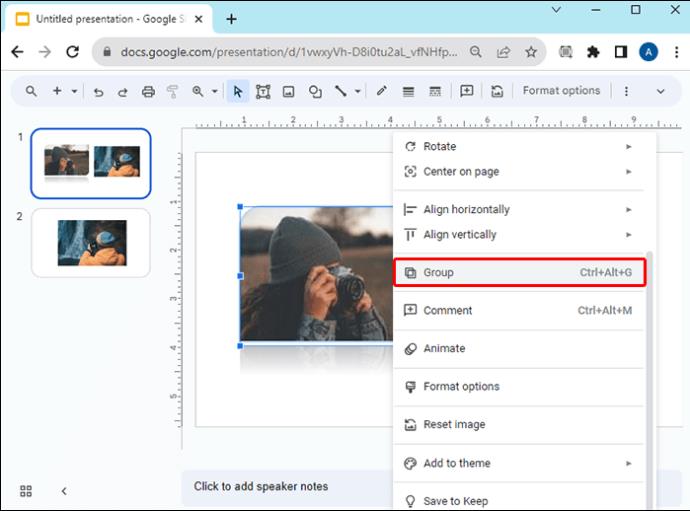
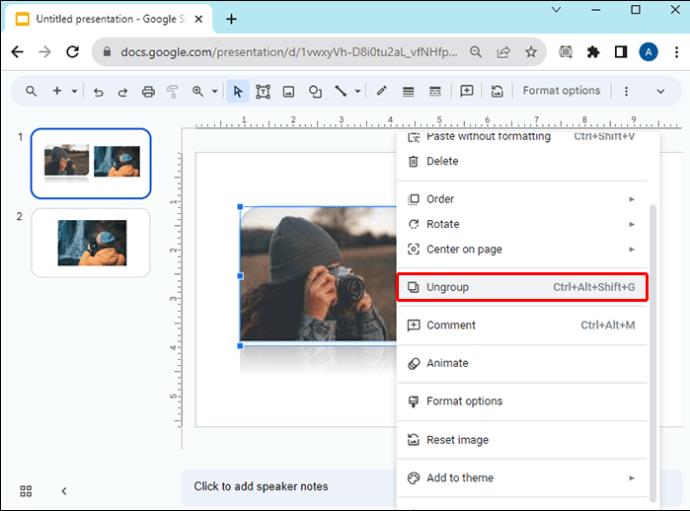
Uzamknite tvar obrázka, aby ste ho mohli použiť ako pozadie
Ak chcete použiť tvar obrázka ako pozadie, uzamknite ho, aby sa nepohol a zostal za ostatnými prvkami na snímke. Ak chcete uzamknúť tvar obrázka ako pozadie v Prezentáciách Google, postupujte takto:

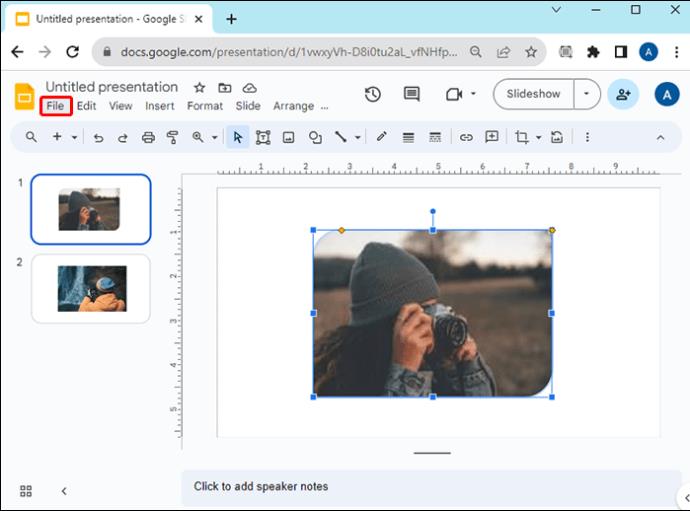

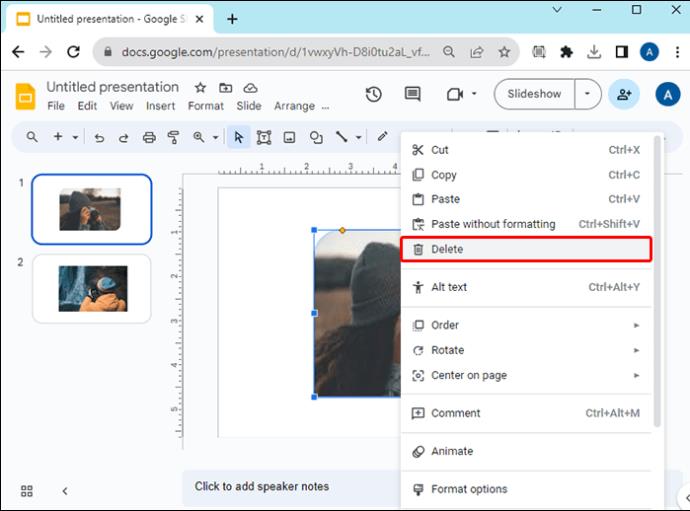
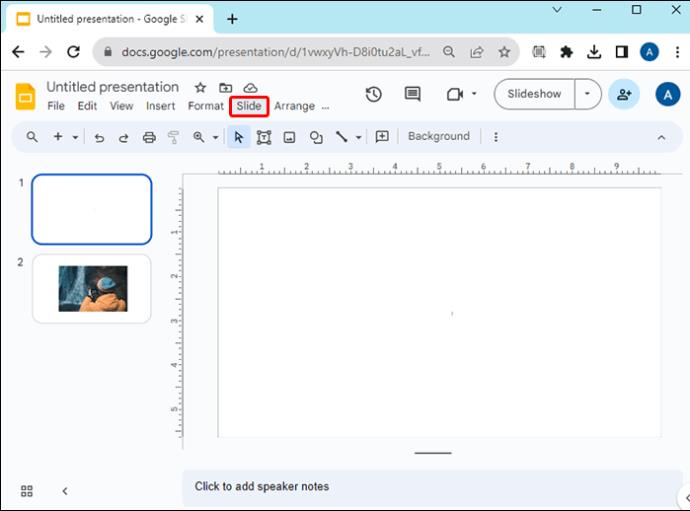
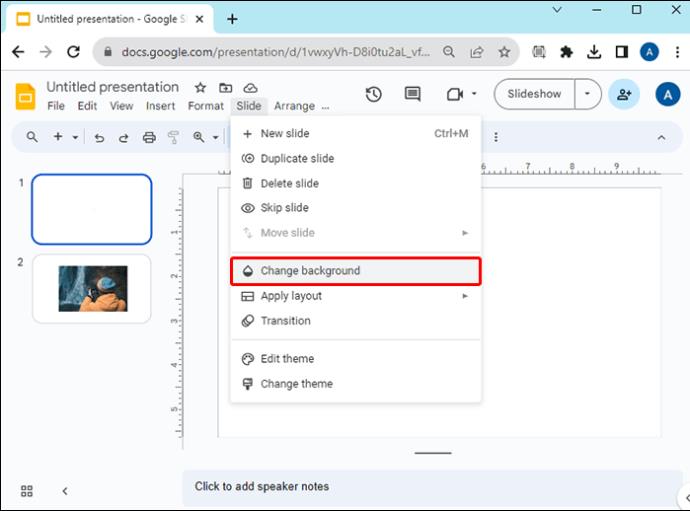
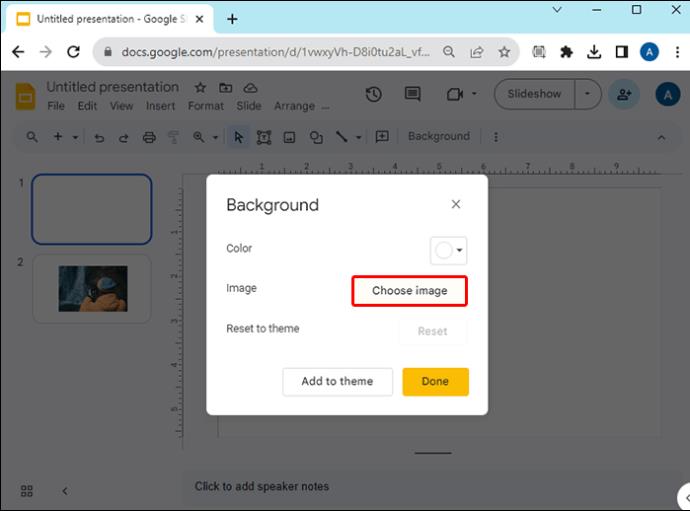
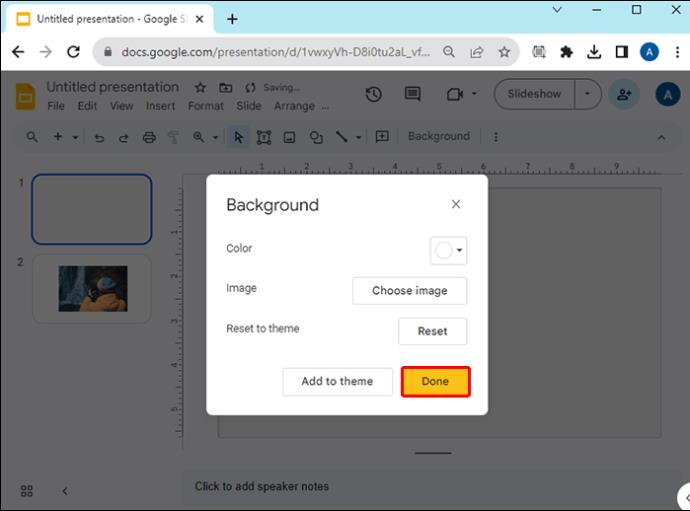
Tvar obrázka bude teraz uzamknutý ako pozadie a nebude ho možné odstrániť ani presunúť.
Stiahnite si bezplatné šablóny na použitie v Prezentáciách Google
Ak chcete kreatívne vizuály pre prezentácie Google Slides s funky tvarmi, ale nemáte čas na vyššie uvedený proces, stiahnite si bezplatné šablóny zo stránok, ako je Slidesgo . Pomocou vyhľadávacieho panela nájdite šablónu, ktorá používa typy tvarov, ktoré potrebujete, a potom na ňu kliknite. Otvorí sa samostatná stránka a kliknutím na tlačidlo sťahovania si môžete stiahnuť šablónu, ktorá sa po kliknutí spustí vo vašich Prezentáciách Google a je pripravená na prispôsobenie.
Skrášlite svoje snímky Google pomocou rôznych tvarov
Výber funky tvaru pomocou funkcie označenia v Prezentáciách Google zvyšuje príťažlivosť vašej prezentácie Prezentácií Google a robí ju nezabudnuteľnejšou. Po zmene tvaru obrázka môžete pridať tieň alebo odraz, alebo ak chcete pridať text na vrch, môžete zmeniť jeho nepriehľadnosť.
Máte obľúbený tvar, ktorý používate v Prezentáciách Google? Dajte nám vedieť v sekcii komentárov nižšie.
DAYZ je hra plná šialených, nakazených ľudí v postsovietskej krajine Černarus. Zistite, ako sa zbaviť choroby v DAYZ a udržte si zdravie.
Naučte sa, ako synchronizovať nastavenia v systéme Windows 10. S touto príručkou prenesiete vaše nastavenia na všetkých zariadeniach so systémom Windows.
Ak vás obťažujú štuchnutia e-mailov, na ktoré nechcete odpovedať alebo ich vidieť, môžete ich nechať zmiznúť. Prečítajte si toto a zistite, ako zakázať funkciu štuchnutia v Gmaile.
Nvidia Shield Remote nefunguje správne? Tu máme pre vás tie najlepšie opravy, ktoré môžete vyskúšať; môžete tiež hľadať spôsoby, ako zmeniť svoj smartfón na televízor.
Bluetooth vám umožňuje pripojiť zariadenia a príslušenstvo so systémom Windows 10 k počítaču bez potreby káblov. Spôsob, ako vyriešiť problémy s Bluetooth.
Máte po inovácii na Windows 11 nejaké problémy? Hľadáte spôsoby, ako opraviť Windows 11? V tomto príspevku sme uviedli 6 rôznych metód, ktoré môžete použiť na opravu systému Windows 11 na optimalizáciu výkonu vášho zariadenia.
Ako opraviť: chybové hlásenie „Táto aplikácia sa nedá spustiť na vašom počítači“ v systéme Windows 10? Tu je 6 jednoduchých riešení.
Tento článok vám ukáže, ako maximalizovať svoje výhody z Microsoft Rewards na Windows, Xbox, Mobile a iných platforiem.
Zistite, ako môžete jednoducho hromadne prestať sledovať účty na Instagrame pomocou najlepších aplikácií, ako aj tipy na správne používanie.
Ako opraviť Nintendo Switch, ktoré sa nezapne? Tu sú 4 jednoduché riešenia, aby ste sa zbavili tohto problému.






