Ako sa zbaviť choroby v DAYZ

DAYZ je hra plná šialených, nakazených ľudí v postsovietskej krajine Černarus. Zistite, ako sa zbaviť choroby v DAYZ a udržte si zdravie.
Dôvodov, prečo musíte zmeniť spôsob platby iCloud, môže byť veľa. Možno vypršala platnosť karty, ktorú ste určili na platbu, alebo chcete použiť inú kartu, aby ste mali lepší prehľad o svojich financiách. Tento proces môže byť mätúci, ale v skutočnosti je jednoduchý, keď viete, kde je potrebné informácie upraviť.

Tento článok vysvetlí, ako zmeniť spôsob platby iCloud. Je však dôležité vedieť, že to ovplyvní spôsob platby pre každú službu spojenú s vaším Apple ID. Apple vyžaduje, aby boli všetky služby prepojené s rovnakým spôsobom platby. Nemôžete zmeniť iba spôsob platby iCloud a zvyšok nechať tak, ako je.
Ako zmeniť spôsob platby iCloud
Keď budete pripravení zmeniť spôsob platby iCloud, urobíte tak prostredníctvom svojho Apple ID. Postupujte podľa krokov nižšie v závislosti od toho, ktoré zariadenie používate.
Na mobilnom zariadení Apple:
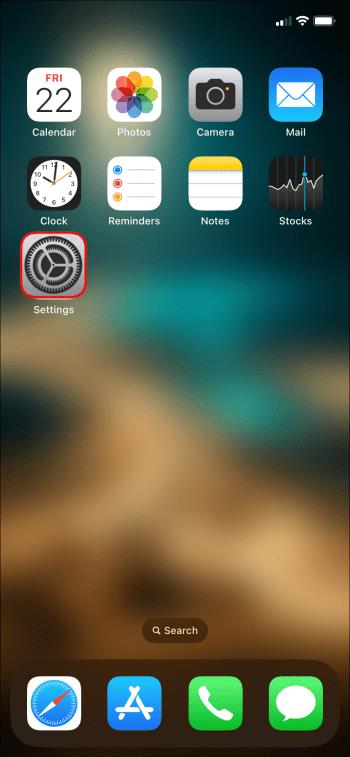
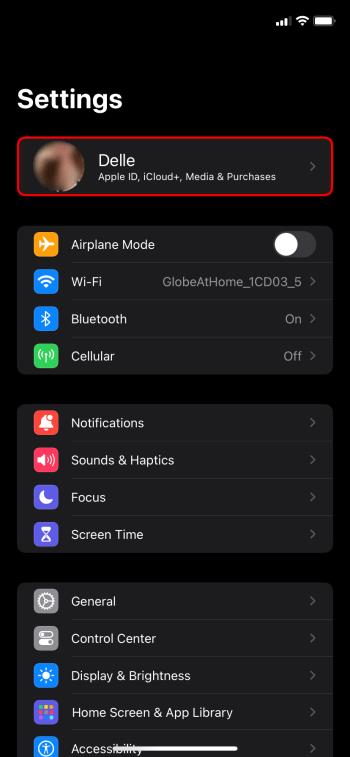
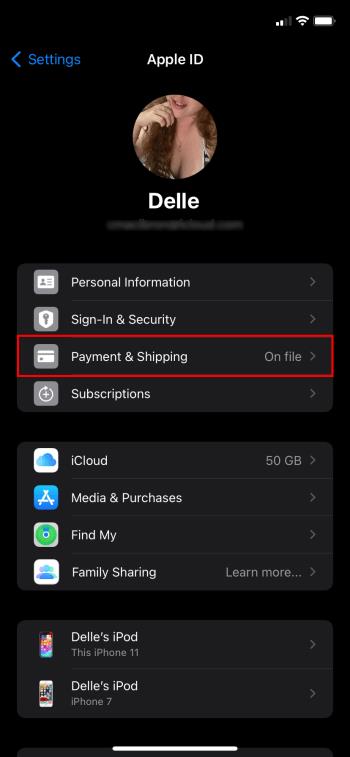
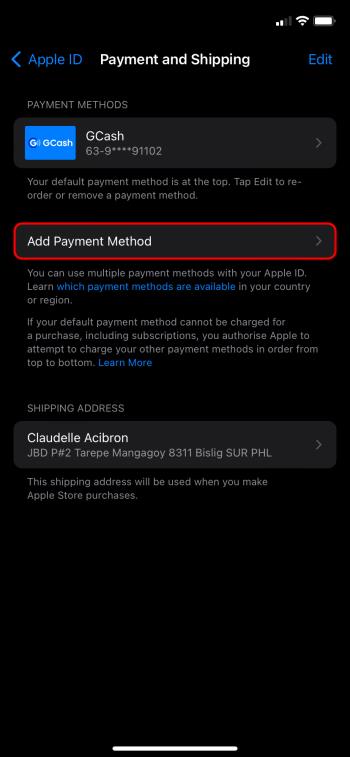

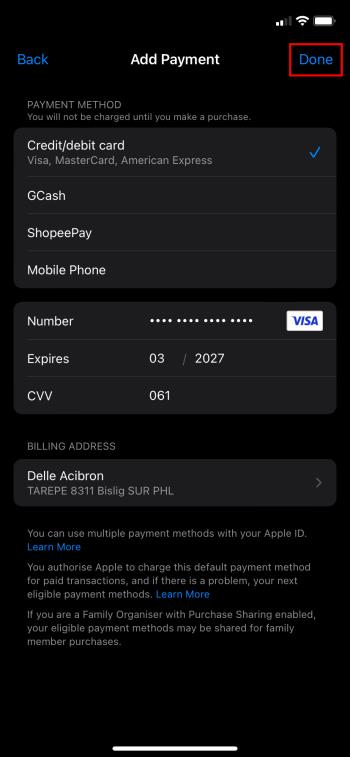
Po uložení nových informácií by mali byť vaše spôsoby platby aktualizované a pripravené na použitie. Môžete tiež odstrániť všetky staré karty alebo nepoužiteľné spôsoby platby, ktoré nie sú potrebné na vašom zozname.
Na počítači Mac:
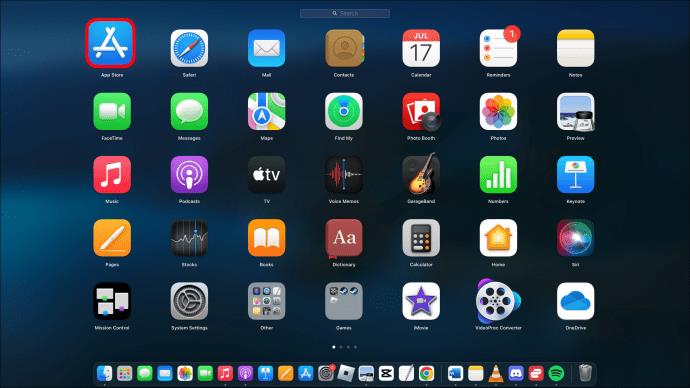

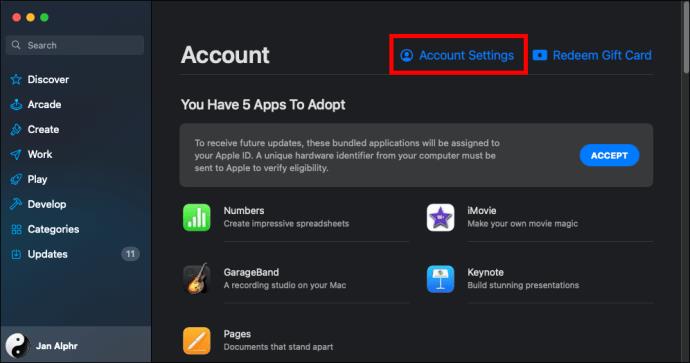
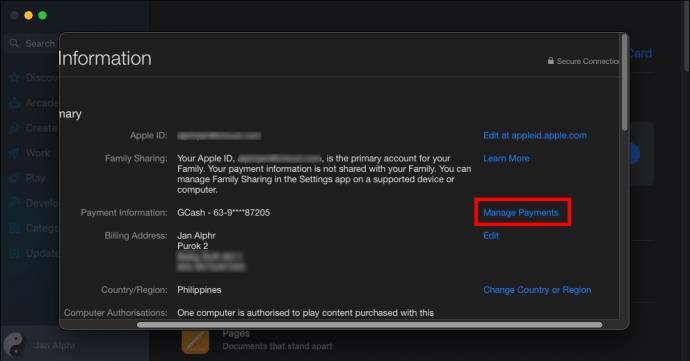
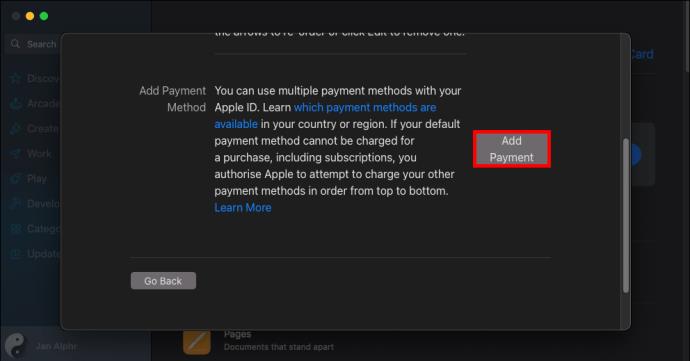
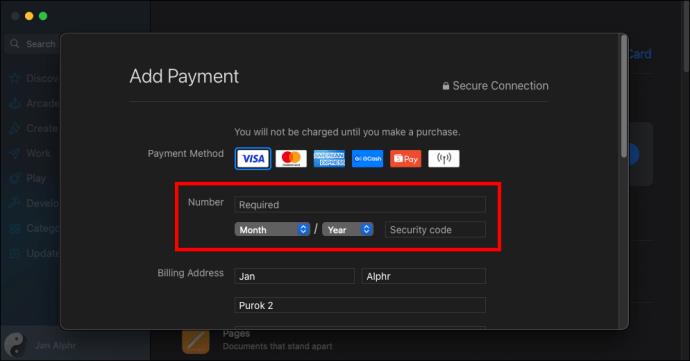
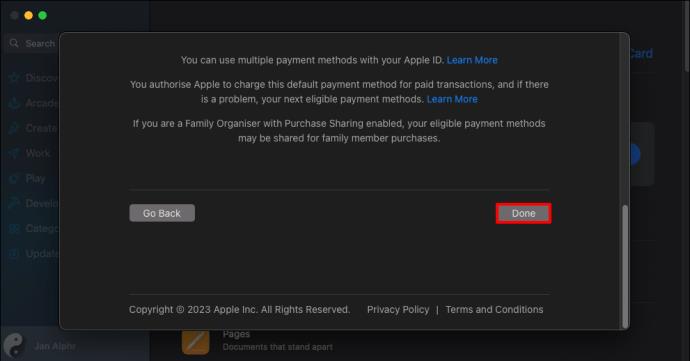
Na počítači so systémom Windows:
Ak nemáte iTunes stiahnutý v počítači, budete si ho musieť najprv nainštalovať.

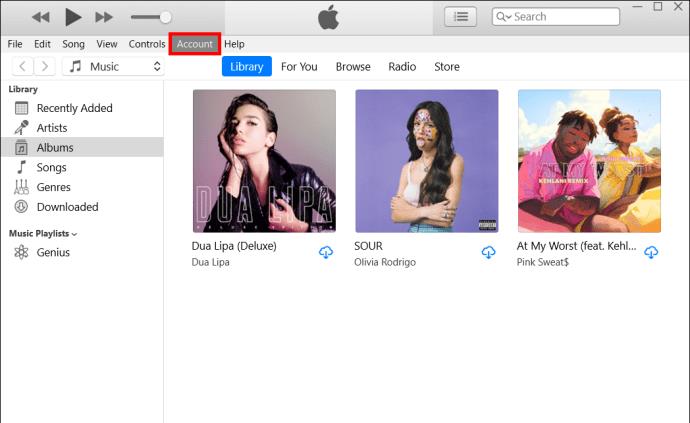
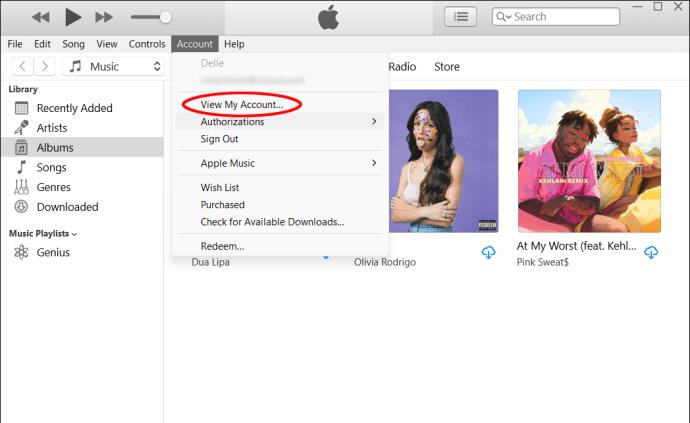
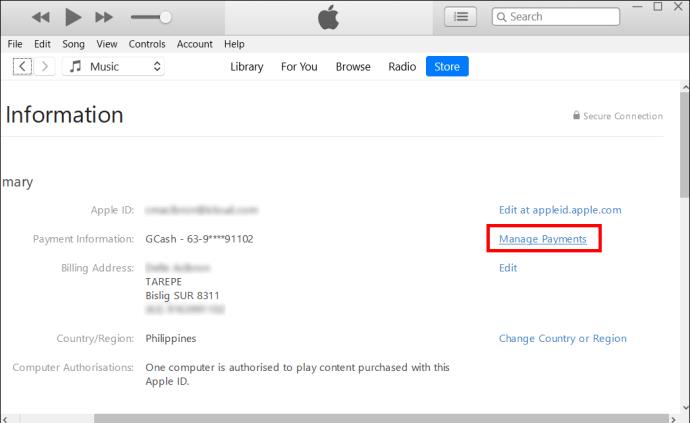
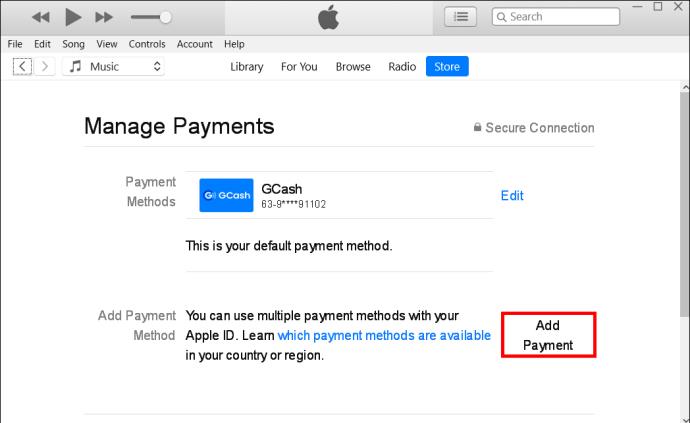

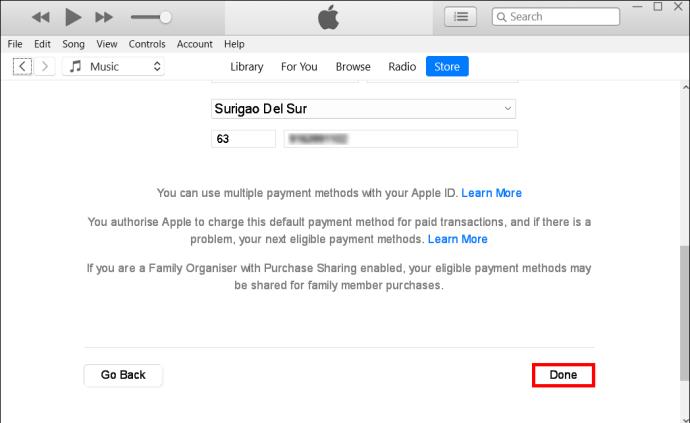
Preferovaný spôsob platby iCloud by mal byť v hornej časti zoznamu spôsobov platby. Pomocou zodpovedajúcich šípok ho presuňte nahor, ak nie je.
Pamätajte, že zmeny spôsobu platby v iCloude ovplyvnia aj vaše iTunes, Apple Music, Apple TV a ďalšie súvisiace aplikácie a nástroje Apple, ktoré vyžadujú platbu. Všetky vaše účty Apple budú používať rovnaký predvolený spôsob platby.
Zvyčajne, ak sa niečo pokazí a váš prvý spôsob platby zlyhá, Apple sa presunie v zozname nižšie a pokúsi sa získať platbu z druhého spôsobu platby v zozname. Je však lepšie to neočakávať, pretože to nie je spoľahlivý plán. Napriek tomu je užitočné pridať druhú možnosť platby, aby ste sa vyhli nechceným zastaveniam v úložisku iCloud alebo iných službách Apple.
Ako upraviť informácie o platbe iCloud
Ak potrebujete zmeniť informácie, ktoré sú uložené pre váš spôsob platby, môžete tak urobiť prostredníctvom rovnakého procesu Apple ID. Postupujte podľa krokov vyššie pre vaše zariadenie, aby ste dosiahli krok „Spravovať platby“ (pre počítače) alebo „Platby a spôsoby“ (pre mobilné zariadenia). Potom postupujte podľa pokynov nižšie:
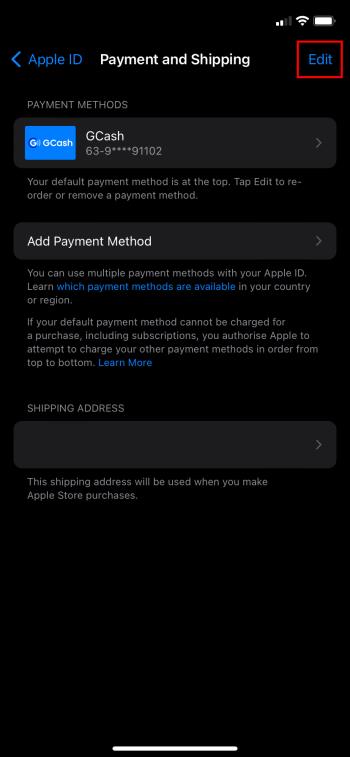
Prijateľné spôsoby platby pre iCloud
Apple je spoločnosť, ktorá je na špičke v oblasti technológií. Takmer každý spôsob platby, aký si dokážete predstaviť, akceptuje iCloud a ďalšie služby Apple v Spojených štátoch. Toto zahŕňa:
Bez ohľadu na spôsob platby, ktorý uprednostňujete, Apple s nimi zaobchádza rovnako.
Ako zmeniť spôsoby platby za rodinné zdieľanie
Ak váš účet Apple zahŕňa služby Rodinného zdieľania, zmena spôsobu platby za túto službu cez iCloud sa veľmi nelíši. Najdôležitejšie je vedieť, že spôsob platby za všetky vaše služby Apple bude prepojený s prvým spôsobom platby uvedeným v účte Apple organizátora rodiny. Všetky zmeny je možné vykonať podľa rovnakých pokynov, ale budú musieť byť vykonané pre dané Apple ID.
Pokiaľ ide o rodinné zdieľanie, Apple sa nepokúsi účtovať druhý alebo tretí spôsob platby, ak prvý pre členov rodiny nefunguje. Ak primárny organizátor rodiny uskutoční nákup, ktorý je odmietnutý, Apple niekedy posunie zoznam spôsobov platby nadol. Nikdy to však neurobí pre neúspešné obvinenia zo strany iných členov rodiny, ktorí nie sú oficiálnym organizátorom rodiny.
Tipy a triky na zmenu informácií o platbe iCloud
Pri práci s platobnými metódami iCloud a Apple existuje niekoľko šikovných trikov, ktoré vám pomôžu vyhnúť sa bežným nástrahám.
Apple vyžaduje spôsob platby
Ak platíte za prebiehajúce služby, ako je iCloud, spoločnosť Apple vám nedovolí odstrániť všetky spôsoby platby a nebude mať žiadne predvolené nastavenia. Ak potrebujete odstrániť zastarané karty, pred odstránením starej karty budete musieť najskôr pridať funkčnú kartu. Ak chcete aktualizovať svoj aktuálny spôsob platby, môže spoločnosť Apple vyžadovať, aby bol v evidencii iný platobný formulár.
Spôsoby platby sa líšia v závislosti od krajiny
Ak žijete mimo Spojených štátov, zoznam prijateľných spôsobov platby Apple sa bude líšiť. Napríklad v Nikarague a Paname akceptujú iba kreditné a debetné karty. Ak žijete mimo USA, skontrolujte zoznam prijateľných spôsobov platby spoločnosti Apple
FAQ
Môžem zmeniť spôsob platby v iCloude a ponechať spôsoby platby ostatných služieb Apple na pokoji?
Nie, v súčasnosti je jediným spôsobom, ako zmeniť spôsob platby iCloud, zmena spôsobu platby priradeného k vášmu Apple ID. To ovplyvní všetky služby Apple.
Ako zistím, ktorý spôsob platby iCloud použije z môjho zoznamu?
Spoločnosť Apple predvolene účtuje spôsob platby v hornej časti zoznamu vo vašom účte Apple ID. V prípade plánov Rodinného zdieľania bude spoločnosť Apple účtovať poplatky spôsobom uvedeným v hornej časti spôsobov platby organizátora rodiny.
Prečo nemám možnosť nastaviť spôsob platby na možnosť Žiadny?
Niekedy vám Apple umožňuje nastaviť účet bez predvoleného spôsobu platby. Ak však máte čakajúce poplatky, záporný zostatok na účte alebo opakujúce sa služby, spoločnosť Apple neposkytne možnosť „Žiadne“. Ak sa vám ako dostupná možnosť nezobrazuje možnosť Žiadne, budete musieť pridať nejaký spôsob platby, aby ste mohli pokračovať.
Zmena informácií o platbe iCloud
So správnym pochopením toho, ako fungujú platby v iCloude, je zmena preferovaného spôsobu platby v iCloude jednoduchá a udržanie bezproblémového chodu úložiska iCloud je hračka. Použili ste tento článok na zmenu spôsobu platby iCloud? Povedzte nám o tom v sekcii komentárov nižšie.
DAYZ je hra plná šialených, nakazených ľudí v postsovietskej krajine Černarus. Zistite, ako sa zbaviť choroby v DAYZ a udržte si zdravie.
Naučte sa, ako synchronizovať nastavenia v systéme Windows 10. S touto príručkou prenesiete vaše nastavenia na všetkých zariadeniach so systémom Windows.
Ak vás obťažujú štuchnutia e-mailov, na ktoré nechcete odpovedať alebo ich vidieť, môžete ich nechať zmiznúť. Prečítajte si toto a zistite, ako zakázať funkciu štuchnutia v Gmaile.
Nvidia Shield Remote nefunguje správne? Tu máme pre vás tie najlepšie opravy, ktoré môžete vyskúšať; môžete tiež hľadať spôsoby, ako zmeniť svoj smartfón na televízor.
Bluetooth vám umožňuje pripojiť zariadenia a príslušenstvo so systémom Windows 10 k počítaču bez potreby káblov. Spôsob, ako vyriešiť problémy s Bluetooth.
Máte po inovácii na Windows 11 nejaké problémy? Hľadáte spôsoby, ako opraviť Windows 11? V tomto príspevku sme uviedli 6 rôznych metód, ktoré môžete použiť na opravu systému Windows 11 na optimalizáciu výkonu vášho zariadenia.
Ako opraviť: chybové hlásenie „Táto aplikácia sa nedá spustiť na vašom počítači“ v systéme Windows 10? Tu je 6 jednoduchých riešení.
Tento článok vám ukáže, ako maximalizovať svoje výhody z Microsoft Rewards na Windows, Xbox, Mobile a iných platforiem.
Zistite, ako môžete jednoducho hromadne prestať sledovať účty na Instagrame pomocou najlepších aplikácií, ako aj tipy na správne používanie.
Ako opraviť Nintendo Switch, ktoré sa nezapne? Tu sú 4 jednoduché riešenia, aby ste sa zbavili tohto problému.






