Ako sa zbaviť choroby v DAYZ

DAYZ je hra plná šialených, nakazených ľudí v postsovietskej krajine Černarus. Zistite, ako sa zbaviť choroby v DAYZ a udržte si zdravie.

Ak chcete zlepšiť vizuálne rozprávanie príbehov vo videách, je potrebné upraviť frekvenciu snímok alebo tempo, akým sa sekvencia obrázkov zobrazuje v spojitosti. CapCut je jedným z nástrojov na úpravu videa, ktorý vyniká jednoduchosťou manipulácie s frekvenciou snímok videa. Ale ak ste ho nikdy nepoužili, možno budete najskôr potrebovať nejaké rady.

Tento článok popisuje, ako zmeniť snímkovú frekvenciu videa na CapCut, aby ste dosiahli pomalý, normálny alebo rýchly pohyb.
Ako zmeniť snímkovú frekvenciu v CapCut
Snímková frekvencia, označovaná ako fps alebo snímková frekvencia za sekundu, vyjadruje počet obrázkov, ktoré sa objavia vo videu za sekundu. Keď hráte dva alebo viac snímok rýchlo za sebou, vytvoríte ilúziu pohybu. Snímková frekvencia ako taká určí, či vaše video bude zobrazovať plynulú a realistickú akciu.
Všimnite si, že neexistuje ideálna snímková frekvencia – závisí od zamýšľaného účelu videa a platformy, na ktorú ho chcete zverejniť. Štandardná snímková frekvencia vo videách je 24 a 30 fps. Nižšia snímková frekvencia ako 24 snímok za sekundu spôsobí, že video bude vyzerať trhanejšie, najmä ak je v ňom veľa pohybu. Akákoľvek snímková frekvencia nad 60 snímok za sekundu je ideálna na vytváranie spomalených záberov vo videách s rýchlymi pohybmi.
Zmena snímkovej frekvencie CapCut v systéme Windows
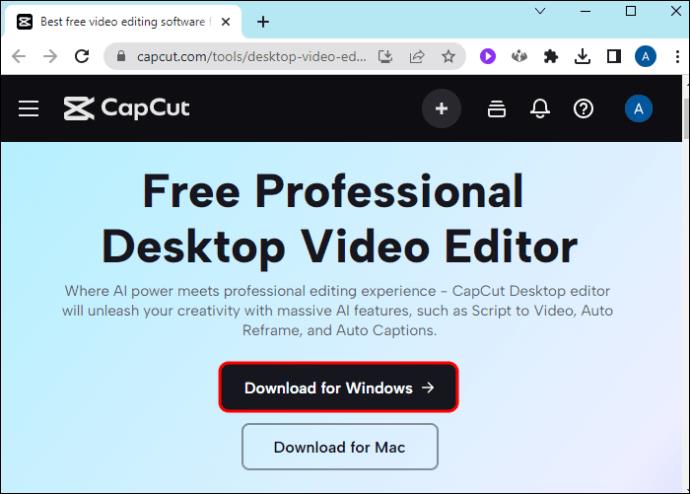
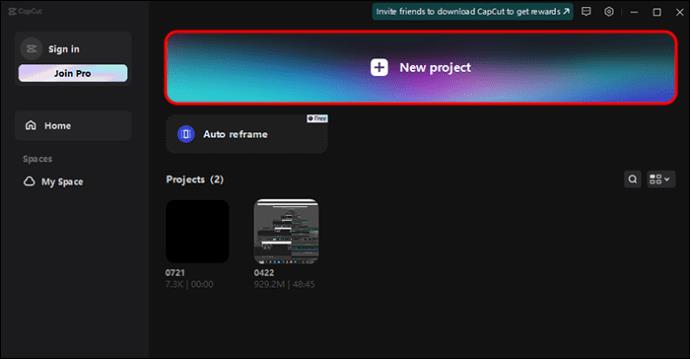
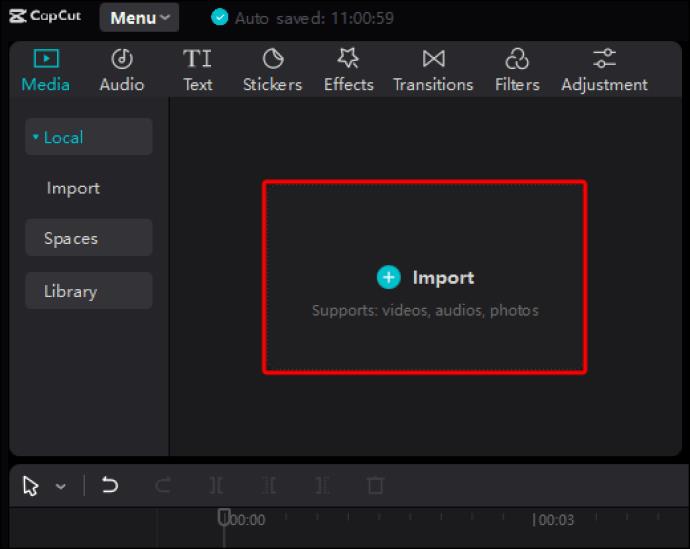
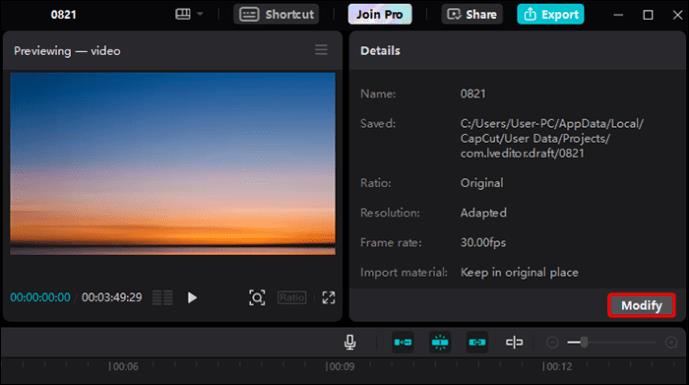
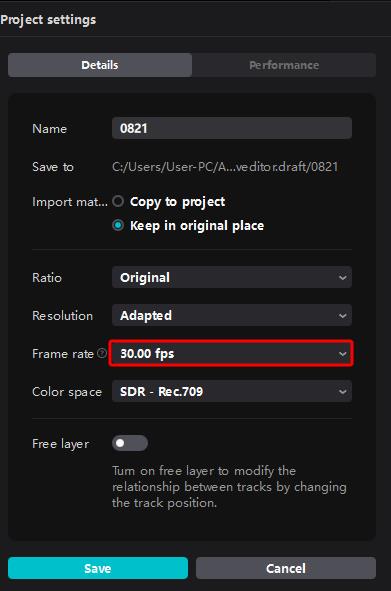

Pri exporte videa môžete tiež pristupovať k škále snímkovej frekvencie takto:
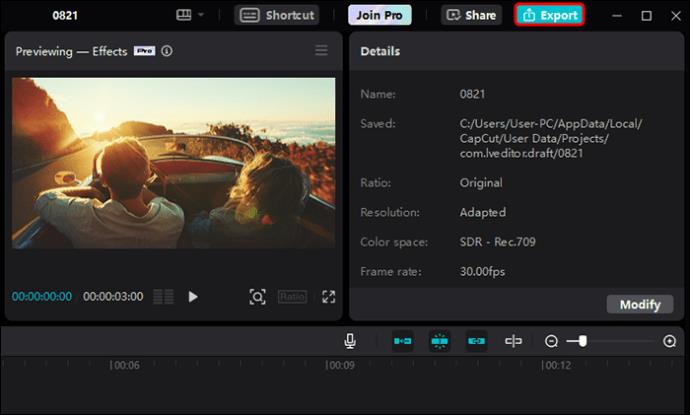
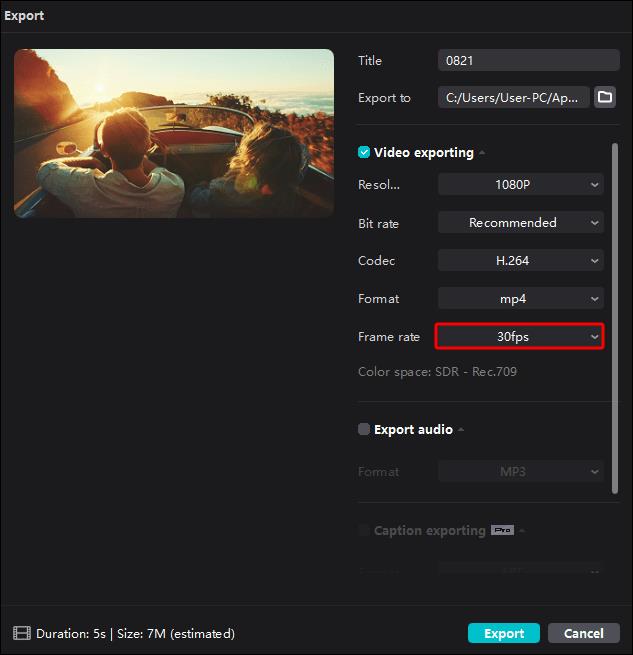

Zmena snímkovej frekvencie CapCut v systémoch Android a iOS
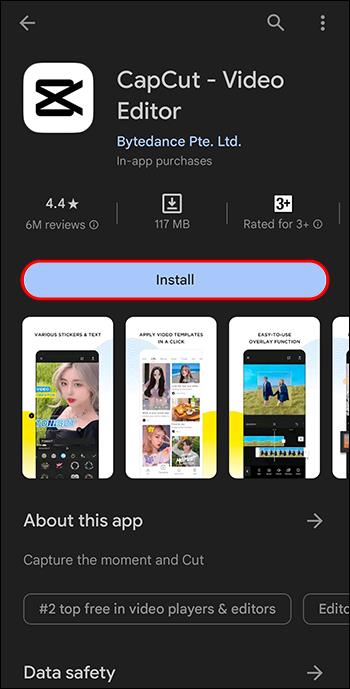
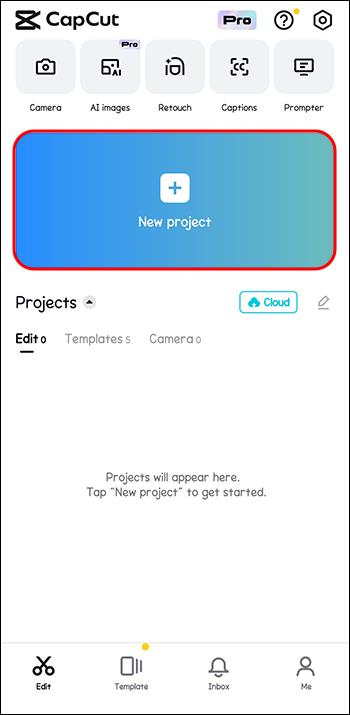
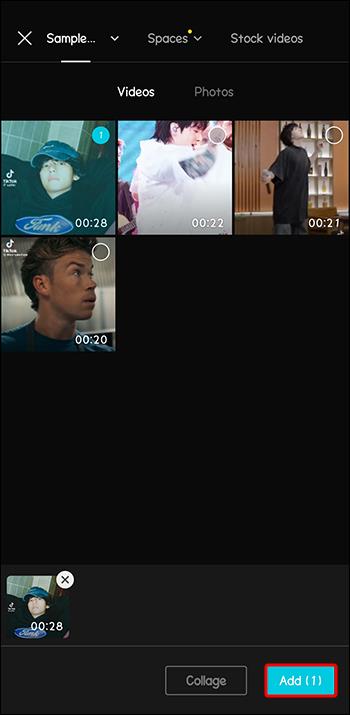
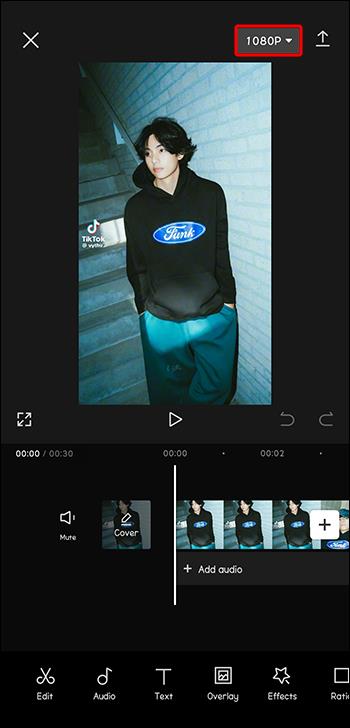
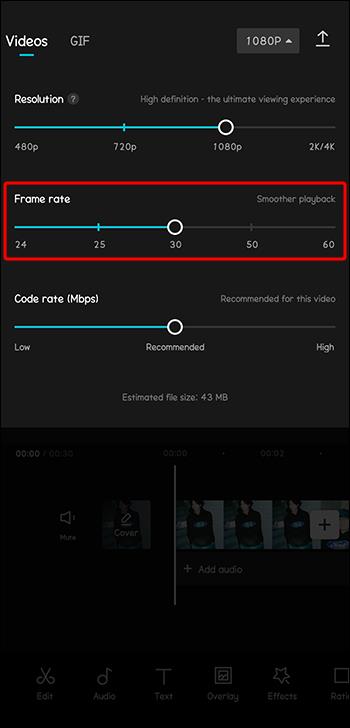
Stupnica snímkovej frekvencie CapCut
Rámová stupnica CapCut má päť mier navrhnutých pre rôzne potreby, ako je vysvetlené nižšie:
Výhody CapCut Frame Rate
Ak používate snímkovú frekvenciu CapCut, môžete:
Nevýhody CapCut Frame Rate
Nižšie sú uvedené niektoré nevýhody používania snímkovej frekvencie CapCut:
často kladené otázky
Aká snímková frekvencia CapCut je vhodná pre moje video zo sociálnych médií?
Každá platforma sociálnych médií odporúča vhodnú snímkovú frekvenciu pre nahrávanie videí. Napríklad Facebook vyžaduje snímkovú frekvenciu 30 fps, TikTok 30 až 60 fps, YouTube 24 až 60 fps a Instagram 30 fps. Snímková frekvencia sa teda môže líšiť v závislosti od platformy, na ktorú chcete nahrať svoje video.
Prečo sa moje video zväčšuje, keď zvyšujem snímkovú frekvenciu?
Zvýšením frekvencie snímok sa do videa pridá viac snímok za sekundu. Napríklad prechod z 30 na 60 snímok za sekundu zdvojnásobí počet snímok v každej sekunde videa. To znamená, že pre každú sekundu videa je potrebné uložiť a spracovať viac údajov. Vyššia snímková frekvencia tiež vyžaduje viac údajov počas spracovania a prehrávania. Tento zvýšený objem údajov vyžaduje viac výpočtového výkonu, pamäte a úložného priestoru, čím sa súbor zväčšuje.
Aký bude účinok použitia viac ako jednej snímkovej frekvencie CapCut v mojom videu?
Aj keď je možné použiť viac ako jednu snímkovú frekvenciu v rámci jedného videa, môže to viesť k vizuálnym nezrovnalostiam počas prechodov. Môže to tiež viesť k nerovnomernému pohybu a narušiť celkový zážitok zo sledovania. Ak musíte miešať snímkové frekvencie, mali by ste sa uistiť, že prechody sú dostatočne hladké, aby neokradli obsah o jeho estetiku.
Aká je najlepšia alternatíva, ak nemôžem nájsť snímkovú frekvenciu, ktorú hľadám v CapCut?
Ak je vaše video akčné a chcete vyššiu snímkovú frekvenciu ako 60 fps, môžete zvážiť Adobe Premiere Pro. Je kompatibilný s Windows a MacOS a má snímkovú frekvenciu až 120 fps. Hoci je plne nabitý nástrojmi na úpravu, jeho používateľské rozhranie môže byť v porovnaní s CapCut zložité.
Upravte zobrazenie videa
Počet obrázkov a tempo, akým sa zobrazujú na obrazovke, ovplyvňuje interakciu publika s vaším videom. Ak máte 15 alebo menej minútové video, CapCut je ideálna platforma na zmenu snímkovej frekvencie vášho videa pomocou krokov vysvetlených vyššie. Jeho najvyššia snímková frekvencia je však 60 snímok za sekundu, čo môže obmedziť vaše možnosti pre intenzívne akčné videá.
Používate CapCut na úpravu videa? Čo sa vám páči a nepáči na jeho snímkovej frekvencii? Povedzte nám to v sekcii komentárov nižšie.
DAYZ je hra plná šialených, nakazených ľudí v postsovietskej krajine Černarus. Zistite, ako sa zbaviť choroby v DAYZ a udržte si zdravie.
Naučte sa, ako synchronizovať nastavenia v systéme Windows 10. S touto príručkou prenesiete vaše nastavenia na všetkých zariadeniach so systémom Windows.
Ak vás obťažujú štuchnutia e-mailov, na ktoré nechcete odpovedať alebo ich vidieť, môžete ich nechať zmiznúť. Prečítajte si toto a zistite, ako zakázať funkciu štuchnutia v Gmaile.
Nvidia Shield Remote nefunguje správne? Tu máme pre vás tie najlepšie opravy, ktoré môžete vyskúšať; môžete tiež hľadať spôsoby, ako zmeniť svoj smartfón na televízor.
Bluetooth vám umožňuje pripojiť zariadenia a príslušenstvo so systémom Windows 10 k počítaču bez potreby káblov. Spôsob, ako vyriešiť problémy s Bluetooth.
Máte po inovácii na Windows 11 nejaké problémy? Hľadáte spôsoby, ako opraviť Windows 11? V tomto príspevku sme uviedli 6 rôznych metód, ktoré môžete použiť na opravu systému Windows 11 na optimalizáciu výkonu vášho zariadenia.
Ako opraviť: chybové hlásenie „Táto aplikácia sa nedá spustiť na vašom počítači“ v systéme Windows 10? Tu je 6 jednoduchých riešení.
Tento článok vám ukáže, ako maximalizovať svoje výhody z Microsoft Rewards na Windows, Xbox, Mobile a iných platforiem.
Zistite, ako môžete jednoducho hromadne prestať sledovať účty na Instagrame pomocou najlepších aplikácií, ako aj tipy na správne používanie.
Ako opraviť Nintendo Switch, ktoré sa nezapne? Tu sú 4 jednoduché riešenia, aby ste sa zbavili tohto problému.






