Ako sa zbaviť choroby v DAYZ

DAYZ je hra plná šialených, nakazených ľudí v postsovietskej krajine Černarus. Zistite, ako sa zbaviť choroby v DAYZ a udržte si zdravie.
Prvá karta, ktorú ste pridali do aplikácie Peňaženka, je predvolenou kartou pre platby v Apple Pay. Čo sa však stane, ak chcete, aby bola vašou predvolenou možnosťou iná karta? Našťastie prepínanie vecí a výmena kariet je pomerne jednoduchý proces.
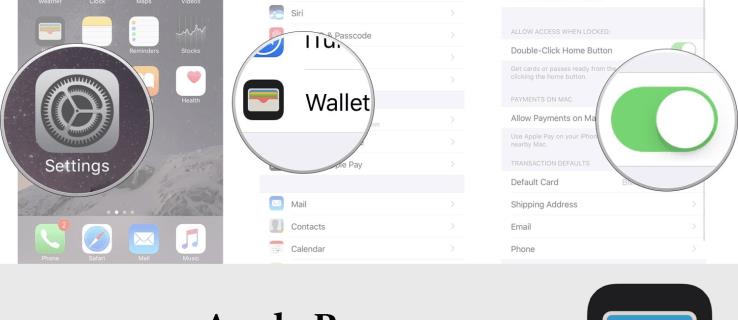
Táto príručka vysvetlí, ako zmeniť predvolenú kartu v Apple Pay.
Výber predvolenej karty
Zmena predvolenej karty v Apple Pay je šikovný krok, či už chcete získať viac bodov odmeny na konkrétnu kartu alebo zabrániť neoprávneným transakciám. Prípadne môžete radšej použiť kartu s nižšou úrokovou sadzbou alebo kartu, ktorá ponúka propagačné obdobie bez poplatkov za nákup.
Tu je postup, ako zmeniť predvolenú kartu v Apple Pay:
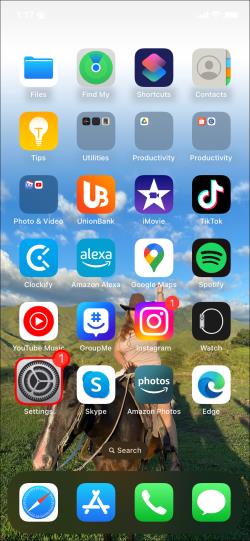
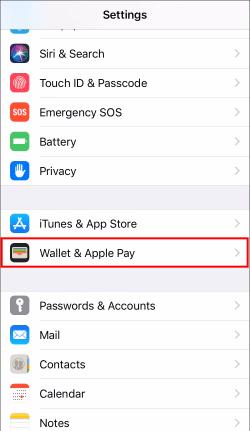
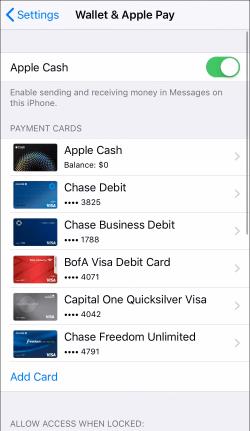
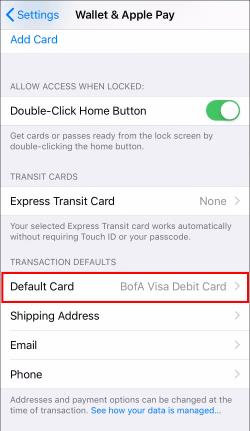
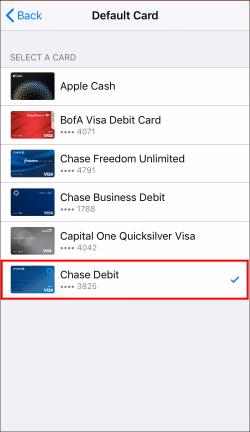
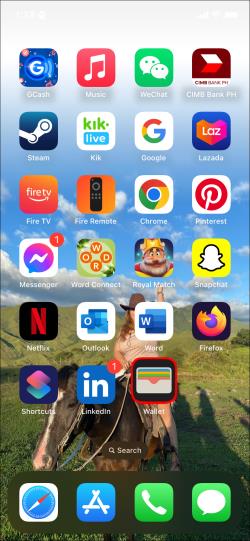
Úprava kariet
Výmena alebo odstránenie kariet uložených vo vašej Apple Wallet je jednoduché. To vám umožní aktualizovať podrobnosti o karte alebo odstrániť karty, ktoré už nie sú užitočné.
Ak chcete upraviť alebo odstrániť kartu, postupujte takto:
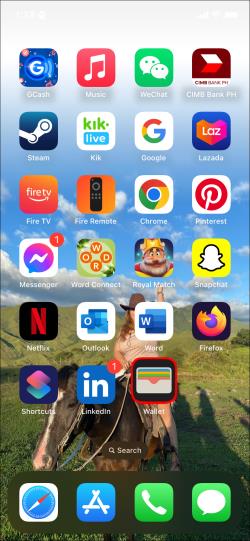
Ak máte novú kartu s rovnakým číslom, ale s dátumom expirácie neskorším ako stará, môžete ju aktualizovať úpravou uloženej karty. Ak túto kartu upravíte, bude naďalej fungovať s Apple Pay.
Keď vyberiete kreditnú kartu z aplikácie Peňaženka, odstráni sa z Apple Pay na všetkých zariadeniach.
Prečo meniť predvolenú kartu?
Tu sú hlavné dôvody, prečo možno budete musieť zmeniť svoju predvolenú kartu v Apple Pay:
Predvolená karta sa automaticky použije na všetky nákupy cez Apple Pay, takže sa uistite, že odráža vaše potreby a preferencie.
Touch ID a Face ID
Apple Pay automaticky vyberie vašu predvolenú kartu, ale stále musíte nákup potvrdiť buď Touch ID alebo Face ID. To zvyšuje bezpečnosť, pretože pri každej transakcii sa vyžaduje váš odtlačok prsta alebo biometria tváre.
Ak nemôžete použiť žiadnu z týchto metód overenia, Apple Pay nebude fungovať. Keď uskutočníte platbu, váš iPhone vás vyzve, aby ste priložili prst na senzor Touch ID alebo sa pozreli na kameru na zistenie Face ID. Týmto overíte svoju totožnosť a potvrdíte platbu.
Overenie je potrebné na telefónoch iPhone, ktoré majú povolené Touch ID alebo Face ID. Na hodinkách Apple Watch slúži ako overenie dvojité stlačenie bočného tlačidla. Ak sa niekto iný pokúsi použiť vašu predvolenú kartu, nebude môcť transakciu dokončiť.
Používanie Apple Pay Online
Keď uskutočníte nákup na webovej stránke, ktorá akceptuje Apple Pay, použije sa vaša prvá karta v Apple Wallet. To platí aj pre Safari alebo akýkoľvek iný prehliadač, keď si kúpite iPhone alebo iPad.
Pri platbe na BestBuy.com s povolenou službou Apple Pay vám bude predvolene účtovaná táto karta Chase Visa. Na stránke sa pri pokladni zobrazí vaša predvolená možnosť platby kartou.
Pred potvrdením nákupu ju môžete prepnúť výberom inej karty. Ak s tým nič neurobíte, použije sa predvolená karta. To zaisťuje neprerušovanú online transakciu cez Apple Pay pomocou vybranej primárnej kreditnej karty.
Riešenie problémov
Niektorí používatelia hlásili problémy so zmenou predvolenej karty v Apple Pay. Tu je niekoľko riešení bežných problémov:
často kladené otázky
Môžem zmeniť svoju predvolenú kartu v Apple Pay pre konkrétnu transakciu bez toho, aby som ju natrvalo zmenil?
Môžete si vybrať inú kartu len na jeden nákup bez toho, aby ste zmenili svoju trvalú predvolenú kartu. Vaša predvolená karta sa však automaticky vyberie pri ďalšom nákupe.
Čo mám robiť, ak stratím svoju predvolenú kartu a potrebujem ju zmeniť v Apple Pay?
Ak stratíte predvolenú kartu v Apple Pay, ihneď ju odstráňte z aplikácie Peňaženka a nastavte inú ako predvolenú. Taktiež kontaktujte svoju banku alebo vydavateľa kreditnej karty a nahláste stratu.
Ak zmením svoju predvolenú kartu na Apple Pay, ovplyvní to akékoľvek opakované platby alebo predplatné, ktoré som si nastavil s predchádzajúcou predvolenou kartou?
Keď zmeníte predvolenú kartu v Apple Pay, automaticky sa neaktualizujú žiadne opakované platby ani predplatné. Preto musíte poskytnúť nové platobné podrobnosti pre každú službu alebo poskytovateľa, s ktorým sú spojené, pomocou informácií o vašom novom hlavnom kreditnom/debetnom účte.
Čo sa stane, ak moja predvolená karta na Apple Pay bude počas transakcie odmietnutá?
Keď je vaša predvolená karta odmietnutá počas transakcie cez Apple Pay, zobrazí sa výzva na výber inej karty, aby ste mohli dokončiť nákup. Môžete sa tiež obrátiť na svoju finančnú inštitúciu alebo poskytovateľa karty, aby ste zistili, prečo bola platba odmietnutá, a opravte prípadné problémy.
Ovplyvní zmena mojej predvolenej karty v Apple Pay moje kreditné skóre?
Zmena predvolenej karty v Apple Pay neovplyvní vaše kreditné skóre. Spôsob, akým používate a spravujete svoje kreditné karty, má skôr vplyv na vaše kreditné skóre, nie na zmenu predvolenej karty v Apple Pay.
Informácie o predvolenom procese výmeny kariet Apple Pay
Zmena predvolenej karty v Apple Pay je jednoduchý proces. Upozorňujeme, že karta použitá pri prvej transakcii Apple Pay je predvolenou kartou. Ak však chcete veci z akéhokoľvek dôvodu zmeniť, môžete tak urobiť rýchlo a pohodlne.
Už ste niekedy zmenili svoju predvolenú kartu v Apple Pay? Ak áno, prečo ste sa rozhodli zmeniť kartu? Dajte nám vedieť v sekcii komentárov nižšie.
DAYZ je hra plná šialených, nakazených ľudí v postsovietskej krajine Černarus. Zistite, ako sa zbaviť choroby v DAYZ a udržte si zdravie.
Naučte sa, ako synchronizovať nastavenia v systéme Windows 10. S touto príručkou prenesiete vaše nastavenia na všetkých zariadeniach so systémom Windows.
Ak vás obťažujú štuchnutia e-mailov, na ktoré nechcete odpovedať alebo ich vidieť, môžete ich nechať zmiznúť. Prečítajte si toto a zistite, ako zakázať funkciu štuchnutia v Gmaile.
Nvidia Shield Remote nefunguje správne? Tu máme pre vás tie najlepšie opravy, ktoré môžete vyskúšať; môžete tiež hľadať spôsoby, ako zmeniť svoj smartfón na televízor.
Bluetooth vám umožňuje pripojiť zariadenia a príslušenstvo so systémom Windows 10 k počítaču bez potreby káblov. Spôsob, ako vyriešiť problémy s Bluetooth.
Máte po inovácii na Windows 11 nejaké problémy? Hľadáte spôsoby, ako opraviť Windows 11? V tomto príspevku sme uviedli 6 rôznych metód, ktoré môžete použiť na opravu systému Windows 11 na optimalizáciu výkonu vášho zariadenia.
Ako opraviť: chybové hlásenie „Táto aplikácia sa nedá spustiť na vašom počítači“ v systéme Windows 10? Tu je 6 jednoduchých riešení.
Tento článok vám ukáže, ako maximalizovať svoje výhody z Microsoft Rewards na Windows, Xbox, Mobile a iných platforiem.
Zistite, ako môžete jednoducho hromadne prestať sledovať účty na Instagrame pomocou najlepších aplikácií, ako aj tipy na správne používanie.
Ako opraviť Nintendo Switch, ktoré sa nezapne? Tu sú 4 jednoduché riešenia, aby ste sa zbavili tohto problému.






