Ako sa zbaviť choroby v DAYZ

DAYZ je hra plná šialených, nakazených ľudí v postsovietskej krajine Černarus. Zistite, ako sa zbaviť choroby v DAYZ a udržte si zdravie.
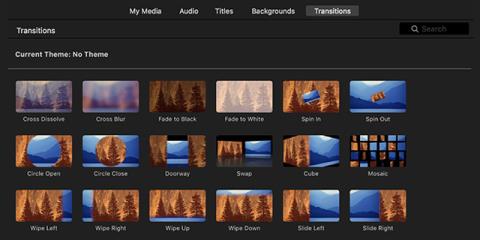
Prechody dodajú vášmu videoklipu filmový vzhľad. iMovie vám pomáha upravovať a pridávať prechody do vašich videí, čím dodáva vášmu video obsahu profesionálny nádych. Zmena prechodu však môže byť náročná, ak ste na platforme noví.
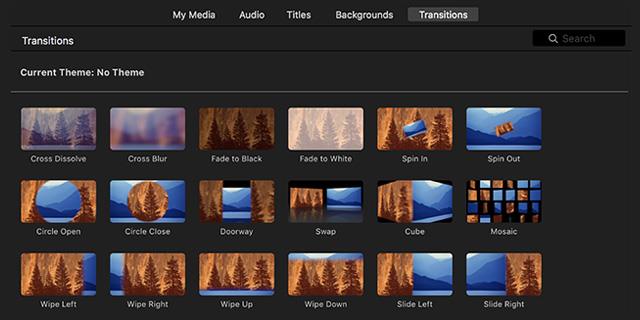
Ale neboj sa. So správnym know-how môžete proces navigovať v priebehu niekoľkých minút. Tento článok vysvetlí, ako zmeniť prechody v iMovie.
Kroky na pridanie prechodov do videí v iMovie
iMovie má širokú škálu funkcií, vďaka ktorým je vytváranie a úprava videa jednoduchou úlohou. Ak chcete pridať prechody do svojich videí v iMovie pomocou počítača Mac, postupujte podľa krokov nižšie.
1. Otvorte iMovie

Aplikácia iMovie má ikonu, ktorá vyzerá presne ako fialová hviezda so zabudovaným fotoaparátom uprostred. Ak chcete otvoriť iMovie, kliknite na túto ikonu alebo sa môžete presunúť do priečinka „Aplikácie“ vo Finderi a kliknúť na iMovie vo vnútri.
2. Otvorte kartu Projekty
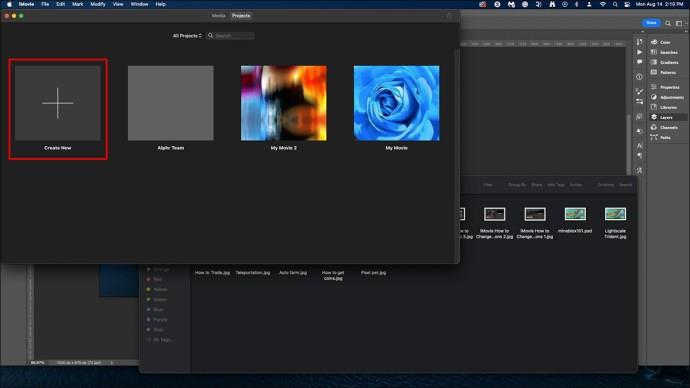
Po prihlásení do iMovie kliknite na kartu „Projekty“ v hornej časti okna iMovie. Potom kliknutím na projekt otvorte ponuku projektu a klepnutím na „Vytvoriť nový“ vygenerujte nový projekt. Ak chcete prejsť na ďalší krok, vyberte položku „Film“.
3. Importujte video na časovú os
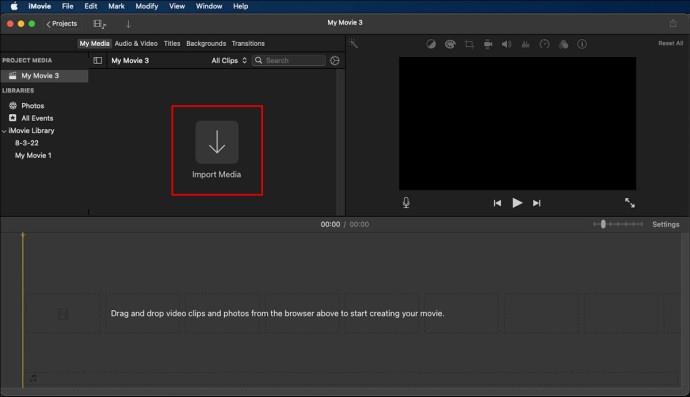
Časová os je okno dostupné v spodnej časti obrazovky. Najjednoduchším prístupom k importovaniu videa na časovú os je použitie funkcie drag-and-drop. Jednoducho potiahnete video z Findera a pustíte ho na časovú os.
Môžete tiež importovať video kliknutím na „Všetky udalosti“ alebo navštíviť konkrétnu kategóriu na ľavej strane ponuky. Svoje preferované video môžete presunúť z miestneho úložiska a pridať ho na časovú os.
4. Importujte druhé video na časovú os
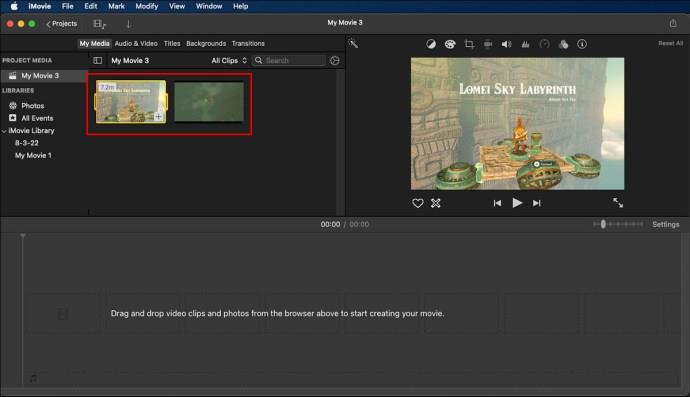
Bohužiaľ, nemôžete pridať prechod iba do jedného videa. Ak to chcete obísť, importujte na časovú os ďalšie video pomocou rovnakého postupu, ako je uvedené vyššie. Nezabudnite, že musíte pridať iné video, ktoré chcete prepojiť s prvým.
Okrem toho môžete videoklip rozdeliť na dve časti a pridať prechod. Ak chcete rozdeliť video na časovej osi, kliknite na miesto, kde ho chcete rozdeliť, na paneli s ponukami vyberte položku „Upraviť“ a kliknite na položku „Rozdeliť“ alebo použite klávesovú skratku (ovládací prvok B).
5. Vyberte „Prechody“
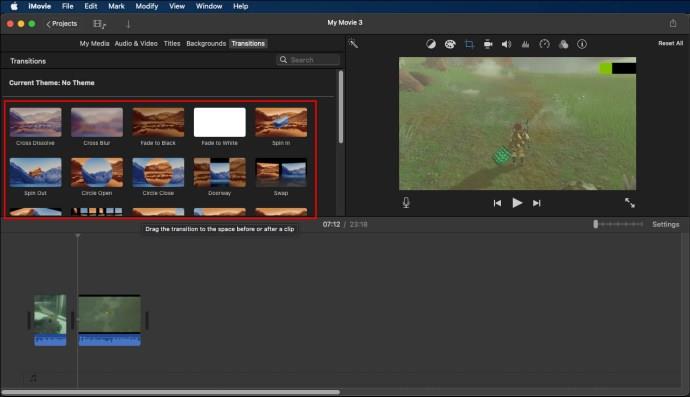
Tlačidlo „Prechody“ sa nachádza nad oknom knižnice v iMovie. Tu môžete vyhodnotiť rôzne typy prechodov, ktoré používate vo svojich videoklipoch. V prípade, že kartu „Prechody“ nenájdete, kliknite na ikonu, ktorá vyzerá ako dva trojuholníky dotýkajúce sa v strede.
Tento panel s nástrojmi sa nachádza v hornej časti okna ukážky videa v pravom hornom rohu obrazovky.
6. Presuňte svoj typ prechodu a umiestnite ho medzi dva klipy na časovej osi
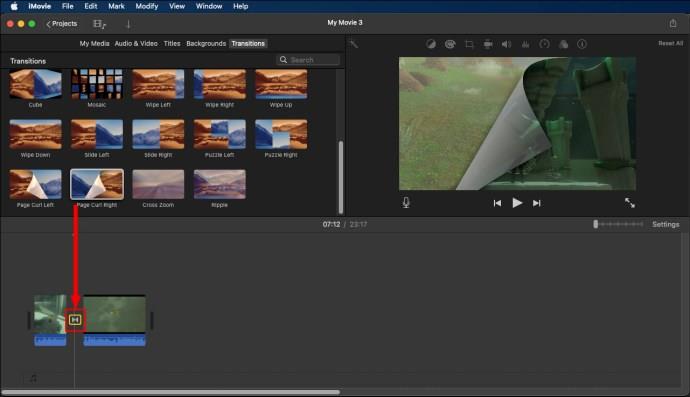
Ak chcete pridať prechod ku klipom na časovej osi, vyberte preferovaný typ prechodu, potiahnite ho a umiestnite ho do stredu dvoch klipov. Pred výberom typu prechodu sa uistite, že ste si ho prezreli, aby ste zistili, či spĺňa vaše požiadavky.
7. Zvoľte Trvanie prechodu
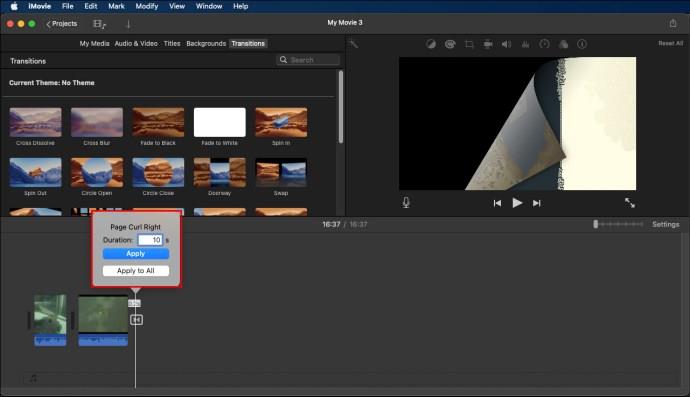
Po umiestnení prechodu musíte nastaviť, ako dlho ho chcete spustiť. Ak to chcete urobiť, dvakrát kliknite na ikonu prechodu medzi klipmi. Ikona pripomína dva trojuholníky, ktoré sa v rohu navzájom dotýkajú.
V kontextovej ponuke vyberte, ako dlho má prechod prebiehať. Potom kliknutím na „Použiť“ uložte zmeny. Po uložení zmien bude prechod prebiehať iba počas určeného obdobia.
Automatické pridávanie prechodov s motívmi
Ak chcete do iMovie pridať prechody, existuje možnosť, ktorá vám umožní nastaviť ho na „Automaticky pridať prechody“. Témy aplikované v tomto prípade sa vyberajú ručne pri nastavovaní celej veci.
Ak chcete automaticky pridať prechody s motívmi, postupujte podľa nasledujúcich krokov:
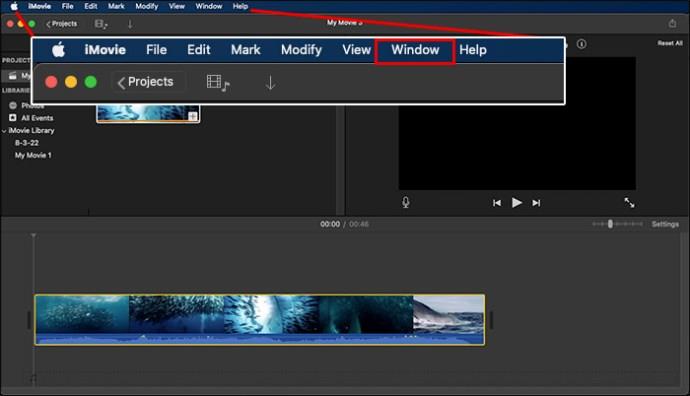
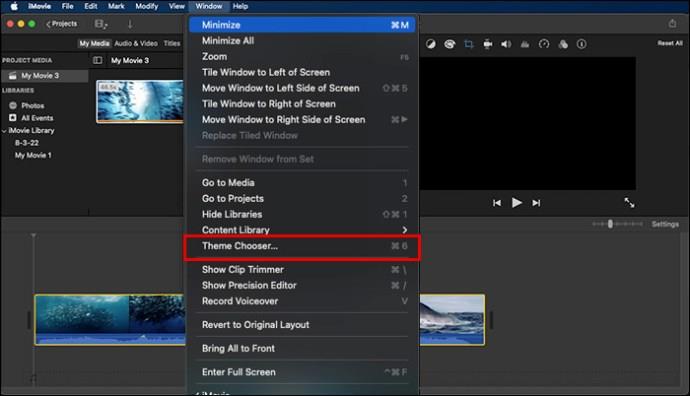
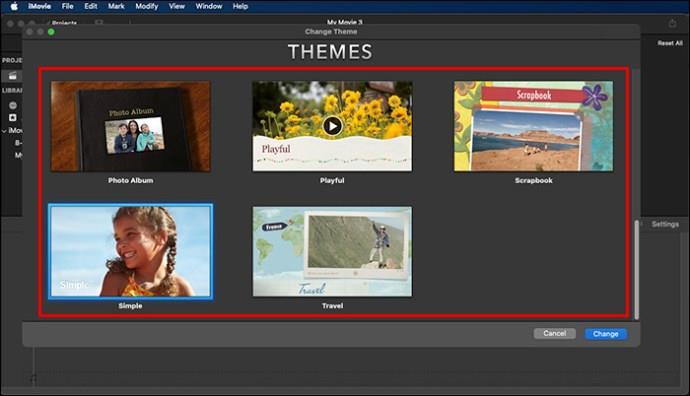
Ako zmeniť prechody v iMovie
Po pridaní prechodu do videa ho možno budete chcieť zmeniť. Zmena prechodu v iMovie je celkom jednoduchá a vykoná sa len niekoľkými kliknutiami.
Tento postup vám umožní zmeniť existujúci prechod a nahradiť ho novým. Vždy si vyberte typ prechodu, ktorý ide ruka v ruke s vašimi videoklipmi, aby ste sa vyhli potrebe z času na čas ho meniť.
Zmena viacerých prechodov
Použitie postupu zdieľaného vyššie môže byť hektické, ak chcete zmeniť viacero prechodov. Dobrou správou je, že existuje jednoduché východisko, ktoré môžete použiť na zmenu viacerých prechodov predtým.
Pri zmene viacerých prechodov postupujte podľa nasledujúcich krokov:
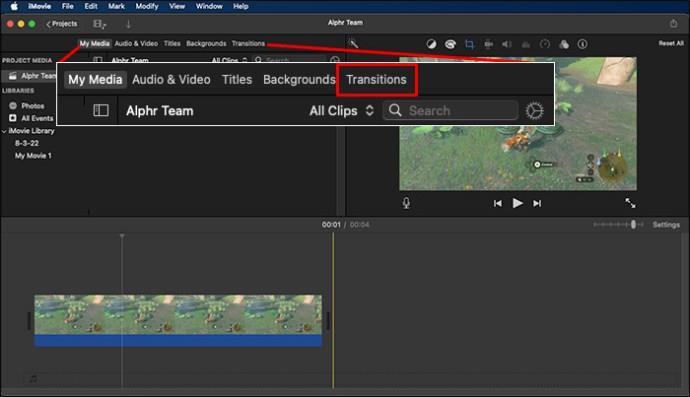
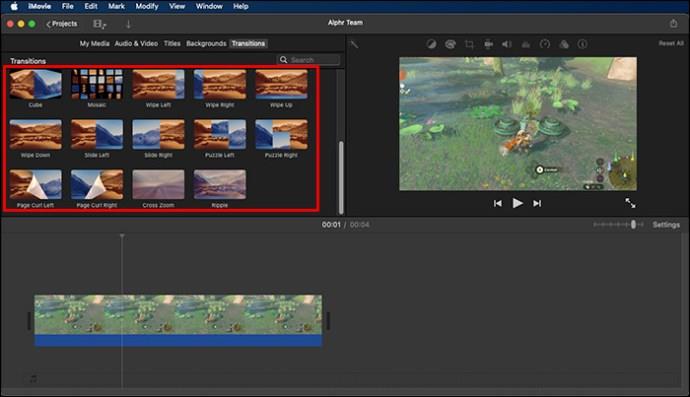

Po vykonaní všetkých zmien dokončite proces ich uložením. Ihneď po uložení zmien sa všetky automaticky aplikujú.
Odstránenie prechodov
Možno budete chcieť prechody v určitom bode v iMovie odstrániť. To môže byť náročné, pretože väčšina ľudí chápe, ako zmeniť prechody iba ich nahradením inými možnosťami. Toto už nebude problém, ak budete postupovať podľa nasledujúcich krokov:
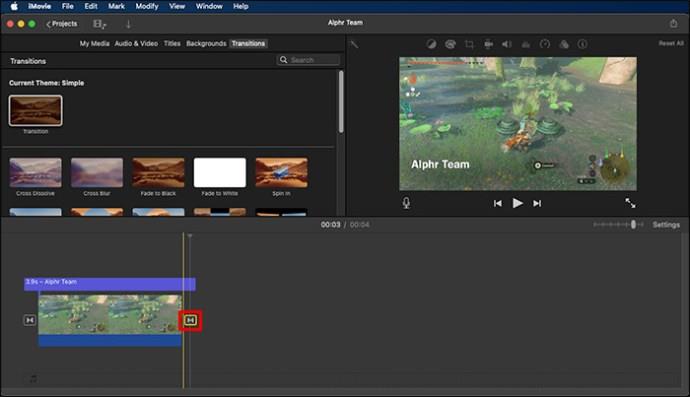

Rovnaká technika sa použije, keď chcete odstrániť viacero prechodov. Zvýraznite prechody, ktoré chcete odstrániť z časovej osi, a stlačte kláves „Delete“.
Zmeňte prechody v iMovie len niekoľkými kliknutiami!
Časy, keď ľudia vytvárali videá so zlými prechodmi, sú preč. Teraz môžete dať svojmu obsahu profesionálnu úpravu pomocou prechodov, ktoré budú rezonovať s vaším publikom. Môžete to urobiť ľahko a vytvárať kvalitné videá pre svojich súčasných sledovateľov a dúfajme, že prilákate nových.
Už ste niekedy zmenili prechody v iMovie? Ak áno, použili ste niektorý z tipov a trikov uvedených v tomto článku? Dajte nám vedieť svoje myšlienky v komentároch nižšie.
DAYZ je hra plná šialených, nakazených ľudí v postsovietskej krajine Černarus. Zistite, ako sa zbaviť choroby v DAYZ a udržte si zdravie.
Naučte sa, ako synchronizovať nastavenia v systéme Windows 10. S touto príručkou prenesiete vaše nastavenia na všetkých zariadeniach so systémom Windows.
Ak vás obťažujú štuchnutia e-mailov, na ktoré nechcete odpovedať alebo ich vidieť, môžete ich nechať zmiznúť. Prečítajte si toto a zistite, ako zakázať funkciu štuchnutia v Gmaile.
Nvidia Shield Remote nefunguje správne? Tu máme pre vás tie najlepšie opravy, ktoré môžete vyskúšať; môžete tiež hľadať spôsoby, ako zmeniť svoj smartfón na televízor.
Bluetooth vám umožňuje pripojiť zariadenia a príslušenstvo so systémom Windows 10 k počítaču bez potreby káblov. Spôsob, ako vyriešiť problémy s Bluetooth.
Máte po inovácii na Windows 11 nejaké problémy? Hľadáte spôsoby, ako opraviť Windows 11? V tomto príspevku sme uviedli 6 rôznych metód, ktoré môžete použiť na opravu systému Windows 11 na optimalizáciu výkonu vášho zariadenia.
Ako opraviť: chybové hlásenie „Táto aplikácia sa nedá spustiť na vašom počítači“ v systéme Windows 10? Tu je 6 jednoduchých riešení.
Tento článok vám ukáže, ako maximalizovať svoje výhody z Microsoft Rewards na Windows, Xbox, Mobile a iných platforiem.
Zistite, ako môžete jednoducho hromadne prestať sledovať účty na Instagrame pomocou najlepších aplikácií, ako aj tipy na správne používanie.
Ako opraviť Nintendo Switch, ktoré sa nezapne? Tu sú 4 jednoduché riešenia, aby ste sa zbavili tohto problému.






