Ako sa zbaviť choroby v DAYZ

DAYZ je hra plná šialených, nakazených ľudí v postsovietskej krajine Černarus. Zistite, ako sa zbaviť choroby v DAYZ a udržte si zdravie.
Keď dokončíte veľkú časť prezentácie Google Slides a rozhodnete sa použiť iné písmo, môžete byť frustrovaní. Ak ste vytvorili veľa snímok a máte podozrenie, že ich musíte zmeniť jednu po druhej, možno budete v pokušení nechať ich tak. Našťastie je ľahké zmeniť písmo na každej snímke naraz.
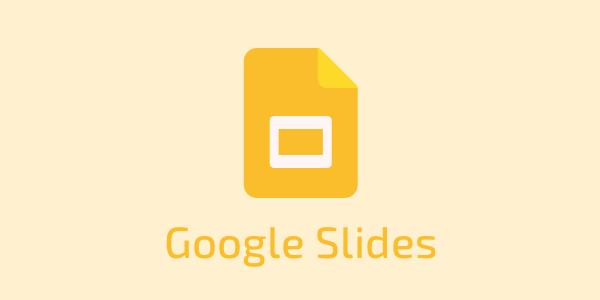
Tento článok vám vysvetlí všetko, čo potrebujete vedieť.
Zmena písma na všetkých snímkach pomocou hlavnej snímky (pred októbrom 2021)
Keď sa rozhodnete experimentovať, podľa týchto krokov zmeňte písmo na celej prezentácii Google Slides. Tento proces je použiteľný, ak máte verziu Prezentácií Google staršiu ako október 2021.





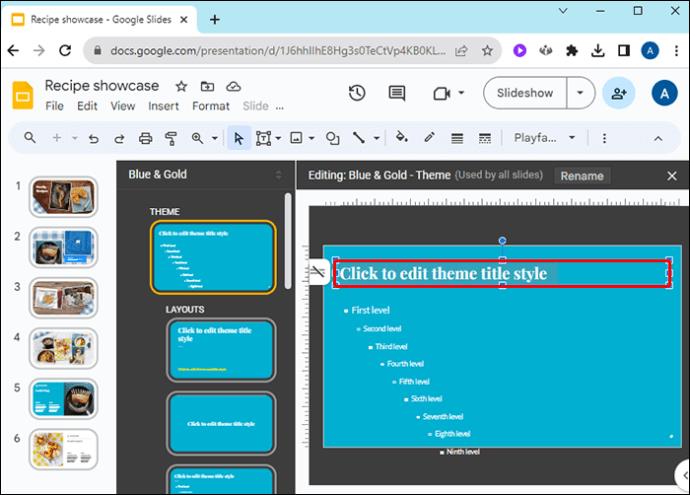
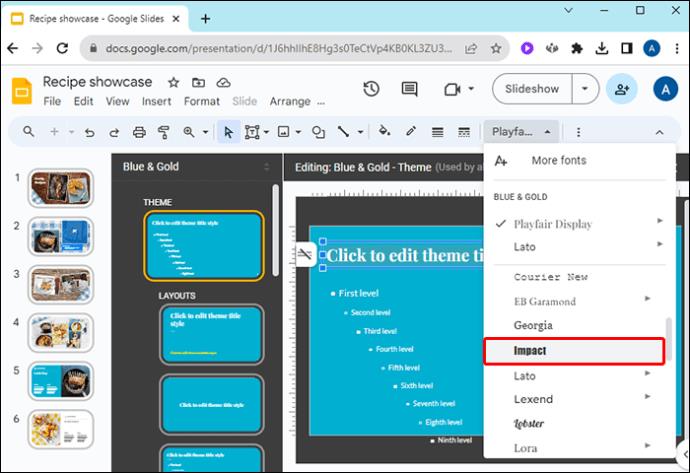
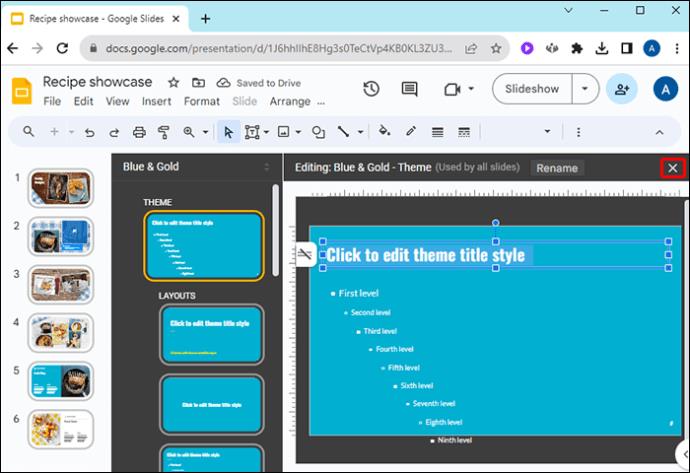
Ak necháte predlohové snímky otvorené, môže dôjsť k náhodným, ale obrovským zmenám, preto si pred pokračovaním v práci na prezentácii overte, či sú zatvorené.
Zmena písma na všetkých snímkach pomocou nástroja Theme Builder (po októbri 2021)
Ak máte aktualizovanú verziu Google Slides, tieto kroky vám pomôžu upraviť celú prezentáciu pomocou funkcie Theme Builder. Pomocou editora Theme Builder môžete zmeniť písmo v celej prezentácii z jedného miesta.






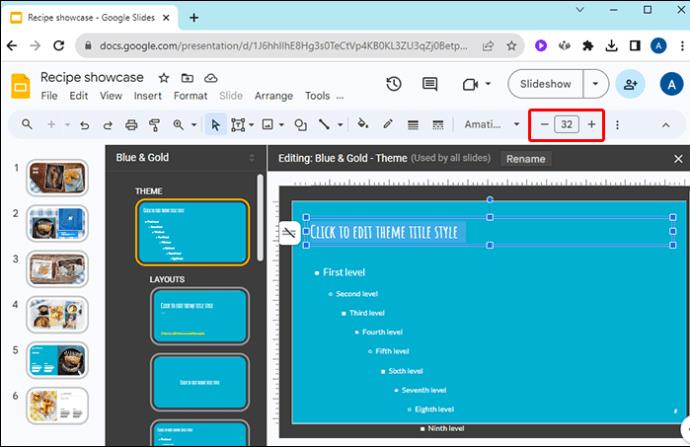
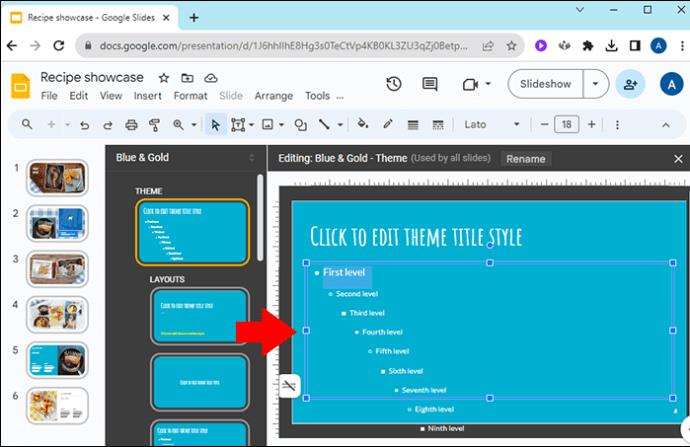
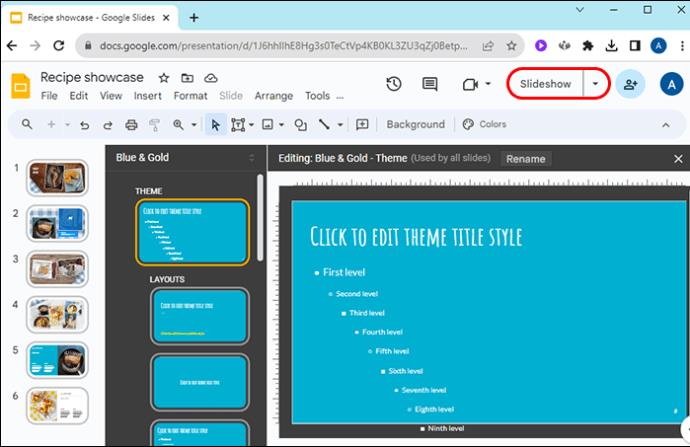
Vaše zmeny sa teraz prejavia v celej prezentácii.
Ako pridať ďalšie písma do Prezentácií Google
Prezentácie Google vám umožňujú prístup k väčšiemu množstvu písiem, ako môžete vidieť v rozbaľovacej ponuke. Ak nemôžete nájsť dokonalé písmo, môžete prehľadávať ďalšie písma a pridať ich medzi dostupné možnosti.

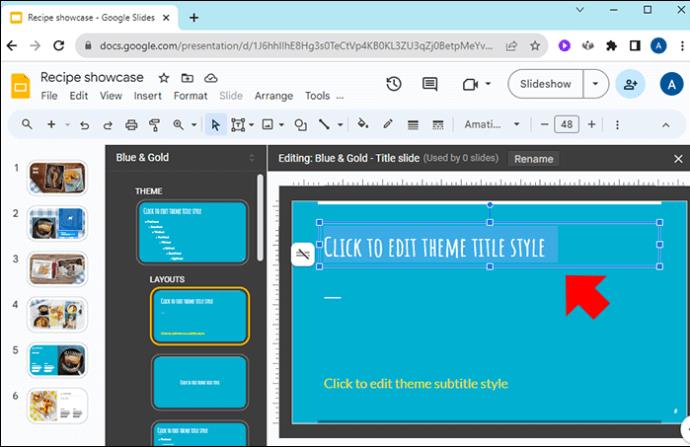
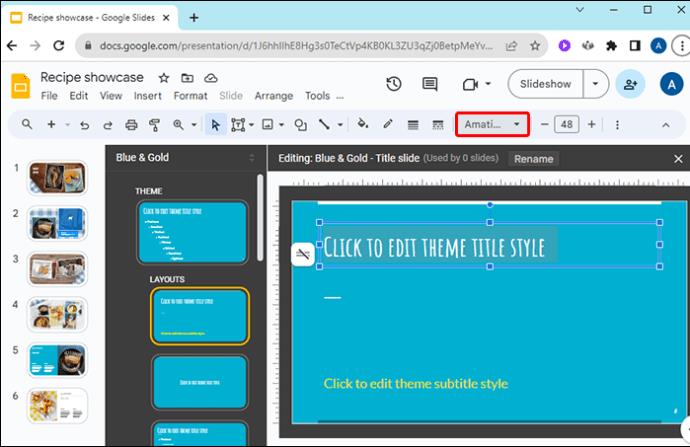
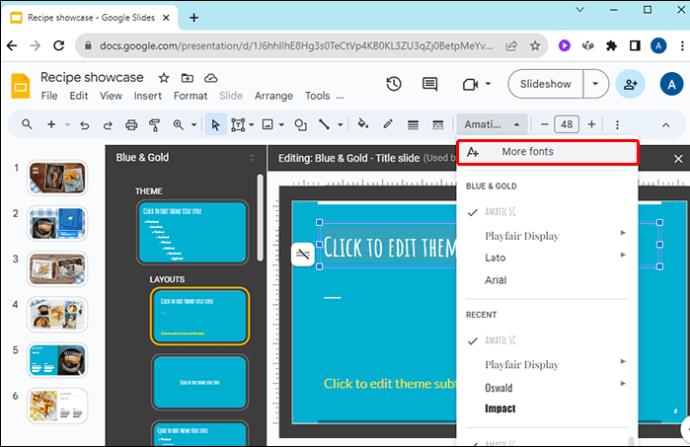
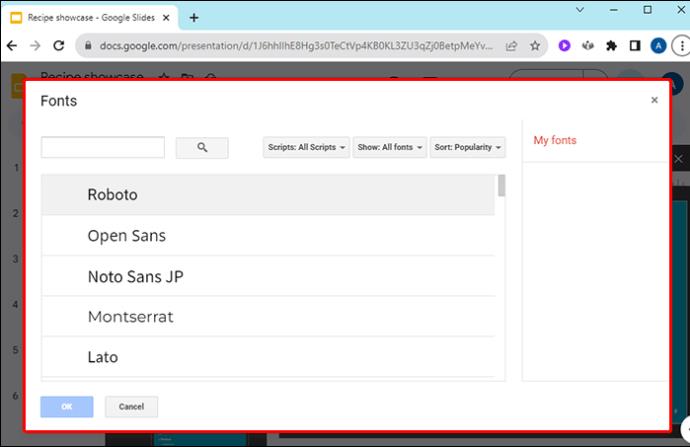
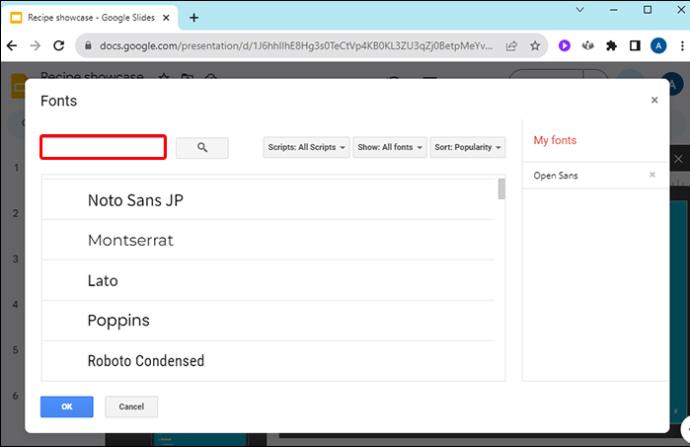
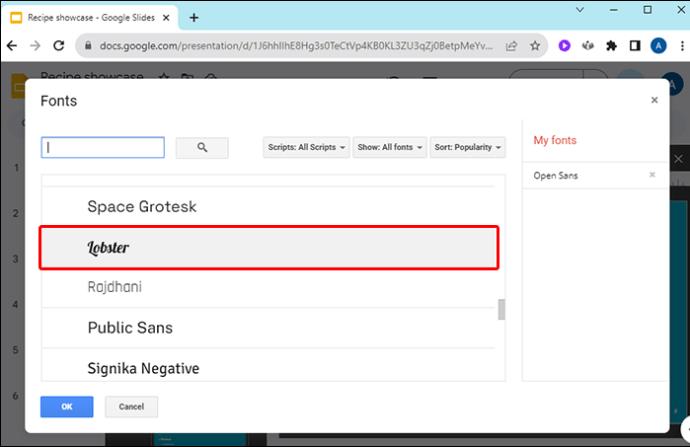
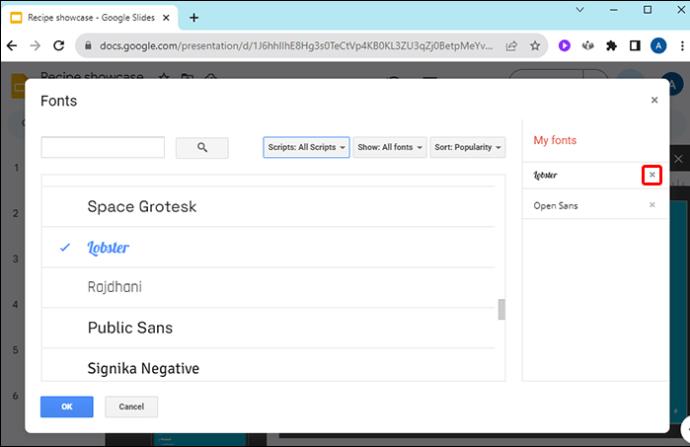
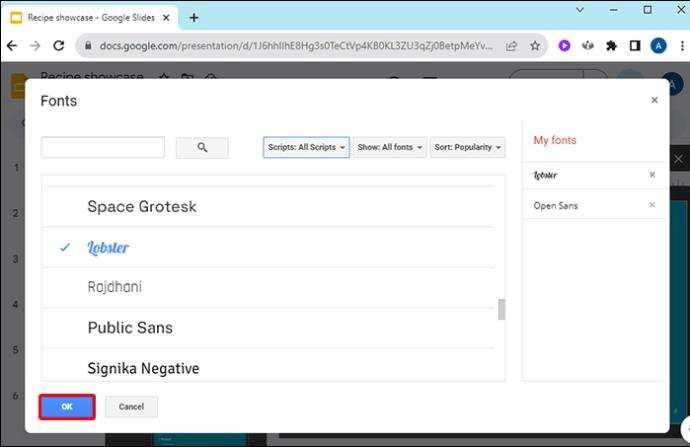
Prezentácie Google podporujú všetky písma Google. Bohužiaľ, momentálne neponúka možnosť portovania v fontoch tretích strán. Ich zoznam je však rozsiahly a mal by mať na výber množstvo písiem, ktoré dopĺňajú tému vašej prezentácie.
Ďalšie tipy pre šablónu hlavnej snímky
Počas úpravy hlavnej snímky je užitočné poznať svoje možnosti. Nielenže môžete zmeniť text prezentácie, ale môžete tiež upraviť takmer čokoľvek v prezentácii:
Ktorúkoľvek z týchto funkcií je možné zmeniť v celej prezentácii pomocou šablóny hlavnej snímky.
Zmena písma na všetkých prezentáciách Google
Môže sa to zdať ohromujúce, keď potrebujete zmeniť písmo na viacerých prezentáciách Google naraz, ale ako vidíte, je to naozaj celkom jednoduché. Nemusíte si robiť starosti s výberom dokonalého písma na začiatku prezentácie. Písmo môžete zmeniť kedykoľvek.
Museli ste niekedy zmeniť písmo na všetkých svojich snímkach Google? Použili ste niektorý z tipov alebo trikov uvedených v tomto článku? Dajte nám vedieť v sekcii komentárov nižšie.
DAYZ je hra plná šialených, nakazených ľudí v postsovietskej krajine Černarus. Zistite, ako sa zbaviť choroby v DAYZ a udržte si zdravie.
Naučte sa, ako synchronizovať nastavenia v systéme Windows 10. S touto príručkou prenesiete vaše nastavenia na všetkých zariadeniach so systémom Windows.
Ak vás obťažujú štuchnutia e-mailov, na ktoré nechcete odpovedať alebo ich vidieť, môžete ich nechať zmiznúť. Prečítajte si toto a zistite, ako zakázať funkciu štuchnutia v Gmaile.
Nvidia Shield Remote nefunguje správne? Tu máme pre vás tie najlepšie opravy, ktoré môžete vyskúšať; môžete tiež hľadať spôsoby, ako zmeniť svoj smartfón na televízor.
Bluetooth vám umožňuje pripojiť zariadenia a príslušenstvo so systémom Windows 10 k počítaču bez potreby káblov. Spôsob, ako vyriešiť problémy s Bluetooth.
Máte po inovácii na Windows 11 nejaké problémy? Hľadáte spôsoby, ako opraviť Windows 11? V tomto príspevku sme uviedli 6 rôznych metód, ktoré môžete použiť na opravu systému Windows 11 na optimalizáciu výkonu vášho zariadenia.
Ako opraviť: chybové hlásenie „Táto aplikácia sa nedá spustiť na vašom počítači“ v systéme Windows 10? Tu je 6 jednoduchých riešení.
Tento článok vám ukáže, ako maximalizovať svoje výhody z Microsoft Rewards na Windows, Xbox, Mobile a iných platforiem.
Zistite, ako môžete jednoducho hromadne prestať sledovať účty na Instagrame pomocou najlepších aplikácií, ako aj tipy na správne používanie.
Ako opraviť Nintendo Switch, ktoré sa nezapne? Tu sú 4 jednoduché riešenia, aby ste sa zbavili tohto problému.






