Ako sa zbaviť choroby v DAYZ

DAYZ je hra plná šialených, nakazených ľudí v postsovietskej krajine Černarus. Zistite, ako sa zbaviť choroby v DAYZ a udržte si zdravie.
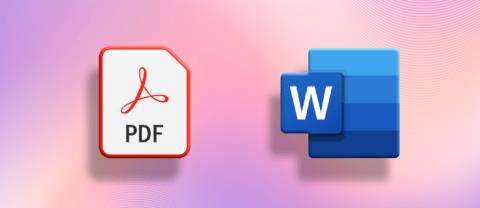
Väčšina ľudí uprednostňuje prácu v programe Microsoft Word, pretože je známy a ľahko sa používa. V profesionálnom prostredí je však formát PDF preferovaný. Problém je, že len málo ľudí pozná prevod PDF do Wordu.
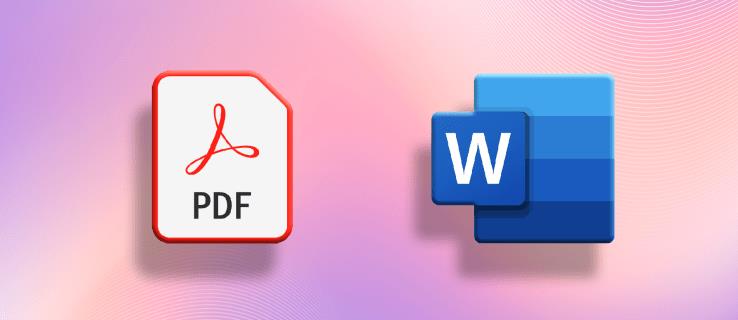
Nebojte sa! Tento článok vás prevedie tým, ako previesť PDF do Wordu.
Ako zmeniť PDF na Word v systéme Windows
Či už potrebujete konvertovať svoje dokumenty na osobné alebo obchodné použitie, vedieť, ako premeniť súbory PDF na dokumenty programu Word, je užitočná zručnosť, ktorú musíte mať vo svojom arzenáli. Ak máte platenú verziu programu Microsoft Word a chcete previesť z PDF do Wordu, postupujte takto:
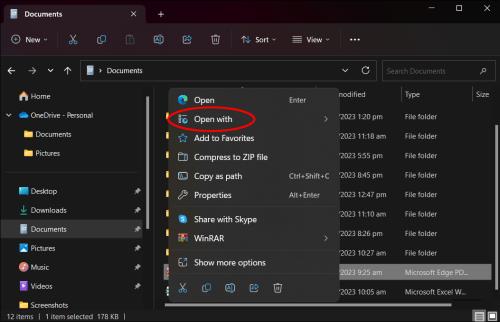
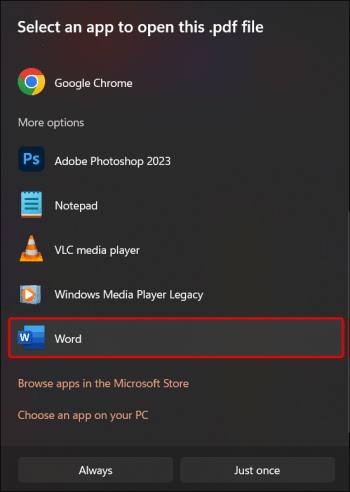
Tu to máte. Práve ste skonvertovali svoj PDF na dokument programu Word, čo uľahčuje použitie úprav a zmien. Ak pracujete na webe a stiahnete si súbor PDF zo služby Scribd alebo z internetu, v strede hornej časti stránky sa zobrazí pruh s nápisom „Povoliť úpravy“. Kliknutím naň vykonajte potrebné zmeny. Na uloženie upraveného dokumentu budete musieť použiť možnosť Uložiť ako z ponuky Súbor v programe Word, pretože program Word nemôže prepísať pôvodný súbor PDF.
Ako previesť PDF do Wordu pomocou Dokumentov Google
Mnoho ľudí uprednostňuje prácu v službe Dokumenty Google pre jej všestrannosť a pohodlie. Pomocou služby Dokumenty Google je jednoduché previesť PDF na dokument.
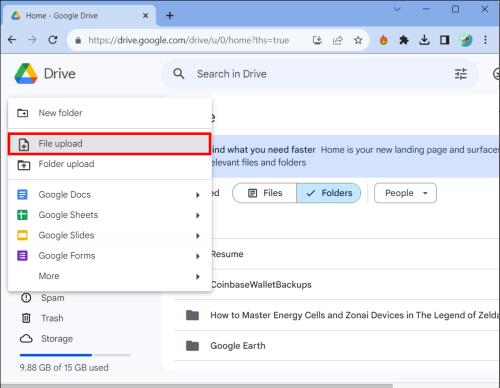
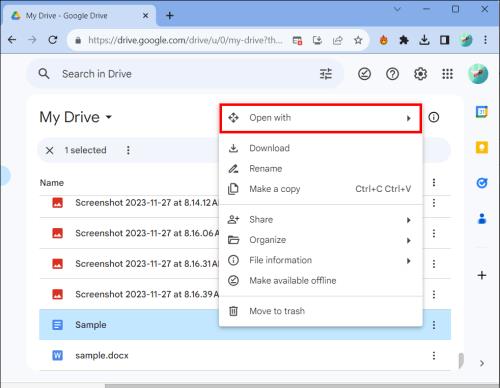
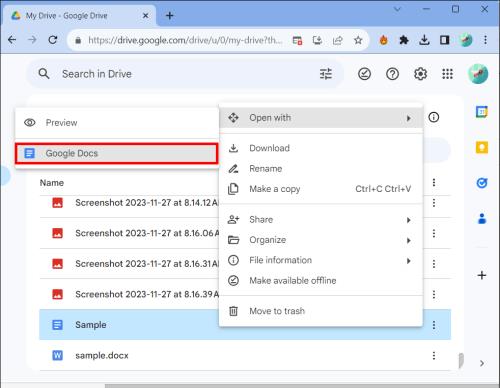
Teraz si môžete stiahnuť skonvertovaný a upravený súbor PDF ako dokument programu Word do počítača priamo z Dokumentov Google.
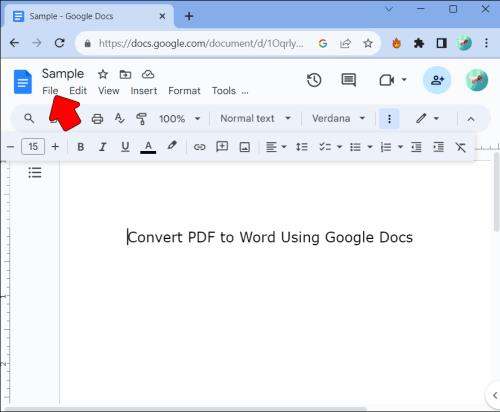
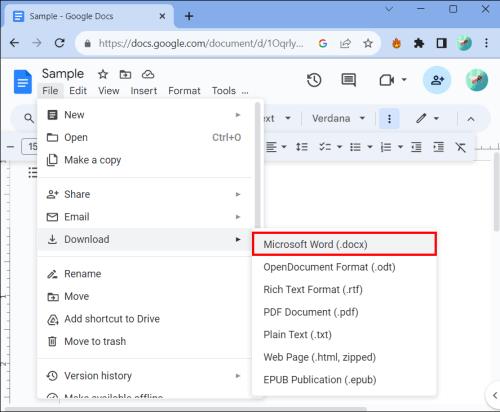
Aj keď môžete upravovať súbor PDF v prehliadači Chrome , jeho konverzia na súbor programu Word a následné úpravy ponúkne spoľahlivejšie prostredie.
Ako previesť PDF do Wordu v Microsoft Office 365
Ak pracujete online v programe Word a chcete previesť dokument do formátu PDF, kroky sa mierne líšia.
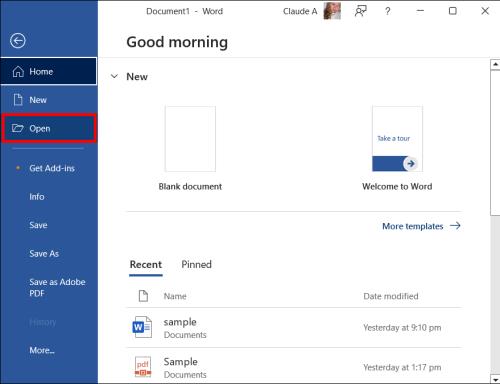
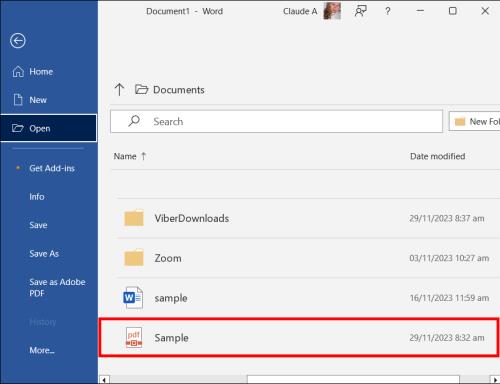

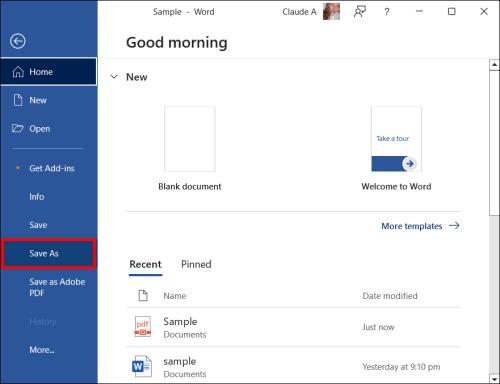
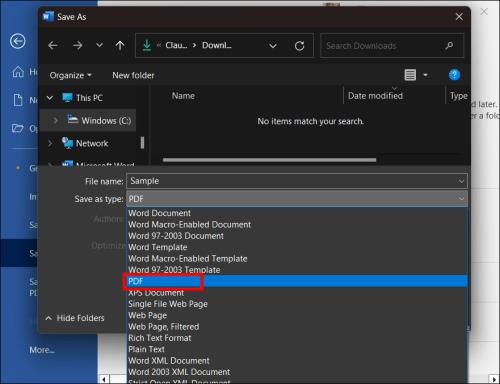
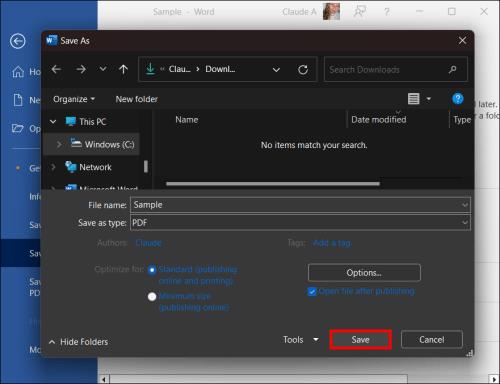
A tu to máte! Práve ste uložili svoj online dokument PDF ako dokument programu Word.
Táto metóda bude fungovať aj vtedy, ak ste uložili webovú stránku vo formáte PDF .
Ako používať Adobe Acrobat na zmenu PDF na Word
Ak na prezeranie a úpravu súborov PDF v počítači používate aplikáciu Adobe Acrobat, môžete túto aplikáciu použiť aj na ich prevod do programu Word.
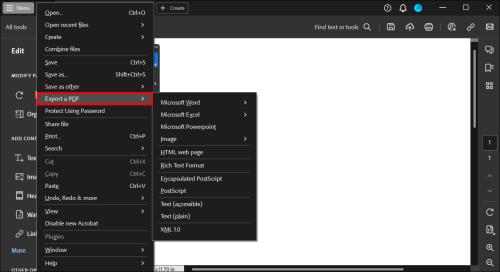
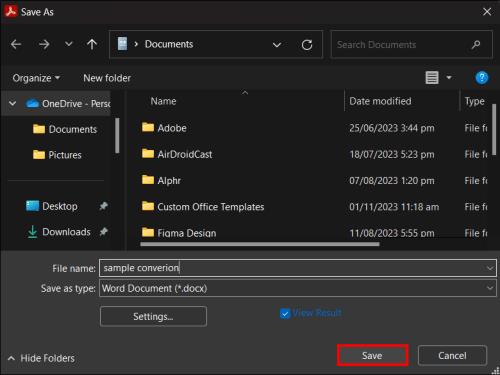
Voila! Práve ste použili Adobe Acrobat na konverziu PDF do dokumentu Word.
Prevod PDF do Wordu je jednoduchý
Napísanie výskumnej práce alebo zostavenie dôležitého dokumentu si vyžaduje zručnosť, čas a pozornosť k detailom. Preto pri prevode PDF do Wordu budete pravdepodobne chcieť ľahko použiteľnú a efektívnu aplikáciu. Našťastie existuje veľa takýchto aplikácií a nástrojov, ktoré vám bez problémov umožnia zmeniť PDF na Word v priebehu niekoľkých sekúnd, čo vám ušetrí čas a námahu.
DAYZ je hra plná šialených, nakazených ľudí v postsovietskej krajine Černarus. Zistite, ako sa zbaviť choroby v DAYZ a udržte si zdravie.
Naučte sa, ako synchronizovať nastavenia v systéme Windows 10. S touto príručkou prenesiete vaše nastavenia na všetkých zariadeniach so systémom Windows.
Ak vás obťažujú štuchnutia e-mailov, na ktoré nechcete odpovedať alebo ich vidieť, môžete ich nechať zmiznúť. Prečítajte si toto a zistite, ako zakázať funkciu štuchnutia v Gmaile.
Nvidia Shield Remote nefunguje správne? Tu máme pre vás tie najlepšie opravy, ktoré môžete vyskúšať; môžete tiež hľadať spôsoby, ako zmeniť svoj smartfón na televízor.
Bluetooth vám umožňuje pripojiť zariadenia a príslušenstvo so systémom Windows 10 k počítaču bez potreby káblov. Spôsob, ako vyriešiť problémy s Bluetooth.
Máte po inovácii na Windows 11 nejaké problémy? Hľadáte spôsoby, ako opraviť Windows 11? V tomto príspevku sme uviedli 6 rôznych metód, ktoré môžete použiť na opravu systému Windows 11 na optimalizáciu výkonu vášho zariadenia.
Ako opraviť: chybové hlásenie „Táto aplikácia sa nedá spustiť na vašom počítači“ v systéme Windows 10? Tu je 6 jednoduchých riešení.
Tento článok vám ukáže, ako maximalizovať svoje výhody z Microsoft Rewards na Windows, Xbox, Mobile a iných platforiem.
Zistite, ako môžete jednoducho hromadne prestať sledovať účty na Instagrame pomocou najlepších aplikácií, ako aj tipy na správne používanie.
Ako opraviť Nintendo Switch, ktoré sa nezapne? Tu sú 4 jednoduché riešenia, aby ste sa zbavili tohto problému.






