Ako sa zbaviť choroby v DAYZ

DAYZ je hra plná šialených, nakazených ľudí v postsovietskej krajine Černarus. Zistite, ako sa zbaviť choroby v DAYZ a udržte si zdravie.
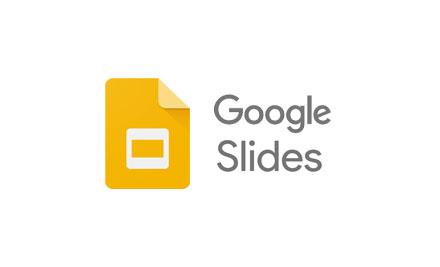
Prednastavené motívy uľahčujú nastavenie prezentácií Google Slide, no niekedy farba motívu nie je taká, akú ste si predstavovali. Ak má vaša prezentácia tému so správnym rozložením a grafikou, no chcete zmeniť farby, je to pomerne jednoduché.
Tento článok vysvetlí, ako zmeniť farby motívu v Prezentáciách Google.
Ako zmeniť paletu farieb motívu
Mimoriadne jedinečnú prezentáciu Google Slides môžete vytvoriť tak, že zmeníte jednotlivé farby jednej z prednastavených tém Google. Ak sa vám páči téma, ale chcete zmeniť paletu farieb, ktorá je s ňou spojená, postupujte takto:
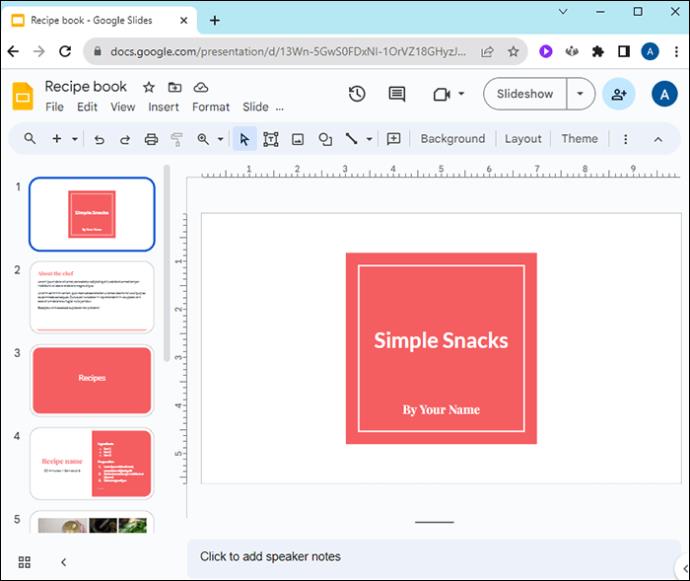
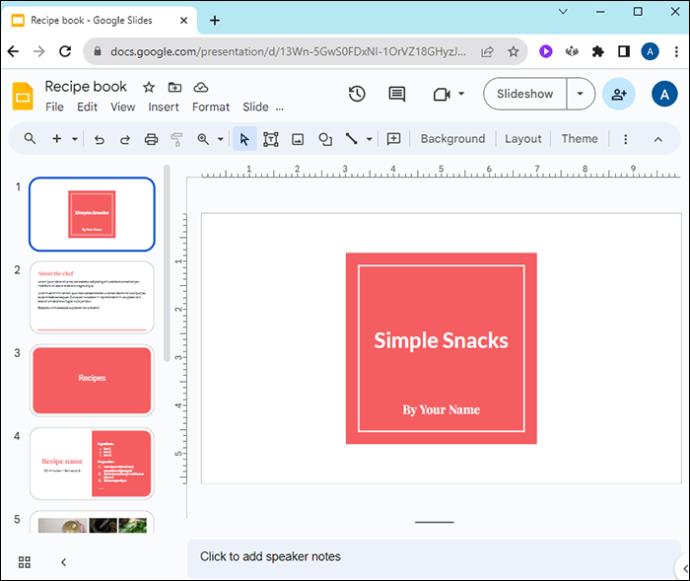
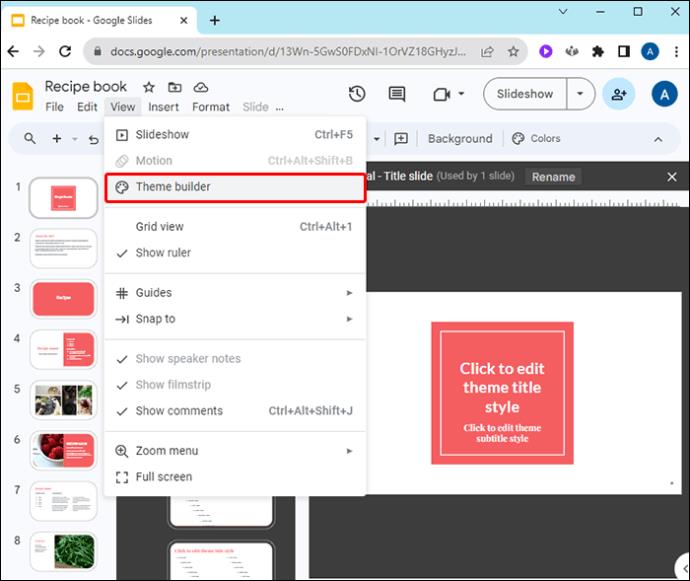
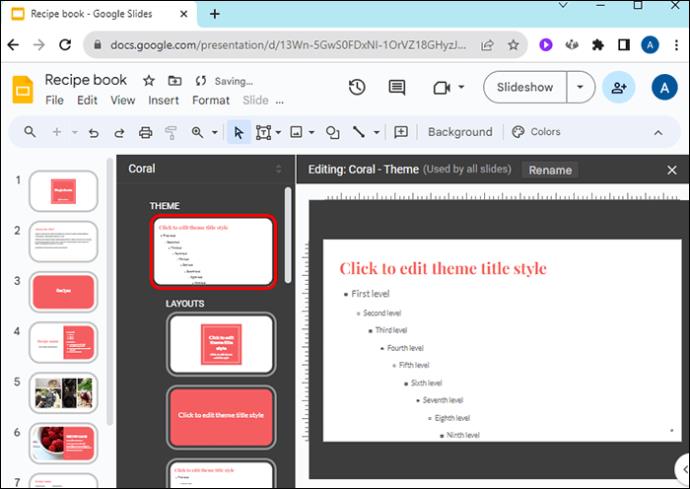

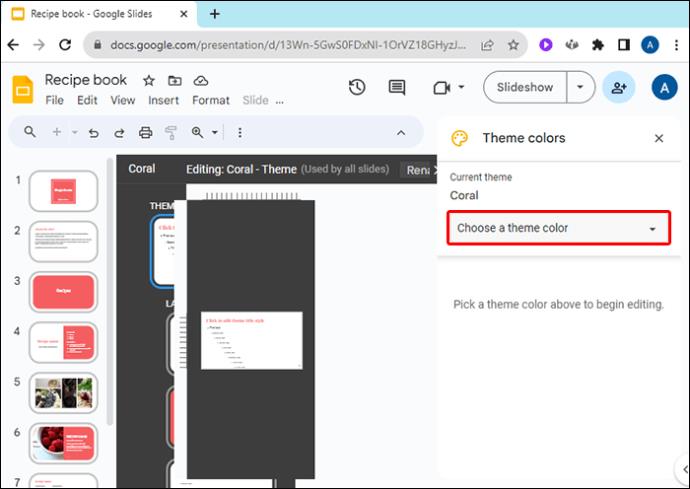
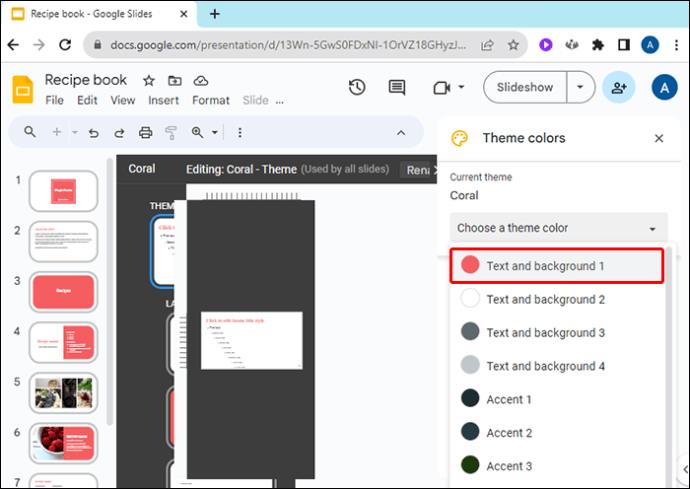
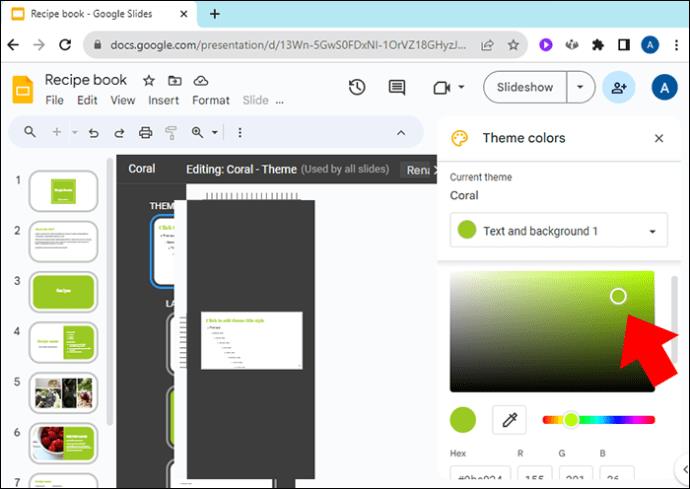
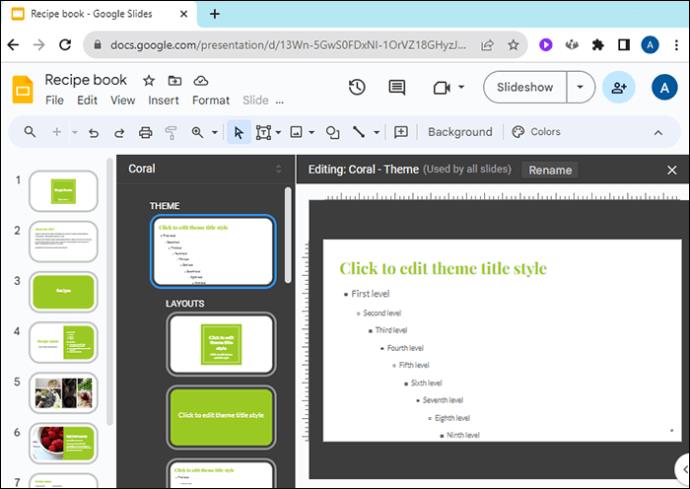
Ako zmeniť základnú farbu motívu
Ak nechcete zmeniť každý aspekt farebnej palety témy, ale chcete zmeniť iba farbu primárnej témy, môžete to urobiť tiež.
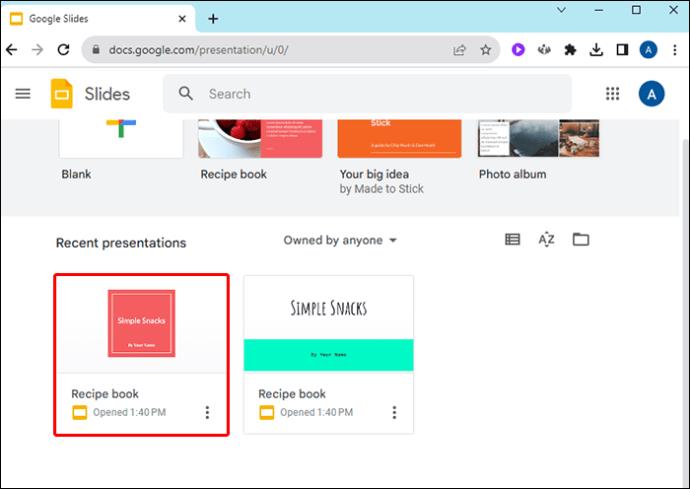

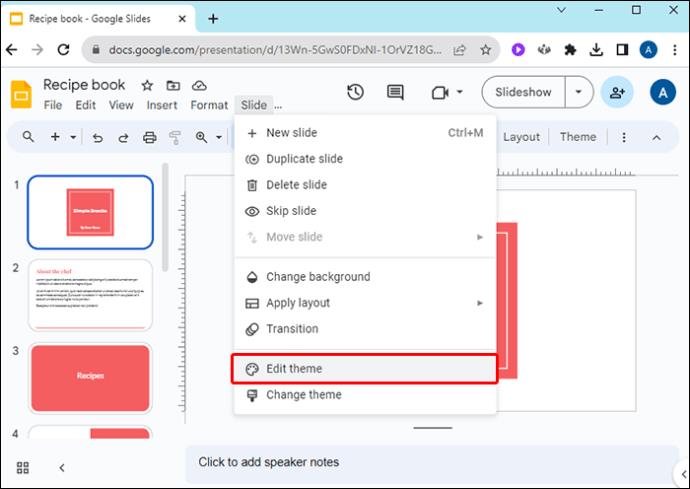
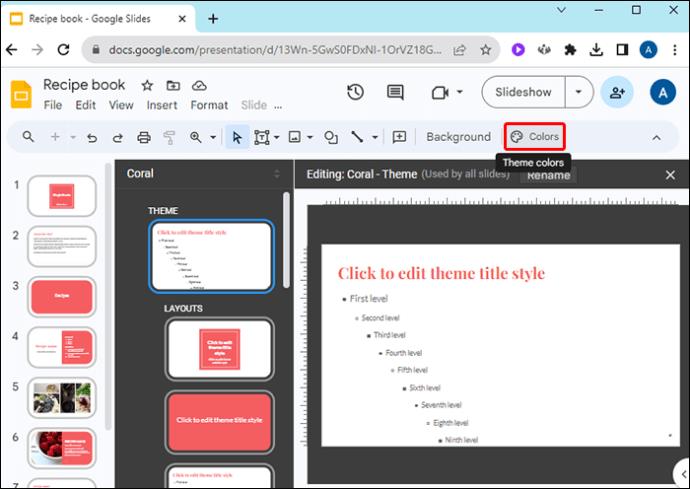
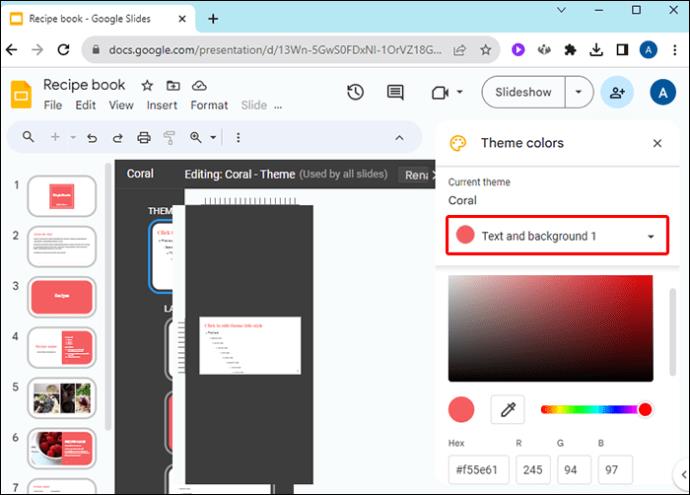
Upravená farba motívu sa použije v celej skupine snímok.
Ako zmeniť farbu pozadia motívu
Farbu pozadia motívu môžete upraviť rovnako ako ostatné aspekty motívu z hlavnej snímky. Spustite Prezentácie Google a otvorte existujúcu prezentáciu alebo vytvorte úplne novú prezentáciu.


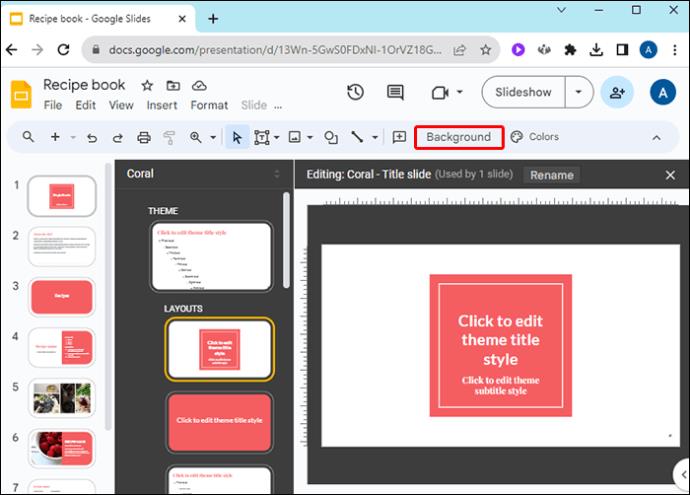
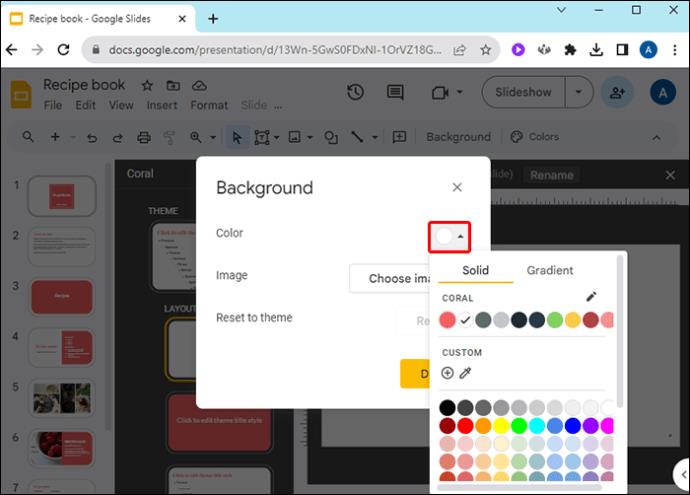
Ako prispôsobiť tému
Zatiaľ čo tvrdo pracujete na prispôsobení farieb vo svojej prezentácii, môžete sa naučiť, ako prispôsobiť aj celý motív. Môžete importovať motívy zo svojho počítača a vniesť do svojich projektov snímky nové rozloženia. Začnite otvorením nového projektu v Prezentáciách Google a potom postupujte takto:



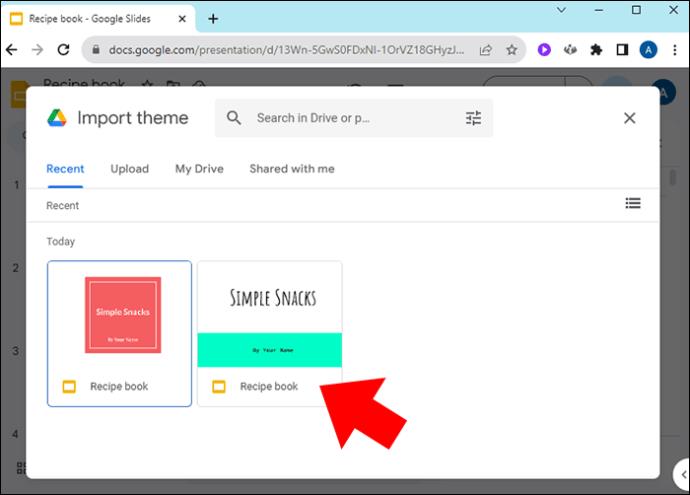
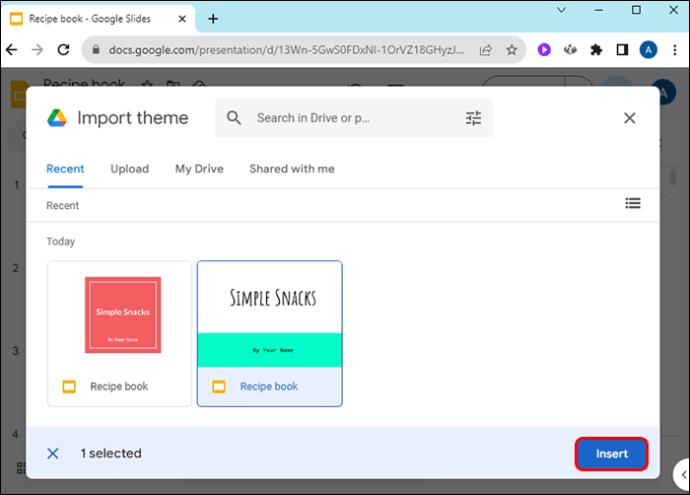
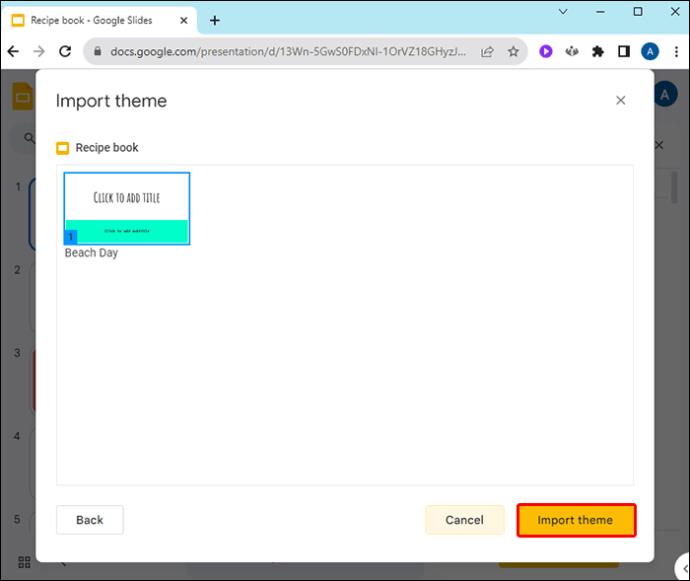
Keď zmeníte tému v jednom zo svojich projektov, môžete to považovať za vytvorenie novej vlastnej témy. Akékoľvek zmeny, ktoré vykonáte, môžete uložiť a znova použiť. Uložte snímku z prezentácie a neskôr ju importujte do iného projektu snímky ako jej tému.
Môžete stráviť nejaký čas úpravou a ukladaním snímok, aby ste si vytvorili knižnicu tém, ktoré sú ušité na mieru len pre vás. Zdieľajte ich online, ak si myslíte, že by z nich mohli mať úžitok aj ostatní.
Kde nájsť motívy snímok Google
Ak hľadáte jedinečnú tému, ktorú by ste mohli pridať do svojho projektu, môžete nájsť mnoho šablón na prácu online:
FAQ
Môžem pomocou týchto pokynov zmeniť tému iba jednej snímky?
Nie, musíte zmeniť tému celého projektu. Môžete však vytvoriť snímku v inej prezentácii s inou témou a potom ju skopírovať a prilepiť do aktuálnej prezentácie. Po presunutí si zachová svoju tému.
Ako uložím svoje zmeny ako novú tému?
Uložte snímku z aktuálnej prezentácie a môžete ju importovať do neskoršej prezentácie ako motív.
Ktoré farby je najlepšie použiť pre motívy Prezentácií Google?
Zatiaľ čo preferencia farieb je jedinečná pre každého človeka, dobrým pravidlom je, že ak farba sťažuje čítanie alebo pochopenie vašich snímok, nepoužívajte ju. Vaše publikum bude počúvať oveľa pozornejšie, ak sa nebude musieť namáhať, aby videlo, čo prezentujete.
Zmena farieb motívu v Prezentáciách Google
Téma prezentácie vytvára náladu a hovorí k publiku o tom, aký druh prezentácie predkladáte. Prispôsobte si paletu farieb vo svojej prezentácii tak, aby vyhovovala príležitosti a informáciám, ktoré komunikujete. Prezentácie Google poskytujú možnosť prispôsobiť každú vrstvu farieb v jej motívoch, aby bola každá prezentácia jedinečná a pôsobivá.
Už ste niekedy zmenili farby motívov vo svojich prezentáciách Google Slides? Aké sú vaše obľúbené spôsoby použitia rôznych farieb motívov? Dajte nám vedieť v sekcii komentárov nižšie.
DAYZ je hra plná šialených, nakazených ľudí v postsovietskej krajine Černarus. Zistite, ako sa zbaviť choroby v DAYZ a udržte si zdravie.
Naučte sa, ako synchronizovať nastavenia v systéme Windows 10. S touto príručkou prenesiete vaše nastavenia na všetkých zariadeniach so systémom Windows.
Ak vás obťažujú štuchnutia e-mailov, na ktoré nechcete odpovedať alebo ich vidieť, môžete ich nechať zmiznúť. Prečítajte si toto a zistite, ako zakázať funkciu štuchnutia v Gmaile.
Nvidia Shield Remote nefunguje správne? Tu máme pre vás tie najlepšie opravy, ktoré môžete vyskúšať; môžete tiež hľadať spôsoby, ako zmeniť svoj smartfón na televízor.
Bluetooth vám umožňuje pripojiť zariadenia a príslušenstvo so systémom Windows 10 k počítaču bez potreby káblov. Spôsob, ako vyriešiť problémy s Bluetooth.
Máte po inovácii na Windows 11 nejaké problémy? Hľadáte spôsoby, ako opraviť Windows 11? V tomto príspevku sme uviedli 6 rôznych metód, ktoré môžete použiť na opravu systému Windows 11 na optimalizáciu výkonu vášho zariadenia.
Ako opraviť: chybové hlásenie „Táto aplikácia sa nedá spustiť na vašom počítači“ v systéme Windows 10? Tu je 6 jednoduchých riešení.
Tento článok vám ukáže, ako maximalizovať svoje výhody z Microsoft Rewards na Windows, Xbox, Mobile a iných platforiem.
Zistite, ako môžete jednoducho hromadne prestať sledovať účty na Instagrame pomocou najlepších aplikácií, ako aj tipy na správne používanie.
Ako opraviť Nintendo Switch, ktoré sa nezapne? Tu sú 4 jednoduché riešenia, aby ste sa zbavili tohto problému.






