Ako sa zbaviť choroby v DAYZ

DAYZ je hra plná šialených, nakazených ľudí v postsovietskej krajine Černarus. Zistite, ako sa zbaviť choroby v DAYZ a udržte si zdravie.
Šípky v Prezentáciách Google sú užitočné nástroje, ktoré nasmerujú divákov sprievodcov alebo návodov na prvky, ktoré potrebujete zvýrazniť. Ak chcete materiál ešte viac zvýrazniť, môžete upraviť farbu, ktorá doplní dizajn vašej prezentácie.

Ak chcete zmeniť farbu šípok v Prezentáciách Google tak, aby zodpovedali vašej značke alebo aby ste doplnili obrázky na snímke, v tomto článku nájdete jednoduché kroky, ako postupovať.
Zmeňte farbu tvarov šípok v Prezentáciách Google
Ak ste do Prezentácií Google pridali šípku ako tvar, zmeňte jej farbu podľa týchto krokov:


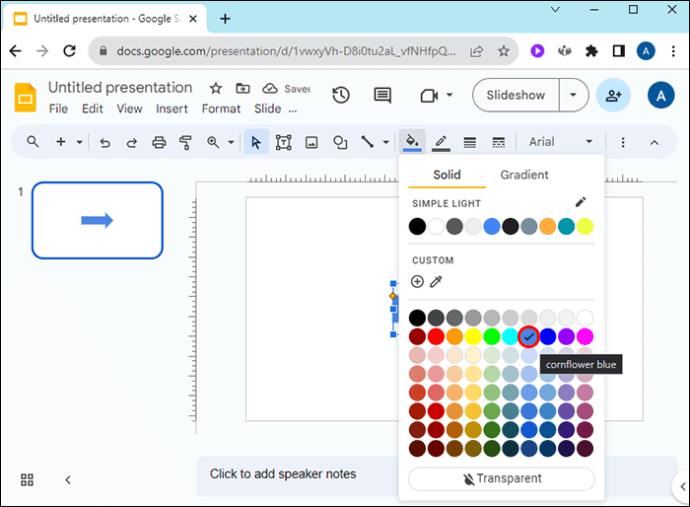
Ak potrebujete konkrétnu farbu, ktorá nie je k dispozícii na farebnej mriežke, postupujte takto:

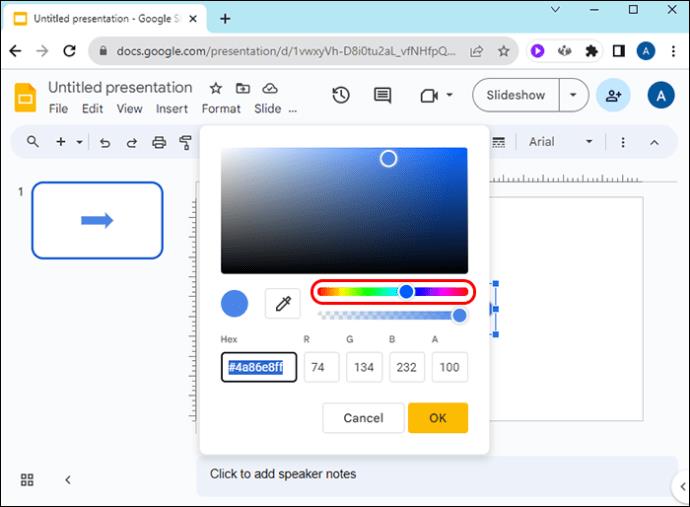
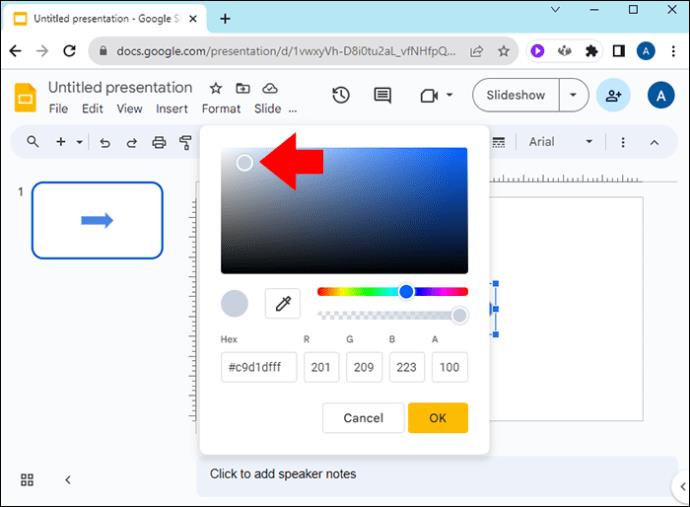
Ak chcete použiť vlastnú farbu pre iné tvary šípok na snímke bez toho, aby ste museli znova absolvovať vyššie uvedené kroky, postupujte takto:


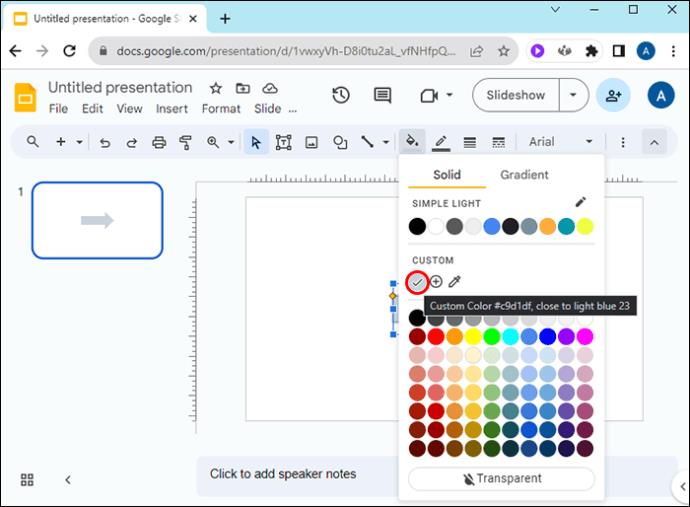
Ak chcete použiť rovnakú farbu na rôznych tvaroch šípok v iných prezentáciách Google Slide, postupujte takto:


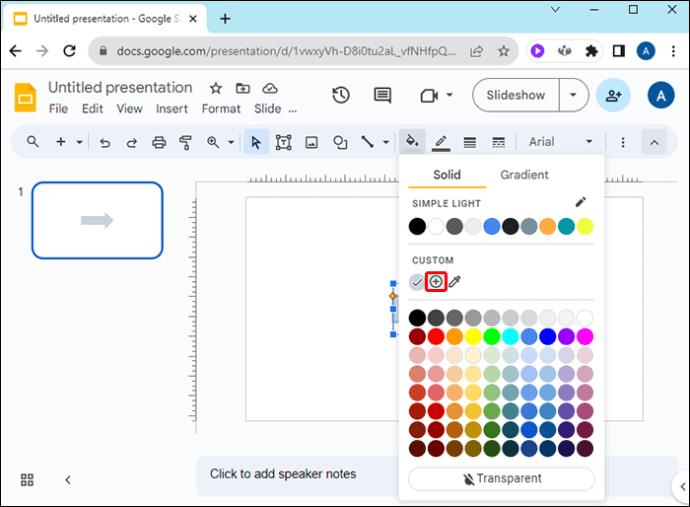

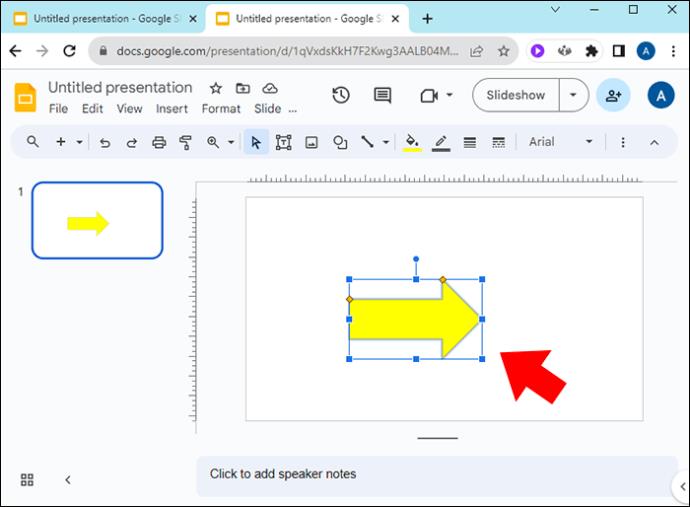
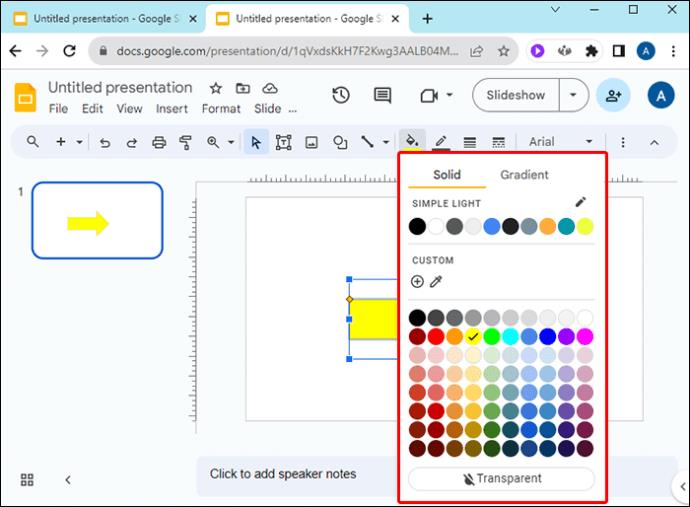
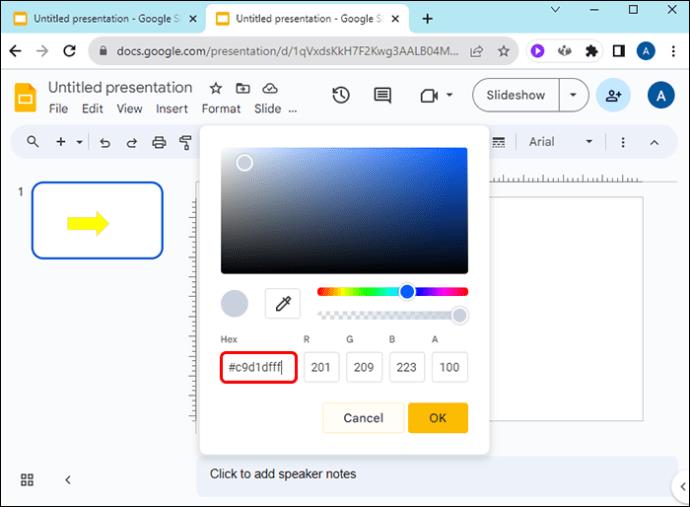
Ak chcete zmeniť farbu orámovania tvaru šípky v Prezentáciách Google:
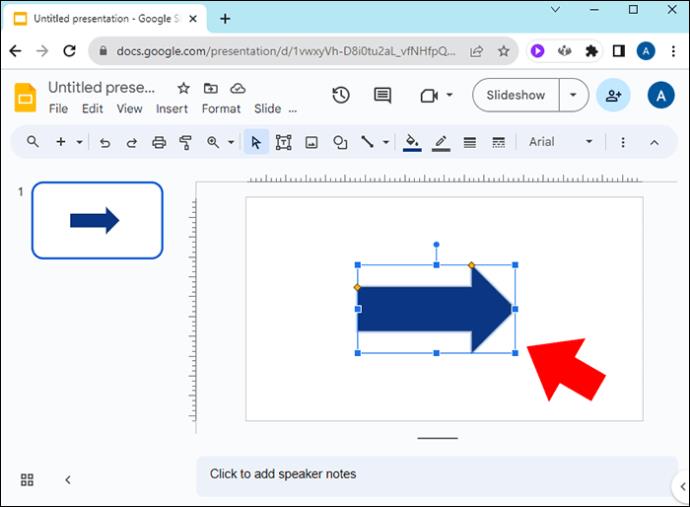
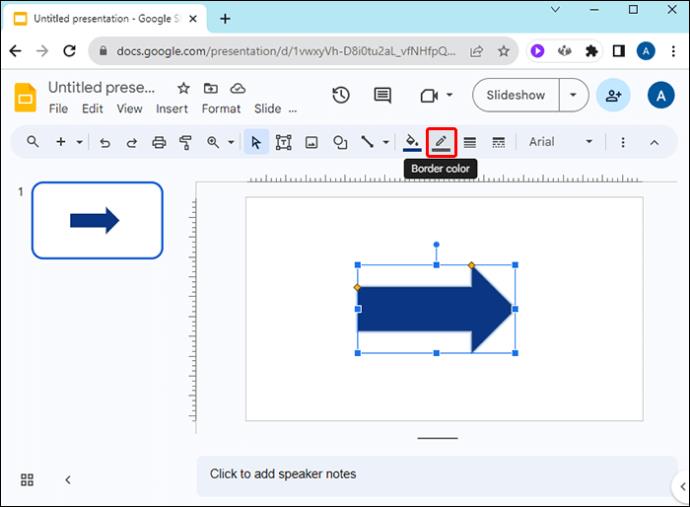
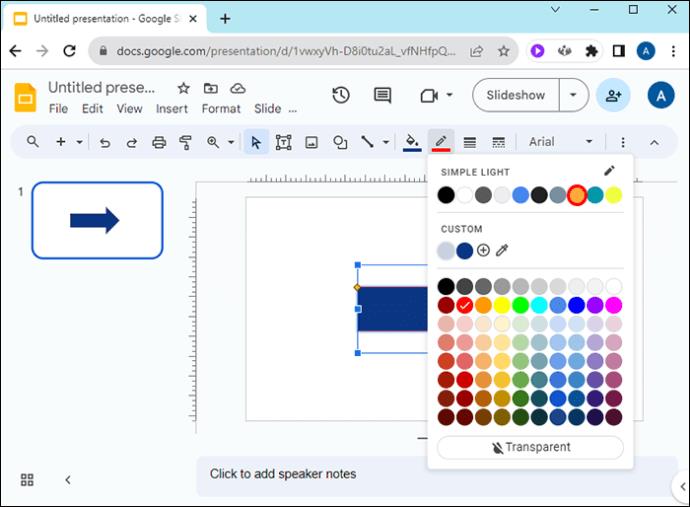
Ak chcete upraviť hmotnosť/hrúbku okraja, kliknite na ikonu „Hmotnosť okraja“ napravo od ikony „Farba okraja“.
Ak chcete zobraziť okraj šípky, ale samotná šípka je priehľadná, vyberte šípku, kliknite na ikonu „Farba výplne“ a potom kliknite na „Priehľadná“ v spodnej časti farebného panela.
Zmeňte farbu šípok čiar v Prezentáciách Google
Ak chcete zmeniť farbu šípky čiary v Slide Google, postupujte takto:
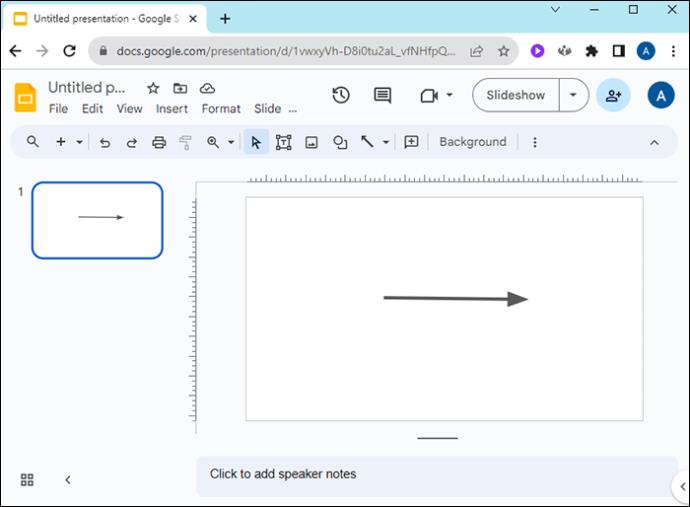

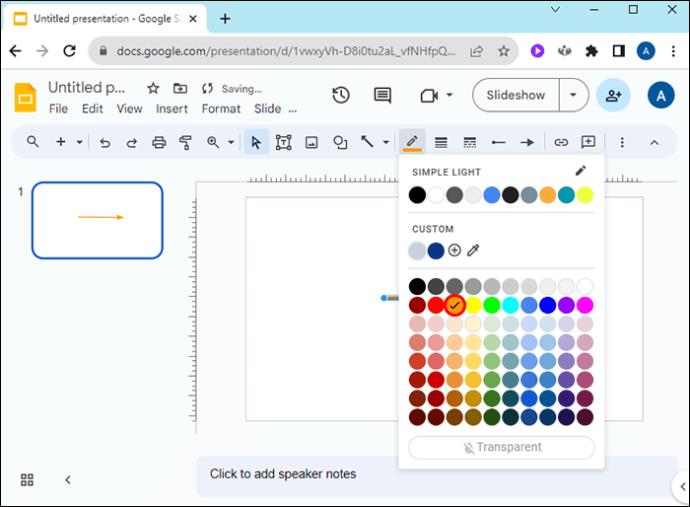
Vyberte si vlastnú farbu pre čiaru alebo šípku tvaru
Ak chcete, aby sa vaša šípka zhodovala s farbou z obrázka v Slide Google, postupujte takto:
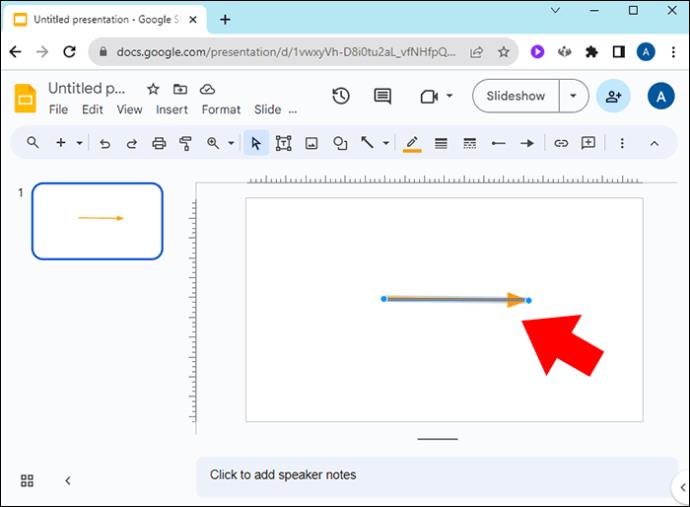
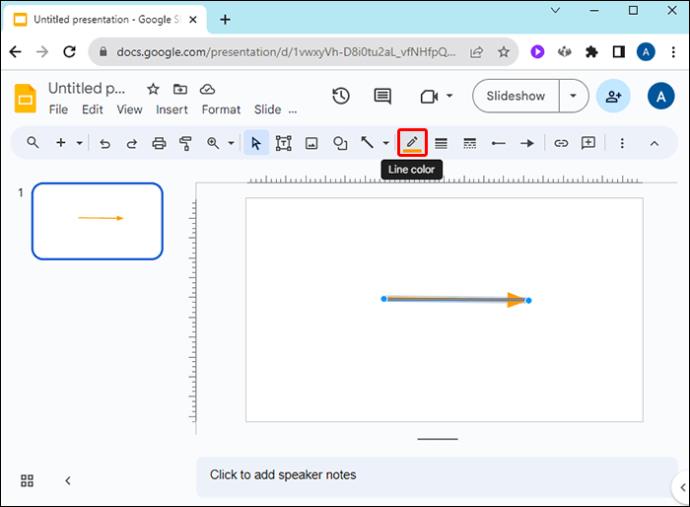
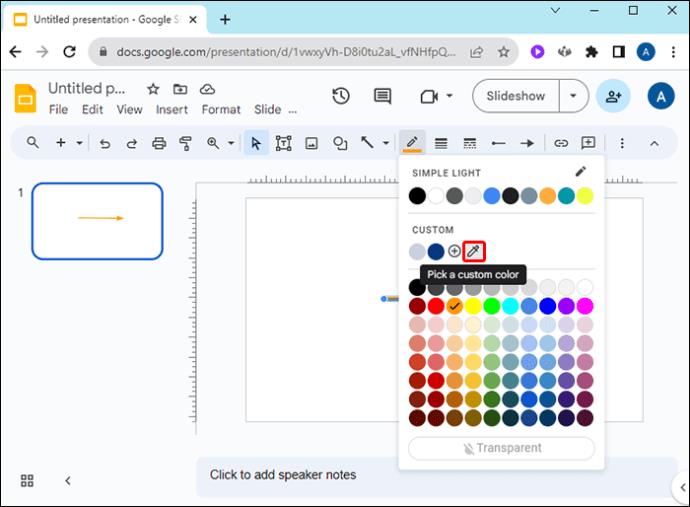
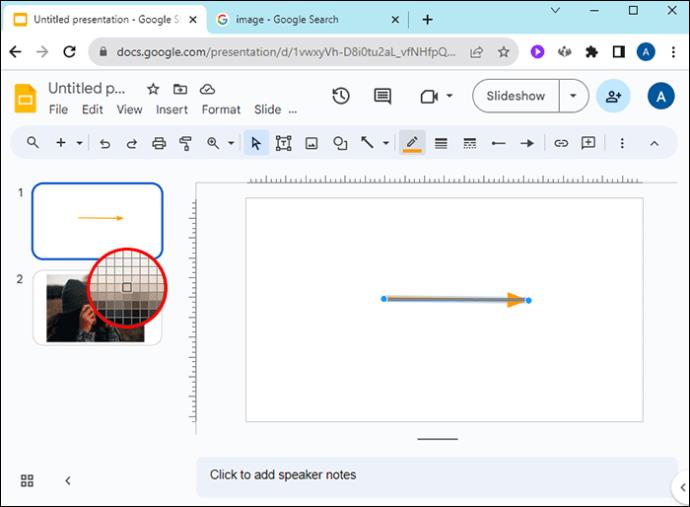
Zmeňte hrúbku šípky čiary na snímke Google
V Prezentáciách Google môžete zmeniť hrúbku šípok čiar tak, aby vyhovovali estetike vašej prezentácie. Tu je postup:

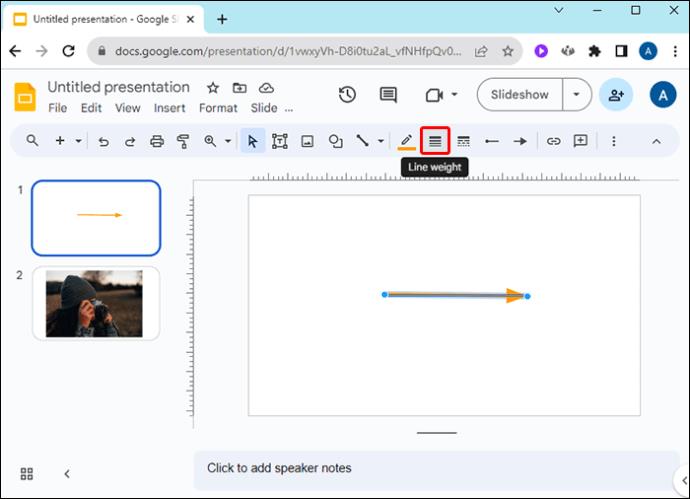
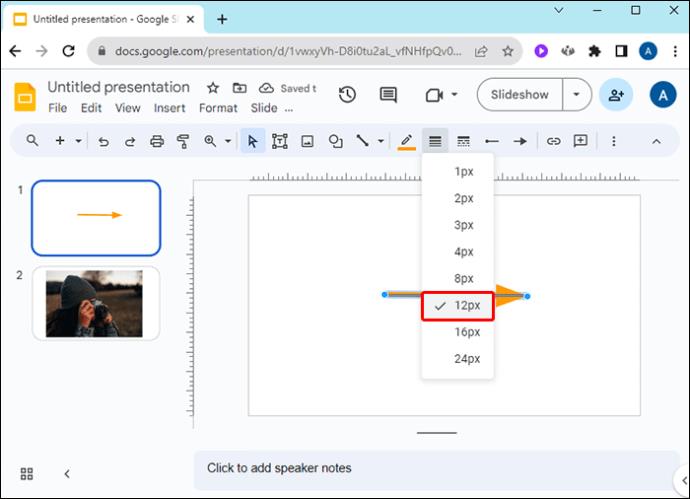
Ako otočiť čiaru alebo šípku tvaru v Prezentáciách Google
Ak chcete otočiť šípku čiary v Prezentáciách Google, kliknite na malú modrú bodku na špičke alebo základni šípky a presuňte ju do požadovanej polohy. Túto metódu môžete použiť aj na skrátenie alebo predĺženie šípky.
Ak chcete otočiť šípku tvaru v Prezentáciách Google, vyberte šípku, kliknite na malý kruh v strede poľa a bez uvoľnenia otočte šípku. Môžete tiež upraviť šírku šípky tvaru tak, že na ňu kliknete, potom stlačíte a potiahnete malé štvorčeky.
Pridajte vrhnutý tieň a odraz do šípok Prezentácií Google
Spôsob, ako nechať vyniknúť šípky v Prezentáciách Google, je pridať tieň. Tu je postup:
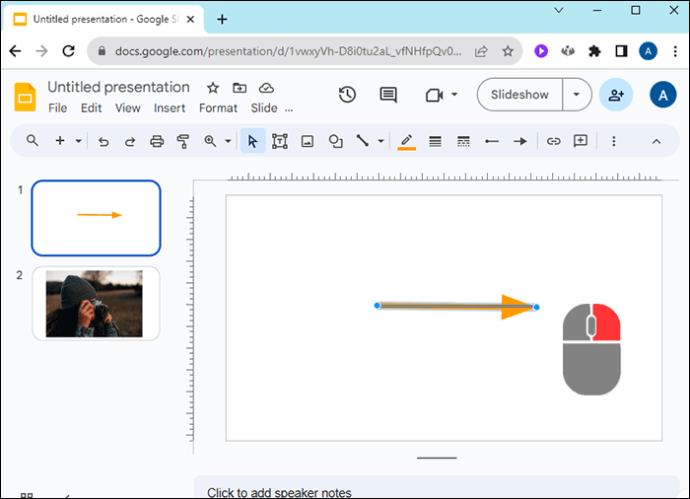
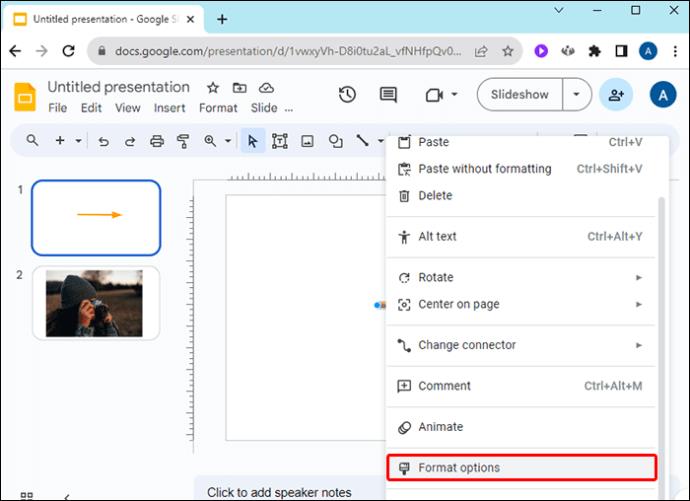
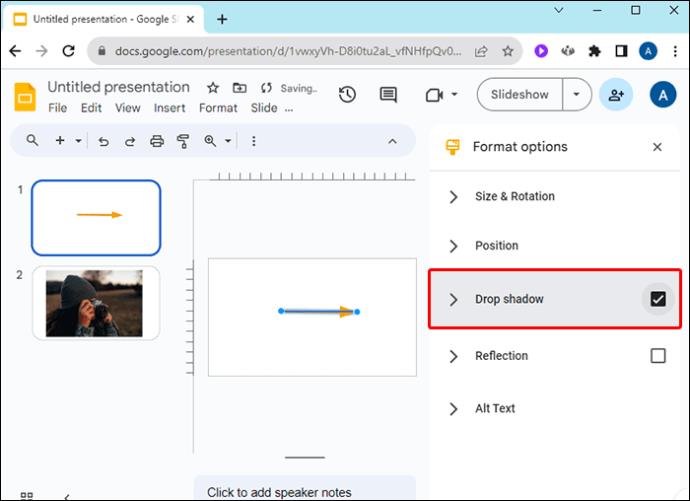
Zmeňte šípky na konci riadkov v Prezentáciách Google
Možno budete chcieť, aby začiatok alebo koniec vašej šípky riadku mal špecifický tvar. Ak chcete vybrať z možností v Prezentáciách Google:


Ako animovať šípky v Prezentáciách Google
Pomocou rôznych možností animácie môžete po kliknutí nechať šípky pohybovať sa v Slide Google takto:
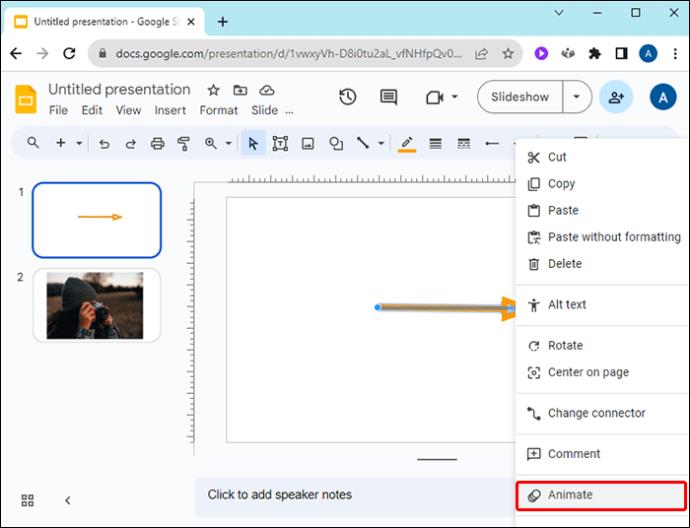

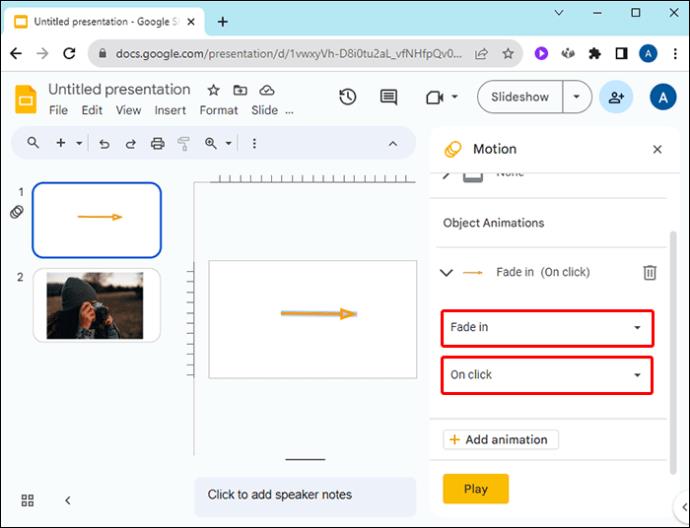
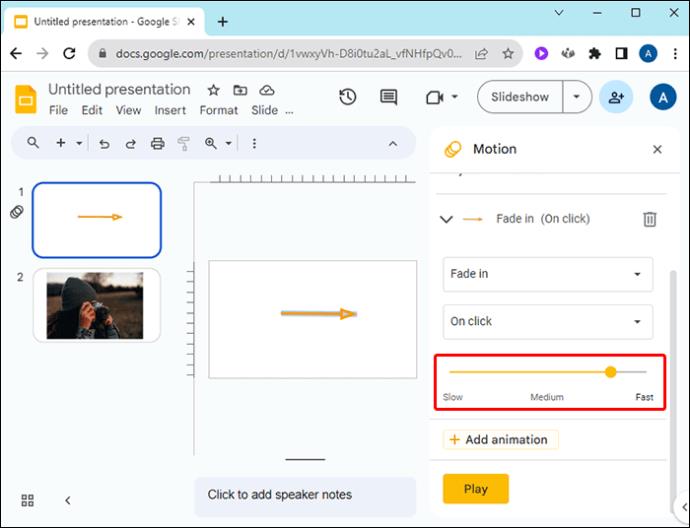
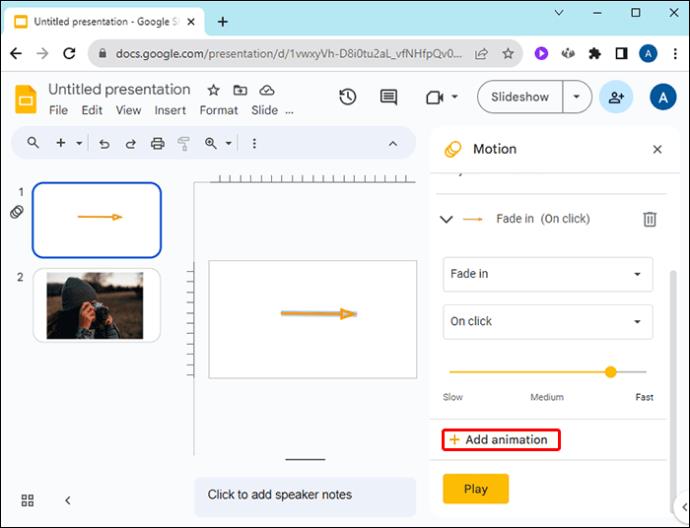
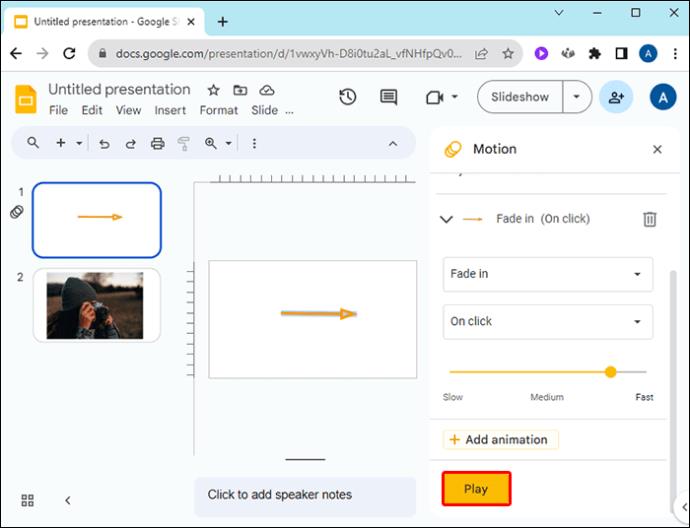
Zmeňte farby šípok v Prezentáciách Google
Nechajte šípky v prezentácii Google Slides vyniknúť jasnou farbou alebo ich nechajte tak, aby zodpovedali vašej obchodnej značke alebo obrázkom snímky pomocou krokov uvedených v tomto článku.
Ak chcete použiť vlastnú farbu, môžete kliknúť na možnosť „+“ na paneli farieb a upraviť posúvače. Kopírovanie a prilepenie „Hex“ kódu je jednoduchý spôsob použitia rovnakej farby pre šípky v rôznych prezentáciách.
Ako sa rozhodnete pre správnu farbu šípok v prezentáciách Google Slides? Dajte nám vedieť v sekcii komentárov nižšie.
DAYZ je hra plná šialených, nakazených ľudí v postsovietskej krajine Černarus. Zistite, ako sa zbaviť choroby v DAYZ a udržte si zdravie.
Naučte sa, ako synchronizovať nastavenia v systéme Windows 10. S touto príručkou prenesiete vaše nastavenia na všetkých zariadeniach so systémom Windows.
Ak vás obťažujú štuchnutia e-mailov, na ktoré nechcete odpovedať alebo ich vidieť, môžete ich nechať zmiznúť. Prečítajte si toto a zistite, ako zakázať funkciu štuchnutia v Gmaile.
Nvidia Shield Remote nefunguje správne? Tu máme pre vás tie najlepšie opravy, ktoré môžete vyskúšať; môžete tiež hľadať spôsoby, ako zmeniť svoj smartfón na televízor.
Bluetooth vám umožňuje pripojiť zariadenia a príslušenstvo so systémom Windows 10 k počítaču bez potreby káblov. Spôsob, ako vyriešiť problémy s Bluetooth.
Máte po inovácii na Windows 11 nejaké problémy? Hľadáte spôsoby, ako opraviť Windows 11? V tomto príspevku sme uviedli 6 rôznych metód, ktoré môžete použiť na opravu systému Windows 11 na optimalizáciu výkonu vášho zariadenia.
Ako opraviť: chybové hlásenie „Táto aplikácia sa nedá spustiť na vašom počítači“ v systéme Windows 10? Tu je 6 jednoduchých riešení.
Tento článok vám ukáže, ako maximalizovať svoje výhody z Microsoft Rewards na Windows, Xbox, Mobile a iných platforiem.
Zistite, ako môžete jednoducho hromadne prestať sledovať účty na Instagrame pomocou najlepších aplikácií, ako aj tipy na správne používanie.
Ako opraviť Nintendo Switch, ktoré sa nezapne? Tu sú 4 jednoduché riešenia, aby ste sa zbavili tohto problému.






