Ako sa zbaviť choroby v DAYZ

DAYZ je hra plná šialených, nakazených ľudí v postsovietskej krajine Černarus. Zistite, ako sa zbaviť choroby v DAYZ a udržte si zdravie.

Google Chrome je obľúbeným prehliadačom pre mnohých ľudí, a to z dobrého dôvodu. Je ľahko použiteľný, rýchly, bezpečný a čo je najdôležitejšie, prispôsobiteľný. Používatelia si môžu upraviť vzhľad prehliadača tak, aby získali požadovaný vzhľad a dojem. Okrem možnosti meniť motívy a pozadia si môžete prispôsobiť aj farbu kariet podľa svojich predstáv.
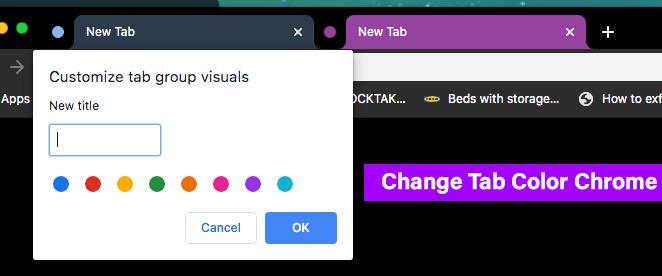
Tento článok vám ukáže, ako zmeniť farbu kariet v prehliadači Chrome, aby ste konečne mohli mať karty vo farbe, ktorú ste vždy chceli. Pokračujte v čítaní a dozviete sa viac.
Ako zmeniť farbu karty pomocou rozšírenia pre Chrome
Mnoho rozšírení tvrdí, že vám môžu pomôcť zmeniť farbu kariet, ale nie je ľahké získať tú, ktorá na to slúži. Niektoré rozšírenia obsahujú malvér a boli nahlásené niekoľkými používateľmi. Funguje niekoľko možností a naším najlepším odporúčaním je Color Tab . Tu je návod, ako pomocou karty Farba zmeniť farbu kariet v prehliadači Chrome.

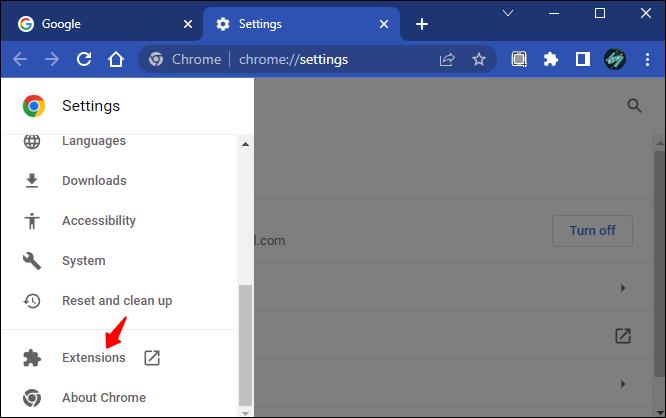
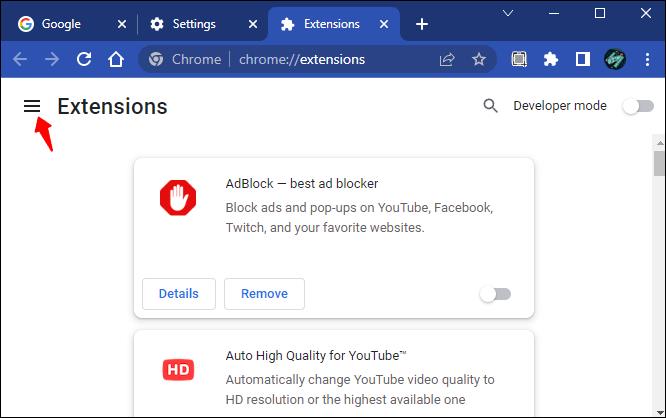
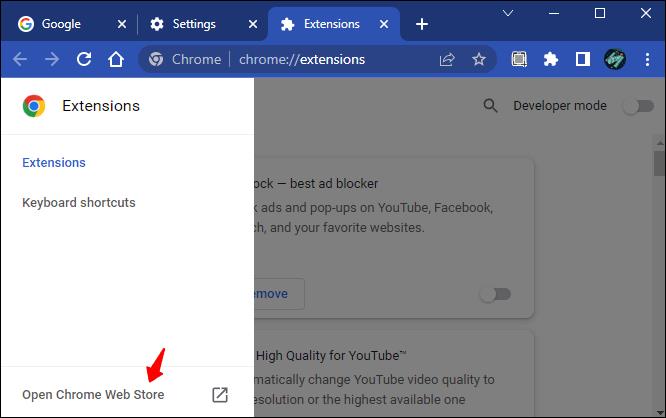

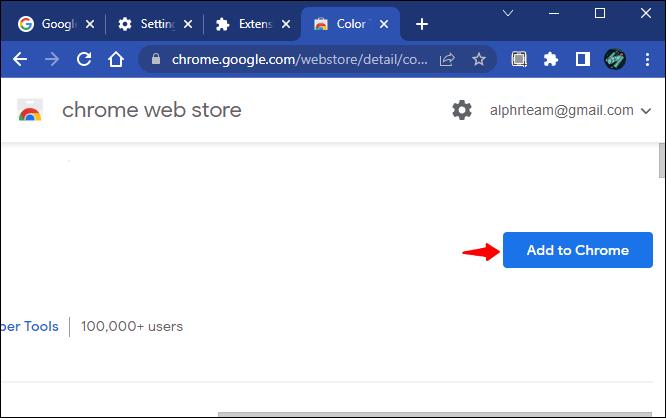
Keď je nainštalovaná karta farieb, farba kariet sa zmení vždy, keď stlačíte ikonu plus.
Ak chcete rozšírenie odstrániť, postupujte podľa krokov nižšie.

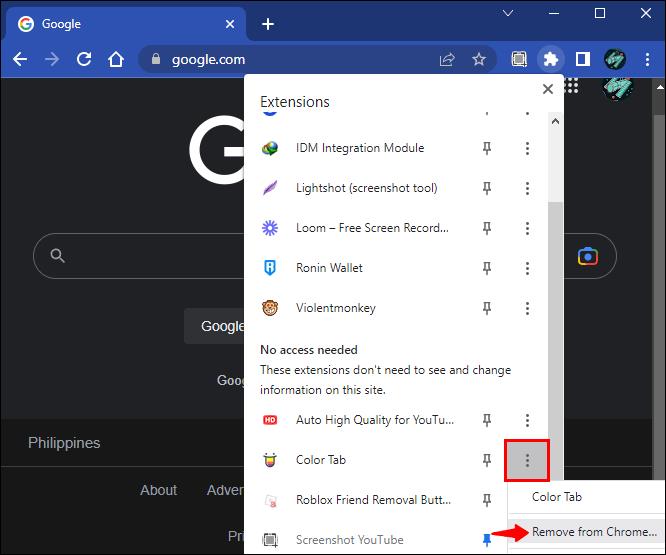
Prípadne ho môžete zakázať, ak si chcete len oddýchnuť. Tu je návod, ako postupovať v tomto procese.

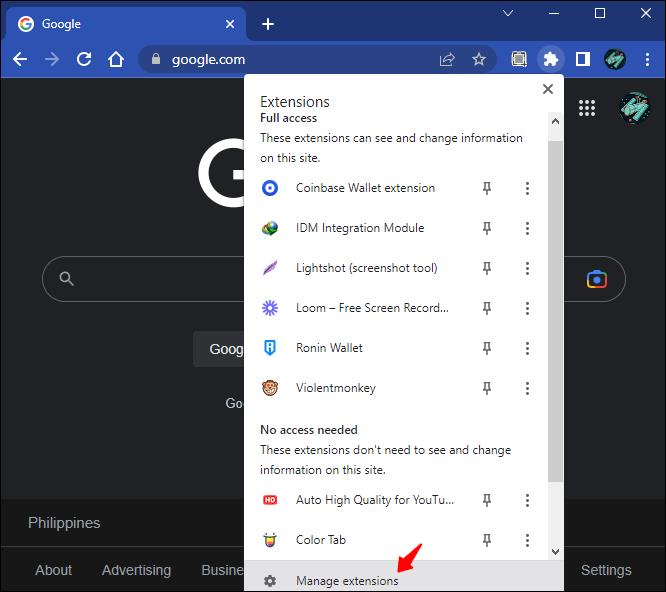
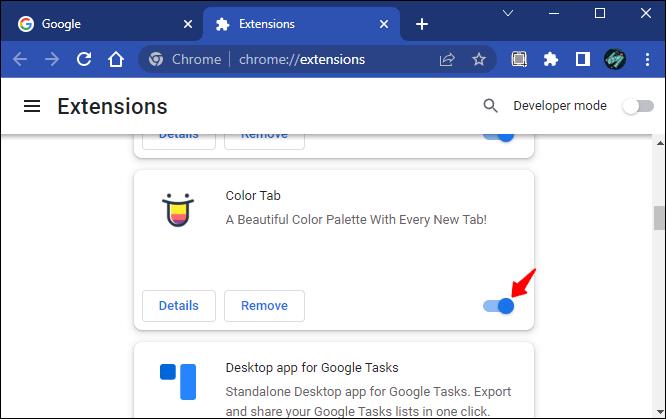
Ako zmeniť farbu karty v prehliadači Chrome pomocou motívu
Môžete tiež použiť motív na zmenu farby kariet v prehliadači Chrome. Tu je návod.

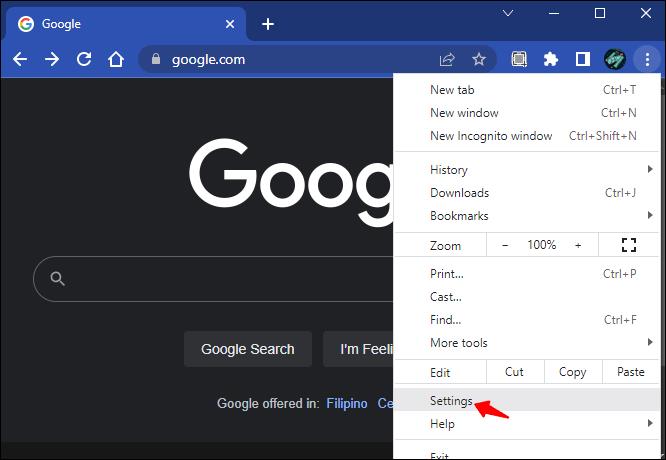
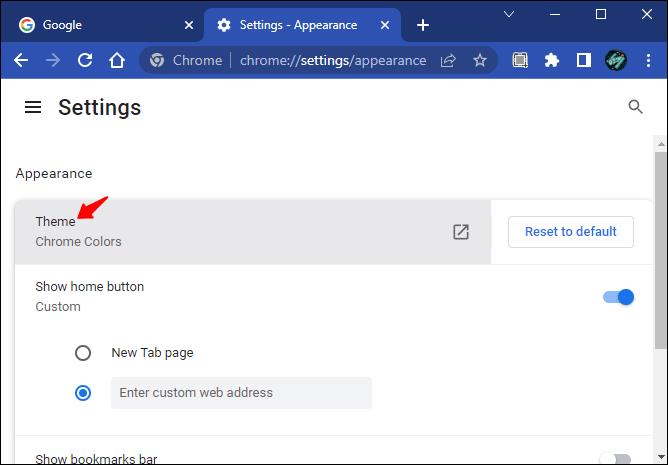
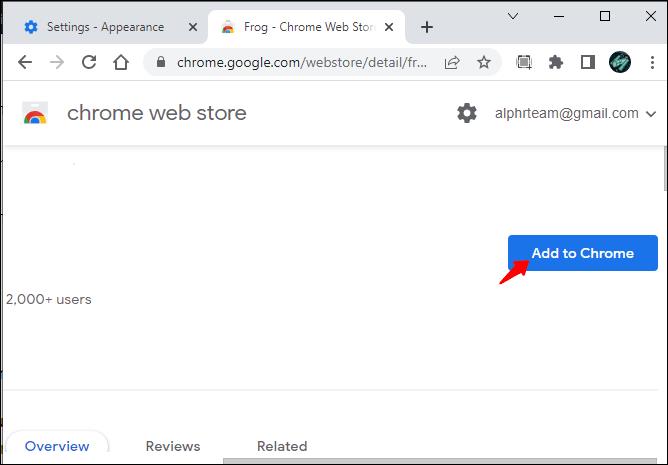
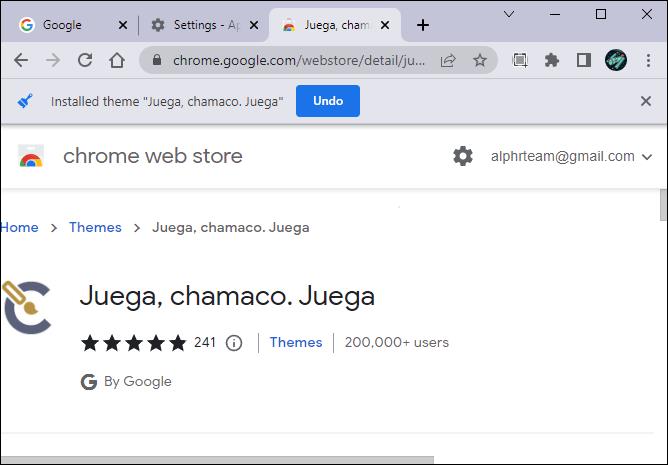
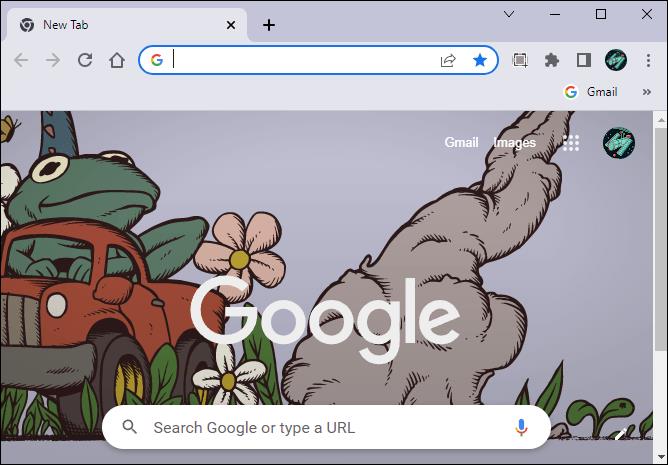
Ak chcete prejsť na motív alebo zmeniť karty na inú farbu, postupujte podľa nižšie uvedených krokov.


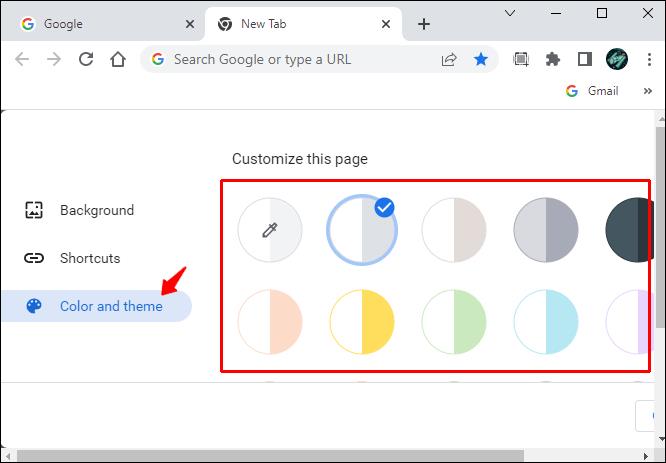
Zmeniť farbu karty na základe adresy URL
Keďže prehliadač Google Chrome zaviedol skupiny kariet, je ľahké zmeniť farbu kariet na základe adresy URL. Táto funkcia je skvelá nielen na správu kariet, ale aj na pridávanie farieb. Tu je vysvetlené, ako zmeniť farbu kariet na základe adresy URL pomocou funkcie skupín kariet.
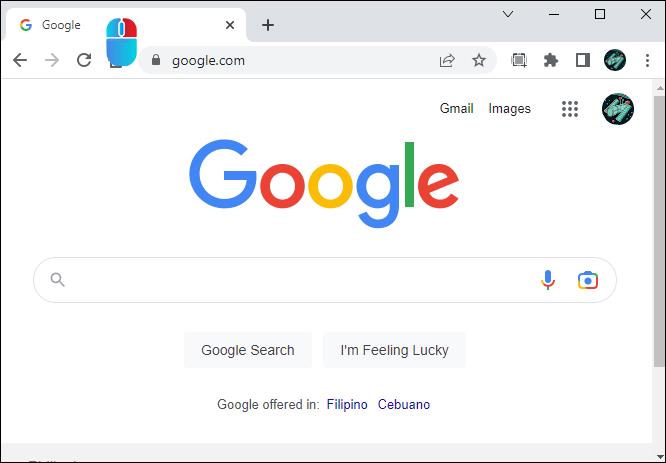
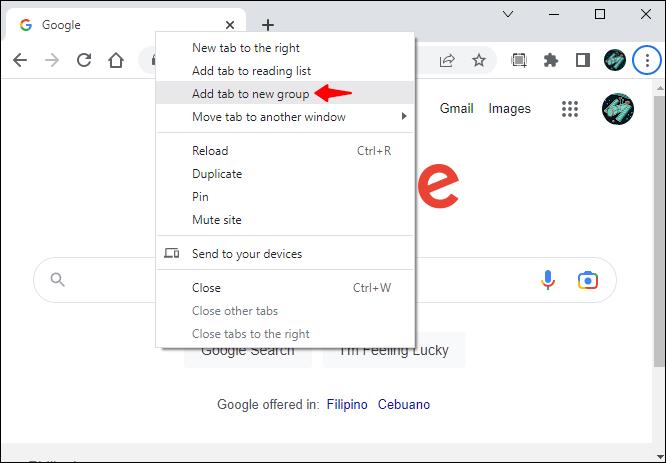
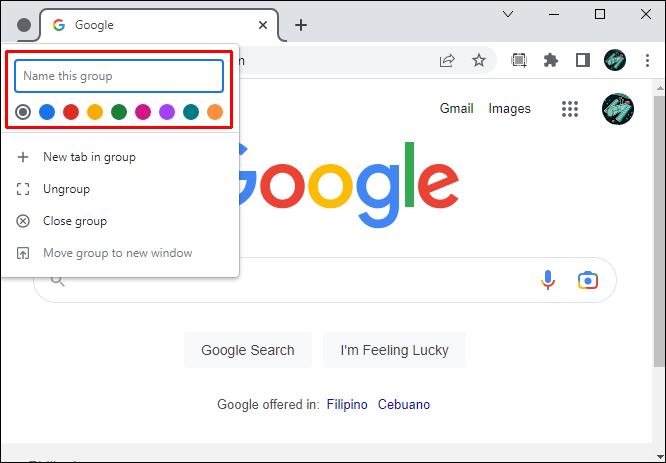
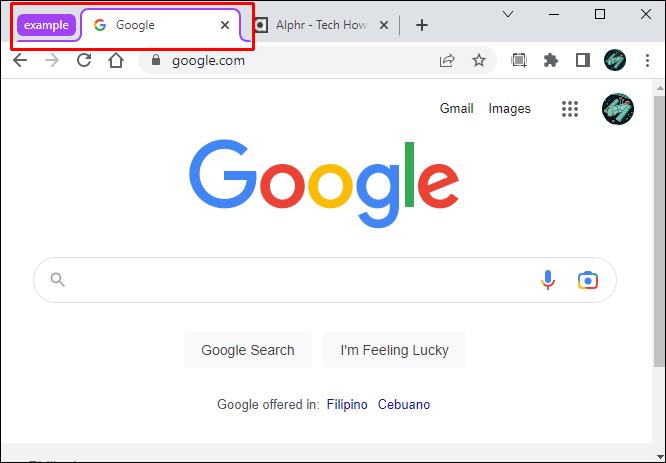
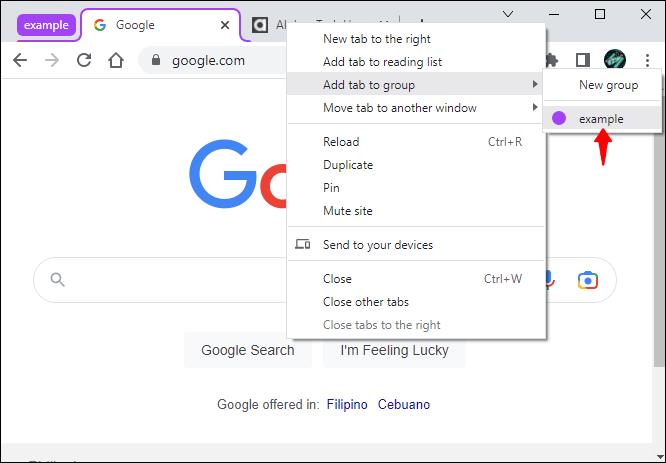
Ako zmeniť farbu karty v prehliadači Chrome bez rozšírenia
Je ľahké zmeniť farby kariet bez rozšírenia. Tu je návod, ako na to.
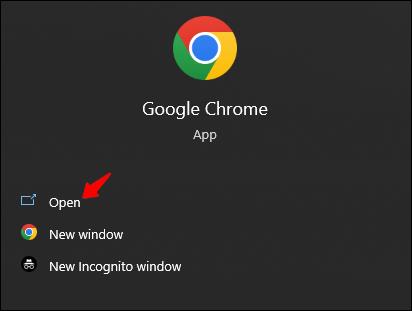


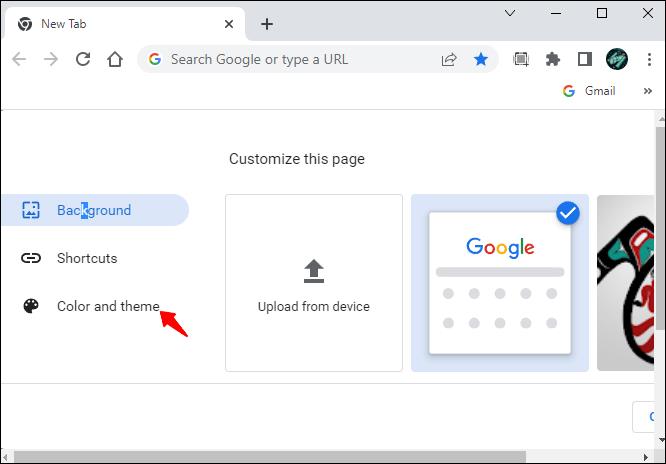
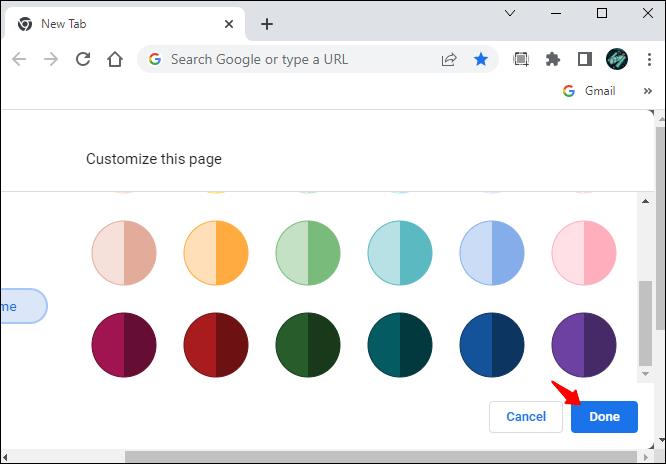

Ako zmeniť farbu karty Google Chrome na mobilnom zariadení
Mobilná aplikácia Google Chrome bohužiaľ neposkytuje veľa možností, pokiaľ ide o vzhľad. Farby kariet môžete zmeniť iba na bielu alebo čiernu. Tu je postup, ako na to.
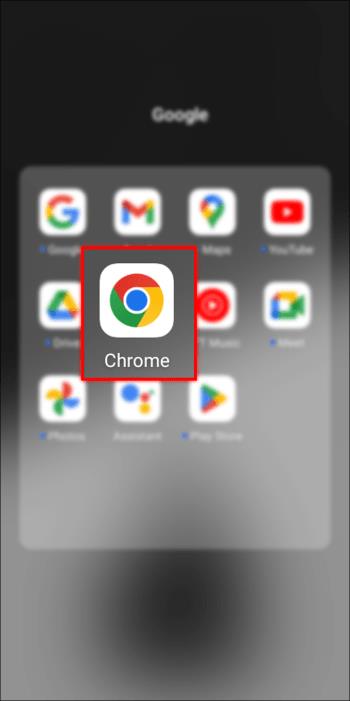
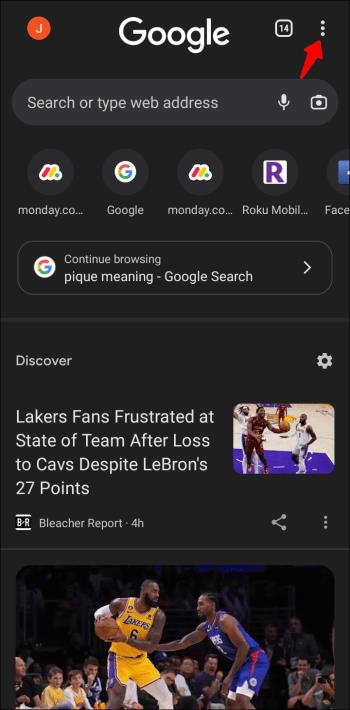
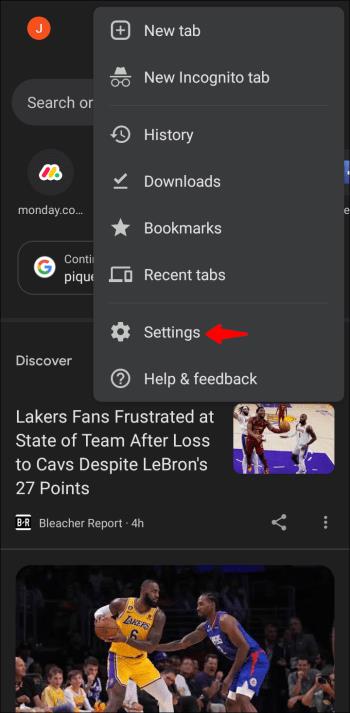


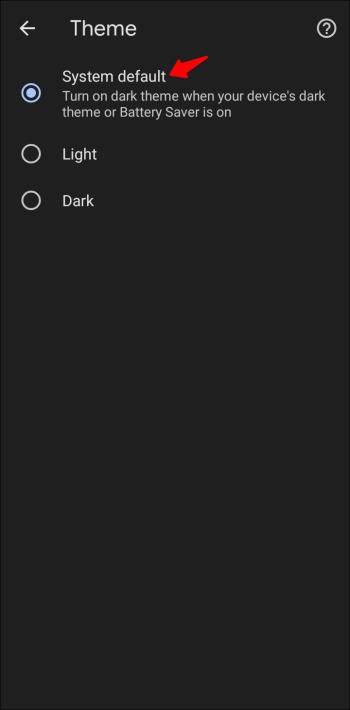
FAQ
Ako zmením pozadie v prehliadači Google Chrome?
Zmena farby pozadia alebo obrázka v prehliadači Chrome je pomerne jednoduchá. Tu je návod, ako postupovať v tomto procese.
1. Otvorte Google Chrome a kliknite na ikonu ceruzky v pravom dolnom rohu obrazovky.

2. Z možností na ľavom bočnom paneli vyberte „Zmeniť tému“.
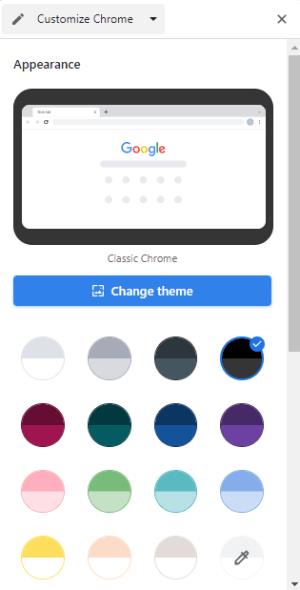
3. Z uvedených možností vyberte obrázok, ktorý chcete použiť ako pozadie. Prípadne môžete kliknúť na „Nahrať zo zariadenia“ a použiť vlastný obrázok z lokálneho úložiska.
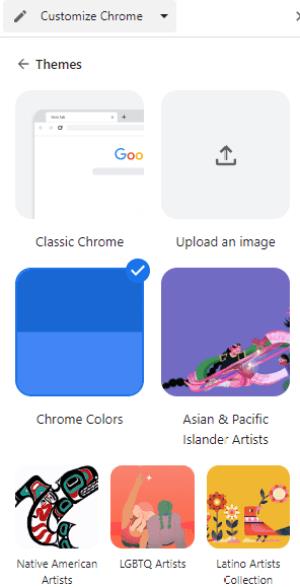
Prečo v prehliadači Google Chrome nevidím skupiny kariet?
Ak nevidíte funkciu skupín kariet, je to pravdepodobne preto, že vo vašom prehliadači nie je predvolene povolená. Tu je postup, ako túto funkciu povoliť manuálne.
1. Otvorte prehliadač Google Chrome a do panela s adresou URL napíšte „chrome://flags“ .

2. Vyhľadajte „Skupiny kariet“ a stlačte „Enter“.
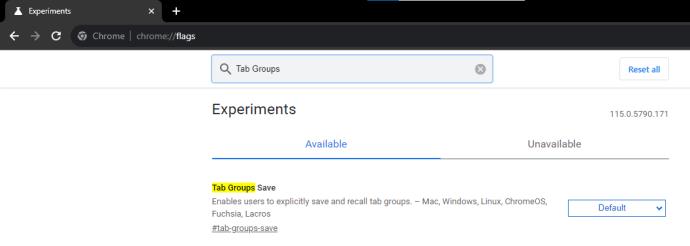
3. Rozbaľte rozbaľovaciu ponuku „Predvolené“ a vyberte možnosť „Povolené“.

4. Posuňte zobrazenie nadol a kliknite na tlačidlo „Relaunch“ .

Vo vašom prehliadači by teraz mala byť povolená funkcia skupín kariet.
Pridajte trochu života na svoje karty Chrome
Zmena farby karty je skvelý spôsob, ako oživiť váš prehliadač Chrome. Samotný prehliadač má nastavenia, ktoré vám umožňujú upraviť farbu kariet. Na splnenie úlohy nepotrebujete rozšírenie. Ak však máte radi pohodlie rozšírenia, potom je farba kariet vynikajúcou možnosťou na zmenu farby kariet prehliadača Chrome.
Nech už sú vaše preferencie akékoľvek, sme si istí, že teraz môžete zmeniť farby kariet v prehliadači Google Chrome.
Skúsili ste zmeniť farbu kariet Chrome? Ktorú z metód uvedených v tomto článku ste použili? Podeľte sa s nami v sekcii komentárov nižšie.
DAYZ je hra plná šialených, nakazených ľudí v postsovietskej krajine Černarus. Zistite, ako sa zbaviť choroby v DAYZ a udržte si zdravie.
Naučte sa, ako synchronizovať nastavenia v systéme Windows 10. S touto príručkou prenesiete vaše nastavenia na všetkých zariadeniach so systémom Windows.
Ak vás obťažujú štuchnutia e-mailov, na ktoré nechcete odpovedať alebo ich vidieť, môžete ich nechať zmiznúť. Prečítajte si toto a zistite, ako zakázať funkciu štuchnutia v Gmaile.
Nvidia Shield Remote nefunguje správne? Tu máme pre vás tie najlepšie opravy, ktoré môžete vyskúšať; môžete tiež hľadať spôsoby, ako zmeniť svoj smartfón na televízor.
Bluetooth vám umožňuje pripojiť zariadenia a príslušenstvo so systémom Windows 10 k počítaču bez potreby káblov. Spôsob, ako vyriešiť problémy s Bluetooth.
Máte po inovácii na Windows 11 nejaké problémy? Hľadáte spôsoby, ako opraviť Windows 11? V tomto príspevku sme uviedli 6 rôznych metód, ktoré môžete použiť na opravu systému Windows 11 na optimalizáciu výkonu vášho zariadenia.
Ako opraviť: chybové hlásenie „Táto aplikácia sa nedá spustiť na vašom počítači“ v systéme Windows 10? Tu je 6 jednoduchých riešení.
Tento článok vám ukáže, ako maximalizovať svoje výhody z Microsoft Rewards na Windows, Xbox, Mobile a iných platforiem.
Zistite, ako môžete jednoducho hromadne prestať sledovať účty na Instagrame pomocou najlepších aplikácií, ako aj tipy na správne používanie.
Ako opraviť Nintendo Switch, ktoré sa nezapne? Tu sú 4 jednoduché riešenia, aby ste sa zbavili tohto problému.






