Ako použiť farbu výplne v procreate

Hoci existuje veľa nástrojov digitálneho umenia, Procreate z nejakého dôvodu vyniká. Je navrhnutý na kreslenie originálneho umenia pomocou dotykového pera a tabletu, čím získate
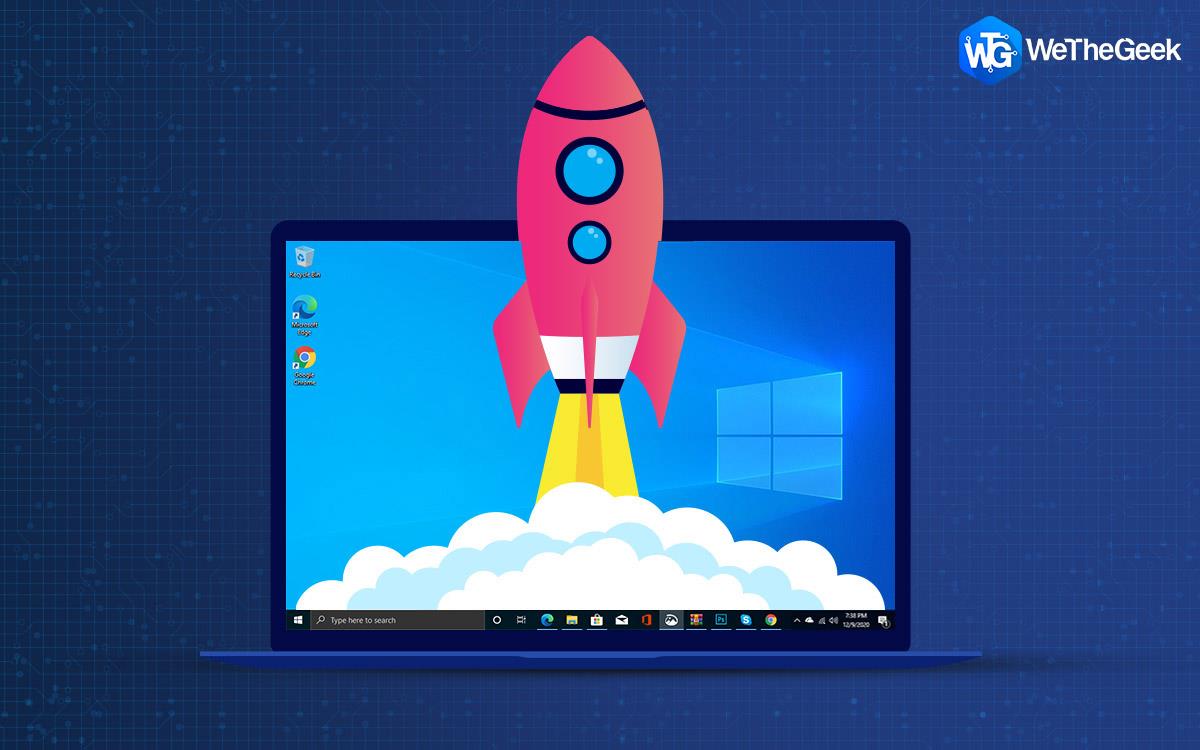
Zhrnutie blogu – Premýšľali ste niekedy, ako previesť exFAT na FAT32 na vašom počítači so systémom Windows 11/10? Môže to znieť trochu mätúco, ale nebojte sa! Poďme si to rozobrať tak, aby to pochopili všetky typy používateľov.
Keď používate Windows, narazíte na rôzne súborové systémy ako exFAT, FAT32 a NTFS. Toto sú špeciálne spôsoby usporiadania a ukladania súborov v počítači. Každý súborový systém má svoje vlastné jedinečné vlastnosti a použitie. Určujú, ako sa vaše súbory ukladajú a ako sa k nim pristupuje. Aj keď sa môžu zdať podobné, určite majú rôzne funkcie. Teraz sa možno čudujete, prečo by niekto chcel konvertovať medzi týmito súborovými systémami.
Čo je FAT32?
FAT32 je typ súborového systému, ktorý pomáha vášmu počítaču organizovať a ukladať súbory. Používa sa v rôznych operačných systémoch, ako sú Windows, Mac a dokonca aj niektoré herné konzoly. FAT32 je známy tým, že dokáže spracovať veľké úložné priestory a veľké súbory, vďaka čomu je skvelý pre každodenné úlohy.
Čo je exFAT32?
exFAT32 (Extended File Allocation) je inovovaná a vylepšená verzia FAT32, ktorú vytvorila spoločnosť Microsoft. Je špeciálne navrhnutý tak, aby eliminoval obmedzenia, ktoré mal FAT32, ako sú limity veľkosti súborov a problémy s kompatibilitou s inými operačnými systémami. Ľudia často používajú exFAT32 na externých zariadeniach, ako sú USB flash disky a SD karty, pretože funguje lepšie s veľkými súbormi a dá sa použiť na počítačoch so systémom Windows aj Mac.
Prečo používať FAT32 namiesto exFAT?
Prevod z exFAT na FAT32 je často potrebný z dôvodov kompatibility. Niektoré zariadenia, ako napríklad herné konzoly, fotoaparáty alebo staršie úložné zariadenia, podporujú iba súborový systém FAT32. Keďže exFAT a FAT32 majú rôzne funkcie, súbory uložené vo formáte exFAT nemusia tieto zariadenia rozpoznať. Prechodom na FAT32 zaistíte bezproblémové používanie a kompatibilitu.
Okrem toho, ak chcete používať jednotku USB alebo externý pevný disk s rôznymi zariadeniami, vrátane tých, ktoré akceptujú iba FAT32, konverzia systému súborov sa stáva nevyhnutnou. Napríklad prenos súborov z počítača so systémom Windows 11/10 do hernej konzoly alebo inteligentného televízora môže vyžadovať formát FAT32.
Okrem toho je FAT32 viac podporovaný ako exFAT. Niektoré staršie operačné systémy nemajú vstavanú podporu pre exFAT, čo sťažuje prístup k súborom v tomto formáte. Prevedením na FAT32 zaistíte, že vaše súbory budú prístupné v širšom rozsahu zariadení a operačných systémov.
Takže, ak máte záujem dozvedieť sa, ako previesť exFAT na FAT32 v systéme Windows 10 bez straty súborov, pokračujte v čítaní! Prevedieme vás procesom krok za krokom!
Ako zmeniť exFAT na FAT32 bez formátovania?
Bohužiaľ nie je možné priamo previesť exFAT na FAT32 bez naformátovania disku. Proces konverzie súborových systémov zvyčajne zahŕňa preformátovanie úložného zariadenia, ktoré vymaže všetky existujúce údaje. Preto pred pokusom o akúkoľvek konverziu zálohujte všetky dôležité súbory, aby ste predišli strate údajov . Po vytvorení zálohy môžete disk preformátovať pomocou požadovaného systému súborov (v tomto prípade FAT32) pomocou vhodných nástrojov, ktoré poskytuje váš operačný systém alebo softvér tretej strany.
Dobrou správou je, že môžete bez námahy previesť z exFAT na FAT32 bez formátovania zariadenia. To znamená, že nemusíte zo svojho zariadenia vymazať všetko, len aby ste zmenili systém súborov. Je to šikovný trik, ktorý vám môže ušetriť čas a starosti.
Prečítajte si tiež: Ako opraviť chybu systému súborov v systéme Windows 10
Ako previesť exFAT na FAT32 bez formátovania?
Niekoľko spôsobov vám môže pomôcť previesť exFAT na súborový systém FAT32 bez straty údajov alebo formátovania disku.
Skôr ako začnete, pre istotu vám stále odporúčame urobiť rýchlu zálohu všetkých dôležitých súborov a dokumentov.
1. Pomocou nástroja Windows Disk Management Tool
Pomocou nástroja Správa diskov môžete previesť exFAT na FAT32 v niekoľkých jednoduchých krokoch. Správa diskov je vstavaný nástroj v systéme Windows, ktorý vám umožňuje vytvárať diskové oblasti , odstraňovať diskové oblasti, rozširovať/formátovať/zmenšovať diskové oblasti na vašom zariadení. Ak chcete začať, postupujte podľa týchto rýchlych krokov.
Spustite vyhľadávacie pole ponuky Štart , do vyhľadávacieho poľa napíšte „Správa diskov“ a stlačte kláves Enter.
V okne Správa diskov kliknite pravým tlačidlom myši na oddiel s príponou súboru exFAT a v kontextovej ponuke vyberte možnosť „Formátovať“.
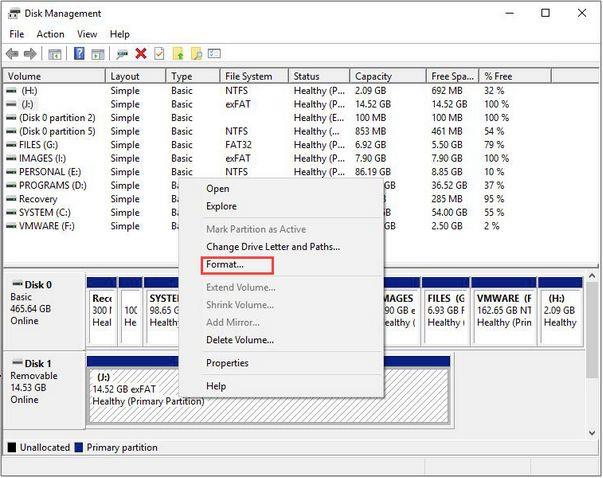
V kontextovom okne zmeňte hodnotu typu systému súborov na „FAT32“. Začiarknite možnosť „Vykonať rýchle formátovanie“. Vykonaním rýchleho formátovania sa obsah diskov úplne vymaže, ale môžeme ho ľahko obnoviť pomocou nástroja na obnovu údajov . (Pozrite si poslednú časť príspevku)
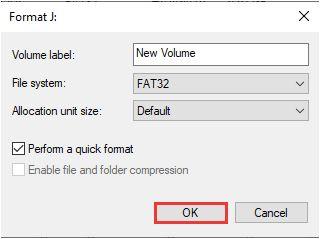
Pokračujte stlačením tlačidla OK.
Proces formátovania disku sa spustí automaticky. Systém Windows zobrazí na obrazovke upozornenie s upozornením, aby potvrdilo, či ste si istí vymazaním obsahu disku. Pokračujte stlačením tlačidla OK.
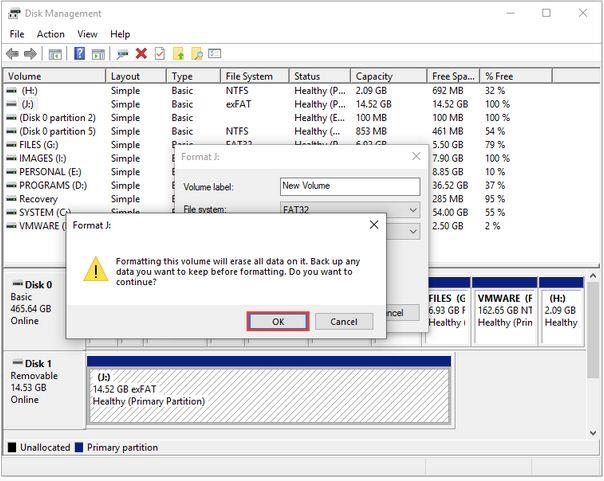
Po dokončení procesu formátovania sa systém súborov zmení na FAT32. To isté si môžete overiť v hlavnom rozhraní okna Správa diskov.
Rovnaký súbor krokov môžete použiť na konverziu exFAT na FAT32 aj na iných oddieloch disku.
Po dokončení zatvorte okno Správa diskov.
2. Pomocou príkazového riadka
Na konverziu exFAT na FAT32 môžete použiť aj nástroj príkazového riadka. Tu je to, čo musíte urobiť.
Spustite vyhľadávanie v ponuke Štart, zadajte „Príkazový riadok“, kliknite naň pravým tlačidlom myši a vyberte „Spustiť ako správca“.
V okne príkazového riadka zadajte nasledujúce príkazy:
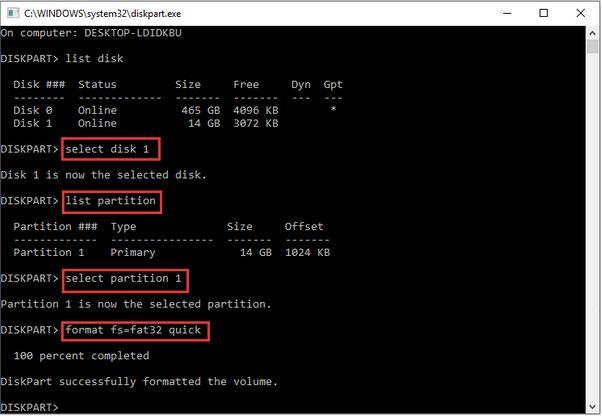
Zoznam disku
Vyberte disk * (Preferovaný disk, ktorého súborový systém je potrebné skonvertovať na FAT32)
Zoznam oddielov
Vybrať oddiel *
Rýchly formát fs=FAT32
Po vykonaní vyššie uvedených príkazov sa súborový systém zadaného disku skonvertuje na formát FAT32.
3. Použite nástroj na formátovanie disku tretej strany
Tretím spôsobom prevodu exFAT na FAT32 je použitie nástroja na formátovanie disku od iného výrobcu. Online sú k dispozícii rôzne nástroje na formátovanie diskov, ktoré vám pomôžu dokončiť prácu bez straty údajov.
MiniTool Partition Wizard je jedným z najlepších nástrojov na formátovanie disku, ktoré môžete použiť na zmenu exFAT32 na FAT32.
Stiahnite si a nainštalujte nástroj MiniTool Partition Wizard do počítača so systémom Windows. Po dokončení procesu inštalácie spustite nástroj.
Najprv vyberte z hlavného okna oddiel exFAT, ktorý je potrebné skonvertovať. Potom v ľavom paneli ponuky vyberte možnosť „Formátovať oddiel“.
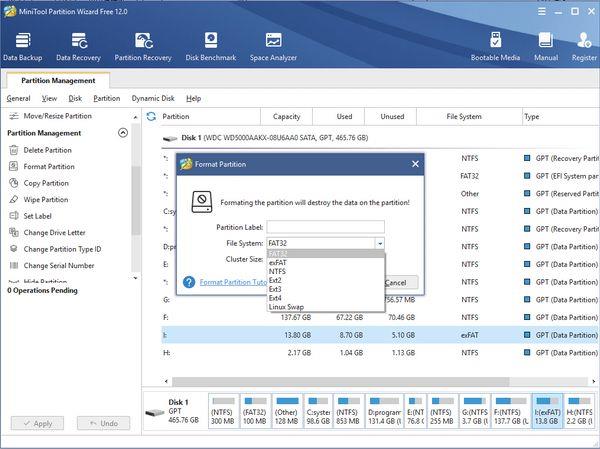
V rozbaľovacom okne vyberte možnosť „FAT32“ a potvrďte stlačením tlačidla OK.
Klepnite na tlačidlo „Použiť“ umiestnené v spodnej časti. Vo chvíli, keď stlačíte tlačidlo POUŽIŤ, proces prevodu sa začne.
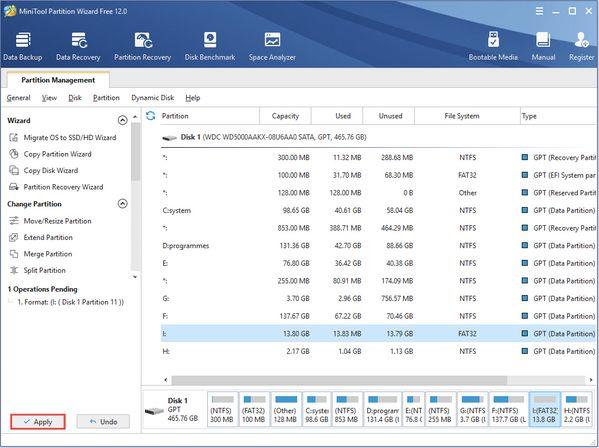
Systém súborov sa v priebehu niekoľkých sekúnd skonvertuje na formát FAT32 podľa vyššie uvedených krokov.
Stiahnite si Advanced Disk Recovery v systéme Windows a obnovte stratené dáta
Stratili ste údaje pri konverzii exFAT na súborový systém FAT32? Nebojte sa! Stiahnite si nástroj Advanced Disk Recovery do svojho počítača so systémom Windows a okamžite obnovte stratené/formátované údaje len niekoľkými kliknutiami.
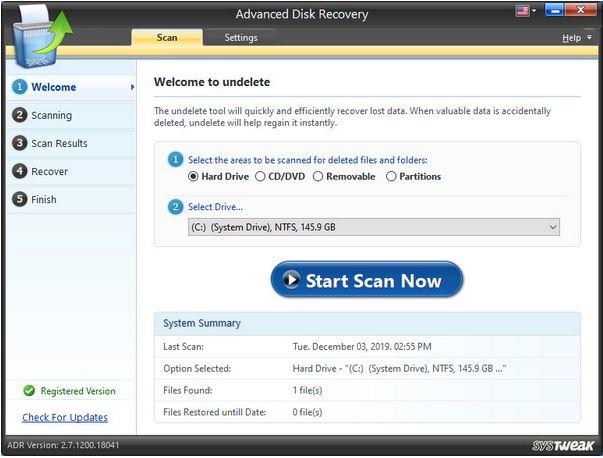
Advanced Disk Recovery je jedným z najlepších riešení na obnovu dát pre Windows, ktoré vám umožňuje obnoviť stratené/zmazané/formátované údaje z diskových oddielov a externých pamäťových médií vrátane USB kľúčov, SD kariet, prenosných pevných diskov a ďalších.
Prečítajte si tiež: EaseUS Data Recovery VS Advanced Disk Recovery: Čo je najlepšie
Často kladené otázky:
Q1. Ako prevediem svoj USB kľúč z exFAT na FAT32?
Na konverziu USB kľúča z exFAT na FAT32 môžete použiť nástroj na správu diskov alebo pomôcku príkazového riadka. Tieto metódy vám umožňujú zmeniť systém súborov bez formátovania celého USB kľúča. Pred pokračovaním v konverzii si nezabudnite zálohovať svoje údaje .
Q2. Čo je lepšie, FAT32 alebo exFAT?
Výber medzi FAT32 a exFAT závisí od vašich konkrétnych potrieb. FAT32 je viac podporovaný v rôznych zariadeniach a operačných systémoch. Má však obmedzenia, napríklad maximálnu veľkosť súboru 4 GB. exFAT na druhej strane podporuje väčšie veľkosti súborov a je vhodnejší pre moderné zariadenia. Pri rozhodovaní o tom, ktorý z nich je pre vašu situáciu lepší, by ste preto mali zvážiť požiadavky na kompatibilitu a obmedzenia veľkosti súboru.
Q3. Je formát exFAT dobrý?
Áno, formát exFAT je široko používaný a považovaný za dobrý na niekoľko účelov. Je navrhnutý tak, aby prekonal obmedzenia systému súborov FAT32, ako sú obmedzenia veľkosti súborov. Okrem toho funguje dobre pri manipulácii s väčšími súbormi na externých úložných zariadeniach, ako sú jednotky USB a karty SD, bez akýchkoľvek problémov s kompatibilitou v rôznych operačných systémoch.
Q4. Dá sa 64GB USB naformátovať na FAT32?
Áno, 64GB USB je možné naformátovať na FAT32. Upozorňujeme však, že predvolené možnosti formátovania v systéme Windows nemusia umožňovať formátovanie jednotiek väčších ako 32 GB ako FAT32. V takýchto prípadoch môžete použiť formátovacie nástroje tretích strán, ako je MiniTool Partition Wizard , ktoré sú špeciálne navrhnuté na formátovanie väčších jednotiek ako FAT32.
Q5. Ako môžem previesť exFAT na FAT32 bez straty údajov?
Jedným z najbezpečnejších spôsobov konverzie systému súborov exFAT32 na systém súborov FAT32 je použitie rýchleho formátovania. Na konverziu môžete použiť ktorúkoľvek z vyššie uvedených metód. Aj keď stratíte súbory, môžete použiť riešenie na obnovu údajov na obnovenie stratených údajov.
Q6. Ako skonvertujem svoje 64 GB USB na FAT32?
Ak chcete konvertovať 64 GB USB na FAT32, postupujte takto:
Záver | Bezproblémové spôsoby prevodu exFAT na FAT32 (2023)
Na záver sme diskutovali o troch jednoduchých metódach prevodu exFAT na FAT32 bez rizika straty údajov. Či už sa rozhodnete použiť nástroj na správu diskov systému Windows, príkazový riadok alebo nástroj na formátovanie jednotky od iného výrobcu, každá metóda ponúka priamy spôsob konverzie systému súborov.
Ďalej sme zdôraznili dôležitosť obnovy dát v prípade akejkoľvek neočakávanej straty dát počas procesu konverzie. Využitím výnimočného riešenia na obnovu dát, ako je Advanced Disk Recovery , môžete bez námahy obnoviť stratené alebo naformátované dáta.
Hoci existuje veľa nástrojov digitálneho umenia, Procreate z nejakého dôvodu vyniká. Je navrhnutý na kreslenie originálneho umenia pomocou dotykového pera a tabletu, čím získate
Xfinity Stream môže byť na vašom FireStick nedostupný, aj keď je už nainštalovaný. Streamovacia aplikácia môže zlyhať kvôli zastaranému softvéru alebo
Je nepopierateľné, že e-mailové aplikácie, ako napríklad Gmail, majú významný vplyv na spôsob, akým dnes komunikujeme, a to v sociálnej aj profesionálnej oblasti. Dovolia vám to
Hry na hranie rolí (RPG) využívajú spoločníkov, aby povzbudili hráčov, aby si vytvorili emocionálne väzby s inými postavami v hre. “Baldurova brána 3”
Prvý pohľad na to, aké to bude jazdiť na Virgin Hyperloop One na CES 2018. Je súčasťou širšej aplikácie a
Zistite, ako dlho trvá overenie účtu Cash App alebo bitcoínov a čo robiť, ak proces prekročí štandardný limit.
Zistite, ako opraviť chybu čiernej obrazovky pri streamovaní na Discord pomocou týchto tipov na riešenie problémov, aby ste sa vrátili k zdieľaniu obsahu.
Facebook Marketplace je dnes jedným z najväčších online predajcov použitého tovaru. Aj keď používanie Marketplace má svoje výhody – napríklad vytváranie
Mnoho používateľov systému Windows dnes uprednostňuje prácu s viac ako jedným monitorom, čo im umožňuje súčasne zobrazovať dve stránky alebo aplikácie. Kvôli tejto preferencii
Ak používate Windows PC, poznáte program Prieskumník súborov. Windows 10 priniesol vylepšenú verziu, ktorá vám umožní jednoduchý prístup k One Drive.








