Ako sa zbaviť choroby v DAYZ

DAYZ je hra plná šialených, nakazených ľudí v postsovietskej krajine Černarus. Zistite, ako sa zbaviť choroby v DAYZ a udržte si zdravie.
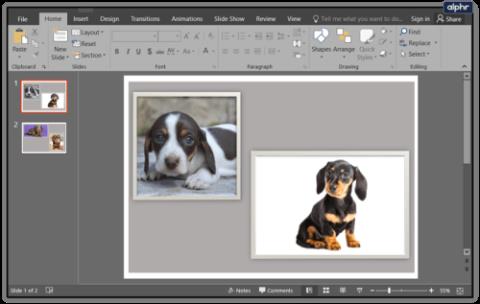
Prezentácie v PowerPointe sú samozrejmosťou pre mnoho pracovných oblastí a často je potrebné kombinovať snímky a súbory. Ak potrebujete použiť snímky z dvoch alebo viacerých powerpointových prezentácií pre školskú úlohu alebo prezentáciu v kancelárii, existuje niekoľko spôsobov, ako na to. Môžete vkladať jednotlivé snímky, importovať celé prezentácie alebo jednoducho zlúčiť dve prezentácie.
V tomto článku sa budeme zaoberať všetkým, čo potrebujete vedieť o zlučovaní súborov programu PowerPoint.
Opätovne použite PowerPoint Slides
Opätovné použitie snímok je najjednoduchší spôsob, ako zahrnúť snímky z jednej prezentácie do inej prezentácie. Pomocou tejto metódy môžete ovládať, aké snímky pridávate, a vybrať si, kam ich chcete vložiť. Takto funguje metóda opätovného použitia snímok.
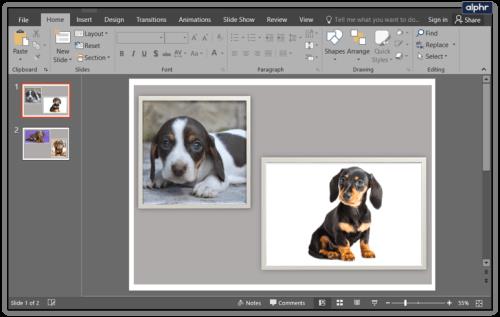
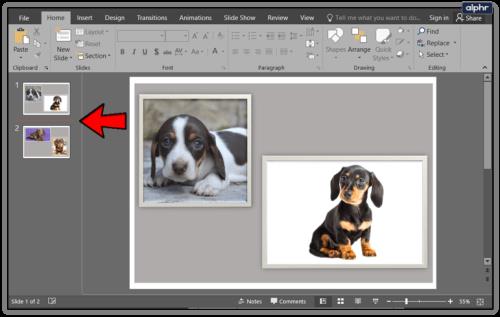
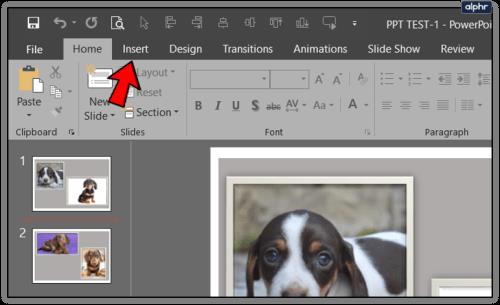
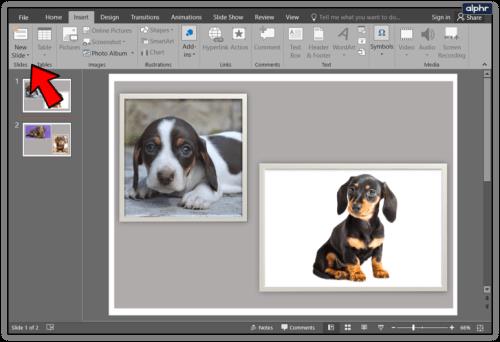
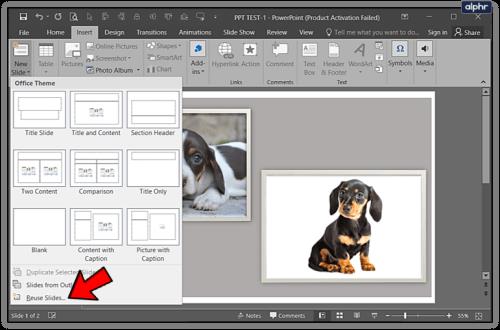
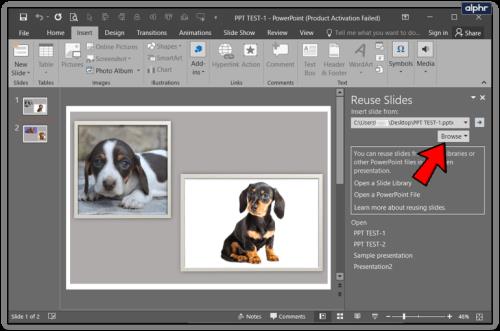
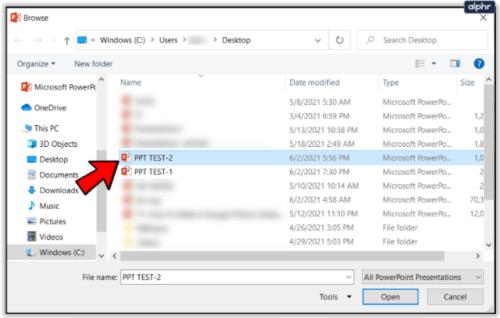
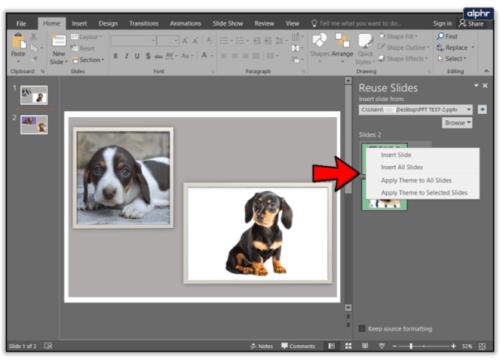
Táto metóda je skvelá, ak chcete do hlavnej prezentácie pridať jednu alebo dve snímky. Ak chcete do hlavnej prezentácie pridať kúsky z rôznych prezentácií, toto je správna cesta. Aj keď touto metódou môžete vložiť všetky snímky z externej prezentácie, je na to lepšie použiť cestu Vložiť objekt .
Použite Vložiť objekt na zlúčenie súborov PowerPoint
Metóda vloženia objektu je vašou najlepšou voľbou, ak chcete vložiť všetky snímky z externej prezentácie a zachovať medzi nimi animácie a prechody.
Majte na pamäti, že keď snímky vložíte do novej prezentácie, nebudú prepojené s pôvodným súborom. Akékoľvek zmeny, ktoré vykonáte v pôvodnom súbore, neovplyvnia snímky, ktoré ste vložili do hlavnej prezentácie. Naopak, ak upravíte snímky v hlavnej prezentácii, externý súbor, z ktorého ste tieto snímky skopírovali, zostane nezmenený.
S tým mimo, pozrime sa, ako funguje metóda vloženia objektu.
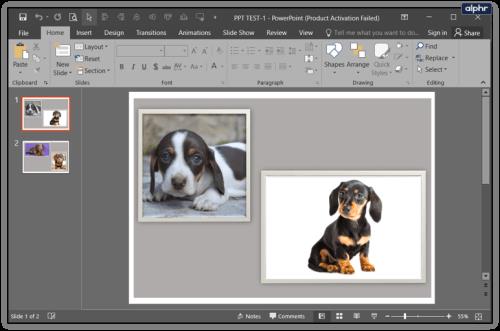
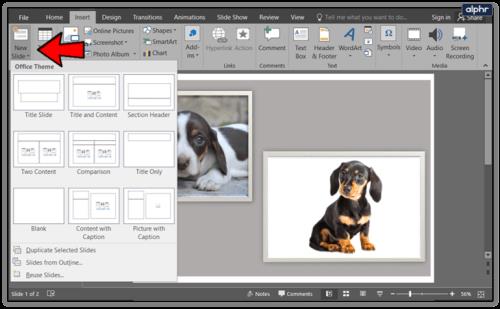
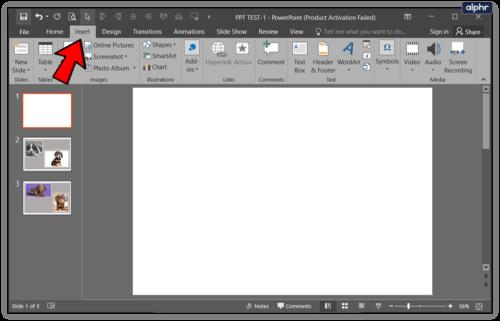
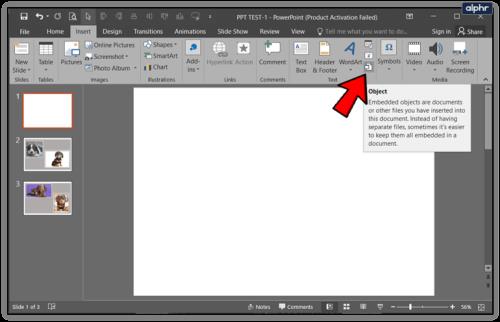
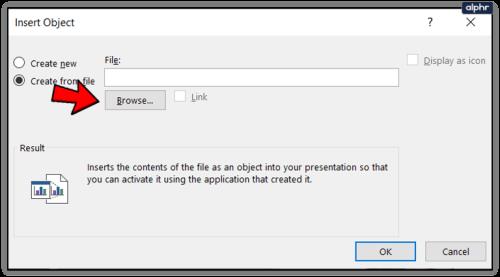
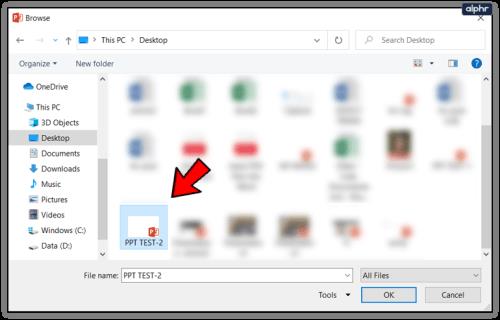
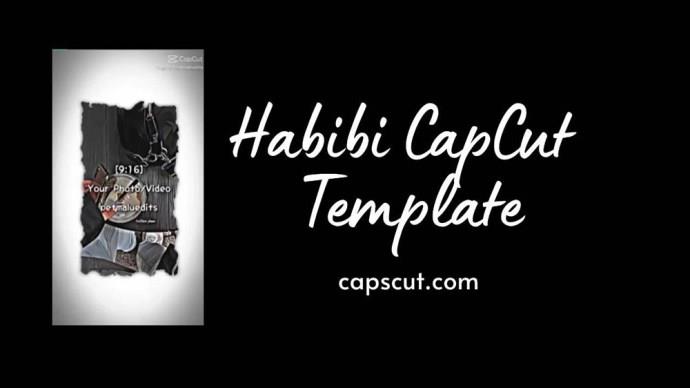
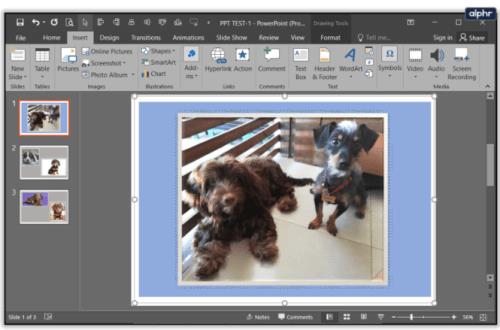
Po úspešnom vložení celého objektu do vašej hlavnej prezentácie ho môžete upraviť a vyladiť, aby ste sa uistili, že beží hladko.
Zlúčiť dokumenty programu PowerPoint
Nakoniec sa môžete rozhodnúť úplne zlúčiť dve prezentácie programu PowerPoint do jednej. Táto metóda funguje takto:
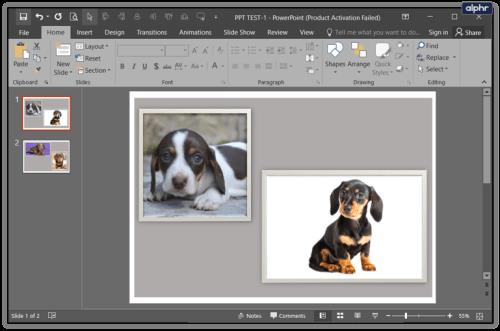
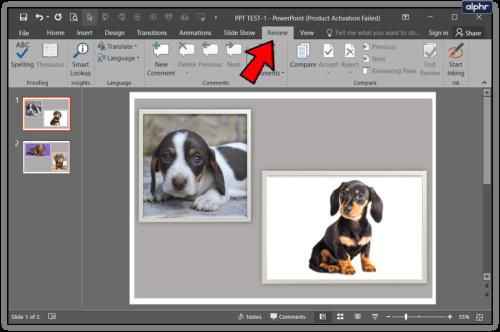
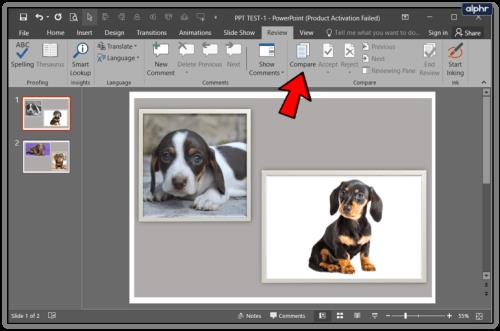
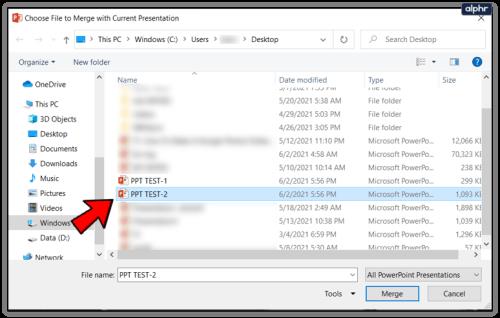
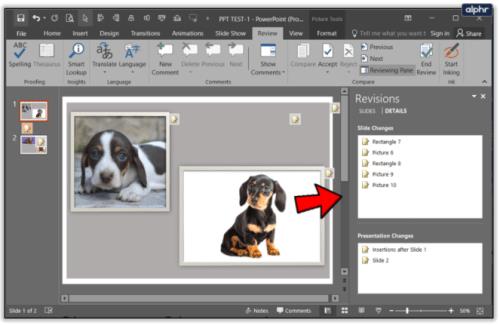
Potiahnite a pustite snímky programu PowerPoint
Jedným z jednoduchších spôsobov zlúčenia dvoch prezentácií je použitie metódy drag-and-drop. Ak máte dve samostatné prezentácie a chceli by ste ich spojiť do jednej, alebo ak pracujete na skupinovom projekte, môžete ich zlúčiť pomocou tejto funkcie.
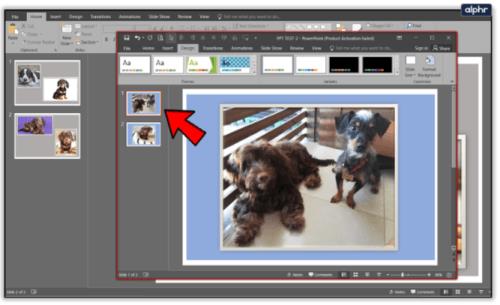
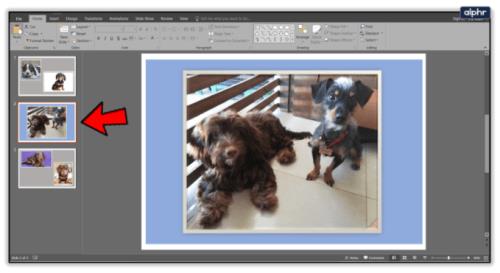
Aby to bolo ešte jednoduchšie, vaša konečná prezentácia sa automaticky aktualizuje podľa návrhu prijímajúceho dokumentu. Samozrejme, návrh celého dokumentu môžete kedykoľvek aktualizovať pomocou funkcie Návrh v hornej časti prezentácie.
Záverečné myšlienky
Metódy vysvetlené v tomto článku vám pomôžu posunúť vaše zručnosti v PowerPointe na ďalšiu úroveň. Svoje prezentácie budete môcť kombinovať a spájať ako profesionál za pár minút. Teraz, keď poznáte tieto triky s PowerPointom, môžete lepšie tráviť čas inde.
DAYZ je hra plná šialených, nakazených ľudí v postsovietskej krajine Černarus. Zistite, ako sa zbaviť choroby v DAYZ a udržte si zdravie.
Naučte sa, ako synchronizovať nastavenia v systéme Windows 10. S touto príručkou prenesiete vaše nastavenia na všetkých zariadeniach so systémom Windows.
Ak vás obťažujú štuchnutia e-mailov, na ktoré nechcete odpovedať alebo ich vidieť, môžete ich nechať zmiznúť. Prečítajte si toto a zistite, ako zakázať funkciu štuchnutia v Gmaile.
Nvidia Shield Remote nefunguje správne? Tu máme pre vás tie najlepšie opravy, ktoré môžete vyskúšať; môžete tiež hľadať spôsoby, ako zmeniť svoj smartfón na televízor.
Bluetooth vám umožňuje pripojiť zariadenia a príslušenstvo so systémom Windows 10 k počítaču bez potreby káblov. Spôsob, ako vyriešiť problémy s Bluetooth.
Máte po inovácii na Windows 11 nejaké problémy? Hľadáte spôsoby, ako opraviť Windows 11? V tomto príspevku sme uviedli 6 rôznych metód, ktoré môžete použiť na opravu systému Windows 11 na optimalizáciu výkonu vášho zariadenia.
Ako opraviť: chybové hlásenie „Táto aplikácia sa nedá spustiť na vašom počítači“ v systéme Windows 10? Tu je 6 jednoduchých riešení.
Tento článok vám ukáže, ako maximalizovať svoje výhody z Microsoft Rewards na Windows, Xbox, Mobile a iných platforiem.
Zistite, ako môžete jednoducho hromadne prestať sledovať účty na Instagrame pomocou najlepších aplikácií, ako aj tipy na správne používanie.
Ako opraviť Nintendo Switch, ktoré sa nezapne? Tu sú 4 jednoduché riešenia, aby ste sa zbavili tohto problému.






