Ako sa zbaviť choroby v DAYZ

DAYZ je hra plná šialených, nakazených ľudí v postsovietskej krajine Černarus. Zistite, ako sa zbaviť choroby v DAYZ a udržte si zdravie.

Odkazy na zariadenia
Tabuľky môžu obsahovať cenné informácie, ako sú záznamy o predaji, účtovné údaje, kontaktné informácie atď. Tieto údaje sú však často rozložené na viacerých kartách hárkov.

Žiaľ, prechádzanie viacerými kartami hárkov je niekedy kontraproduktívne a môže spôsobiť, že zabudnete aktualizovať informácie. Ich zlúčením môžete zobraziť konkrétne údaje z rôznych hárkov a pridať ich na primárnu kartu pre lepšiu analýzu, porovnanie a aktualizácie.
Je to funkcia, ktorú Tabuľky Google vykonávajú dobre, s určitou pomocou.
Zlúčiť karty v Tabuľkách Google na počítači
Tabuľky Google nemusia byť také pokročilé ako Excel, ale pomaly sa k tomu dostávajú, čo je pre cloudovú službu pôsobivé. Ak chcete zlúčiť karty, máte dva spôsoby.
Najprv môžete skopírovať a vložiť celé hárky do jedného pomocou špeciálnych parametrov vkladania, aby ste vložili údaje presne tam, kde ich potrebujete.
Po druhé, môžete použiť špecializované doplnky na zefektívnenie procesu a odstránenie ľudskej chyby. Na základné a zložitejšie úlohy pomocou PC, Macu alebo Chromebooku môžete použiť dva doplnky.
Možnosť 1: Použite doplnok Zlúčiť hárky
Najprv si chcete nainštalovať a povoliť doplnok Merge Sheets v Tabuľkách Google.
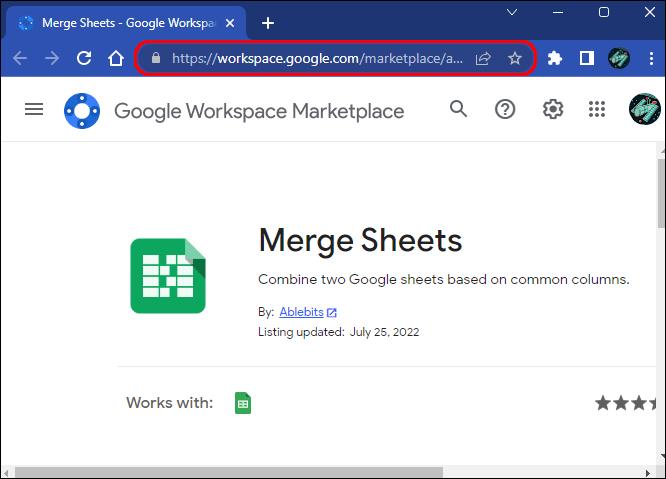
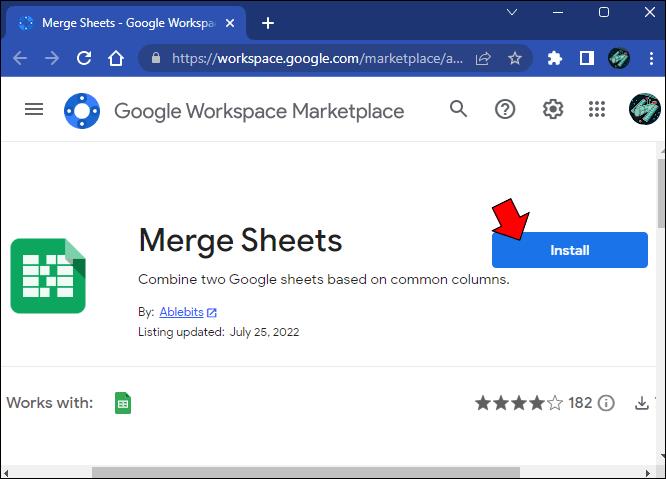
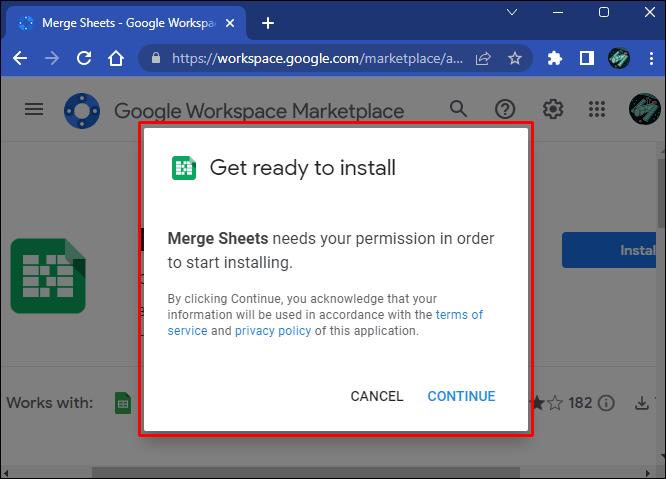

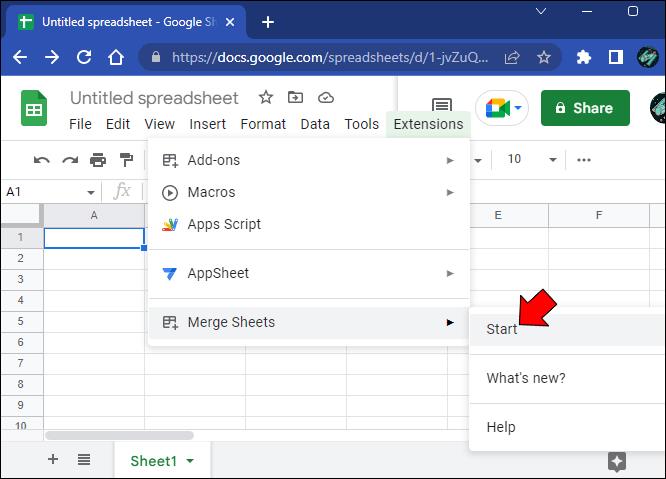
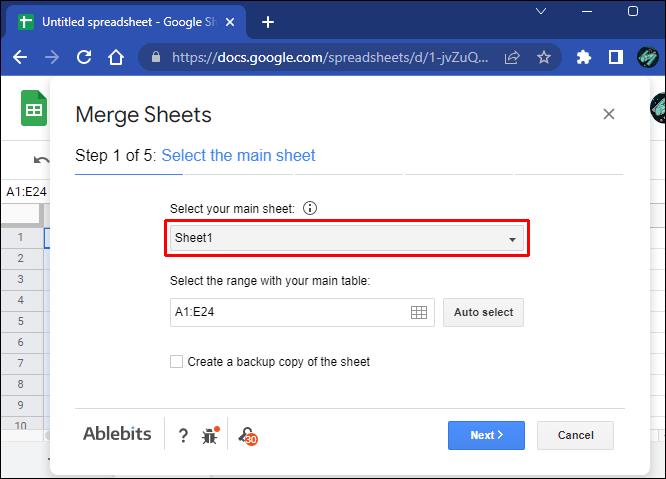
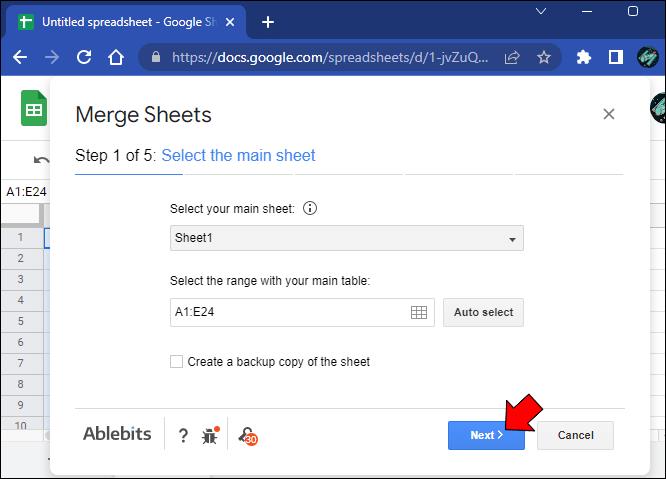
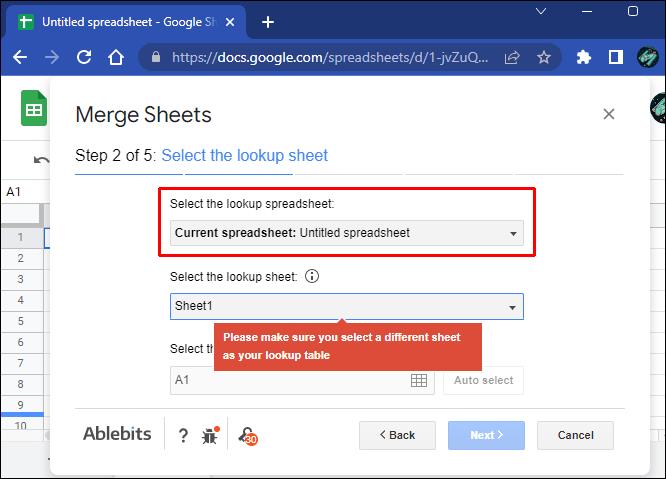
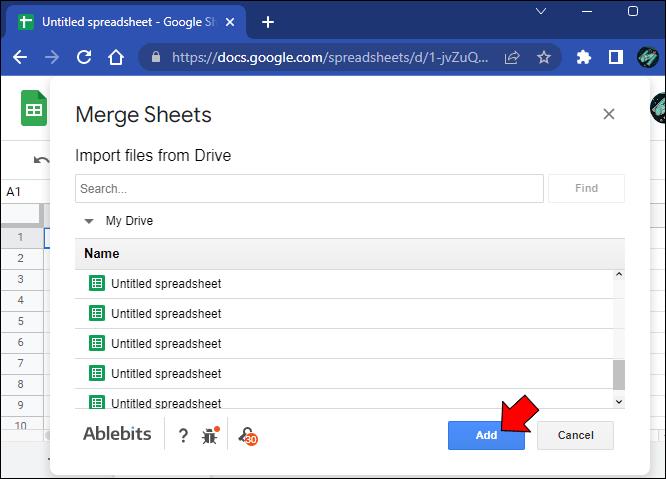
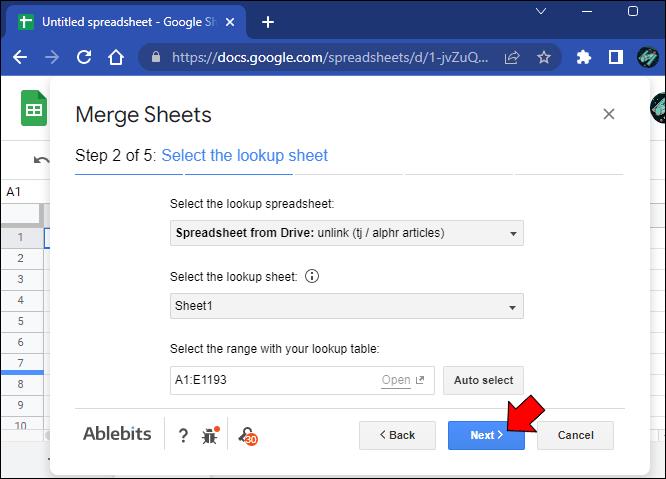
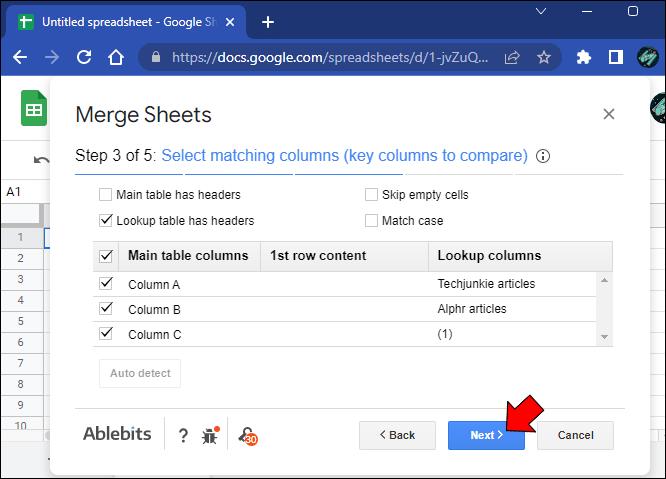
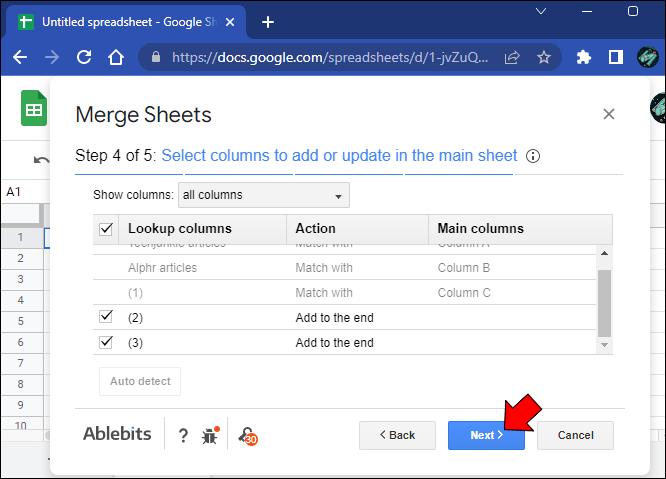
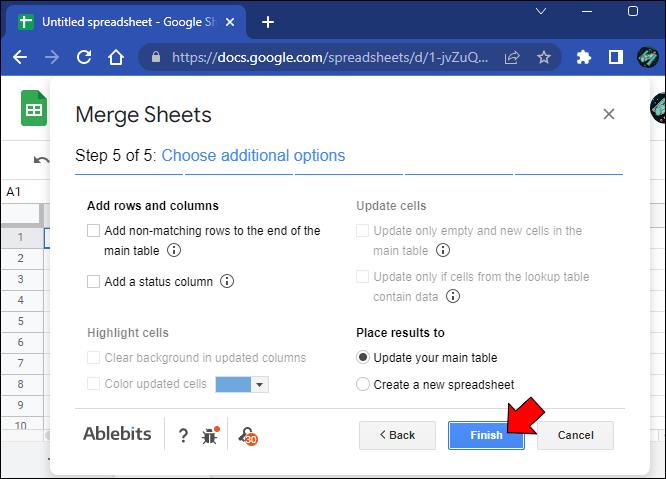
Doplnok Merge Sheets umožňuje zlúčiť iba dva listy do jedného. Ďalší doplnok môže zjednodušiť proces, ak chcete zlúčiť viacero listov.
Možnosť 2: Použite doplnok Combine Sheets Add-On
Doplnok Combine Sheets je komplexnejší nástroj s pridanou funkcionalitou pre pokročilé úlohy. Jeho hlavnou výhodou je možnosť kombinovať viacero listov súčasne namiesto dvoch naraz.
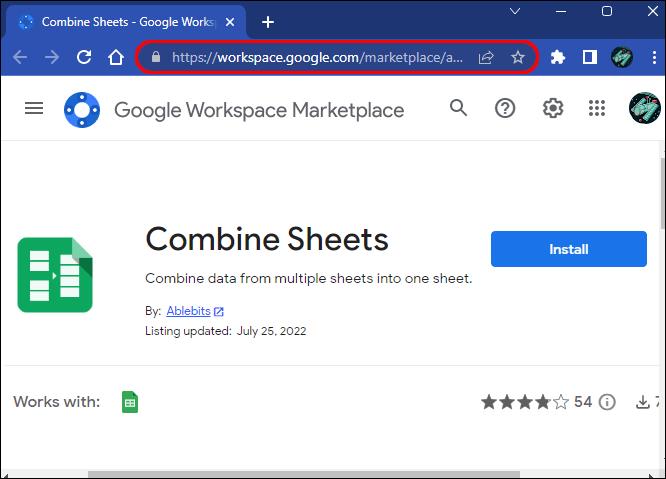
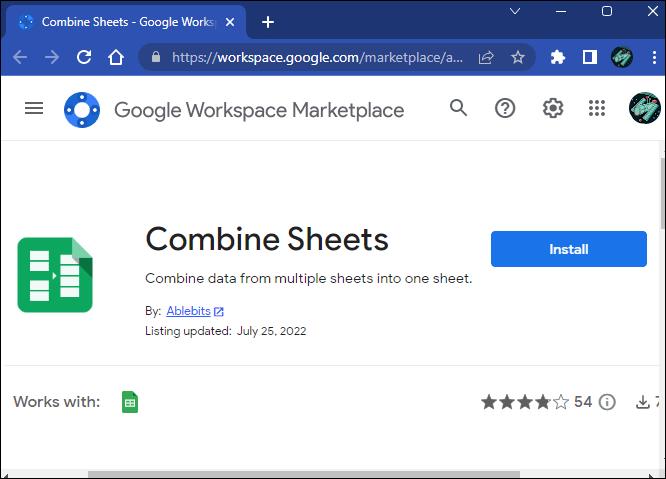
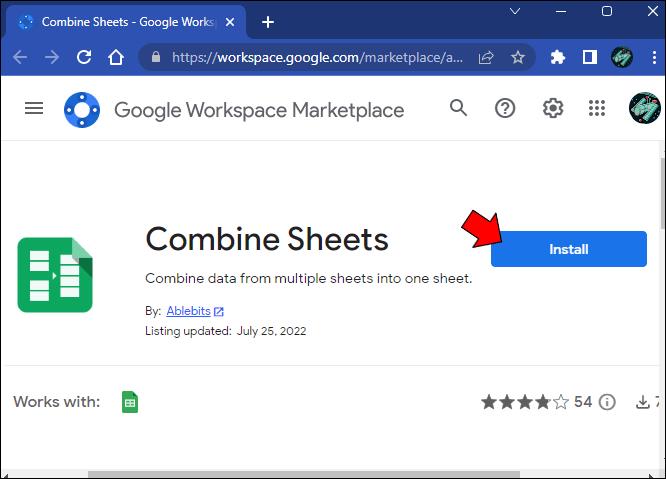
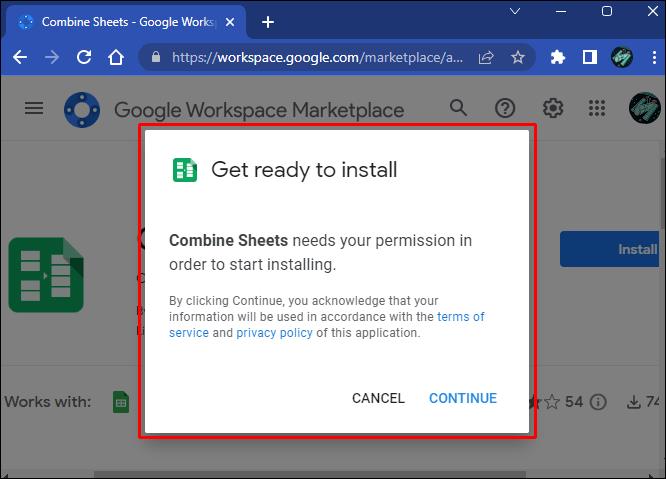
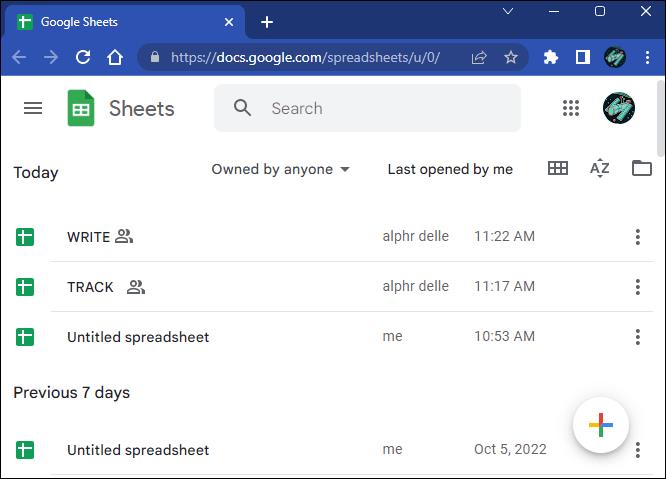

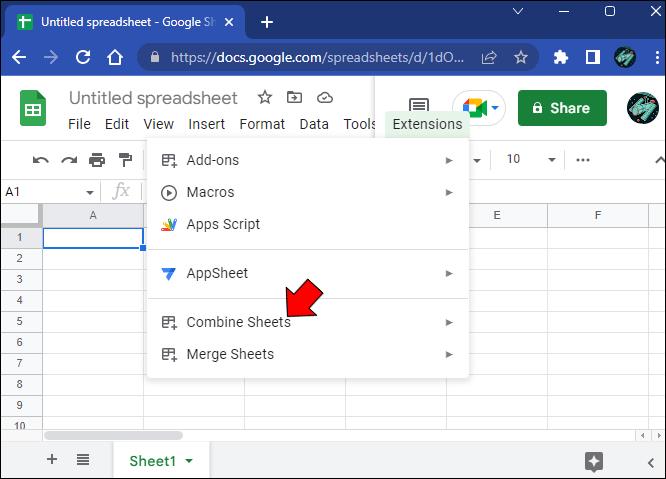

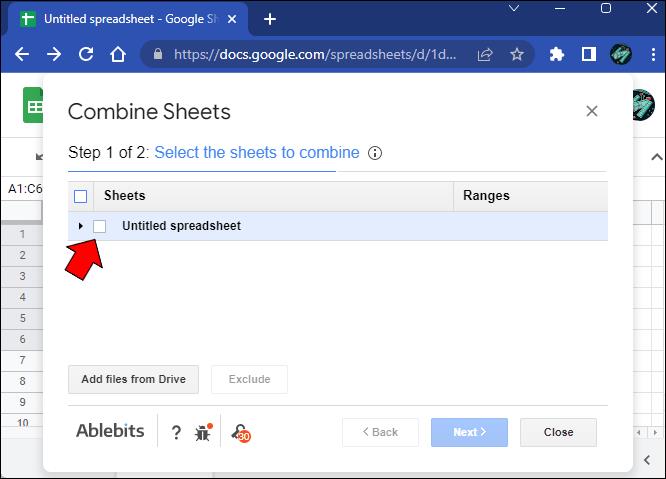
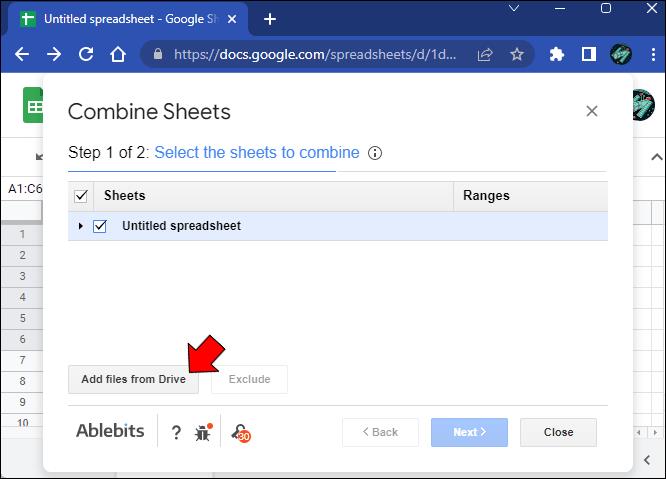
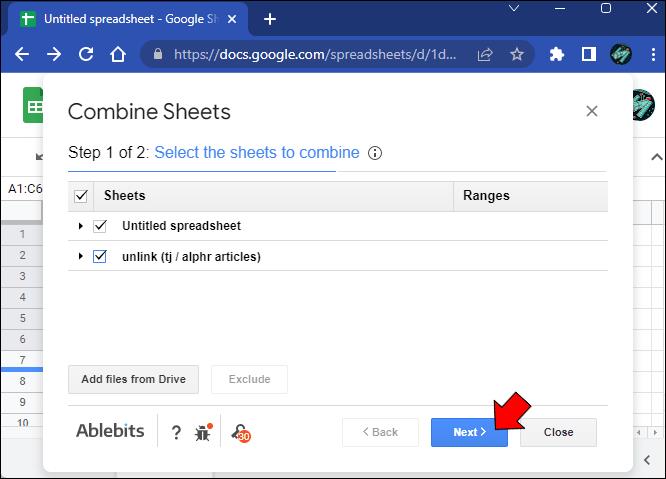
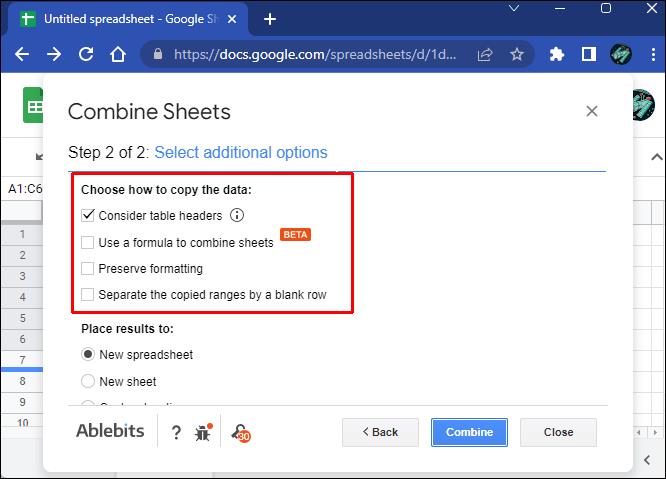
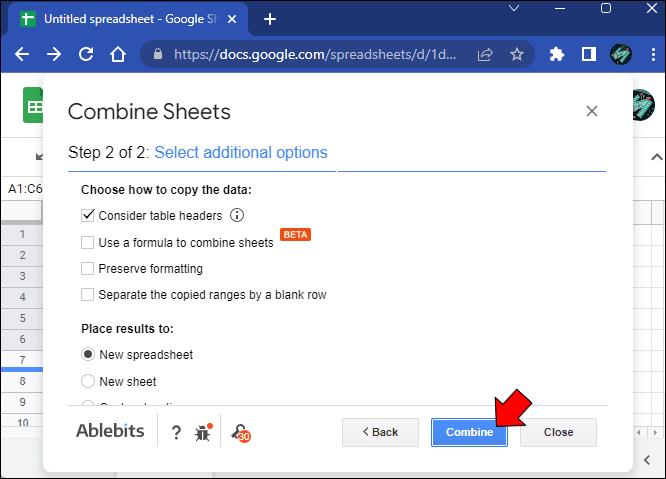
Keďže proces je o niečo zložitejší ako pri Zlúčení hárkov, musíte povoliť niektoré funkcie v Tabuľkách Google, aby sa zobrazila výsledná tabuľka s kombinovanými údajmi.
Našťastie po spojení listov získate dve nové záložky. Prvý obsahuje pokyny na implementáciu vlastných funkcií a druhý obsahuje zostavené údaje. Postupujte podľa vlastných pokynov a znova načítajte tabuľku, ak zobrazenie výsledkov trvá príliš dlho.
Ako zlúčiť karty v Tabuľkách Google na iPade
Ak používate Tabuľky Google na iPade, cloudová služba je obmedzenejšia ako jej verzia prehliadača. Pri zlúčení viacerých hárkov do jedného sa nemôžete spoliehať na doplnky, aby ste získali lepší celkový obraz o viacerých údajových bodoch. Musíte použiť manuálny prístup. Tu je návod, ako na to.
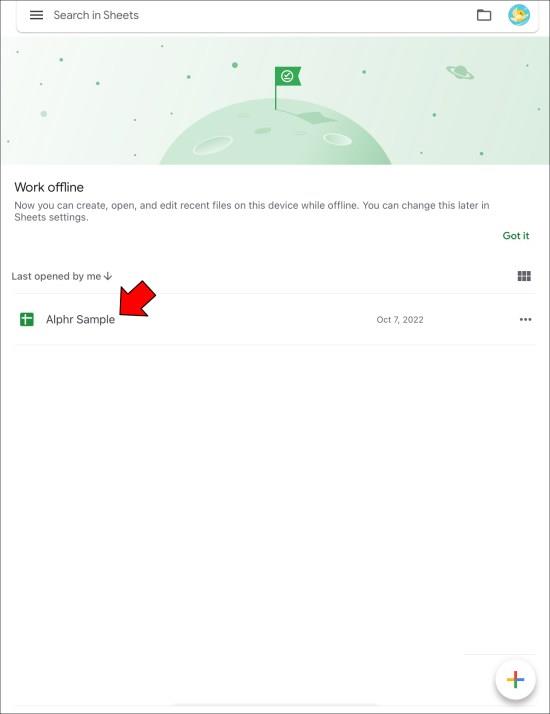

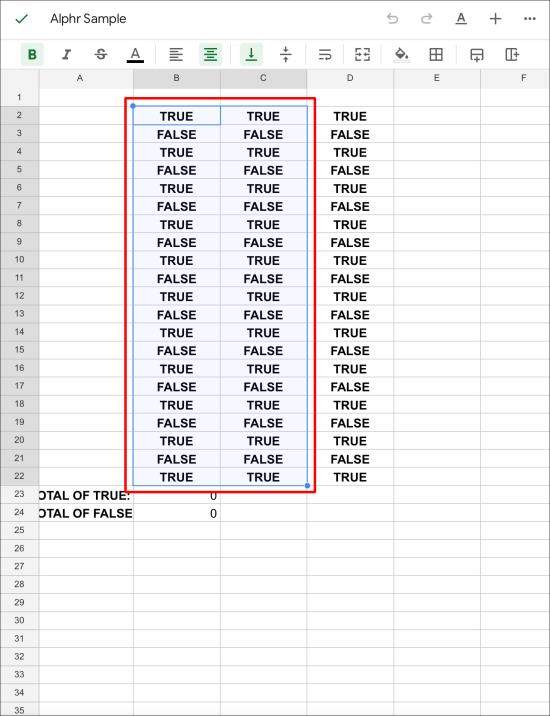
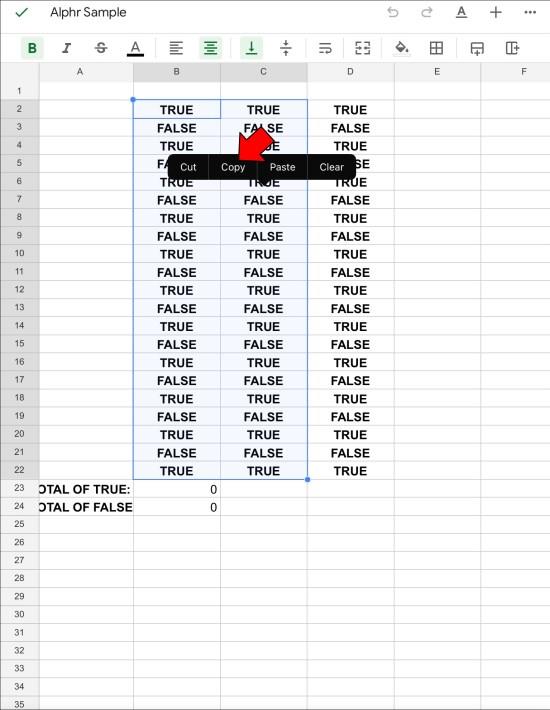
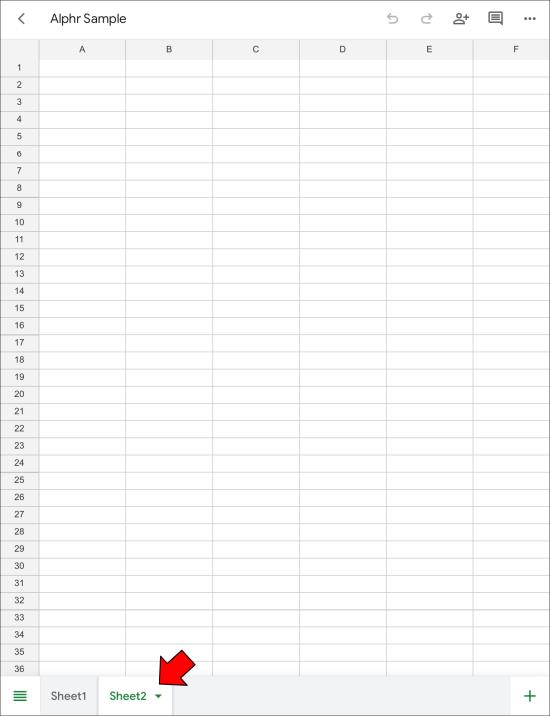
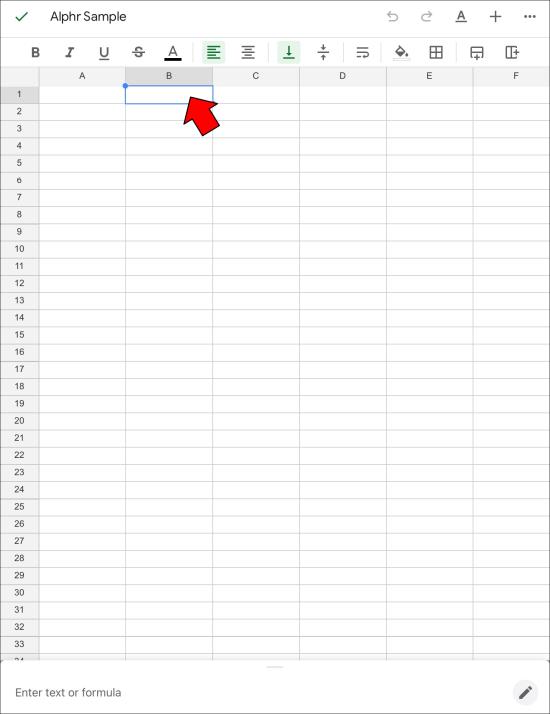
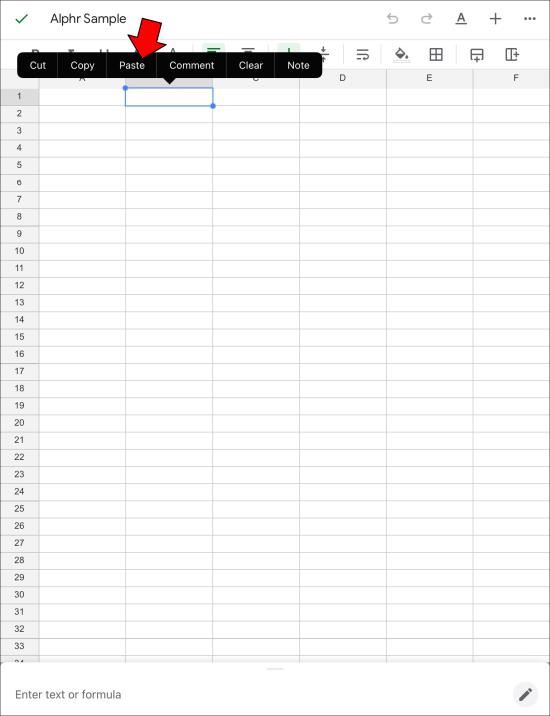
Táto metóda môže pri dlhých stoloch zabrať veľa času. Funkcia „Prilepiť špeciálne“ má však niekoľko výhod, vďaka ktorým je tento proces menej stresujúci.
Ako zlúčiť karty v Tabuľkách Google na iPhone
Telefóny iPhone nemajú skvelé doplnky, ktoré by vám pomohli odomknúť ďalšie funkcie v Tabuľkách Google. Zlúčenie kariet je však stále možné, ak manuálne skopírujete bunky z jedného hárka do druhého.
Tu je návod, ako to môžete urobiť.
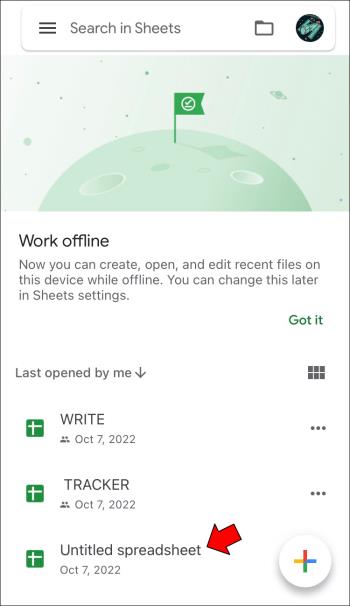
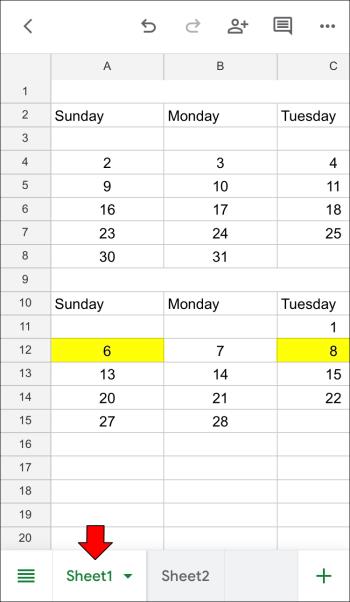
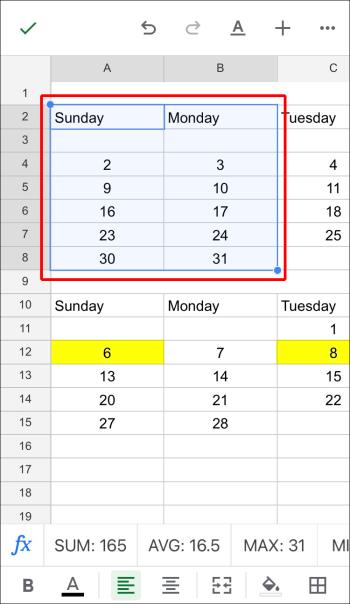
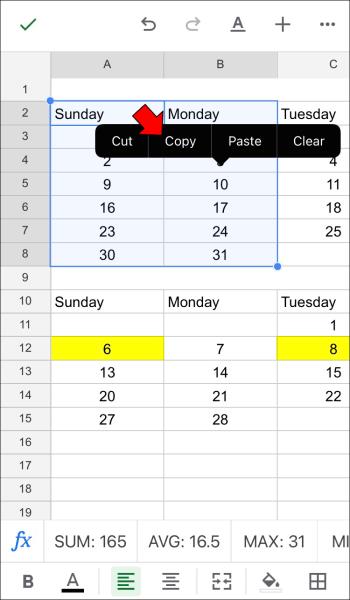

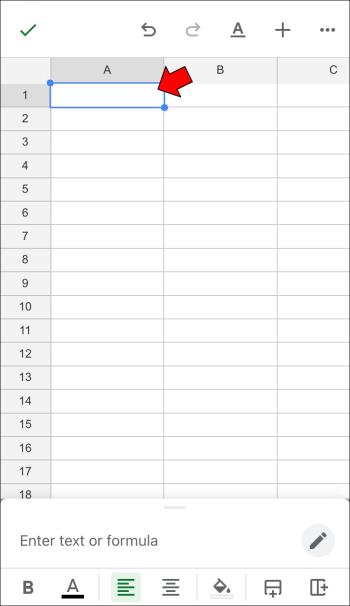

Ako zlúčiť karty v Tabuľkách Google v systéme Android
Zariadenia so systémom Android vrátane smartfónov alebo tabletov majú v Tabuľkách Google rovnako obmedzené mobilné funkcie ako zariadenia so systémom iOS. Je pravda, že stačí kontrolovať dokumenty, upravovať údaje, meniť vzorce atď.
Tento proces nie je možné zautomatizovať, ak chcete kombinovať hárky alebo zlúčiť karty. Namiesto toho musíte použiť manuálny prístup a skopírovať bunky, ktoré chcete, do hlavného hárka.
Našťastie je to jednoduchý proces.
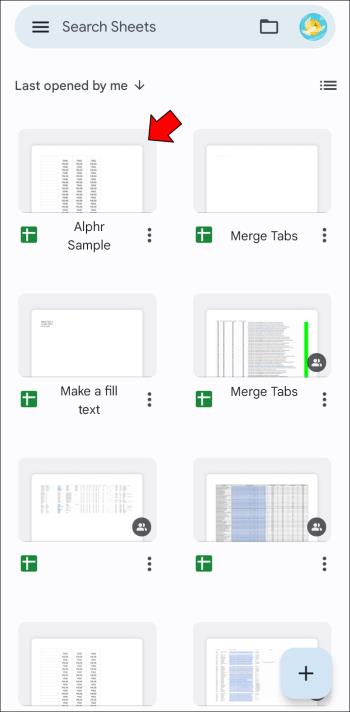
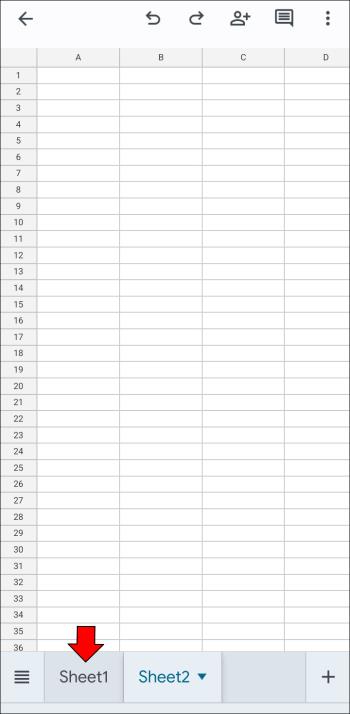
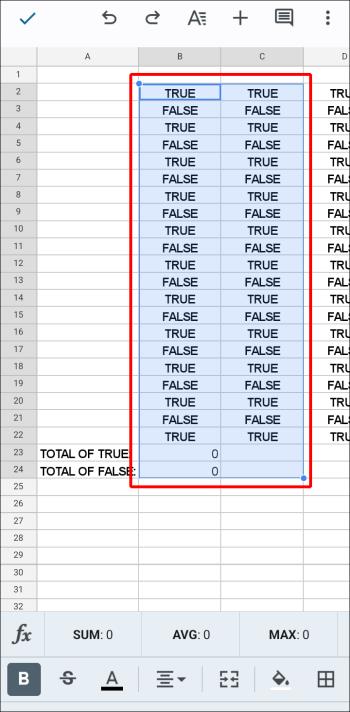
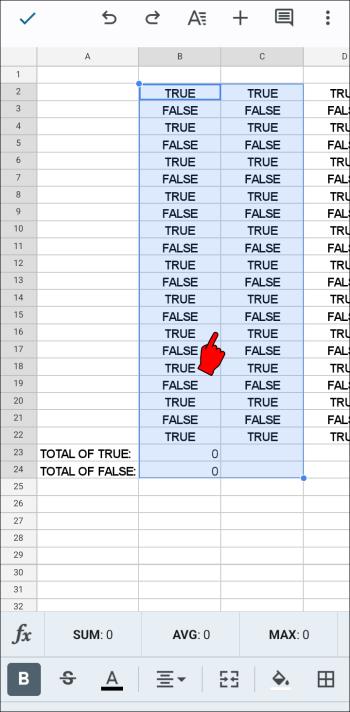
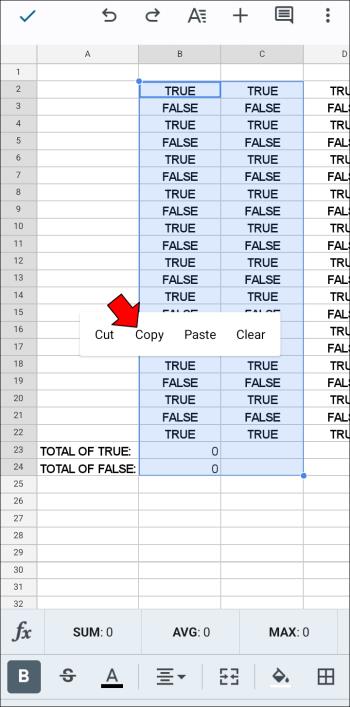
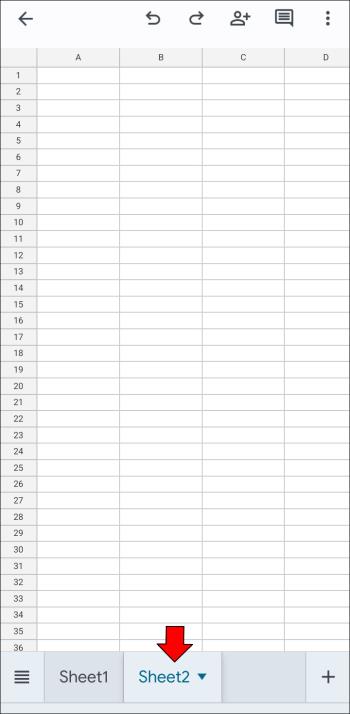

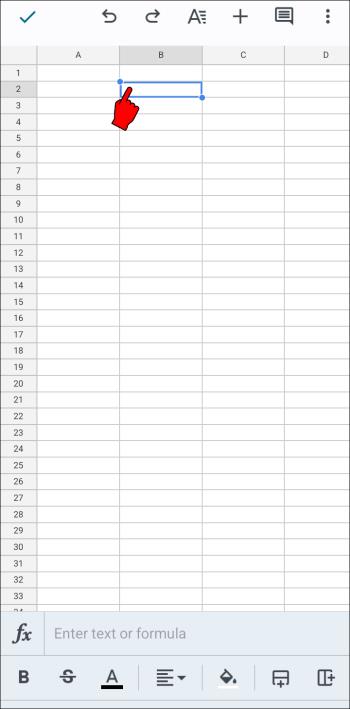
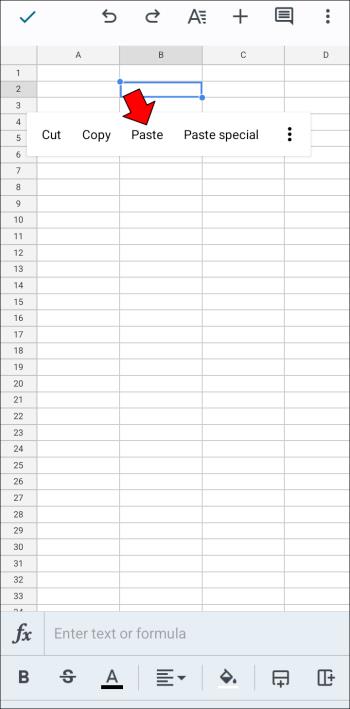
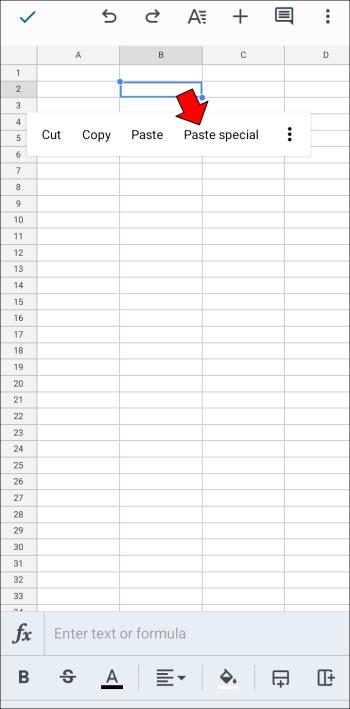
Celkovo môže Tabuľkám Google chvíľu trvať, kým odomknú ďalšie funkcie na mobilných zariadeniach z dôvodu obmedzeného priestoru na obrazovke a minimalistického rozhrania. Počítač PC, Mac alebo Chromebook vám však umožňuje získať prístup k webovej verzii Tabuliek Google a profesionálne upravovať tabuľky.
Zlúčenie kariet sa tradične vykonáva pomocou kopírovania a vkladania vo webovej a mobilnej verzii Tabuliek Google, ale používatelia prehliadača môžu použiť špecializované doplnky, ktoré prácu výrazne uľahčia a zrýchlia.
Ak máte iné myšlienky na uľahčenie a presnejšie spájanie, neváhajte sa o ne podeliť.
DAYZ je hra plná šialených, nakazených ľudí v postsovietskej krajine Černarus. Zistite, ako sa zbaviť choroby v DAYZ a udržte si zdravie.
Naučte sa, ako synchronizovať nastavenia v systéme Windows 10. S touto príručkou prenesiete vaše nastavenia na všetkých zariadeniach so systémom Windows.
Ak vás obťažujú štuchnutia e-mailov, na ktoré nechcete odpovedať alebo ich vidieť, môžete ich nechať zmiznúť. Prečítajte si toto a zistite, ako zakázať funkciu štuchnutia v Gmaile.
Nvidia Shield Remote nefunguje správne? Tu máme pre vás tie najlepšie opravy, ktoré môžete vyskúšať; môžete tiež hľadať spôsoby, ako zmeniť svoj smartfón na televízor.
Bluetooth vám umožňuje pripojiť zariadenia a príslušenstvo so systémom Windows 10 k počítaču bez potreby káblov. Spôsob, ako vyriešiť problémy s Bluetooth.
Máte po inovácii na Windows 11 nejaké problémy? Hľadáte spôsoby, ako opraviť Windows 11? V tomto príspevku sme uviedli 6 rôznych metód, ktoré môžete použiť na opravu systému Windows 11 na optimalizáciu výkonu vášho zariadenia.
Ako opraviť: chybové hlásenie „Táto aplikácia sa nedá spustiť na vašom počítači“ v systéme Windows 10? Tu je 6 jednoduchých riešení.
Tento článok vám ukáže, ako maximalizovať svoje výhody z Microsoft Rewards na Windows, Xbox, Mobile a iných platforiem.
Zistite, ako môžete jednoducho hromadne prestať sledovať účty na Instagrame pomocou najlepších aplikácií, ako aj tipy na správne používanie.
Ako opraviť Nintendo Switch, ktoré sa nezapne? Tu sú 4 jednoduché riešenia, aby ste sa zbavili tohto problému.






