Ako sa zbaviť choroby v DAYZ

DAYZ je hra plná šialených, nakazených ľudí v postsovietskej krajine Černarus. Zistite, ako sa zbaviť choroby v DAYZ a udržte si zdravie.
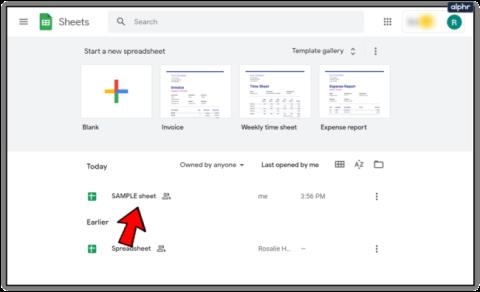
Dokumenty Google sú vynikajúcim nástrojom na spoluprácu, pretože umožňujú viacerým ľuďom upravovať a pracovať na jednom dokumente súčasne bez toho, aby stratili prehľad o zmenách vykonaných rôznymi členmi tímu. Ak vy alebo vaša organizácia používate Dokumenty Google, môže byť užitočné vedieť, kto si ktorý dokument prezeral a kedy. Od uistenia sa, že si každý prečíta návrh, prezrie si zmluvné podmienky, vaše najnovšie predloženie, zásady a postupy alebo nejaký iný dôležitý dokument, je dôležité vedieť, kto čo a kedy urobil.
Poznámka: Panel aktivity Google je k dispozícii iba pre účty Google Workspace alebo ľudí s prístupom k súboru v účte. Nie je to možnosť pre osobné účty.
Až donedávna ste nemohli vidieť, kto si prezeral vaše Dokumenty Google. Mohli ste vidieť, kto to upravil, ale nie kto to práve čítal. Ak neuložili, neupravili alebo nezanechali komentár, netušili ste, či konkrétna osoba čítala najnovšiu verziu dokumentu. Keďže môžete zdieľať Dokumenty Google s povoleniami iba na čítanie, môžete dokument zdieľať s niektorými ľuďmi so zámerom, aby ho skontrolovali, ale nevykonali žiadne zmeny.
Aktuálne verzie služby Dokumenty Google vám umožňujú nakonfigurovať nastavenia, aby ste videli, kto si prezeral vaše Dokumenty Google. Poďme sa pozrieť na to, ako to môžete urobiť sami.
Monitor aktivity G Suite
G Suite zvyčajne používajú organizácie, v ktorých je spolupráca nevyhnutná. Ak používate G Suite na pravidelnú spoluprácu s ostatnými, môžete použiť Monitor aktivity na zobrazenie histórie zobrazenia ľubovoľného súboru Dokumentov Google.
Postupujte podľa týchto krokov:
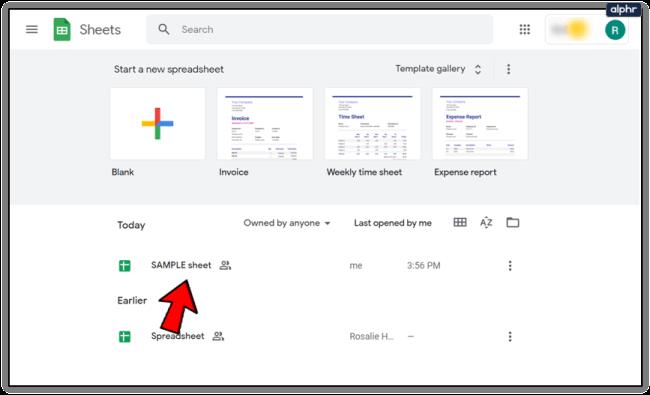
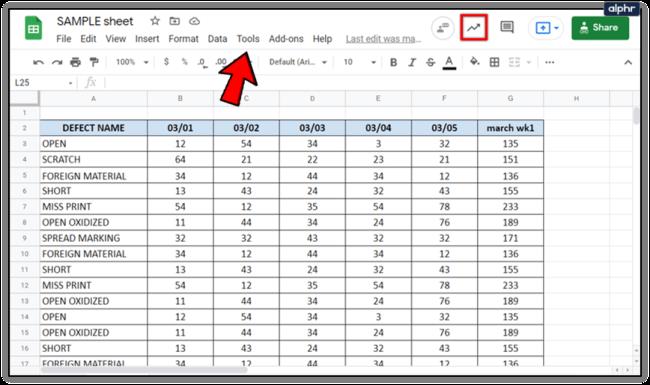

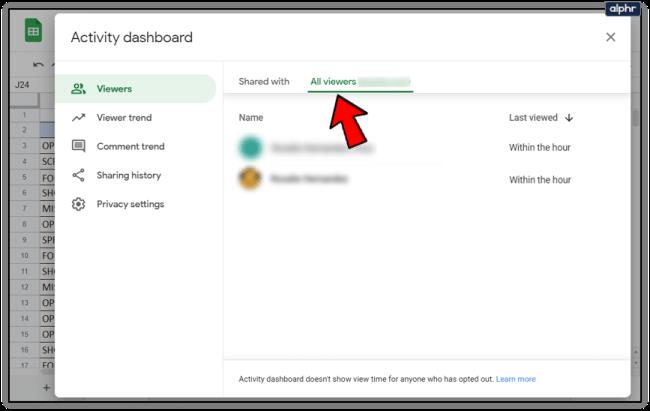
Tento proces vám umožní sledovať všetky zobrazenia v dokumente vrátane dátumu a času posledného zobrazenia každým členom tímu.
Ak vo svojom dokumente Google nevidíte možnosť Monitor aktivity, pravdepodobne ste sa prihlásili do osobných dokumentov Google a nie do verzie G Suite.
Trendy divákov a komentárov
Okrem zobrazenia toho, kto si prezeral vaše Dokumenty Google, vám Monitor aktivity umožňuje zobraziť aj trendy v tom, kedy si ľudia prezerali váš dokument alebo k nemu komentovali.
Trend divákov: zobrazuje stĺpcový graf počtu jedinečných divákov za určitý čas v rozsahu od siedmich dní až po celý čas.
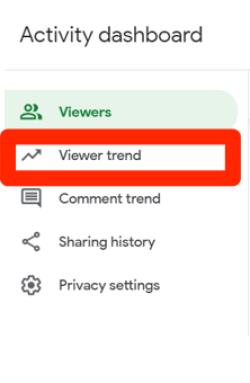
Trend komentárov: Zobrazuje stĺpcové grafy trendu komentárov od siedmich dní až po celý čas.
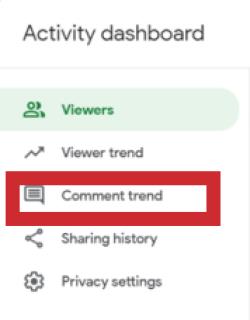
Vypnite históriu zobrazenia v Dokumentoch Google
Ak z akéhokoľvek dôvodu chcete vypnúť históriu zobrazenia dokumentu, môžete to urobiť aj podľa týchto rýchlych krokov:
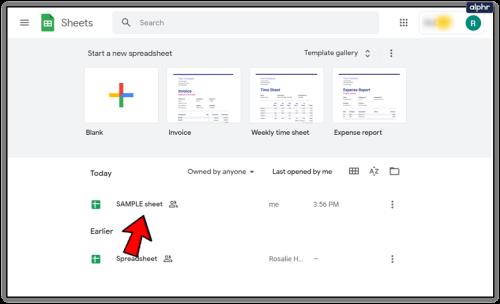
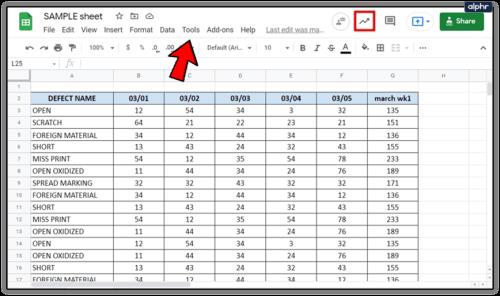
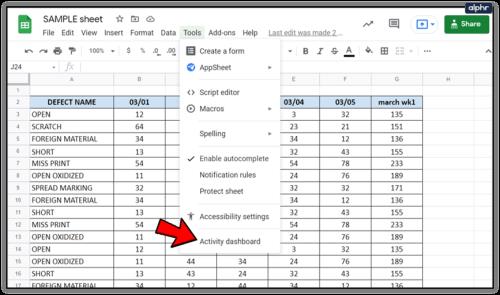
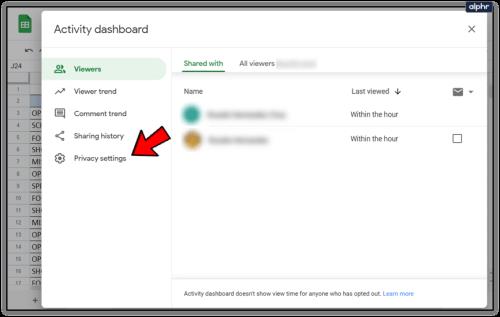
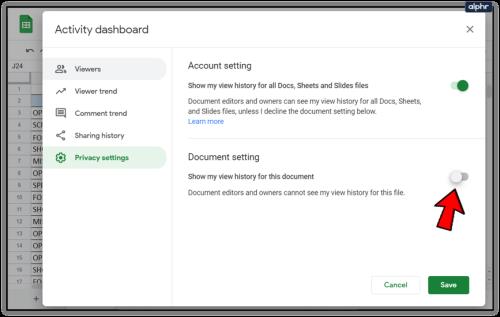
Táto možnosť je dostupná aj v osobnej alebo bezplatnej verzii Dokumentov Google. Históriu zobrazení môžete vypnúť, ak pracujete na dokumente, ale nechcete, aby o tom vaši spolupracovníci vedeli, kým nebudete pripravení zdieľať svoje konečné revízie.
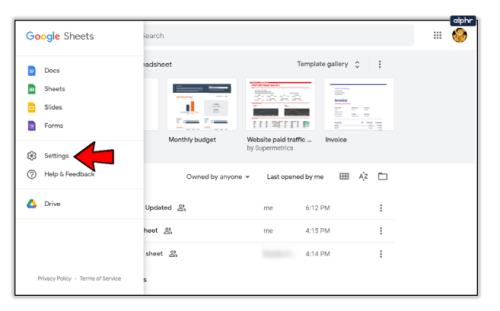
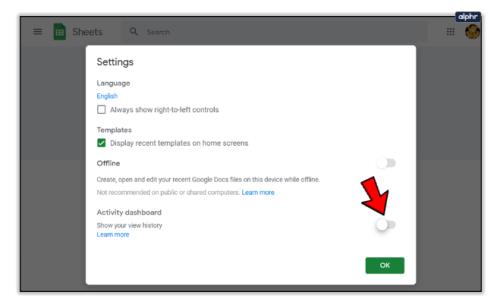
Ako zistiť, kto vykonal zmeny vo vašom dokumente Google
Kontrola verzií je nevyhnutná, najmä ak pracujete v regulovanom odvetví. Kontrola verzií je niečo, čo Dokumentom Google už nejaký čas funguje dobre. Dokumenty zobrazia, kto dokument upravil, uložil alebo zdieľal. Funguje to nielen so službou G Suite, ale aj s osobnými dokumentmi Google.
Ak máte záujem o kontrolu verzií alebo sa chcete uistiť, že nikto neurobil zmeny, ktoré by nemal urobiť, bez uzamknutia súboru, môžete to zistiť podľa týchto krokov:
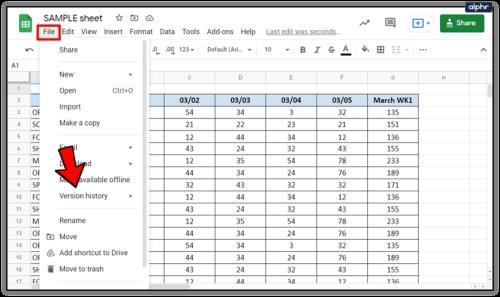
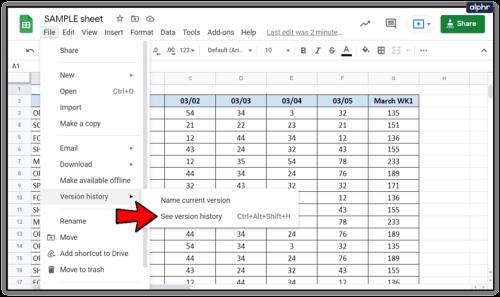
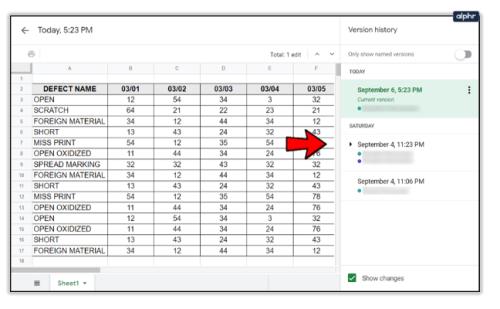
V tomto okne by ste tiež mali mať možnosť zobraziť predchádzajúcu verziu dokumentu pred vykonaním úprav.
Je to nevyhnutné pre kontrolu verzií, pretože máte k dispozícii auditnú stopu o tom, aké zmeny boli vykonané, kedy boli vykonané a kým. Je tiež užitočné, ak ste urobili zmeny, spali ste na ňom, zmenili názor alebo ich chcete vrátiť späť.
Ako zistiť, kto zdieľal váš dokument Google
Môžete tiež vidieť, kto a kedy zdieľal váš dokument Google. Nastavenia zdieľania vám navyše poskytujú lepšiu kontrolu nad prístupom k dokumentom.

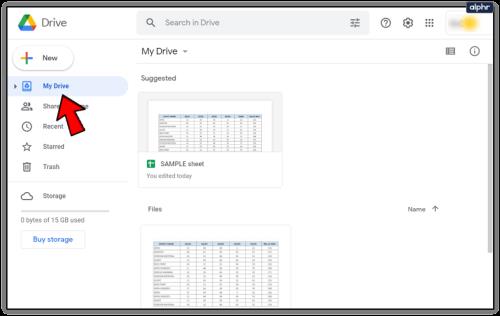
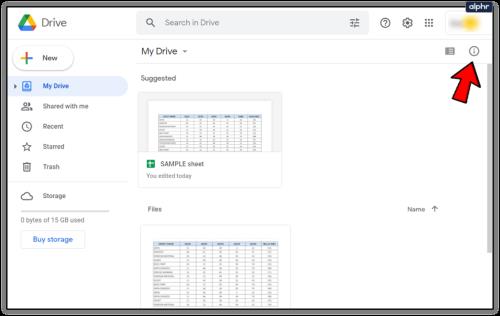
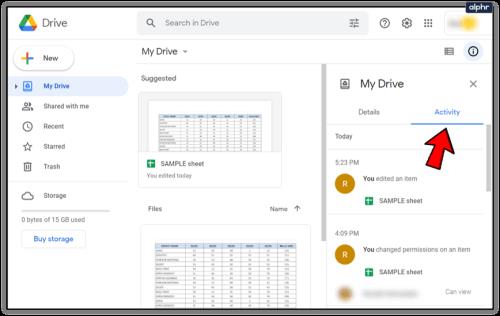

Môžete to skontrolovať aj v rámci dokumentu výberom položky Zdieľať. V kontextovom okne sa zobrazia mená niektorých jednotlivcov. Ak ste súbor zdieľali s viacerými používateľmi, ako je uvedené, kliknite na meno a zobrazí sa zoznam všetkých ľudí.
Záverečné myšlienky
Ak nemáte prístup k účtu G Suite, vaša možnosť určiť, kto si prezeral, zdieľal a upravoval vaše dokumenty, je obmedzená; stále však existujú spôsoby, ako získať niektoré základné informácie.
Podľa krokov uvedených v tejto príručke môžete rýchlo a jednoducho zistiť, kto si prezeral, upravoval alebo akýmkoľvek spôsobom zmenil váš dokument Dokumenty Google. Máte nejaké otázky, skúsenosti alebo tipy na zobrazovanie aktivity v službe Dokumenty Google? Zanechajte komentár v sekcii nižšie.
DAYZ je hra plná šialených, nakazených ľudí v postsovietskej krajine Černarus. Zistite, ako sa zbaviť choroby v DAYZ a udržte si zdravie.
Naučte sa, ako synchronizovať nastavenia v systéme Windows 10. S touto príručkou prenesiete vaše nastavenia na všetkých zariadeniach so systémom Windows.
Ak vás obťažujú štuchnutia e-mailov, na ktoré nechcete odpovedať alebo ich vidieť, môžete ich nechať zmiznúť. Prečítajte si toto a zistite, ako zakázať funkciu štuchnutia v Gmaile.
Nvidia Shield Remote nefunguje správne? Tu máme pre vás tie najlepšie opravy, ktoré môžete vyskúšať; môžete tiež hľadať spôsoby, ako zmeniť svoj smartfón na televízor.
Bluetooth vám umožňuje pripojiť zariadenia a príslušenstvo so systémom Windows 10 k počítaču bez potreby káblov. Spôsob, ako vyriešiť problémy s Bluetooth.
Máte po inovácii na Windows 11 nejaké problémy? Hľadáte spôsoby, ako opraviť Windows 11? V tomto príspevku sme uviedli 6 rôznych metód, ktoré môžete použiť na opravu systému Windows 11 na optimalizáciu výkonu vášho zariadenia.
Ako opraviť: chybové hlásenie „Táto aplikácia sa nedá spustiť na vašom počítači“ v systéme Windows 10? Tu je 6 jednoduchých riešení.
Tento článok vám ukáže, ako maximalizovať svoje výhody z Microsoft Rewards na Windows, Xbox, Mobile a iných platforiem.
Zistite, ako môžete jednoducho hromadne prestať sledovať účty na Instagrame pomocou najlepších aplikácií, ako aj tipy na správne používanie.
Ako opraviť Nintendo Switch, ktoré sa nezapne? Tu sú 4 jednoduché riešenia, aby ste sa zbavili tohto problému.






