Ako sa zbaviť choroby v DAYZ

DAYZ je hra plná šialených, nakazených ľudí v postsovietskej krajine Černarus. Zistite, ako sa zbaviť choroby v DAYZ a udržte si zdravie.
S takým množstvom obsahu na internete je čoraz bežnejšie nájsť neuveriteľné fotografie a možno budete chcieť o nich viac informácií. Niekedy pôvodný plagát nezverejní miesto, kde bol obrázok nasnímaný. Inokedy možno nebudete mať prístup k pôvodnému príspevku s informáciami o polohe. V týchto prípadoch budete chcieť vedieť viac podrobností.

Ak sa chcete dozvedieť, ako zistiť, kde bol obrázok nasnímaný, prečítajte si článok nižšie.
Zistite, kde bol obrázok nasnímaný
Ak narazíte na fotografiu s malým alebo žiadnym množstvom informácií, máte niekoľko možností, ako zistiť ďalšie podrobnosti. Tieto možnosti vám nemusia poskytnúť presné súradnice miesta, kde bola fotografia nasnímaná. Môžu však poskytnúť viac kontextu o predmete obrázka.
Na získanie informácií o polohe použite Obrázky Google
Webová stránka služby Obrázky Google (nie Fotky Google) je výkonným zdrojom pri vyhľadávaní fotografií na webe s cieľom nájsť informácie o ich polohe. Je to náprotivok Vyhľadávania Google, s výnimkou toho, že obrázky vyhľadávate skôr pomocou obrázkov ako slov a fráz. Používateľ zvyčajne zadá kľúčové slovo, aby našiel konkrétny obrázok. Je však tiež možné spätne vyhľadať známy obrázok a nájsť blízke zhody alebo jeho zdroj.
Používanie Obrázkov Google vám môže pomôcť nájsť informácie o polohe fotografie vyhľadaním webových stránok s rovnakými alebo veľmi podobnými obrázkami. Keďže informácie o polohe sú z fotografií často odstránené a chýbajú im podrobnosti EXIF (viac o tom nižšie), webové stránky, ktoré zverejňujú obrázok, by mali poskytnúť informácie o umiestnení. Pomôckou môžu byť webové stránky jurisdikcie, názvy článkov a popisy/komentáre/odkazy na obrázky.
Ak chcete vyhľadať konkrétny obrázok online v službe Obrázky Google a získať podrobnosti o polohe, postupujte takto:

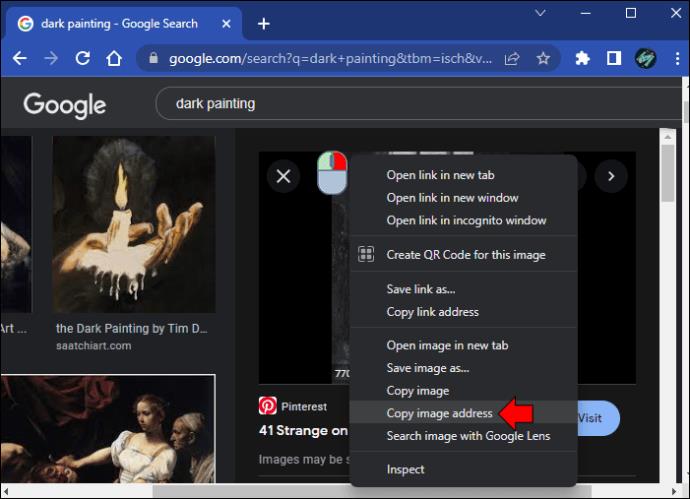
 “ alebo stlačte „Enter“ .
“ alebo stlačte „Enter“ .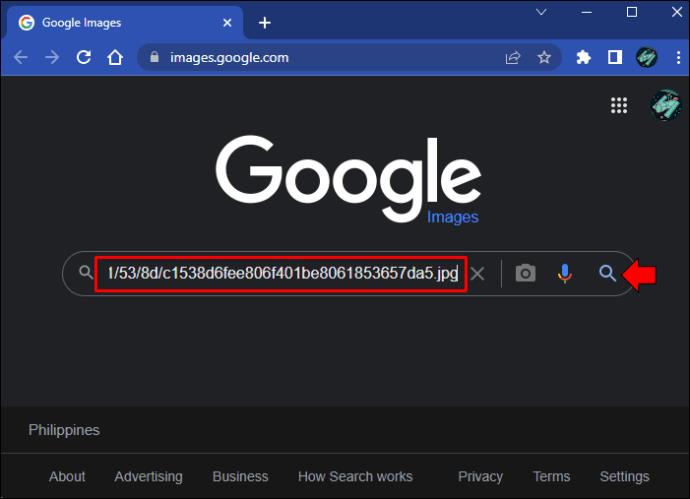
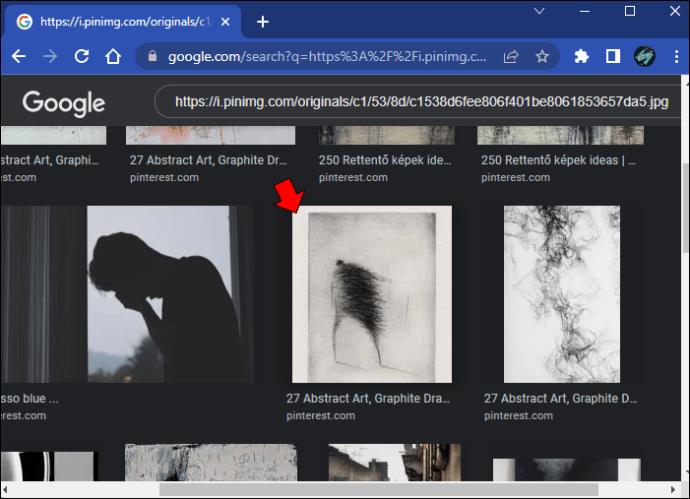
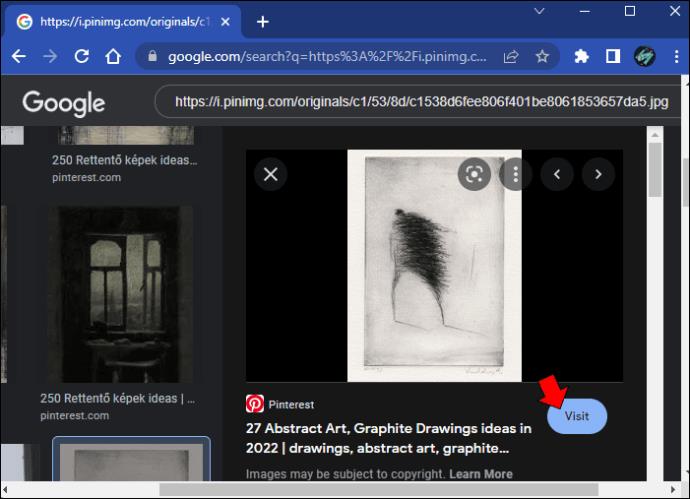
Ak chcete vyhľadať konkrétny obrázok offline (stiahnutý do počítača) v službe Obrázky Google a získať podrobnosti o polohe, postupujte podľa nasledujúcich krokov:
 ikonu fotoaparátu „ “.
ikonu fotoaparátu „ “.Použitie spätného vyhľadávania obrázkov NEZARUČUJE, že budete môcť nájsť skutočný obrázok alebo jeho správne umiestnenie. Táto metóda sa spolieha na to, že Google má prístup k príspevku na vyhľadávanie. Ak napríklad obsah pochádza z účtu sociálnych médií, v závislosti od nastavení ochrany osobných údajov účtu ho nemusí byť možné nájsť v službe Obrázky Google.
Google bude stále zobrazovať podobné obrázky na webe a ich zdroje, ktoré môžete použiť na získanie informácií o polohe. Ak fotografia pochádza z príspevku na sociálnej sieti, ktorý je nastavený ako verejný, môžete navštíviť profil a vyhľadať informácie o polohe v komentári/značkách plagátu, iných komentároch atď.
Skontrolujte údaje EXIF a získajte podrobnosti o umiestnení obrázka
Keď nasnímate obrázok pomocou smartfónu, fotografia automaticky uloží určité informácie o tejto fotografii vrátane podrobností o fotoaparáte, dátumu, veľkosti súboru a údajov o polohe. Tieto podrobnosti sú údaje EXIF , ale obľúbené aplikácie sociálnych médií odstraňujú z obrázkov tieto informácie, keď ich nahráte, a mnohé webové stránky obrázok konvertujú, napríklad ho konvertujú do formátu/rozšírenia „webp“ spoločnosti Google, aby optimalizovali časy načítania a znížili preťaženie servera.
Bez ohľadu na to môžu údaje EXIF zostať nedotknuté pre príspevky na blogy, webové stránky alebo iné online miesta, aj keď je zriedkavé ich nájsť. Informácie EXIF môžete rýchlo nájsť na počítači Mac alebo Windows, ale nie je možné ich obnoviť, ak vlastník fotografie alebo proces nahrávania odstráni údaje EXIF.
Ak máte Mac, postupujte podľa týchto pokynov na preskúmanie údajov EXIF:
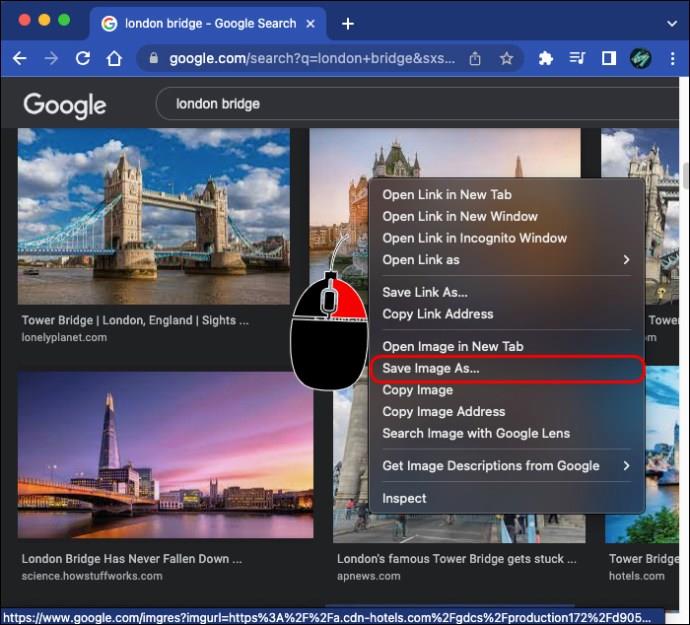
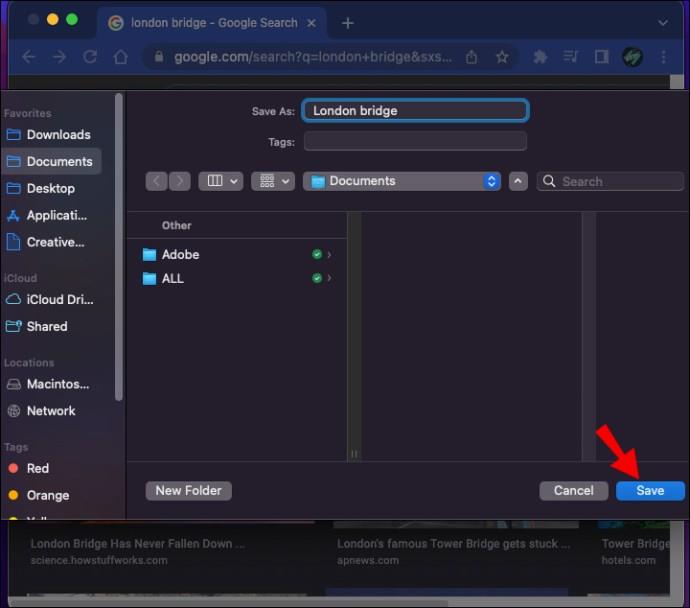
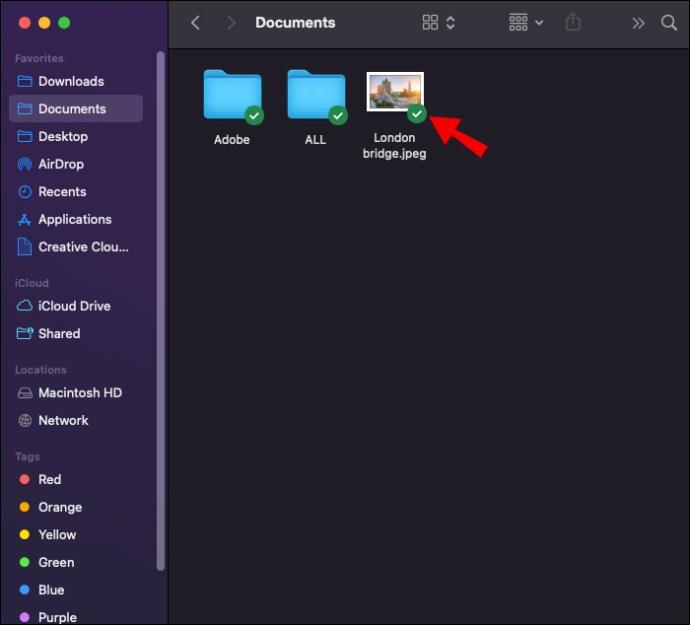

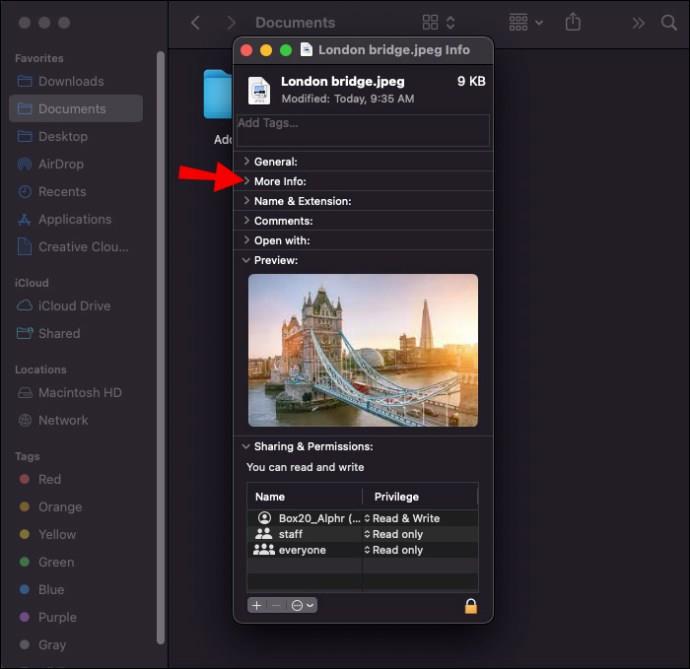

Presné umiestnenie súradníc sa objaví hneď.
Ak chcete nájsť informácie o fotografii v systéme Windows, postupujte takto:

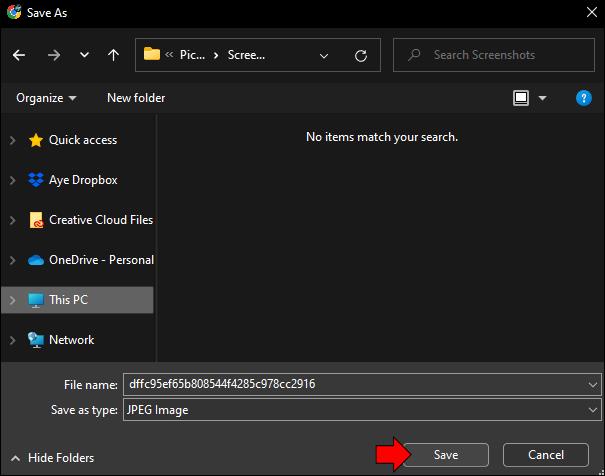
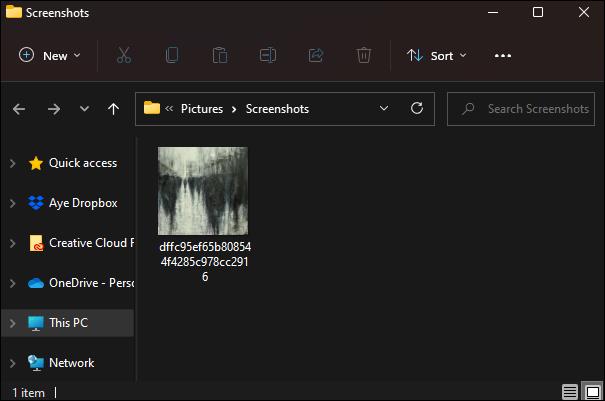
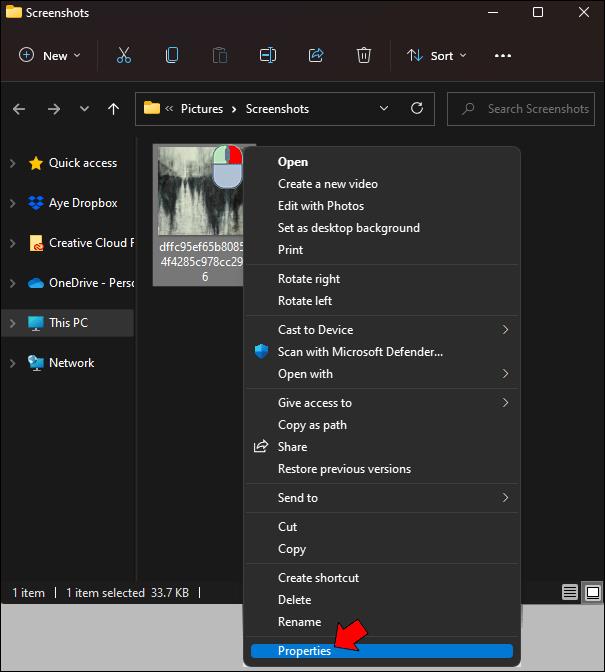
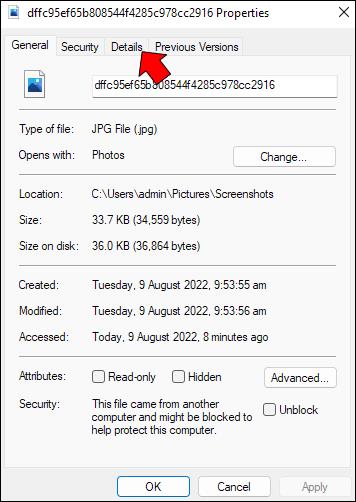
 “ (Hľadať). Presné umiestnenie bude prvým výsledkom.
“ (Hľadať). Presné umiestnenie bude prvým výsledkom.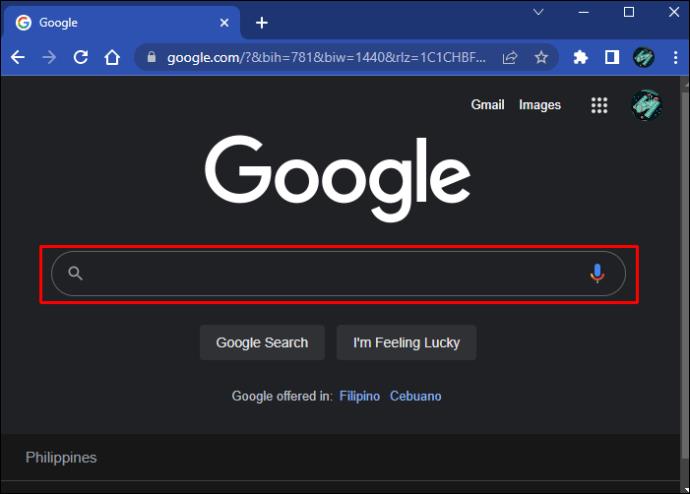
Pamätajte, že tieto súradnice môžete vidieť iba v prípade, že obrázok nebol predtým zbavený údajov EXIF. Takže táto možnosť nebude príliš využívaná.
Ako zistiť, kde bol obrázok nasnímaný na Instagrame
Hľadanie polohy obrázka na Instagrame môže byť trefné. Plagát môže označiť fotografie Instagramu miestom, ale je to voliteľné a nahlasuje sa to samo. Pole umiestnenia nemusí byť vyplnené správnym názvom. Používatelia môžu napríklad svoje stránky označiť ako „Moje rodné mesto alebo Moje obľúbené miesto!“
Mnoho instagramerov uprednostňuje označenie miesta hashtagom, než aby využívali pole polohy. Pomáha to s algoritmom Instagramu a vytvára väčšiu angažovanosť ako pole polohy.
Ak sa používateľ rozhodne zdieľať polohu fotografie, bude viditeľná v hornej časti príspevku. Môžete kliknúť na stránku a zobrazia sa ďalšie fotografie Instagramu označené na rovnakom mieste.
Pamätajte, že neexistuje žiadny spôsob, ako zistiť, kde bola fotografia odfotená, pokiaľ túto informáciu nezverejní plagát. Instagram zaviedol bezpečnostnú funkciu, takže pohyby používateľov nebolo možné sledovať proti ich vôli. Keď uverejníte príspevok na Instagrame, aplikácia odstráni z fotografie všetky identifikačné metadáta GPS. Preto každý, kto si stiahne obrázok z profilu osoby, nemôže nájsť, kde bol odfotený.
Ako zistiť, kde bol obrázok nasnímaný na Facebooku
Rovnako ako Instagram, aj Facebook umožňuje používateľom pridať alebo odstrániť polohu k fotografii. Tento „geotag“ je jediný spôsob, ako nájsť lokalitu, na ktorej bola fotografia odfotená. Geotag sa tiež nahlasuje sám, čo môže viesť k nepresnostiam . Používatelia môžu napríklad použiť miesto, kde bol obrázok nahraný, a nie miesto, kde bol nasnímaný.
Ak chcete zobraziť polohu fotografie príspevku na Facebooku:
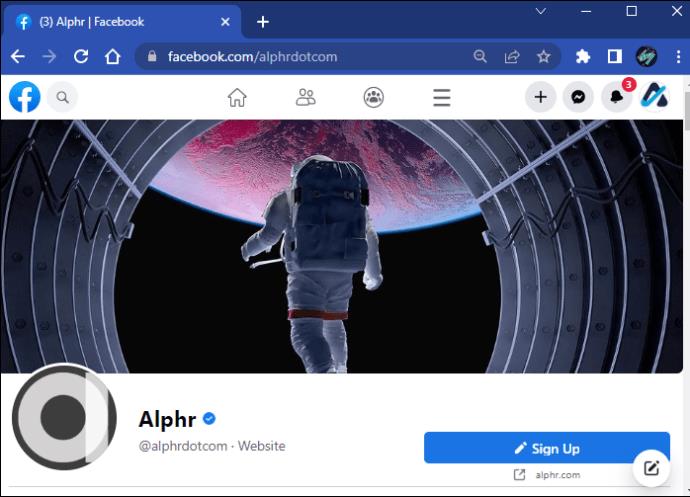
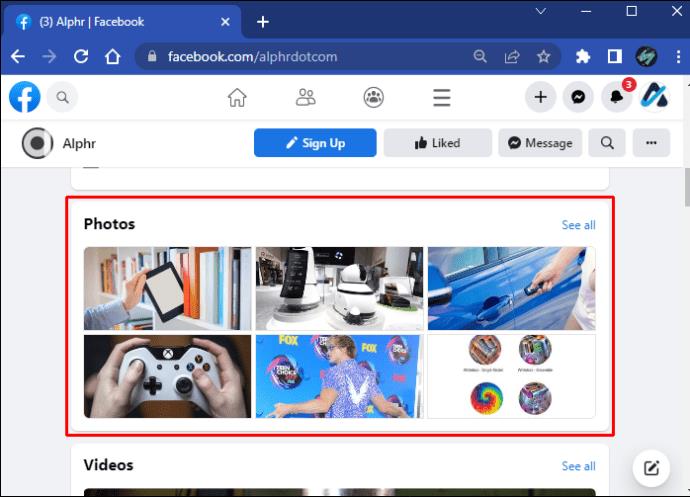
Ako už bolo spomenuté, údajmi o polohe môže byť miesto, kde bola fotografia nasnímaná alebo nahraná. Ak je prázdne, používateľ sa rozhodol neposkytnúť žiadne údaje, keď boli uverejnené.
Ako zistiť, kde bol obrázok nasnímaný na Google Earth
Ak máte fotografiu z aplikácie Google Earth, neexistuje žiadny priamy spôsob, ako zistiť, kde bola fotografia odfotená. Údaje EXIF sú zvyčajne odstránené, takže nemôžete jednoducho stiahnuť obrázok do počítača a nájsť informácie. V samotnej aplikácii Google Earth tiež nemôžete vyhľadávať obrázok.
Najlepší spôsob, ako nájsť polohu fotografie Google Earth, je použiť spätné vyhľadávanie obrázkov.
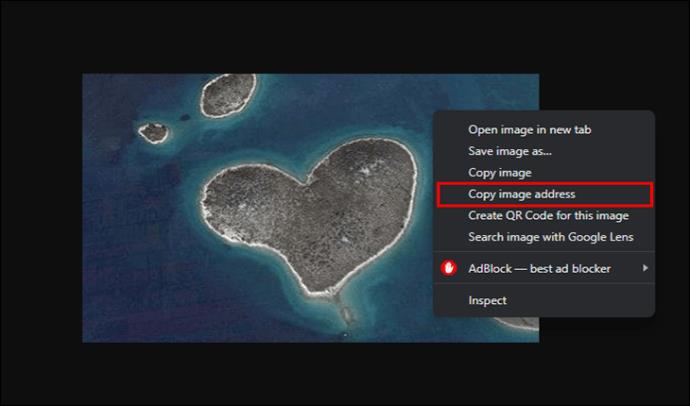
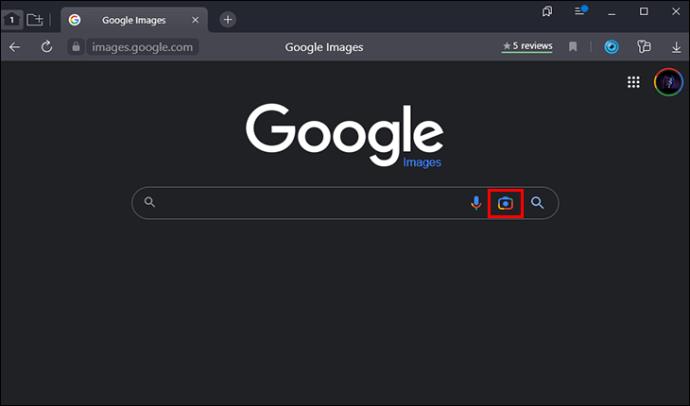
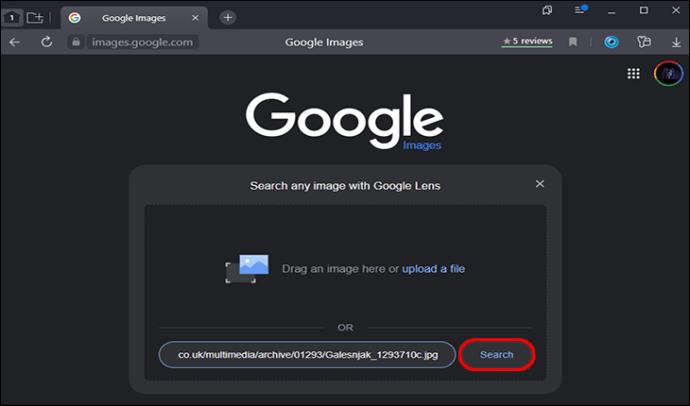

Je možné, že pre svoj obrázok nenájdete výsledok v závislosti od toho, či bol obrázok predtým zverejnený na internete mimo aplikácie Google Earth alebo Mapy Google. Ak napríklad hľadáte polohu jednej budovy, ktorá nemusí byť slávna, pravdepodobne nedosiahnete žiadne výsledky.
Vyhľadávanie s vašimi fotografiami
Nie ste sami, ak ste niekedy videli krásnu fotografiu krajiny a chceli ste vedieť, kde sa nachádza. Existuje mnoho spôsobov, ako nájsť miesto, kde bola fotografia urobená. Niektoré metódy sú, žiaľ, zablokované na ochranu súkromia ľudí. Bez ohľadu na to môžete vždy kontaktovať pôvodný plagát a opýtať sa na miesto.
DAYZ je hra plná šialených, nakazených ľudí v postsovietskej krajine Černarus. Zistite, ako sa zbaviť choroby v DAYZ a udržte si zdravie.
Naučte sa, ako synchronizovať nastavenia v systéme Windows 10. S touto príručkou prenesiete vaše nastavenia na všetkých zariadeniach so systémom Windows.
Ak vás obťažujú štuchnutia e-mailov, na ktoré nechcete odpovedať alebo ich vidieť, môžete ich nechať zmiznúť. Prečítajte si toto a zistite, ako zakázať funkciu štuchnutia v Gmaile.
Nvidia Shield Remote nefunguje správne? Tu máme pre vás tie najlepšie opravy, ktoré môžete vyskúšať; môžete tiež hľadať spôsoby, ako zmeniť svoj smartfón na televízor.
Bluetooth vám umožňuje pripojiť zariadenia a príslušenstvo so systémom Windows 10 k počítaču bez potreby káblov. Spôsob, ako vyriešiť problémy s Bluetooth.
Máte po inovácii na Windows 11 nejaké problémy? Hľadáte spôsoby, ako opraviť Windows 11? V tomto príspevku sme uviedli 6 rôznych metód, ktoré môžete použiť na opravu systému Windows 11 na optimalizáciu výkonu vášho zariadenia.
Ako opraviť: chybové hlásenie „Táto aplikácia sa nedá spustiť na vašom počítači“ v systéme Windows 10? Tu je 6 jednoduchých riešení.
Tento článok vám ukáže, ako maximalizovať svoje výhody z Microsoft Rewards na Windows, Xbox, Mobile a iných platforiem.
Zistite, ako môžete jednoducho hromadne prestať sledovať účty na Instagrame pomocou najlepších aplikácií, ako aj tipy na správne používanie.
Ako opraviť Nintendo Switch, ktoré sa nezapne? Tu sú 4 jednoduché riešenia, aby ste sa zbavili tohto problému.






