Ako sa zbaviť choroby v DAYZ

DAYZ je hra plná šialených, nakazených ľudí v postsovietskej krajine Černarus. Zistite, ako sa zbaviť choroby v DAYZ a udržte si zdravie.
Po vyplnení formulára Google je čas ho zdieľať so svojím cieľovým publikom. Formuláre vám môžu pomôcť osloviť potenciálnych zákazníkov a dozvedieť sa viac o vašich používateľoch. Pomocou formulárov môžete dokonca prijímať zákaznícke prieskumy a spätnú väzbu.

Našťastie je zdieľanie formulárov Google jednoduchý proces. Ak si nie ste istí, ako zdieľať formulár Google, tento článok vysvetlí, ako sa to robí.
Zdieľajte formulár Google e-mailom
E-mail je jednoduchý spôsob, ako osloviť konkrétne cieľové publikum. Ak formulár odošlete priamo, môžete zabezpečiť, aby formulár neuvidel nikto iný, len vaše zamýšľané publikum.
Ak chcete zdieľať formulár Google e-mailom, postupujte podľa nasledujúcich krokov:


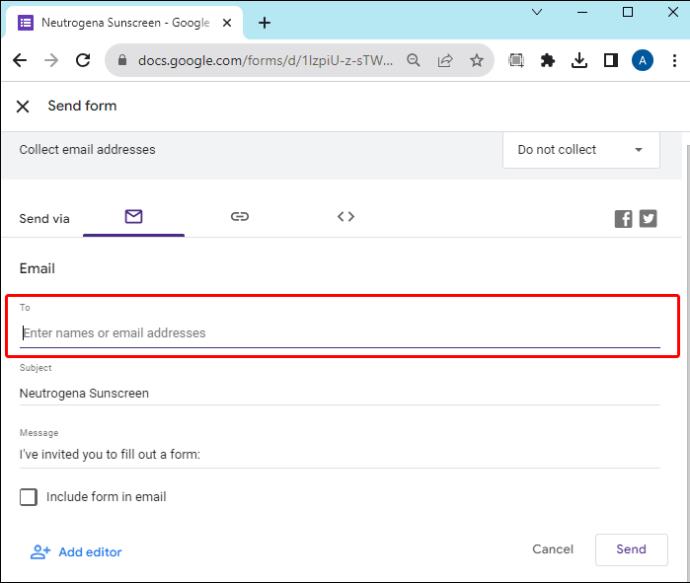
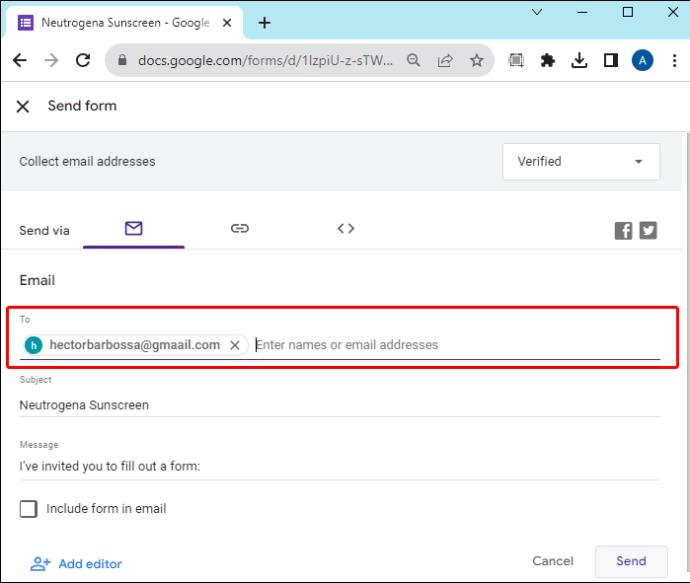
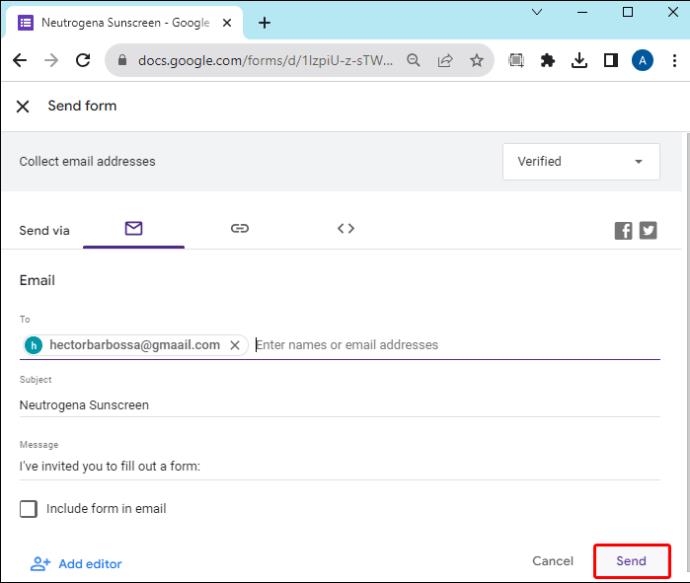
Formulár bude zdieľaný s e-mailovými adresami, ktoré ste uviedli. Príjemcovia budú môcť pristupovať k formuláru Google a odpovedať naň.
Na zdieľanie formulára Google použite sociálne médiá
Ak vaši cieľoví príjemcovia nie sú zoznamom konkrétnych ľudí, sociálne médiá poskytujú kontakt širokému publiku. Ak chcete zdieľať formulár Google na sociálnych sieťach Twitter a Facebook, postupujte takto:


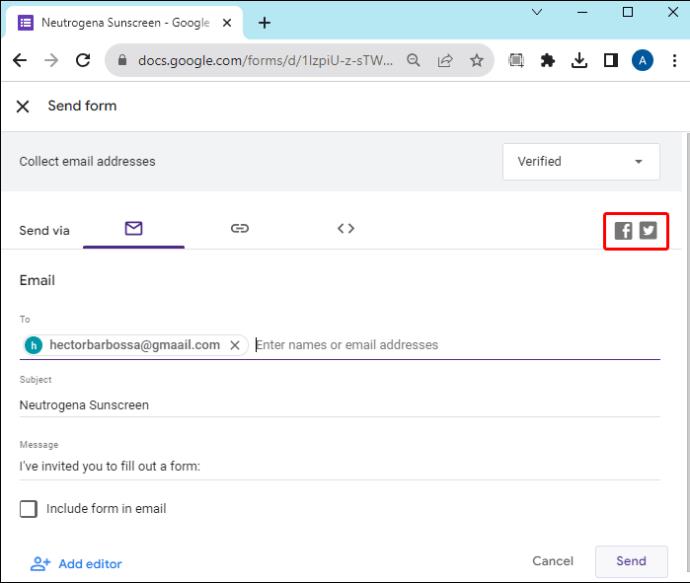
Každý, kto pristúpi k formuláru, bude môcť naň odpovedať, ale predvolene nebude môcť vidieť odpovede ostatných ani formulár upravovať.
Vložte formulár Google na blog alebo webovú stránku
Môžete si nastaviť blogový príspevok alebo webovú stránku, ktorá bude hostiť váš formulár, čím získate vyššiu úroveň profesionality. Ak chcete formulár použiť týmto spôsobom, postupujte takto:


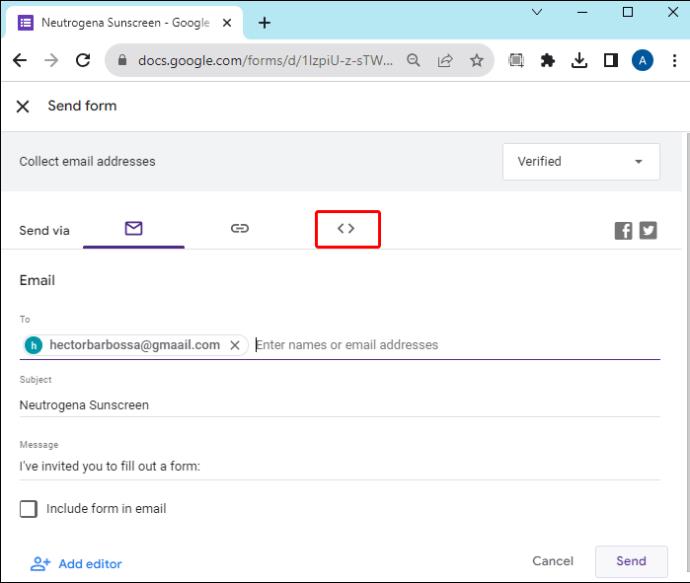




Keď je formulár na vašom blogu alebo webovej stránke, každý, kto ho navštívi, má k nemu prístup.
Zdieľajte formulár Google pomocou odkazu
Odkaz na formulár môže byť najlepším spôsobom zdieľania formulára Google, ak ho potrebujete komunikovať prostredníctvom platformy tretej strany. Ak chcete formulár odoslať napríklad pomocou aplikácie na odosielanie správ, odkaz vám umožní jednoducho zdieľať formulár prostredníctvom akejkoľvek platformy.




Aj keď komunikujete prostredníctvom interného nástroja špecifického pre vašu organizáciu, môžete zdieľať formulár Google s odkazom.
Čo musíte urobiť predtým, než budete zdieľať formulár Google
Pred zdieľaním formulára Google existuje niekoľko dôležitých možností na prispôsobenie. Pomôžu vám zhromaždiť správne odpovede a nasmerovať vaše publikum, aby odpovedalo správne.
Obmedzte každého používateľa na jednu odpoveď
Ak sa obávate, že ľudia budú reagovať viackrát, táto možnosť tomu zabráni. Ak chcete zabezpečiť, aby každý návštevník formulára odpovedal jednou jedinečnou odpoveďou, povoľte možnosť „Obmedziť na 1 odpoveď“. Vďaka tomu sa každý používateľ prihlási do svojho účtu Google skôr, ako odpovie, čo mu bráni odpovedať na rovnaký formulár viackrát.


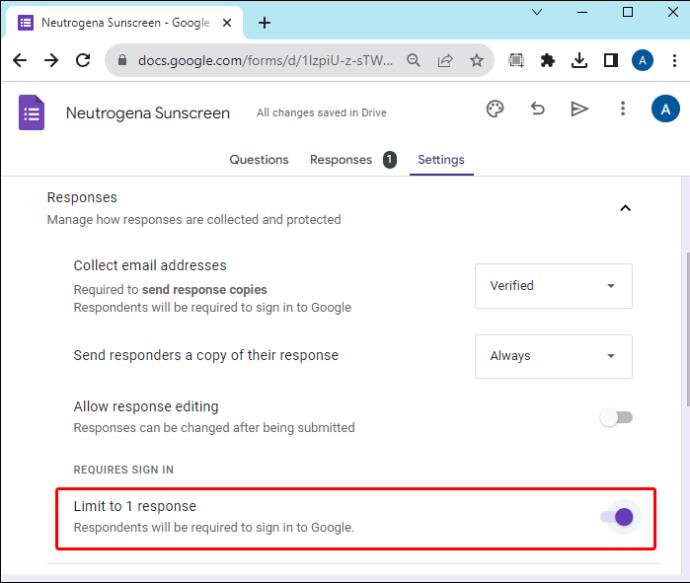
Zobraziť súhrn odpovedí
Ak chcete ľuďom, ktorí odpovedajú na váš formulár, povoliť zobrazenie štatistiky odpovedí iných ľudí, táto možnosť to nastaví. Odkaz na aktuálne výsledky formulára bude dostupný každému, kto dokončí proces odpovede. Súhrn odpovedí zobrazí grafy alebo fulltextové odpovede všetkým používateľom formulára.




Nezabudnite, že tým budú odpovede dostupné všetkým používateľom. Túto možnosť používajte opatrne.
Povoliť úpravu odpovedí
Ak vás nezaujímajú prvé dojmy, ale chcete premyslenú odpoveď na svoj formulár, môžete povoliť možnosť, aby ľudia mohli upravovať svoje odpovede po ich odoslaní.


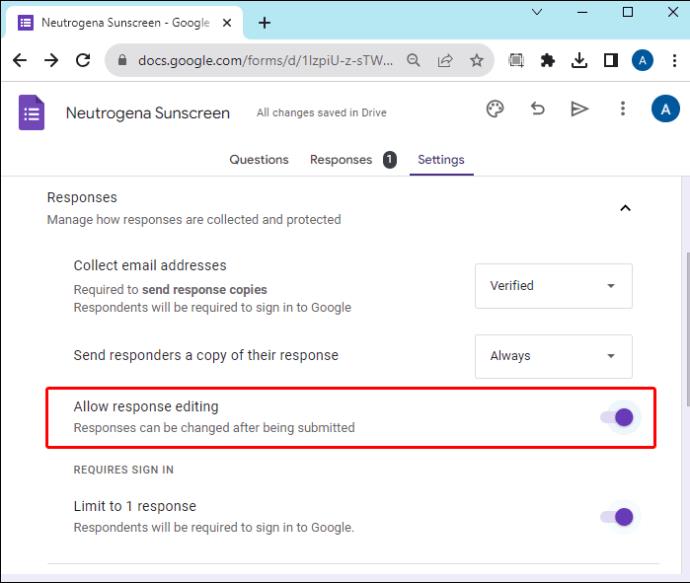
Používatelia budú môcť otvoriť formulár Google a kliknutím na tlačidlo upraviť svoju odpoveď.
Prispôsobte správu s potvrdením pre používateľov
Keď ľudia dokončia váš formulár, dostanú potvrdzujúcu správu, že proces je dokončený. Prispôsobte túto odpoveď, aby ste dodali vášmu prieskumu šmrnc alebo poskytli používateľom ďalšie pokyny.


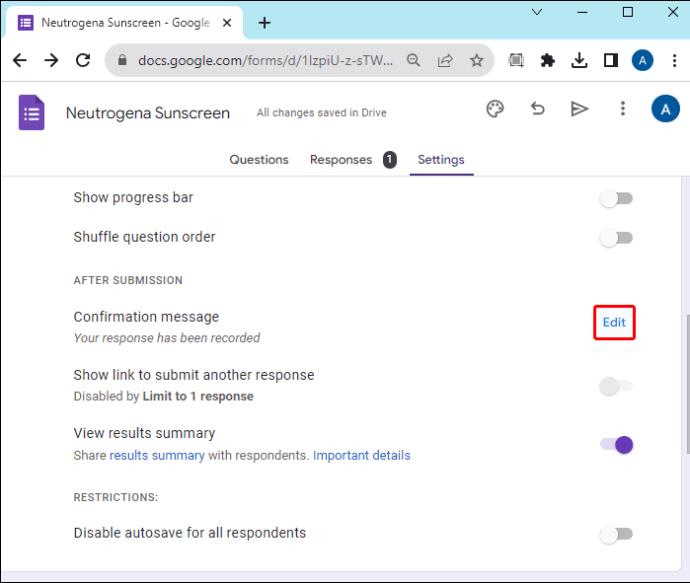
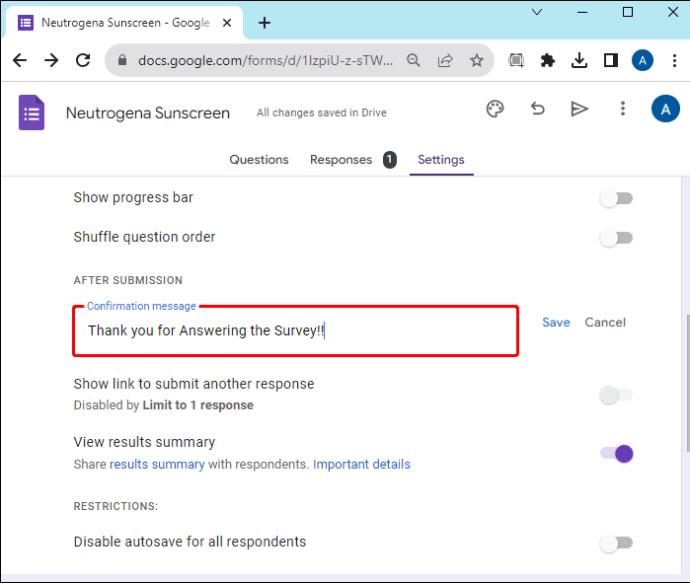
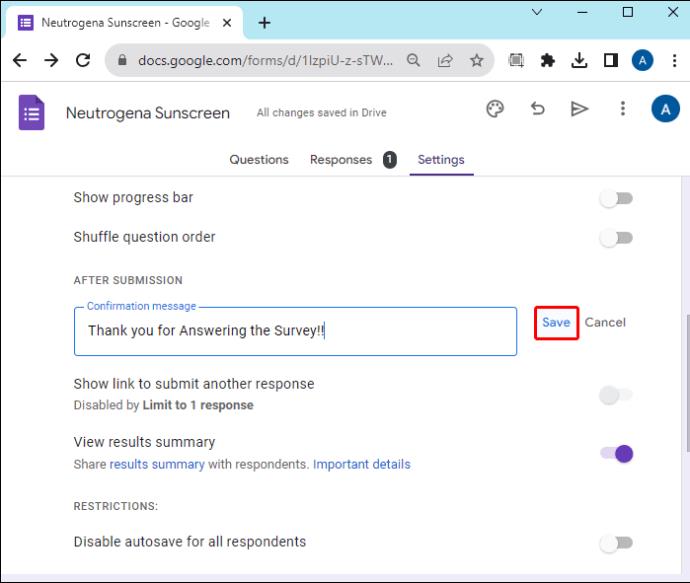
Zdieľajte formulár s vopred vyplnenými odpoveďami
Ak chcete zdieľať formulár s niektorými už pripravenými odpoveďami, môžete to urobiť pomocou Formulárov Google.

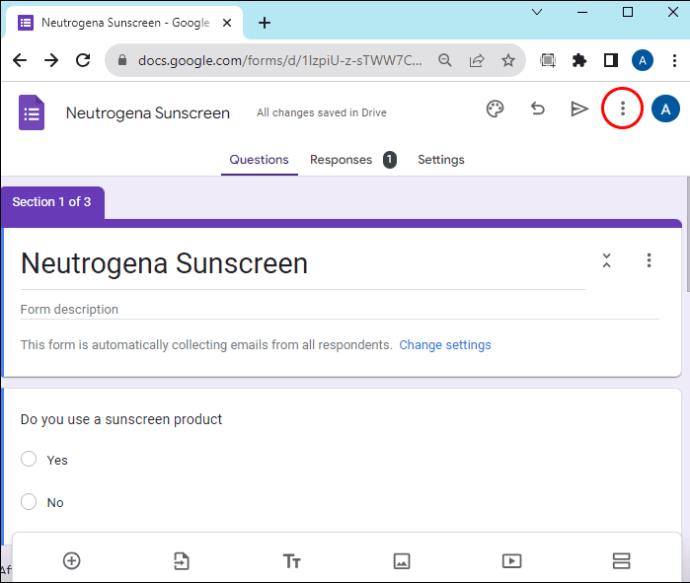

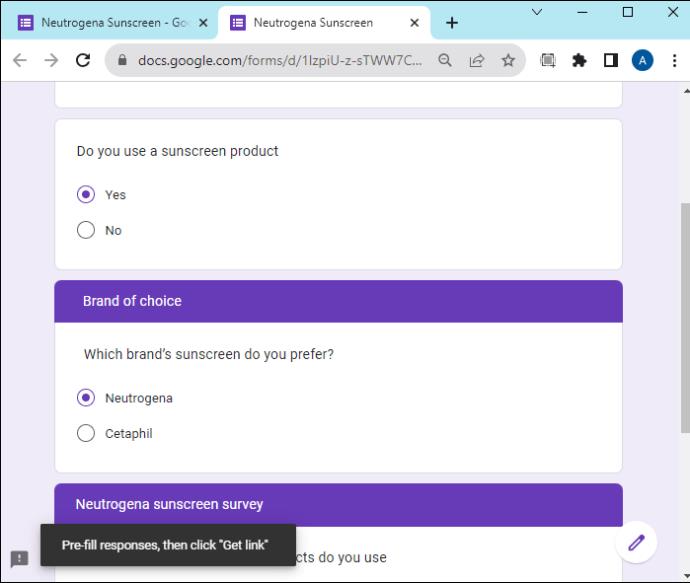
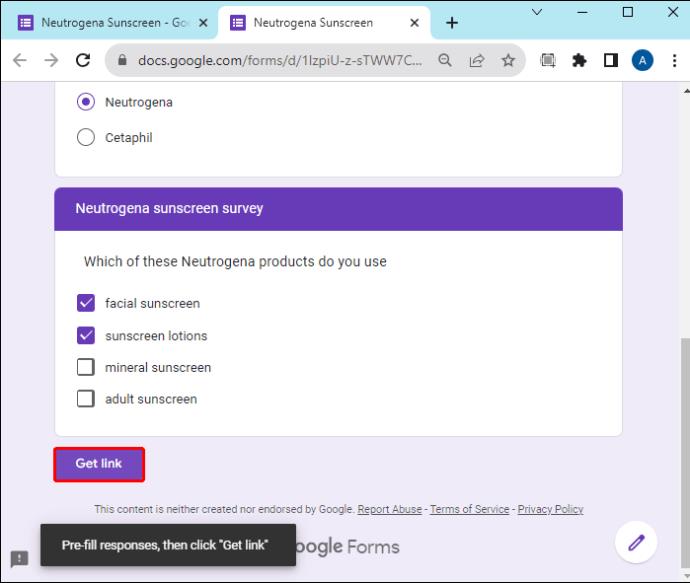
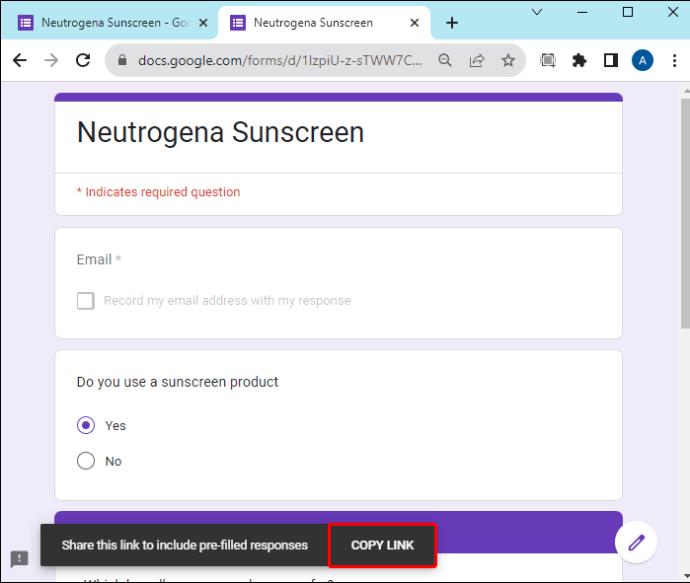
Tento nástroj je užitočný, ak existujú nejaké informácie, ktoré nechcete, aby vypĺňalo cieľové publikum. Je tiež užitočné, ak chcete niektoré informácie z poľa oznámiť svojmu publiku. Pri odosielaní formulára viacerým skupinám ľudí môžete vyplniť špecifické informácie na označenie skupiny. Týmto spôsobom môžete ľahko identifikovať, ktorá skupina odpovedala na formulár. Upozorňujeme, že môžete vytvoriť jedinečné odkazy pre rôzne publikum.
FAQ
Môžem to nastaviť tak, aby sa odpovede z formulára zdieľali s určenou skupinou, ale nie nevyhnutne so všetkými používateľmi?
Áno. Do formulára môžete pridať spolupracovníkov a nastaviť povolenia, ktoré im umožnia zobraziť odpovede, pričom odpovede nesprístupníte všetkým.
Aký je rozdiel medzi zdieľaním formulárov s osobným účtom a účtom pracovného priestoru?
Keď zdieľate formulár Google s osobným účtom, každý, kto dostane odkaz na formulár, ho môže otvoriť. S účtom Workspace si môžete vybrať, či chcete formulár sprístupniť každému, alebo obmedziť svoje cieľové publikum na konkrétnu skupinu.
Zdieľanie formulárov Google
Formuláre Google robia zdieľanie formulárov jednoduchým a priamočiarym procesom. Prispôsobte si formulár správnymi nastaveniami a vyberte si najlepší režim na zdieľanie formulára s vašou cieľovou skupinou. Formuláre Google vám môžu pomôcť zabezpečiť bezproblémový proces zhromažďovania údajov.
Aký je váš obľúbený spôsob zdieľania Formulárov Google? Použili ste niektorú z metód uvedených v tomto článku? Dajte nám vedieť v sekcii komentárov nižšie.
DAYZ je hra plná šialených, nakazených ľudí v postsovietskej krajine Černarus. Zistite, ako sa zbaviť choroby v DAYZ a udržte si zdravie.
Naučte sa, ako synchronizovať nastavenia v systéme Windows 10. S touto príručkou prenesiete vaše nastavenia na všetkých zariadeniach so systémom Windows.
Ak vás obťažujú štuchnutia e-mailov, na ktoré nechcete odpovedať alebo ich vidieť, môžete ich nechať zmiznúť. Prečítajte si toto a zistite, ako zakázať funkciu štuchnutia v Gmaile.
Nvidia Shield Remote nefunguje správne? Tu máme pre vás tie najlepšie opravy, ktoré môžete vyskúšať; môžete tiež hľadať spôsoby, ako zmeniť svoj smartfón na televízor.
Bluetooth vám umožňuje pripojiť zariadenia a príslušenstvo so systémom Windows 10 k počítaču bez potreby káblov. Spôsob, ako vyriešiť problémy s Bluetooth.
Máte po inovácii na Windows 11 nejaké problémy? Hľadáte spôsoby, ako opraviť Windows 11? V tomto príspevku sme uviedli 6 rôznych metód, ktoré môžete použiť na opravu systému Windows 11 na optimalizáciu výkonu vášho zariadenia.
Ako opraviť: chybové hlásenie „Táto aplikácia sa nedá spustiť na vašom počítači“ v systéme Windows 10? Tu je 6 jednoduchých riešení.
Tento článok vám ukáže, ako maximalizovať svoje výhody z Microsoft Rewards na Windows, Xbox, Mobile a iných platforiem.
Zistite, ako môžete jednoducho hromadne prestať sledovať účty na Instagrame pomocou najlepších aplikácií, ako aj tipy na správne používanie.
Ako opraviť Nintendo Switch, ktoré sa nezapne? Tu sú 4 jednoduché riešenia, aby ste sa zbavili tohto problému.






