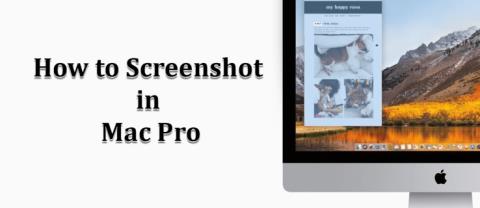Ako fungujú podvody na Facebook Marketplace

Facebook Marketplace je dnes jedným z najväčších online predajcov použitého tovaru. Aj keď používanie Marketplace má svoje výhody – napríklad vytváranie

Dávate prednosť väčším displejom a želáte si, aby ste mohli odstrániť obrazovku svojho MacBooku a pritom ho stále používať? Véčkový alebo uzavretý režim displeja ponúka dokonalé riešenie. Aktivácia véčkového režimu vám umožní pokračovať v používaní MacBooku prostredníctvom externého displeja, zatiaľ čo jeho veko zostane zatvorené.

Tento článok vám poskytne informácie o všetkom, čo potrebujete vedieť, aby ste mohli používať monitor, keď je váš MacBook zatvorený.
Čo potrebujete na aktiváciu Clamshell režimu
Tu je to, čo potrebujete na aktiváciu Clamshell režimu na vašom MacBooku:
Stojan na MacBook je navyše ideálny pri použití véčkového režimu, pretože pomáha zlepšovať prúdenie vzduchu a zabraňuje prehrievaniu. Je to preto, že niektoré MacBooky používajú klávesnicu na distribúciu tepla a to nie je možné, keď je displej zatvorený.
Myš a klávesnica Bluetooth sú lepšou voľbou pre toto nastavenie, aj keď stále môžete používať príslušenstvo pripojené cez USB.
Aktivácia Clamshell režimu na MacBooku
Clamshell režim je predvolene povolený na novších MacBookoch (čipy M1 Pro alebo M1 Max). V opačnom prípade si ho budete musieť vytvoriť pomocou nastavení napájania.
So správnymi nastaveniami a príslušenstvom zatvorením veka na pripojenom MacBooku prejdete do režimu Clamshell namiesto spánku.
Takto môžete nastaviť svoj Mac tak, aby plynulo prešiel do Clamshell režimu:



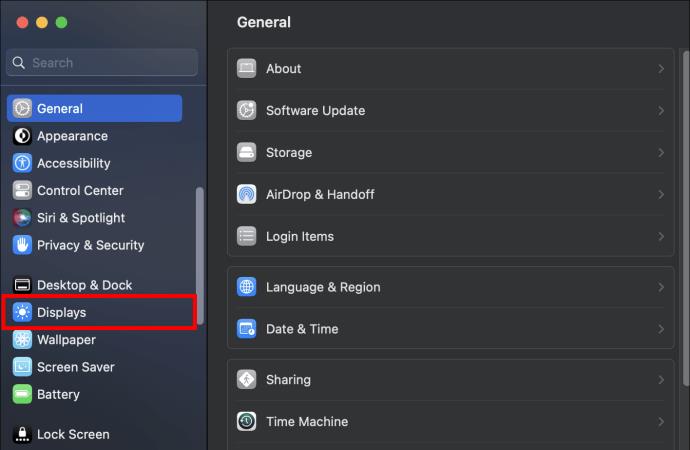
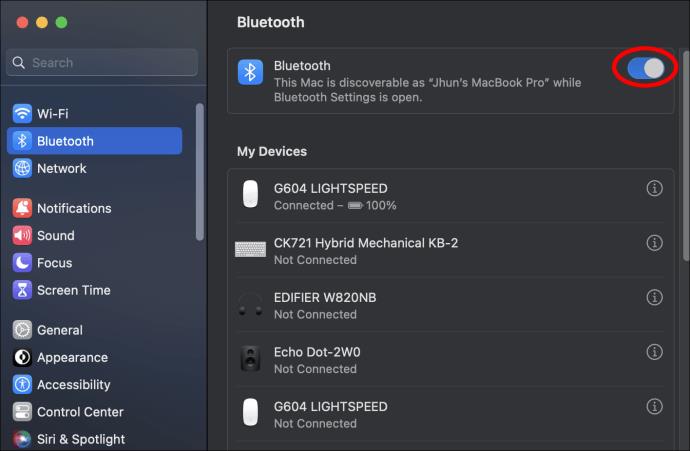
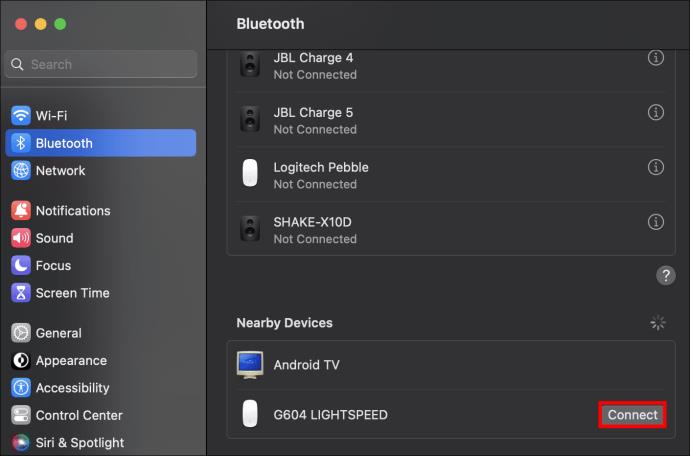
MacBook môžete prebudiť stlačením ľubovoľného klávesu na klávesnici alebo pohybom myši.
Aktivácia Clamshell režimu na staršom MacBooku
Ako už bolo spomenuté, staršie MacBooky nemajú v predvolenom nastavení povolený režim Clamshell.
Po nastavení monitora (pozrite si pokyny v časti vyššie) budete musieť prejsť do nastavení napájania, aby ste zabránili vypnutiu notebooku so zatvoreným vekom. Tu je to, čo budete musieť urobiť:



Tým sa zabráni vypnutiu displeja a prepnutie počítača do režimu spánku, kým je zapojený. Ak ste správne nastavili zrkadlenie obrazovky a máte príslušenstvo online, mali by ste vidieť obrazovku na samostatne stojacom monitore.
Ako aktivovať Clamshell režim na MacBooku pomocou zavádzania systému
Keďže novšie MacBooky majú natívnu podporu Clamshell, môžete ich spustiť v režime Clamshell zatvorením krytu po jeho zapnutí. Tu je postup:


Ako naplánovať spustenie, aby ste zostali v režime Clamshell
Laptop môžete vypnúť v režime Clamshell výberom možností na obrazovke. Za normálnych okolností však musíte otvoriť kryt, aby ste stlačili tlačidlo napájania, aby ste ho znova zapli. Ak nastavíte prenosný počítač na automatické spustenie v určitom čase, môžete tento krok preskočiť. Tu je postup:
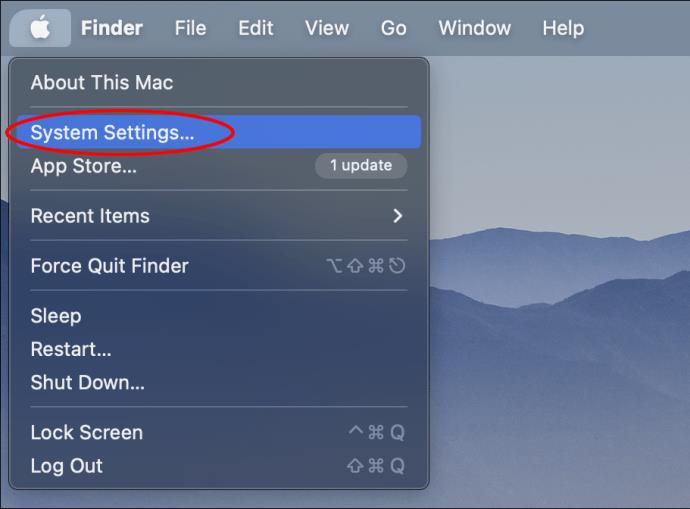
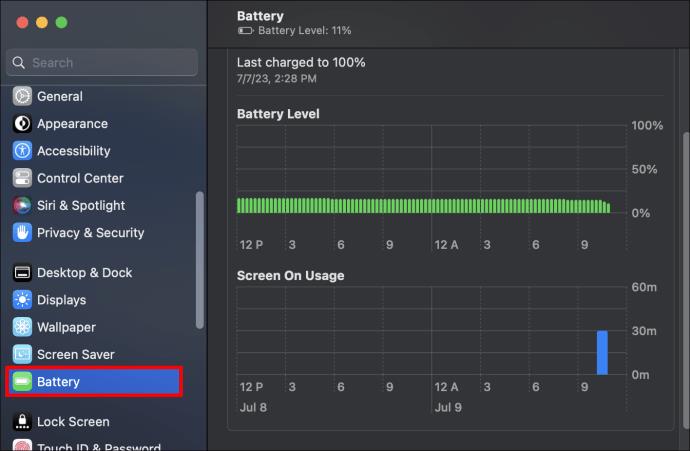
Ako vždy udržať váš MacOS Ventura v bdelom stave, aby podporoval režim Clamshell
Funkcie MacOS Ventura urobili tento proces pomerne zložitým, ak nemáte MacBook s čipom M1 Pro. Je to preto, že nie je možné nastaviť čas, kedy sa má MacBook spustiť cez Nastavenia systému. Nasledujúce kroky vám však pomôžu zastaviť spánok vášho MacBooku:



Aplikácie tretích strán, ktoré zabránia tomu, aby váš MacBook prešiel do režimu spánku v režime Clamshell
Existujú skvelé aplikácie tretích strán, ktoré môžete použiť na udržanie vášho MacBooku v bdelom režime, keď je v režime véčka. Odporúčame možnosti uvedené nižšie:
S kofeínom
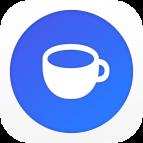
Caffeinated je najlepšie hodnotený nástroj, ktorý si môžete stiahnuť z App Store a ktorý vám pomôže udržať váš MacBook v bdelom stave. Caffeinated nemá prednosť pred nastaveniami úspory energie na vašom MacBooku. Zabráňte spánku MacBooku jednoduchým kliknutím na ikonu kávy. Caffeinated funguje iba pre MacOS Ventura.
Amfetamín
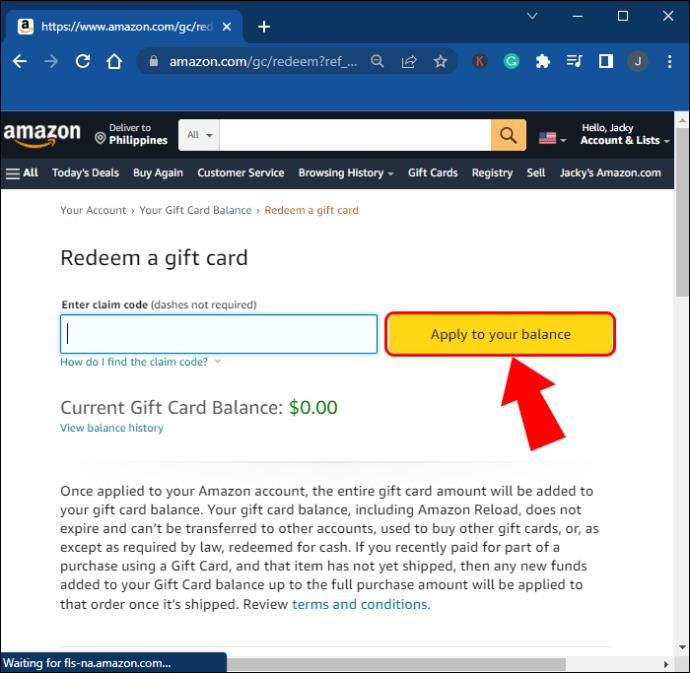
Amfetamín si môžete zadarmo stiahnuť cez App Store. Zabezpečuje, že váš MacBook zostane hore v závislosti od príkazov, ktoré naplánujete. Tieto príkazy prepíšu nastavenia šetriča energie a zabezpečia, že váš MacBook neprejde do režimu spánku.
Centrum kontroly spánku

Centrum kontroly spánku je pre vás dobrou voľbou, ak hľadáte podobný amfetamín. Aplikácia je tiež schopná vytvoriť spúšťače, ktoré pomôžu udržať váš MacBook v bdelom stave. Túto aplikáciu si môžete bezplatne stiahnuť aj v obchode App Store, ale ak chcete získať prístup k prémiovým funkciám v Centre kontroly spánku, budete musieť zaplatiť za profesionálnu verziu.
Tipy a triky, ktoré vám pomôžu pri navigácii v režime Clamshell
Nižšie sú uvedené kľúčové body, ktoré vám pomôžu správne prechádzať véčkovým režimom pri používaní MacBooku:
často kladené otázky
Ako ukončíte véčkový režim na vašom MacBooku?
Véčkový režim na MacBooku môžete ukončiť zdvihnutím displeja MacBooku. Keď to urobíte, obrazovka MacBooku sa automaticky zapne.
Existujú nejaké obmedzenia, s ktorými sa stretávate pri používaní MacBooku v režime Clamshell?
Váš MacBook nebude môcť použiť True Tone na úpravu farieb obrazovky vášho MacBooku, pretože jeho veko sníma okolité svetlo. Okrem toho sa prenosný počítač môže prehriať, ak sú na ňom spustené náročné programy z dôvodu nedostatočného odvodu tepla z klávesnice.
Môžete pripojiť MacBook k monitoru bez HDMI?
Áno. Ak nemáte port HDMI, môžete si zakúpiť viacportový adaptér a kábel HDMI alebo špeciálny kábel MiniDisplayPort-to-HDMI na pripojenie MacBooku k monitoru.
Akonáhle prejdete do véčkového režimu, niet cesty späť
Je možné používať MacBook so zatvoreným vekom a navigovať na jeho displeji a systéme prostredníctvom externého monitora. Nastavenie Clamshell režimu na vašom PC poskytuje lepší zážitok zo sledovania a môže byť ľahší pre oči vďaka väčšej obrazovke. Uvedomte si, že váš MacBook sa môže v režime Clamshell prehriať, takže si zaobstarajte stojan pre váš počítač, aby ste predĺžili výdrž batérie.
Už ste niekedy používali svoj MacBook v režime Clamshell? Dajte nám vedieť v sekcii komentárov nižšie.
Facebook Marketplace je dnes jedným z najväčších online predajcov použitého tovaru. Aj keď používanie Marketplace má svoje výhody – napríklad vytváranie
Mnoho používateľov systému Windows dnes uprednostňuje prácu s viac ako jedným monitorom, čo im umožňuje súčasne zobrazovať dve stránky alebo aplikácie. Kvôli tejto preferencii
Ak používate Windows PC, poznáte program Prieskumník súborov. Windows 10 priniesol vylepšenú verziu, ktorá vám umožní jednoduchý prístup k One Drive.
Technologický pokrok je normálny. Stabilný tok nového vývoja umožňuje postupné zvyšovanie prosperity. Ale niekedy – a možno aj teraz je to tak
Plagáty, ako je ten vyššie, ste už možno videli na Tube. Ak ste nasledovali uvedený odkaz, ste v menšine. Cyber Aware vláda
Môžu mať rôzny životný štýl a vek, ale všetci hráči z celého sveta sa bavia s hrami na Robloxe. Platforma má veľa titulov, vrátane
Prezentácie Google sú najlepším miestom na získanie bezplatných šablón na formátovanie a vytváranie prezentácií. Bezplatne pre používateľov Gmailu a časti G-Suite, môžete si vybrať
Niektoré možnosti na vašom televízore LG sú dostupné v určitých krajinách, ale nie v iných. To znamená, že vám môžu chýbať najnovšie dostupné funkcie.
Možno budete musieť občas niečo rýchlo zachytiť a snímka obrazovky je na to ideálnym nástrojom. Apple výrazne zefektívnil
https://www.youtube.com/watch?v=Y9EoUvRpZ2s Keď sa stanete oficiálnym tvorcom Snapchatu, vedľa svojho mena sa zobrazí tlačidlo Odoberať. Čo potrebuješ