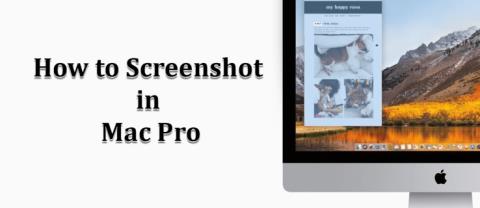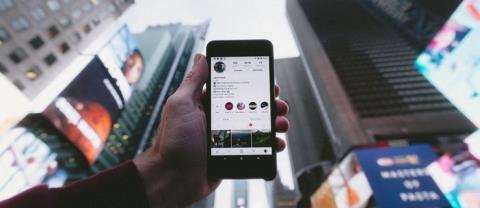Ako pridať Disk Google do Prieskumníka súborov

Ak používate Windows PC, poznáte program Prieskumník súborov. Windows 10 priniesol vylepšenú verziu, ktorá vám umožní jednoduchý prístup k One Drive.
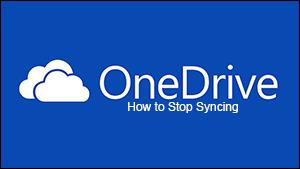
OneDrive synchronizuje vaše súbory, priečinky, videá a fotografie pre rýchly prístup na vašom smartfóne alebo iných počítačoch. Niekedy môže OneDrive synchronizovať priečinky dokumentov a fotografie nepretržite a vybrať tie, ktoré si nechcete ponechať. V tom momente sa môžete rozhodnúť zastaviť synchronizáciu.
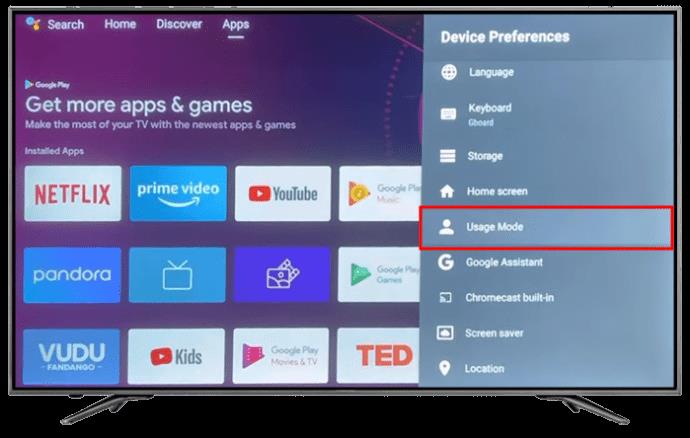
Tento článok vysvetlí, ako zastaviť synchronizáciu OneDrive pomocou rôznych prístupov.
Ako môžete zakázať synchronizáciu OneDrive
Na vypnutie synchronizácie OneDrive môžete použiť množstvo techník. Nižšie uvedené metódy sa ľahko používajú v systémoch Windows 10 a 11.
Pozastaviť disk
Jedným zo spôsobov, ako dočasne zastaviť OneDrive, je pozastaviť ho. Pozastaví sa, aj keď je uprostred synchronizácie niektorých súborov. Môžete si vybrať časové obdobie, počas ktorého chcete zastaviť synchronizáciu, vrátane dvoch, ôsmich alebo dvadsiatich štyroch hodín. Tu je postup:

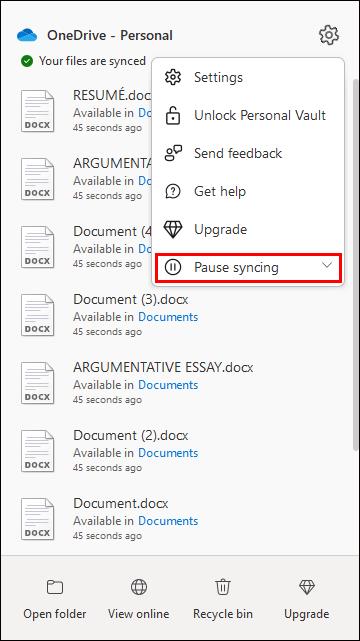
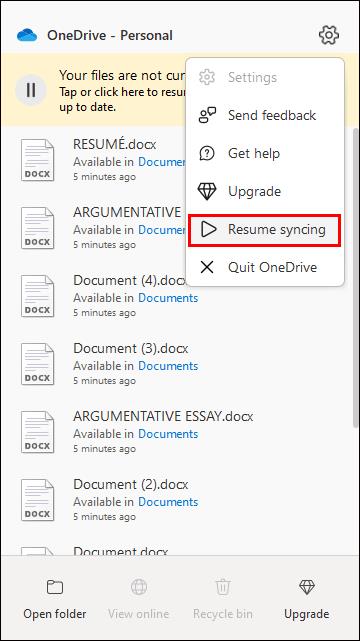
Ukončite používanie OneDrive
Ďalšou metódou, ktorú môžete použiť na zastavenie synchronizácie priečinkov a súborov OneDrive, je vypnutie.



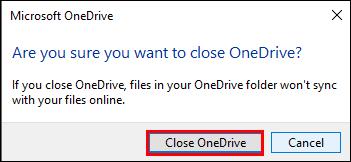
Zastavte synchronizáciu priečinkov OneDrive
Jedným problémom s OneDrive je, že dokáže synchronizovať všetky priečinky vrátane tých, ktoré nechcete. Našťastie môžete obmedziť proces synchronizácie na najcennejšie priečinky.
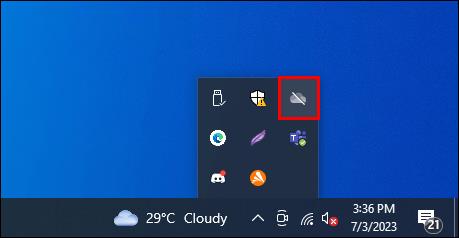

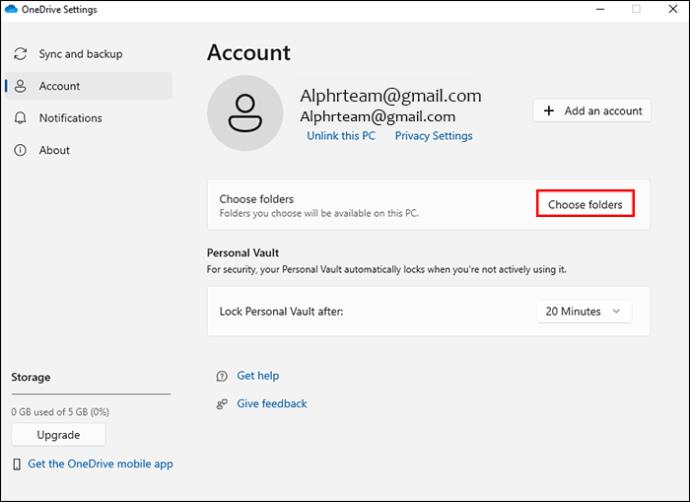

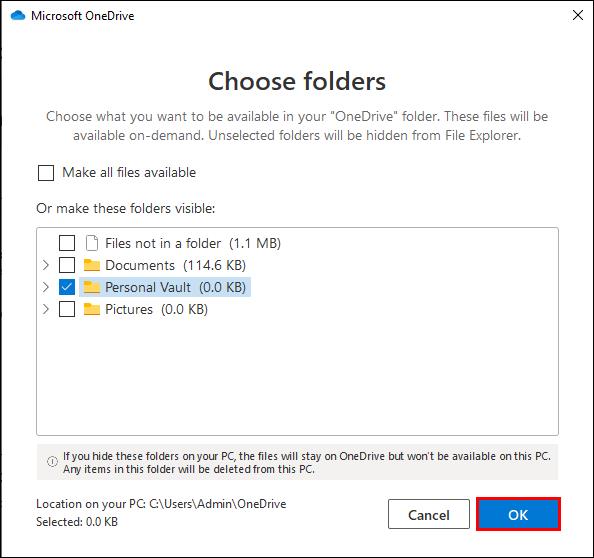
Zastavte synchronizáciu ikon na pracovnej ploche OneDrive
Jediný spôsob, ako zabrániť OneDrive v synchronizácii pracovnej plochy, je spravovať záložné priečinky. Toto musíte urobiť:


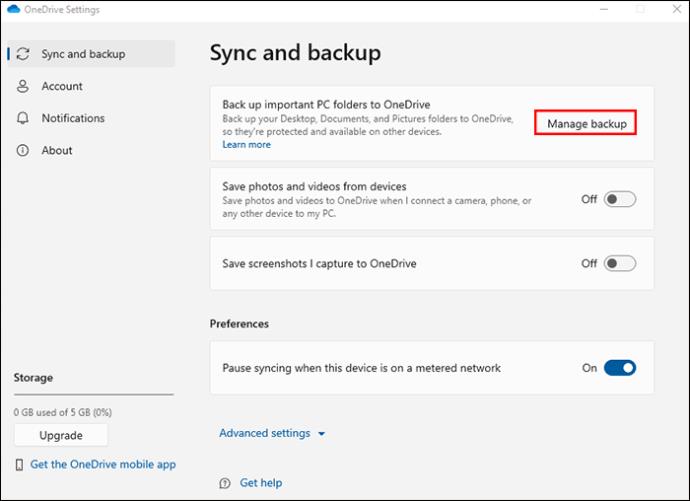
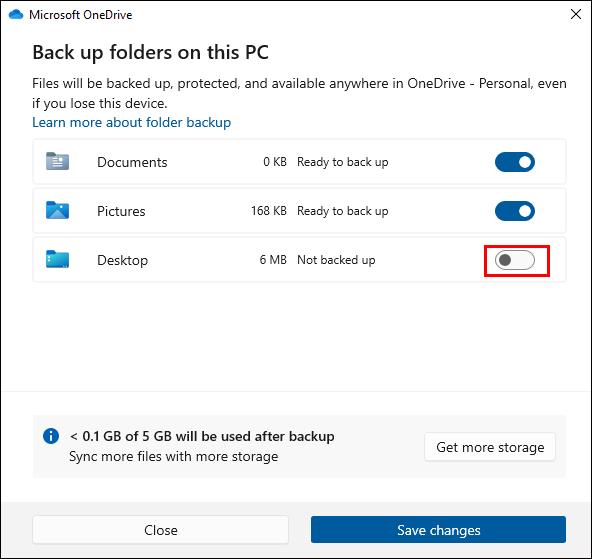
Zakázať automatickú synchronizáciu priečinka
OneDrive dokáže automaticky nahrávať a ukladať fotografie, videá a snímky obrazovky. Ak to chcete zastaviť, postupujte takto:
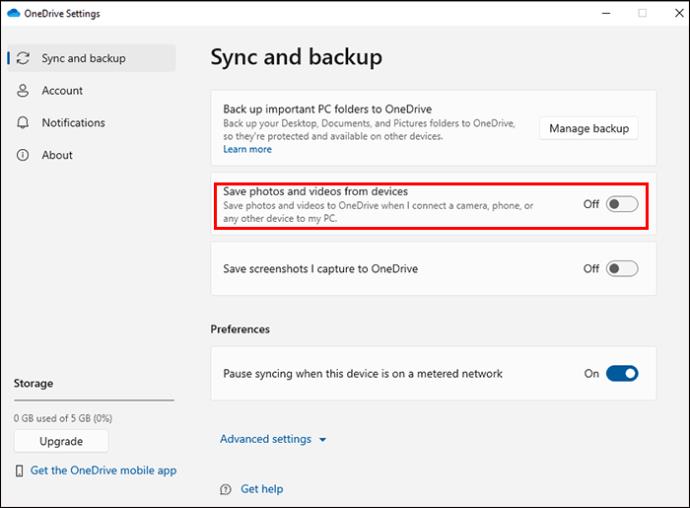
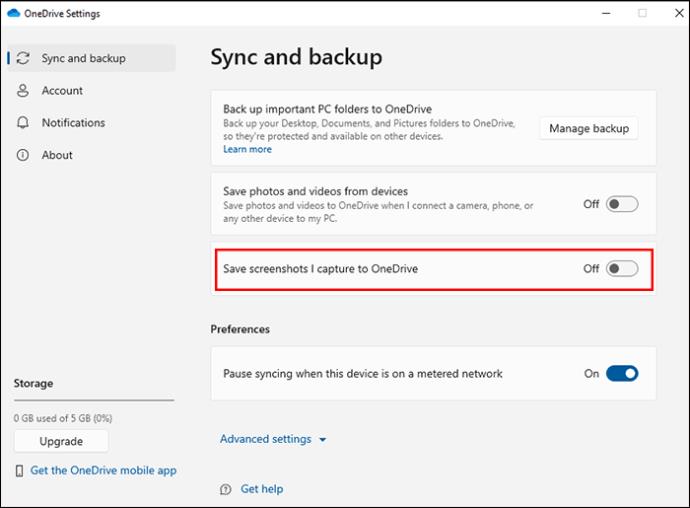
Odpojte svoj počítač a účet natrvalo
Ďalším spôsobom, ako úplne zablokovať OneDrive, je zrušenie prepojenia účtu. Potom už OneDrive nebude synchronizovať súbory, priečinky, pracovnú plochu a fotografie.

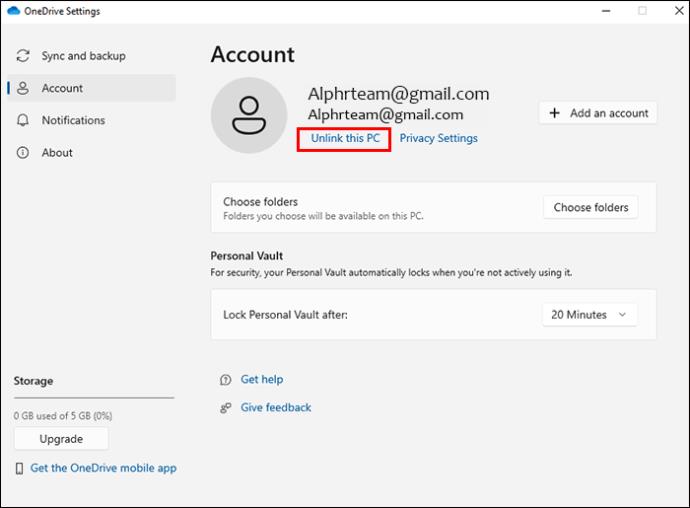

Odpojte aplikácie Microsoft Office od synchronizácie
OneDrive bude synchronizovať aj vaše kancelárske aplikácie, pokiaľ to neobmedzíte. Tu sú kroky, ako to zastaviť:
Odinštalujte OneDrive z počítača so systémom Windows
Ďalším trvalým spôsobom, ako zablokovať synchronizáciu OneDrive, je odinštalovať ho.

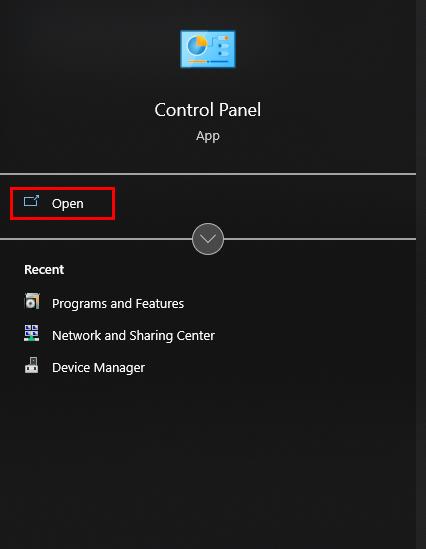
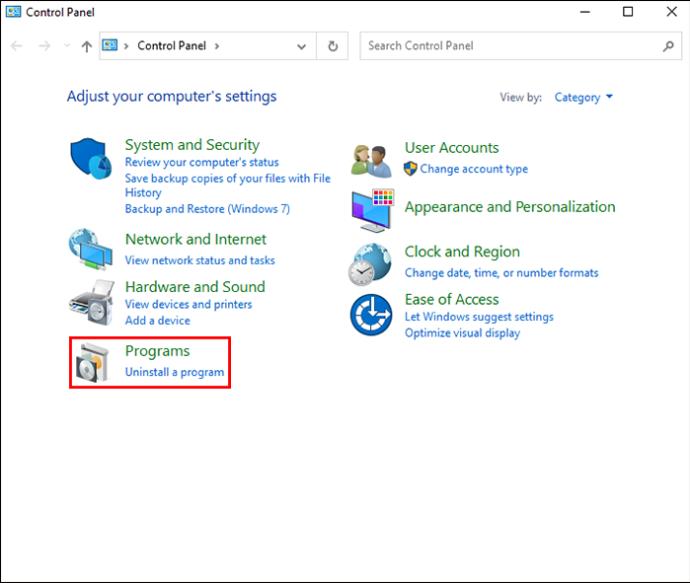
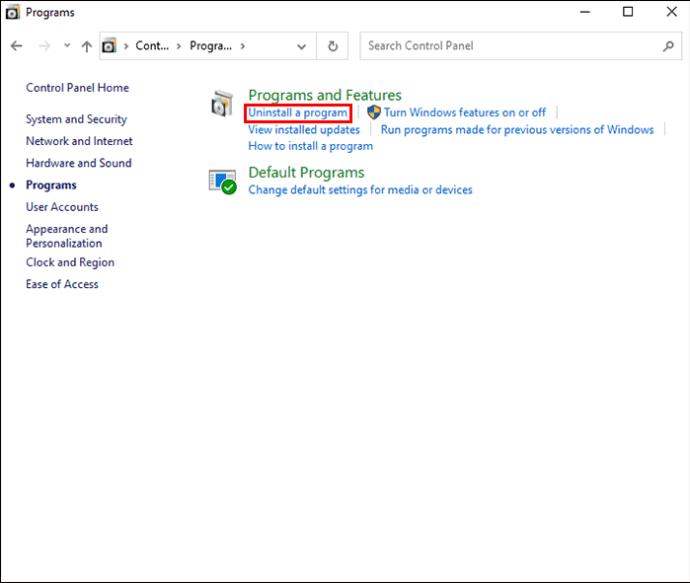
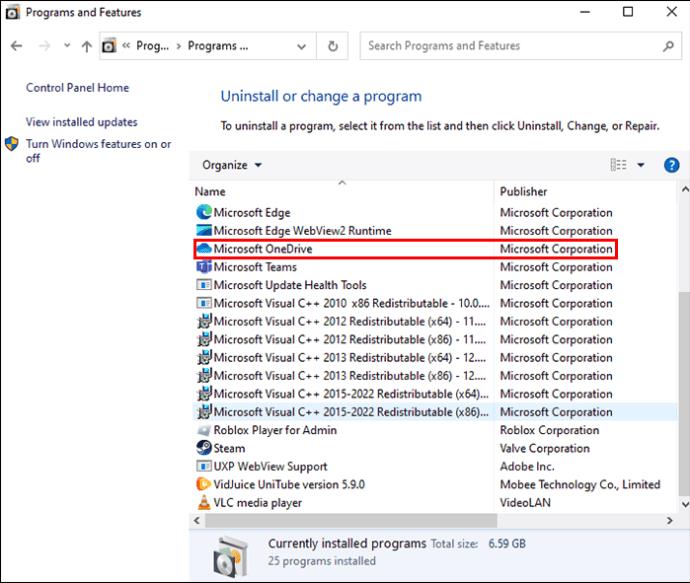
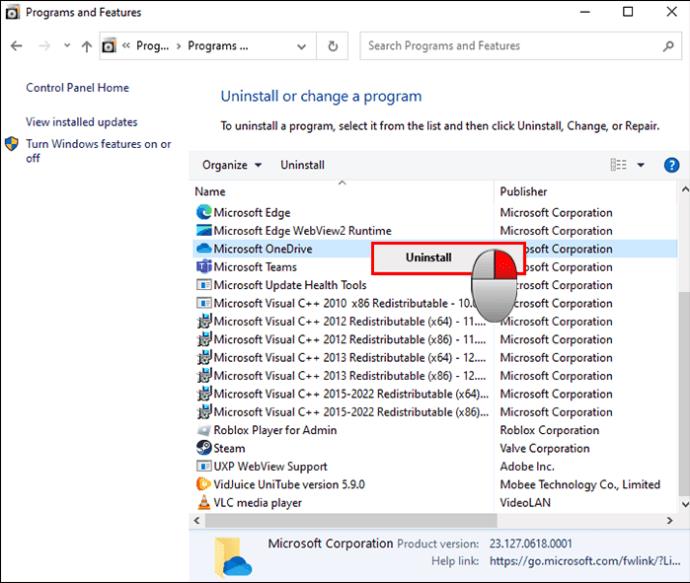
Kratšia cesta znamená stlačiť Win + 1 a potom kliknúť na „Aplikácie“. Vyberte „Aplikácie a funkcie“ a nájdite Microsoft OneDrive. Kliknite na „Odinštalovať“ a počkajte na dokončenie procesu.
Zapnite režim batérie
Jednou z činností, ktoré vyčerpávajú pamäť RAM a batériu vášho počítača, je synchronizácia OneDrive. Ak je vaša batéria plná, OneDrive sa bude neustále synchronizovať. Povolenie režimu batérie je preto skvelý spôsob, ako zastaviť synchronizáciu OneDrive.
Tu je postup:
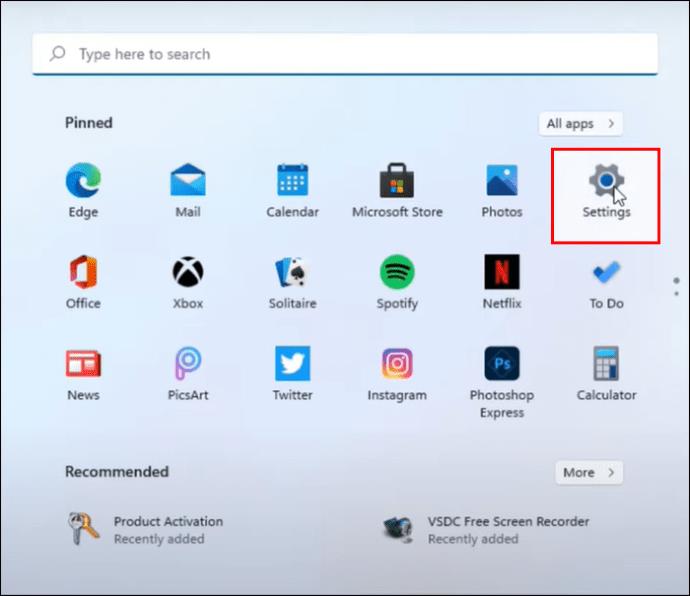
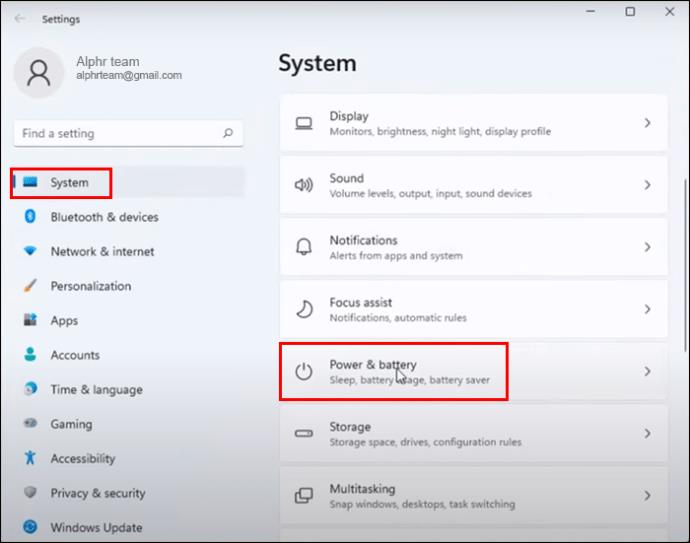
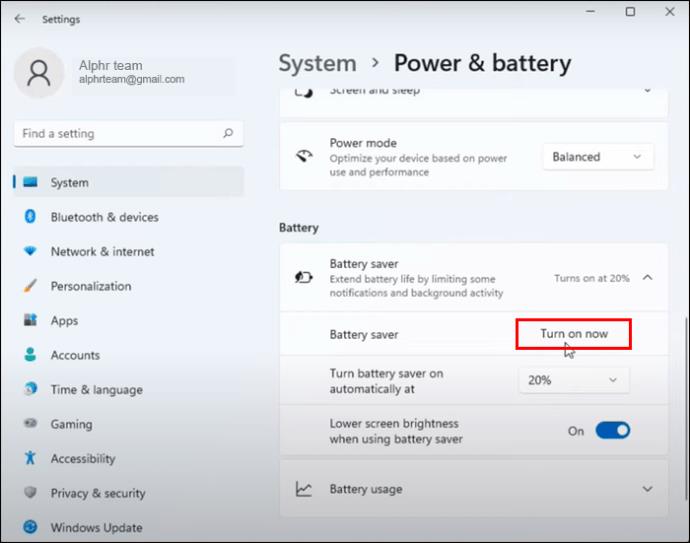
Vyprázdnite priečinok OneDrive
Jednoduchý spôsob, ako prerušiť synchronizáciu OneDrive, je vyprázdniť kritický zdroj súborov, ktorý uľahčuje jeho prácu. Toto sa nazýva lokálny priečinok OneDrive. Všetky súbory v lokálnom priečinku OneDrive musia vstúpiť do webového cloudu. Je dôležité zabrániť tomu, aby súbory opustili tento priečinok. Ak žiadny zo súborov nie je pre vás dôležitý, odstráňte ich všetky. Ak necháte lokálny OneDrive prázdny, služba cloudového úložiska zostane bez zdroja synchronizácie.
Postup:
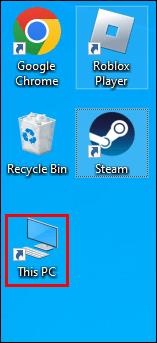
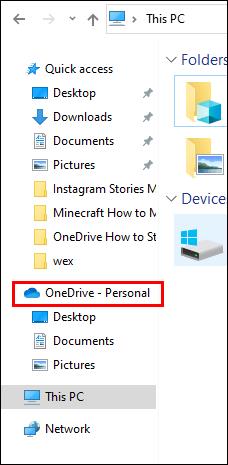
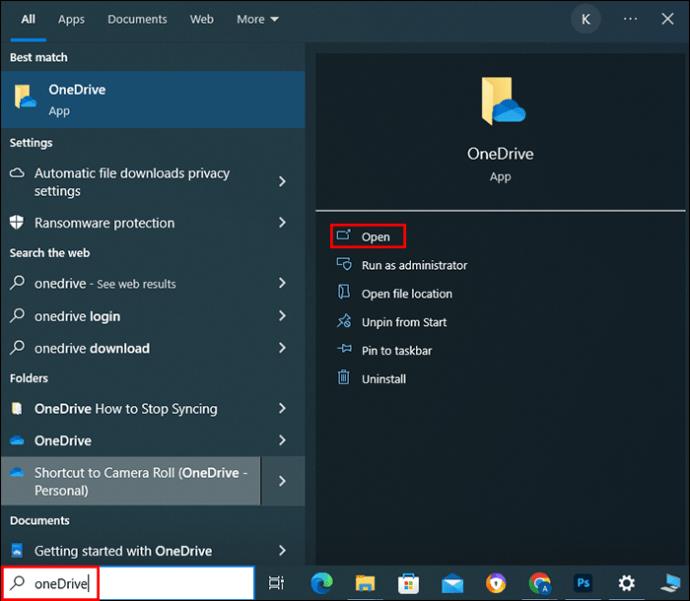
Skryte OneDrive, ak ho nemôžete odinštalovať
Operačné systémy Windows sa značne líšia, čo znamená, že niektoré vám nedovolia odstrániť OneDrive. Ak váš počítač nemôže odinštalovať OneDrive, môžete ho skryť, aby prestal fungovať.
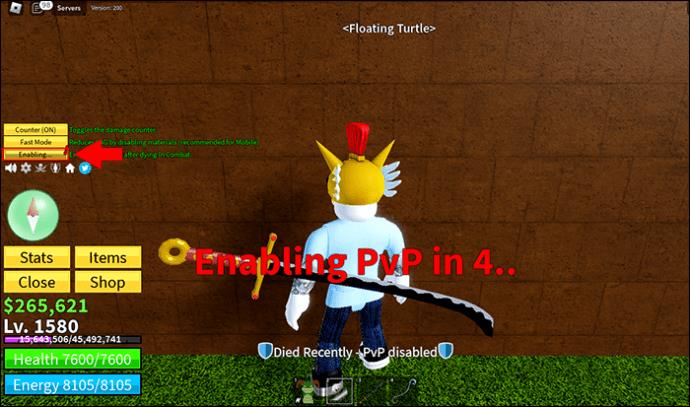
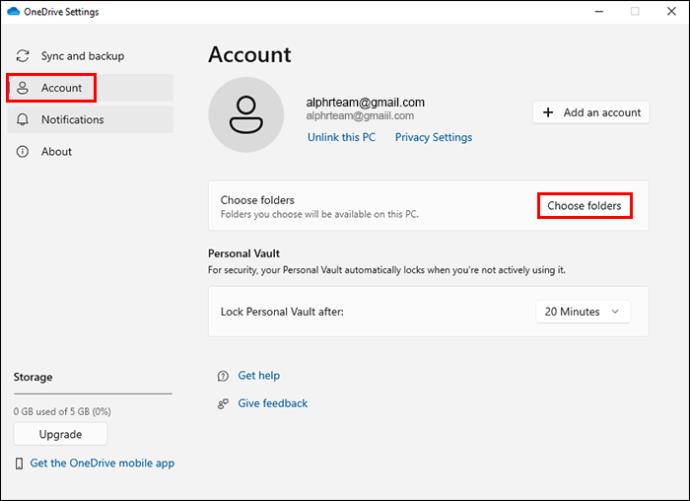
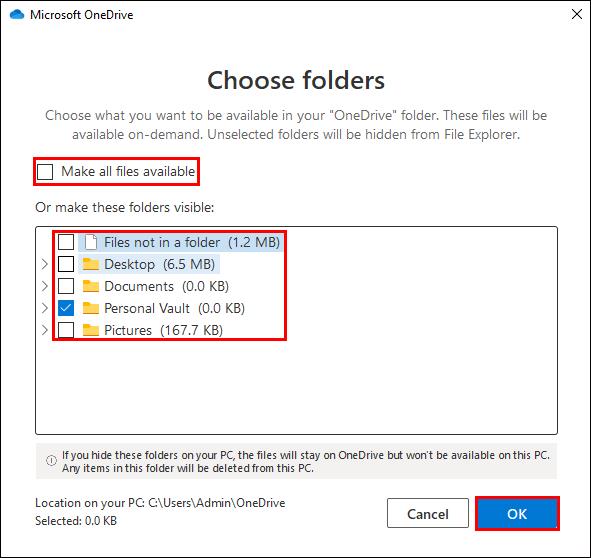

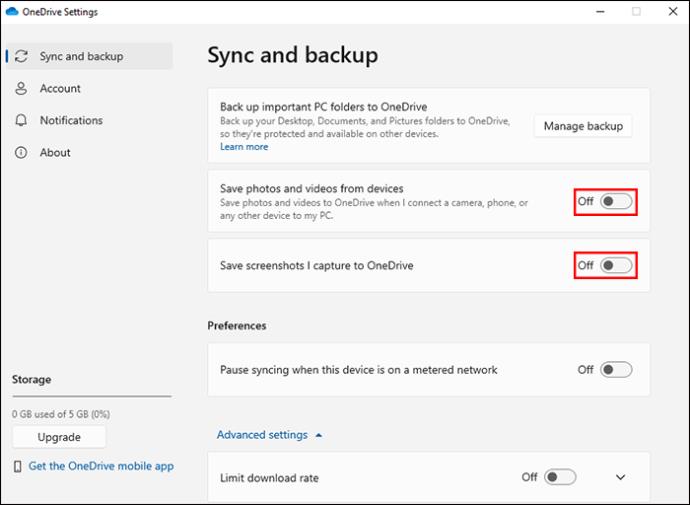
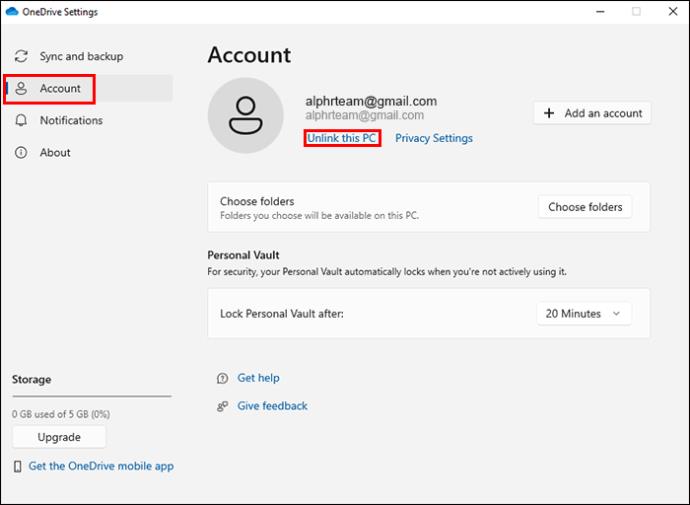
Teraz bude skrytie OneDrive jednoduchá úloha:
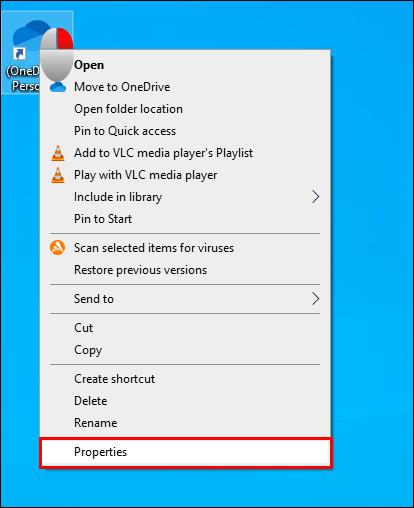
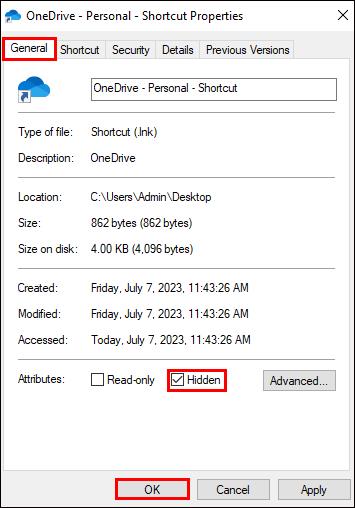
často kladené otázky
Ako môžete dočasne zastaviť synchronizáciu OneDrive?
Ak je vaše zariadenie väčšinu času offline, OneDrive nebude automaticky odovzdávať a sťahovať súbory a priečinky. Toto je dočasné riešenie. OneDrive obnoví synchronizáciu po pripojení zariadenia k internetu. OneDrive môžete tiež na niekoľko hodín pozastaviť.
Aký úložný systém môže nahradiť OneDrive po jeho odstránení?
Tento softvér je podobný ako OneDrive. Môžu zálohovať priečinky, súbory a aplikácie a synchronizovať ich do iného úložiska pre budúce použitie. Dobrým príkladom je MiniTool ShadowMaker .
Zakázať synchronizáciu OneDrive
OneDrive zálohuje dôležité súbory, priečinky a fotografie a prenáša ich do cloudového úložiska. Ak mu chcete zabrániť v synchronizácii súborov a priečinkov, je to pomerne jednoduchý proces. Keď budete opäť pripravení na synchronizáciu, nebudete mať s tým žiadne problémy.
Zastavili ste už synchronizáciu OneDrive? Ak áno, použili ste triky a tipy uvedené v tomto článku? Dajte nám vedieť v sekcii komentárov nižšie.
Ak používate Windows PC, poznáte program Prieskumník súborov. Windows 10 priniesol vylepšenú verziu, ktorá vám umožní jednoduchý prístup k One Drive.
Technologický pokrok je normálny. Stabilný tok nového vývoja umožňuje postupné zvyšovanie prosperity. Ale niekedy – a možno aj teraz je to tak
Plagáty, ako je ten vyššie, ste už možno videli na Tube. Ak ste nasledovali uvedený odkaz, ste v menšine. Cyber Aware vláda
Môžu mať rôzny životný štýl a vek, ale všetci hráči z celého sveta sa bavia s hrami na Robloxe. Platforma má veľa titulov, vrátane
Prezentácie Google sú najlepším miestom na získanie bezplatných šablón na formátovanie a vytváranie prezentácií. Bezplatne pre používateľov Gmailu a časti G-Suite, môžete si vybrať
Niektoré možnosti na vašom televízore LG sú dostupné v určitých krajinách, ale nie v iných. To znamená, že vám môžu chýbať najnovšie dostupné funkcie.
Možno budete musieť občas niečo rýchlo zachytiť a snímka obrazovky je na to ideálnym nástrojom. Apple výrazne zefektívnil
https://www.youtube.com/watch?v=Y9EoUvRpZ2s Keď sa stanete oficiálnym tvorcom Snapchatu, vedľa svojho mena sa zobrazí tlačidlo Odoberať. Čo potrebuješ
3D Bitmoji je inovatívna funkcia od Snapchat, ktorá umožňuje používateľom vytvoriť jedinečnú digitálnu prezentáciu, ktorá presne reprezentuje ich osobnosti a
Fotografia, ktorú ste práve zdieľali na Instagrame, vyzerala perfektne predtým, ako ste ju zverejnili. Ale teraz, keď sa na to pozriete, už to tak dobre nevyzerá. Bolo by to tak