Ako sa zbaviť choroby v DAYZ

DAYZ je hra plná šialených, nakazených ľudí v postsovietskej krajine Černarus. Zistite, ako sa zbaviť choroby v DAYZ a udržte si zdravie.
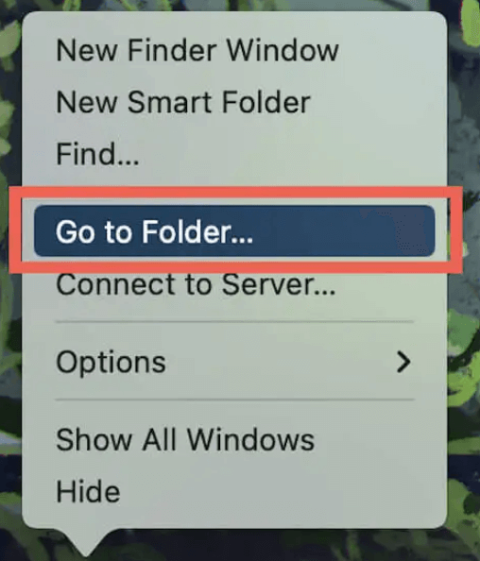
Ak nájdete aplikáciu s názvom Microsoft AutoUpdate spustenú na pozadí monitora aktivity vášho Macu, nebojte sa, pretože ide o legitímny proces. Väčšina používateľov počítačov Mac by si myslela, prečo je na počítači Apple proces spoločnosti Microsoft? Odpoveď je jednoduchá! Proces Microsoft AutoUpdate aktualizuje všetky aplikácie Microsoft nainštalované na vašom Macu, ako sú Microsoft Office , Skype, Teams a ďalšie samostatné aplikácie Microsoftu.
Na Macu môžete zakázať Microsoft AutoUpdate, ak spôsobuje spomalenie a pády, rozptyľuje vašu pozornosť alebo si chcete aktualizovať svoje aplikácie sami. Pokračujte v čítaní a zistite, ako zastaviť Microsoft AutoUpdate na Mac mini, iMac a MacBook.
Prečítajte si tiež: Ako opraviť chybu pri zasekávaní Macu v programe Microsoft Outlook (6 riešení)
Pochopenie funkcie Microsoft AutoUpdate na Macu
Microsoft AutoUpdate je aplet, ktorý aktualizuje balík Microsoft Office a ďalšie produkty spoločnosti Microsoft vrátane OneNote, OneDrive a Teams. Môžete si ho stiahnuť a nainštalovať samostatne, ale je tiež súčasťou väčšiny programov spoločnosti Microsoft. Microsoft AutoUpdate predvolene automaticky vyhľadáva aktualizácie a proces inštalácie alebo aktualizácie prebieha na pozadí. Je to výhodné, pretože aktualizované verzie softvéru Microsoft poskytujú nové funkcie, opravy chýb a vylepšenia. Ak však chcete vypnúť Microsoft AutoUpdate a uprednostňujete aktualizáciu aplikácií pre Mac od Microsoftu vlastným tempom, tento blog vám pomôže.
Prečítajte si tiež: Ako opraviť, že sa Microsoft Excel neotvára na Macu
Mali by ste odstrániť Microsoft AutoUpdate na Mac?
Existuje niekoľko dôvodov, prečo je možné odstrániť Microsoft AutoUpdate na Macu.
Prečítajte si tiež: Ako opraviť nefunkčnosť tímov Microsoft na Macu
Ako zastaviť aktualizácie Microsoft na Macu?
Microsoft AutoUpdate môžete nakonfigurovať tak, aby zastavilo automatické sťahovanie a inštaláciu aktualizácií programov na vašom Macu. Ak chcete vykonať tieto zmeny, musíte najskôr spustiť aplikáciu Microsoft AutoUpdate. V macOS alebo OS X však nenájdete Microsoft AutoUpdate v Launchpade alebo v priečinku Applications. Namiesto toho musíte prejsť na miesto inštalácie, aby ste k nemu mali priamy prístup.
Krok 1: Stlačte Control a kliknite na ikonu Finder na doku.
Krok 2: Vyberte možnosť Prejsť do priečinka .
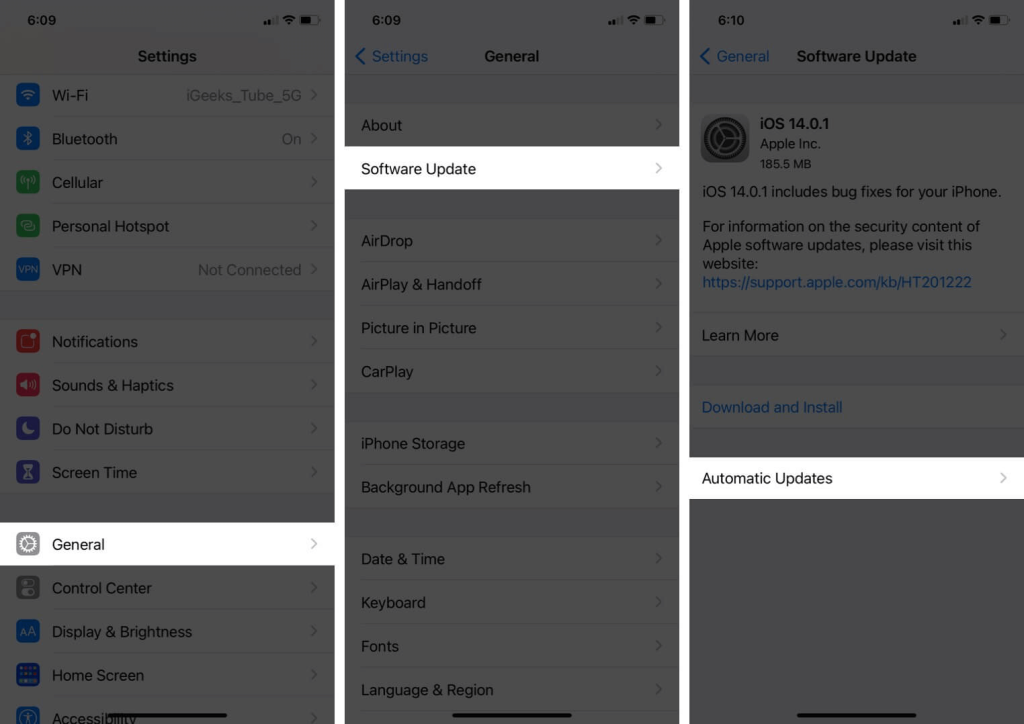
Krok 3: Skopírujte a prilepte nasledujúcu cestu a potom stlačte kláves Enter.
/Library/Application Support/Microsoft
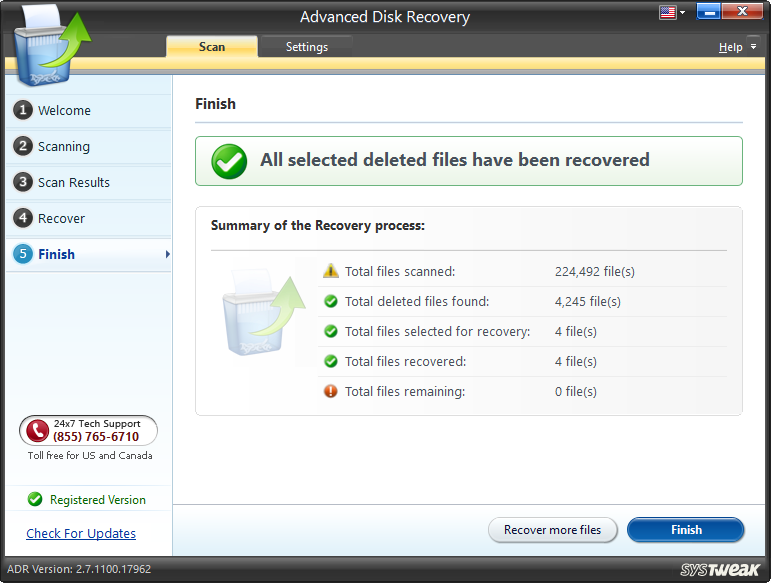
Krok 4: Teraz sa otvorí okno Finder , kde musíte vyhľadať priečinok, ktorý začína na „ MAU.. “ a otvoriť tento priečinok.
Krok 5: Tu nájdete súbor Microsoft AutoUpdate , na ktorý musíte dvakrát kliknúť, aby ste ho otvorili.
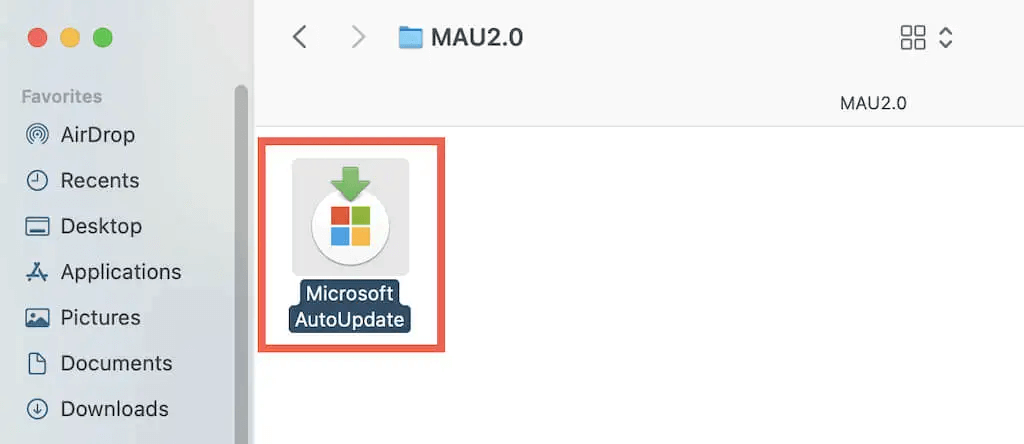
Krok 6: V okne, ktoré sa otvorí, zrušte začiarknutie políčka vedľa položky „ Automaticky aktualizovať aplikácie Microsoft Apps “.

Krok 7: Teraz sa zobrazí vyskakovacie okno s potvrdením, kde musíte kliknúť na tlačidlo Vypnúť .
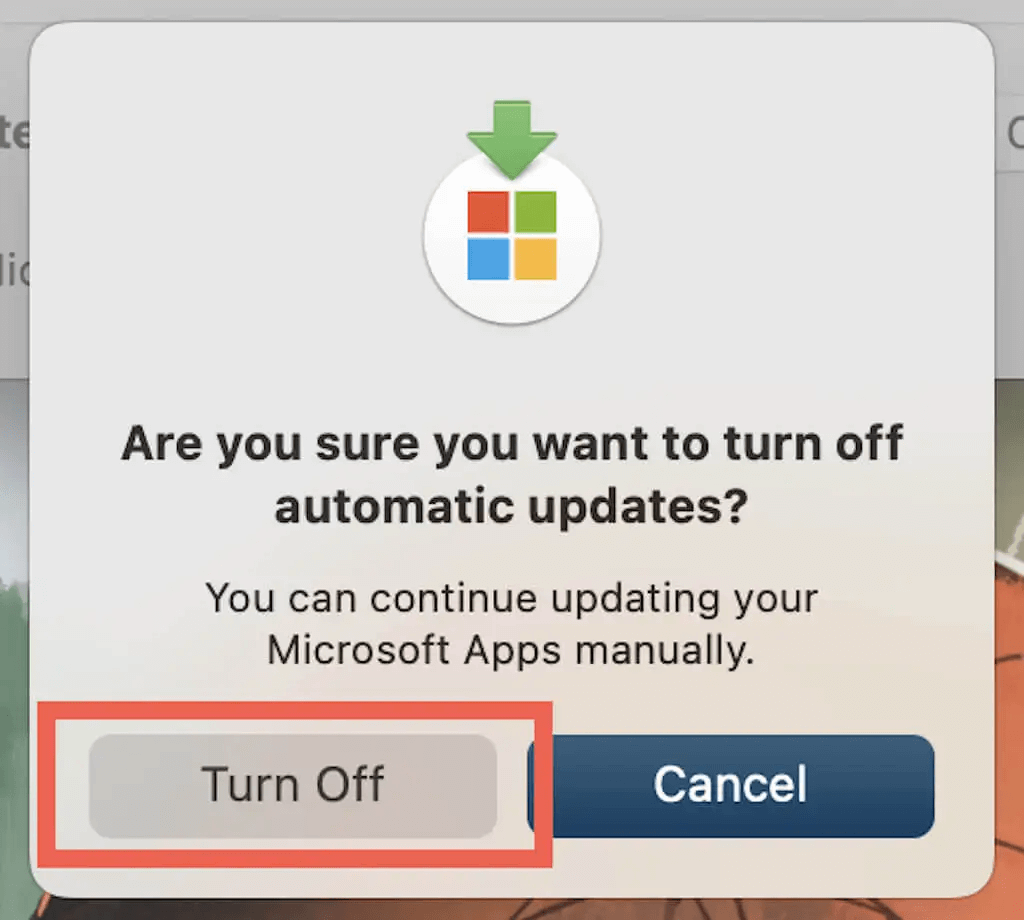
Krok 8: Zatvorte okno Microsoft AutoUpdate.
Poznámka: Keď budete chcieť nabudúce aktualizovať svoje aplikácie Microsoft, otvorte Microsoft AutoUpdate a potom kliknite na tlačidlo Skontrolovať aktualizácie. Potom kliknutím na tlačidlo Aktualizovať vedľa aplikácie nainštalujte túto aktualizáciu alebo kliknutím na Aktualizovať všetko nainštalujte všetky aktuálne dostupné aktualizácie. Alternatívne môžete skontrolovať aktualizácie pomocou ľubovoľnej vstavanej funkcie aktualizácie v programe spoločnosti Microsoft.
Prečítajte si tiež: 6 spôsobov, ako vyriešiť problém s programom Microsoft Word, ktorý neustále padá na počítači Mac
Bonus: Ako odstrániť Microsoft AutoUpdate na Macu?
Ak na vašom Macu už nie sú nainštalované žiadne programy od Microsoftu, môžete sa rozhodnúť odstrániť Microsoft AutoUpdate z Macu. Postup zahŕňa vloženie apletu do koša a vymazanie spúšťacieho agenta programu a položiek spúšťacieho démona.
Krok 1: Stlačte Control a kliknite na ikonu Finder na doku.
Krok 2: Vyberte možnosť Prejsť do priečinka .
Krok 3: Skopírujte a prilepte nasledujúcu cestu a potom stlačte kláves Enter .
/Library/Application Support/Microsoft
Krok 4: Nájdite priečinok, ktorý začína „ Mau.. “ a kliknite naň.
Krok 5: Vyberte možnosť „ Presunúť do koša “. Možno budete musieť zadať prihlasovacie heslo pre Mac.
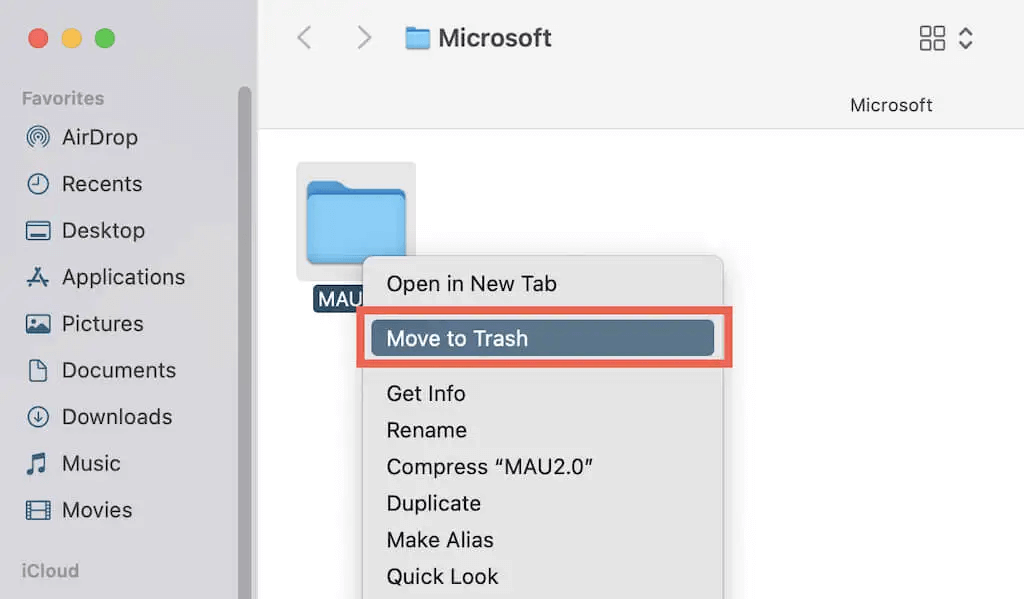
Krok 6: Ďalej otvorte pole Priečinok a prejdite do iného priečinka pomocou cesty uvedenej nižšie:
/Library/LaunchAgents/
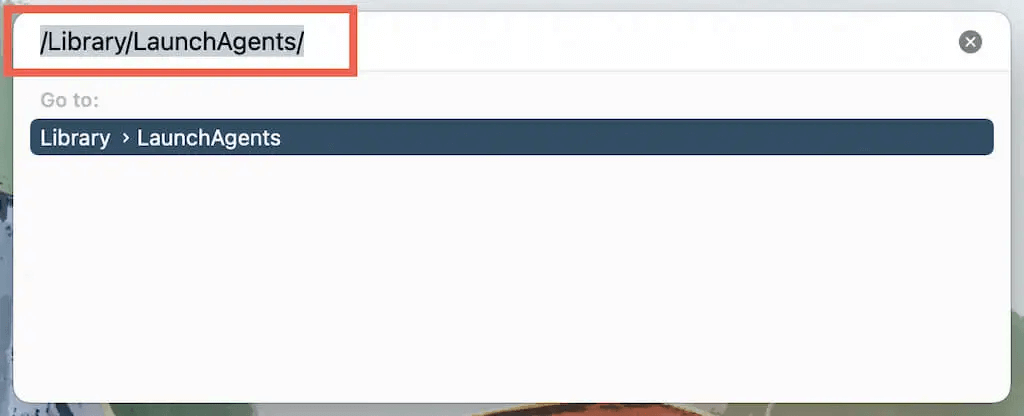
Krok 7: Nájdite a odstráňte nasledujúci súbor:
Com.microsoft.update.agent.plist
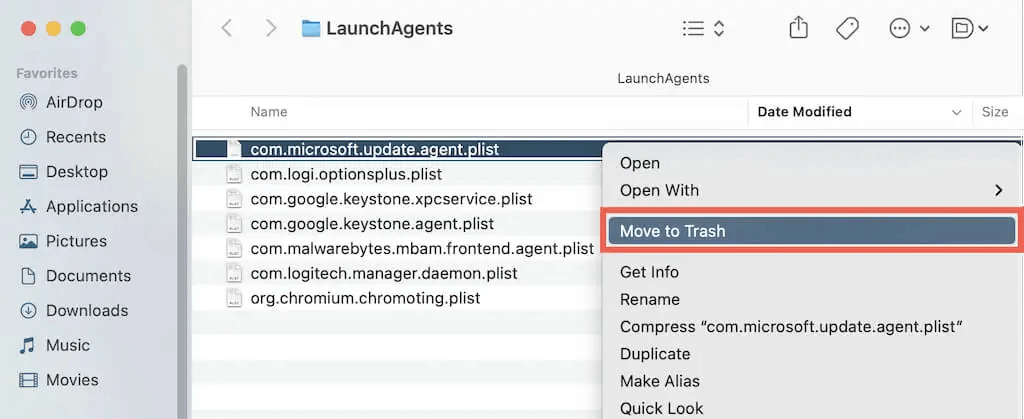
Krok 8: Teraz prejdite na ďalší priečinok.
/Library/LaunchDaemons/
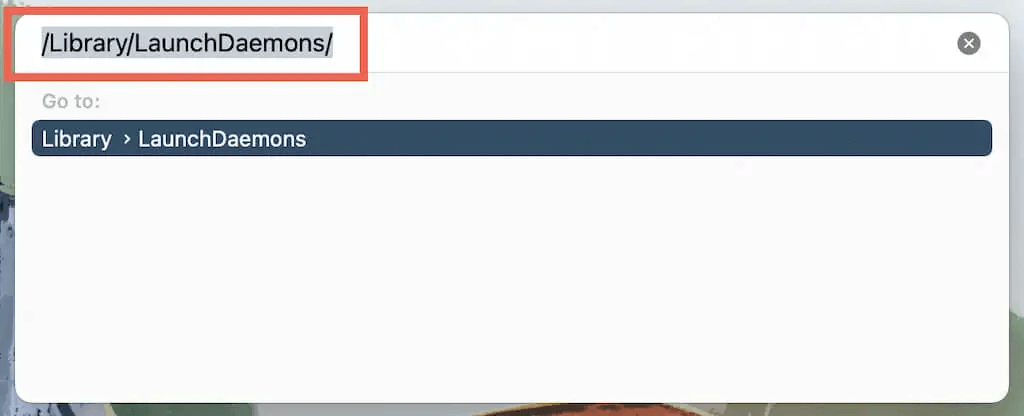
Krok 9: Odstráňte nasledujúci súbor.
com.microsoft.autoupdate.helper
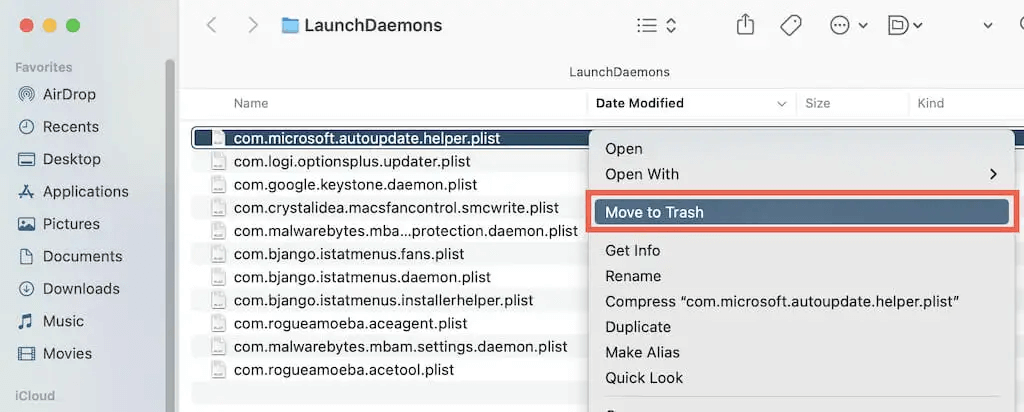
Poznámka: Aktualizáciu Microsoft AutoUpdate si môžete kedykoľvek znova stiahnuť z oficiálnej webovej lokality spoločnosti Microsoft .
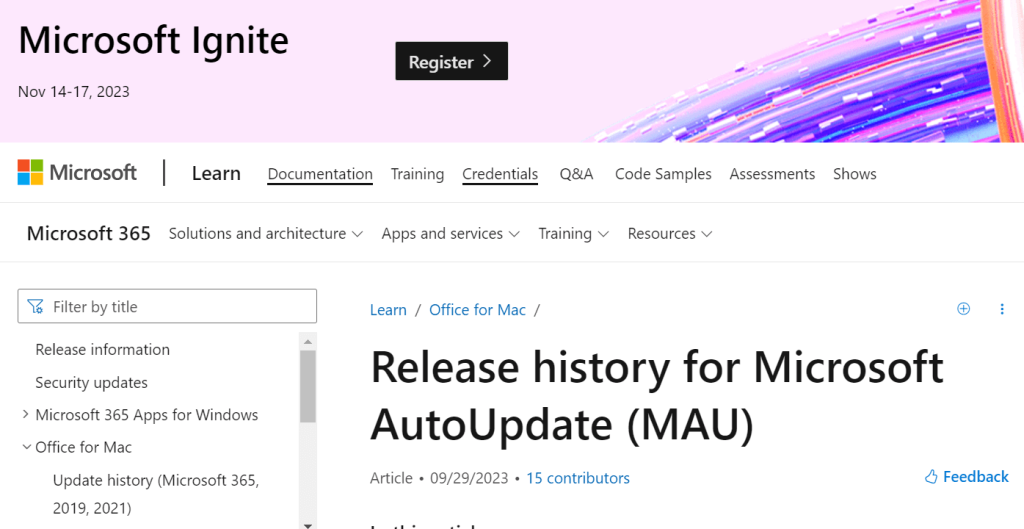
Prečítajte si tiež: Ako úplne odstrániť Microsoft 365 z Macu
Bonusový tip: Použite Cleanup My System na optimalizáciu vášho Macu
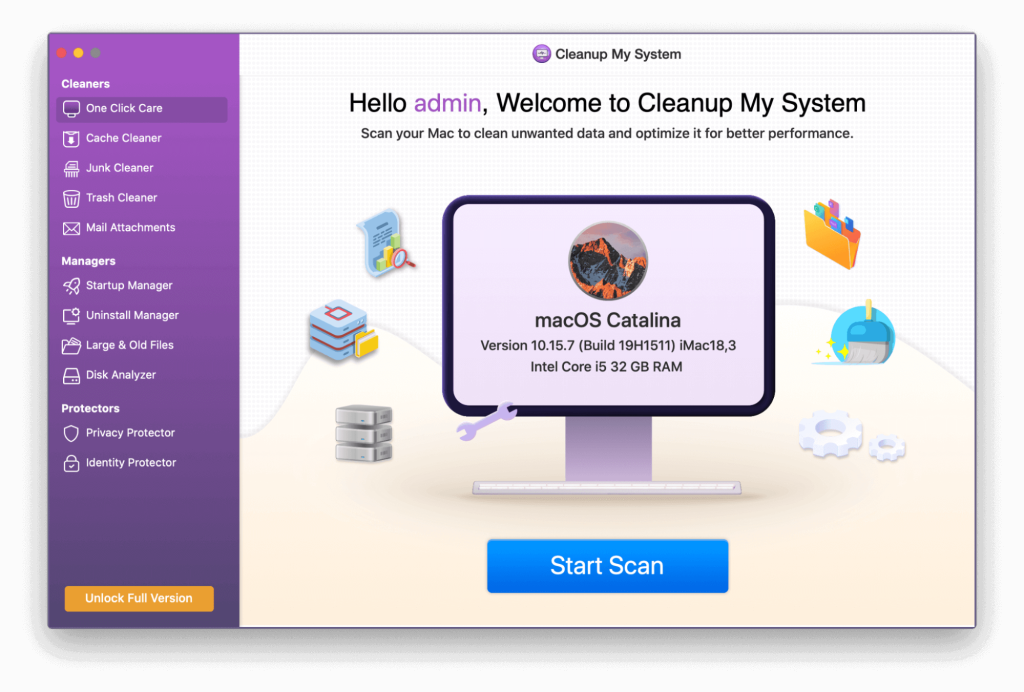
Ak váš Mac beží pomaly a pomaly, mali by ste obnoviť rýchlosť systému, zvýšiť produktivitu, uvoľniť úložný priestor a optimalizovať výkon Macu. Použite Cleanup My System , aby ste to dosiahli jediným kliknutím umiestnením a odstránením odpadových súborov, nechcených príloh pošty, veľkých a zastaraných súborov a ďalších. Toto sú niektoré z jeho atribútov:
Stiahnite si Cleanup My System
Záverečné slovo o tom, ako zastaviť automatickú aktualizáciu spoločnosti Microsoft v systéme Mac
Aj keď je služba Microsoft AutoUpdate bezpečná, nie každý má rád automatické aktualizácie. Ak ho zakážete, nezabudnite manuálne skontrolovať a aktualizovať všetky programy spoločnosti Microsoft. Ak nepotrebujete aktualizovať nič iné od Microsoftu, pokojne si ho tiež odinštalujte. Môžete sa však potýkať s nebezpečným malvérom, ktorý sa maskuje ako originálna aplikácia, ak odstránite Microsoft AutoUpdate, no ten sa na vašom Macu stále objavuje sám. V takom prípade odporúčame použiť jeden z najlepších antivírusových programov pre Mac .
Ak máte nejaké otázky alebo odporúčania, dajte nám vedieť v komentároch nižšie. Radi Vám poskytneme riešenie. Často publikujeme rady, triky a riešenia bežných technických problémov. Sledujte nás na sociálnych sieťach – Facebook, Instagram a YouTube.
Ďalšie čítanie:
DAYZ je hra plná šialených, nakazených ľudí v postsovietskej krajine Černarus. Zistite, ako sa zbaviť choroby v DAYZ a udržte si zdravie.
Naučte sa, ako synchronizovať nastavenia v systéme Windows 10. S touto príručkou prenesiete vaše nastavenia na všetkých zariadeniach so systémom Windows.
Ak vás obťažujú štuchnutia e-mailov, na ktoré nechcete odpovedať alebo ich vidieť, môžete ich nechať zmiznúť. Prečítajte si toto a zistite, ako zakázať funkciu štuchnutia v Gmaile.
Nvidia Shield Remote nefunguje správne? Tu máme pre vás tie najlepšie opravy, ktoré môžete vyskúšať; môžete tiež hľadať spôsoby, ako zmeniť svoj smartfón na televízor.
Bluetooth vám umožňuje pripojiť zariadenia a príslušenstvo so systémom Windows 10 k počítaču bez potreby káblov. Spôsob, ako vyriešiť problémy s Bluetooth.
Máte po inovácii na Windows 11 nejaké problémy? Hľadáte spôsoby, ako opraviť Windows 11? V tomto príspevku sme uviedli 6 rôznych metód, ktoré môžete použiť na opravu systému Windows 11 na optimalizáciu výkonu vášho zariadenia.
Ako opraviť: chybové hlásenie „Táto aplikácia sa nedá spustiť na vašom počítači“ v systéme Windows 10? Tu je 6 jednoduchých riešení.
Tento článok vám ukáže, ako maximalizovať svoje výhody z Microsoft Rewards na Windows, Xbox, Mobile a iných platforiem.
Zistite, ako môžete jednoducho hromadne prestať sledovať účty na Instagrame pomocou najlepších aplikácií, ako aj tipy na správne používanie.
Ako opraviť Nintendo Switch, ktoré sa nezapne? Tu sú 4 jednoduché riešenia, aby ste sa zbavili tohto problému.






