Ako sa zbaviť choroby v DAYZ

DAYZ je hra plná šialených, nakazených ľudí v postsovietskej krajine Černarus. Zistite, ako sa zbaviť choroby v DAYZ a udržte si zdravie.
Prezentácie Google vám umožňujú vytvárať zábavné a vzrušujúce prezentácie pre školské projekty, obchodné stretnutia, spoločenské udalosti a ďalšie. Okrem toho sú Slides prepojené s ďalšími aplikáciami Google, aby bolo prepojenie všetkých aspektov projektov ešte jednoduchšie. A s možnosťami prispôsobenia, ako je možnosť zmeniť tvar obrázka, môžete svoje projekty posunúť na inú úroveň.

Môžete napríklad zmeniť tvar rámčeka obrázka na kruhový alebo oválny tvar. To môže zvýrazniť obsah a urobiť ho viditeľnejším
Čítajte ďalej a zistite, ako zaokrúhliť obrázok v Prezentáciách Google.
Ako orezať obrázok do tvaru kruhu
Ak potrebujete, aby obrázky, ktoré plánujete použiť, mali pre vašu prezentáciu kruhový tvar, neexistuje jednoduchý spôsob, ako tento tvar vybrať. Namiesto toho musíte obrázok orezať na štvorec, upraviť veľkosť a potom zvoliť oválny rám.
Najprv nahrajte obrázok, ktorý chcete tvarovať. Môžete to urobiť takto:
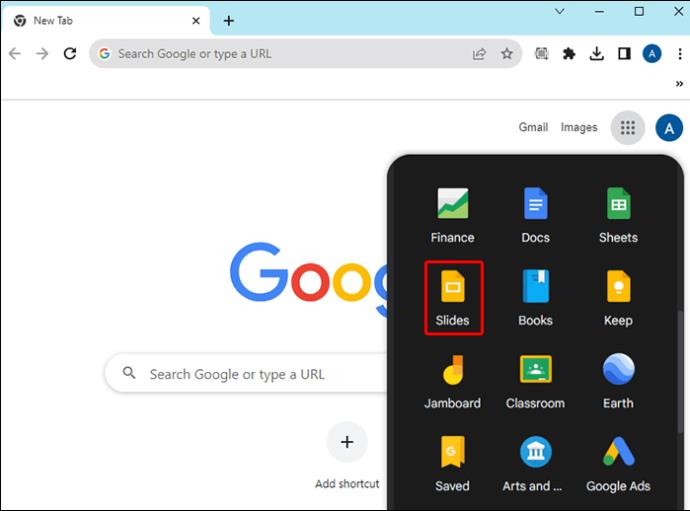
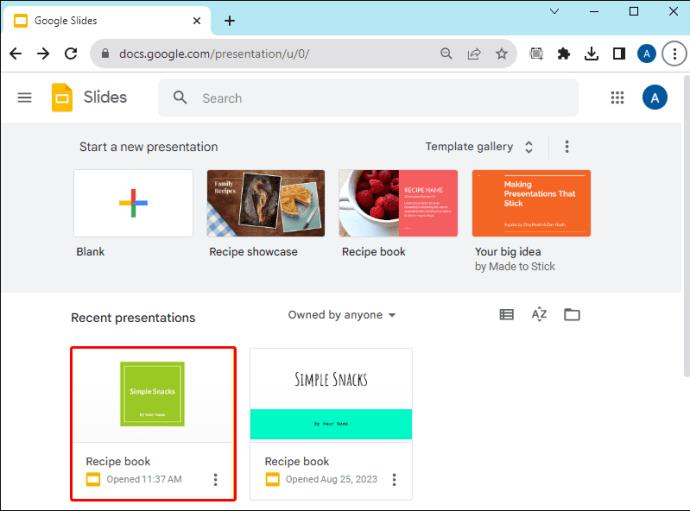
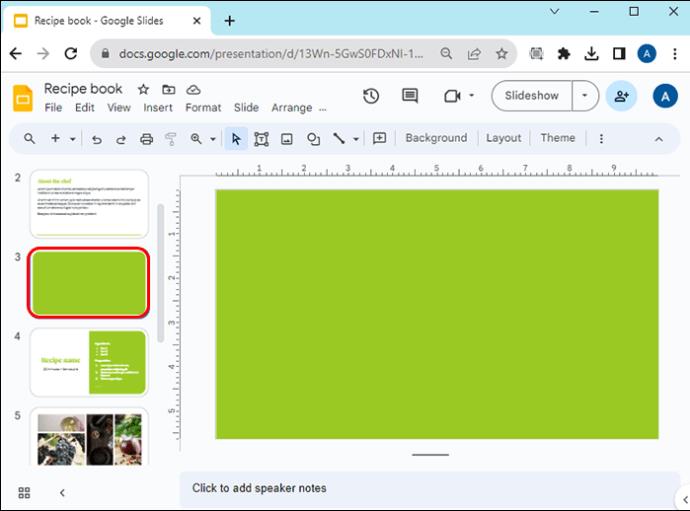
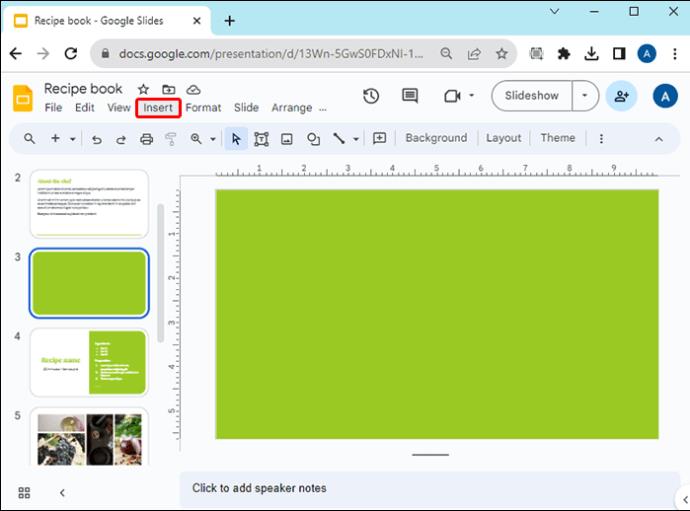
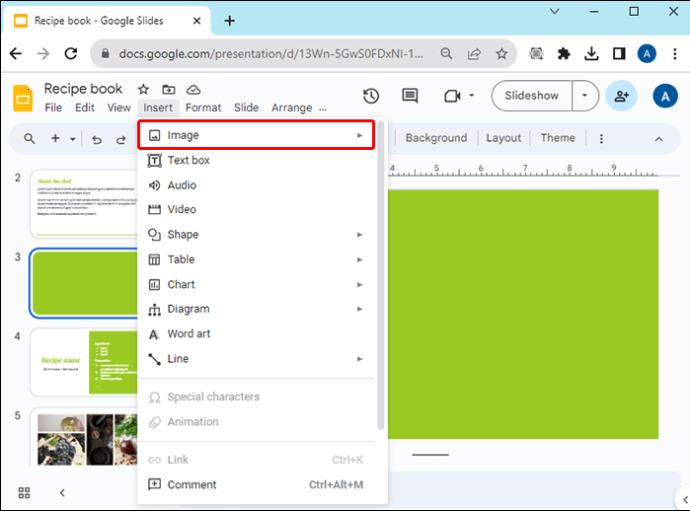
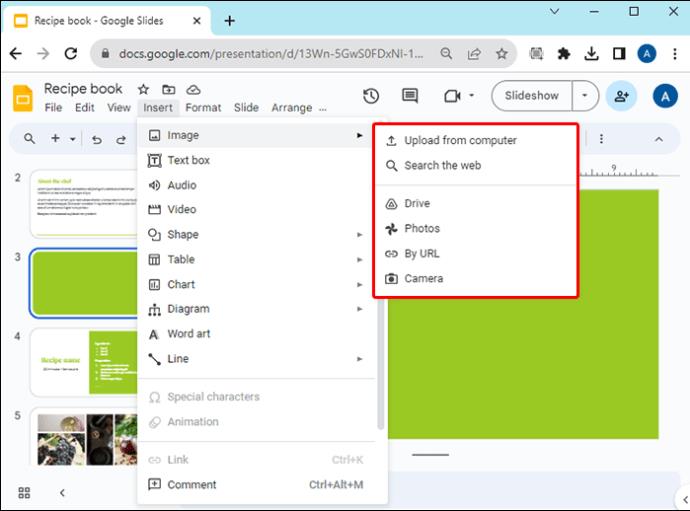
Možnosti pridania obrázka sú nahrať z počítača, vyhľadať obrázok na webe, vložiť ho z Disku Google, Fotiek Google, podľa adresy URL alebo z fotoaparátu.
Teraz, keď ste pridali obrázok na svoju snímku v tejto aplikácii Google, máte niekoľko spôsobov, ako získať prístup k funkcii orezania:
Ak chcete začať orezávať obrázok do okrúhleho tvaru, postupujte podľa nasledujúcich krokov:
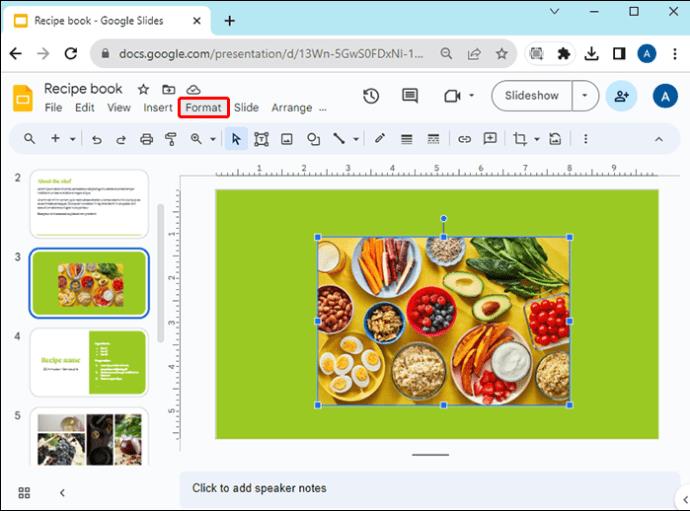
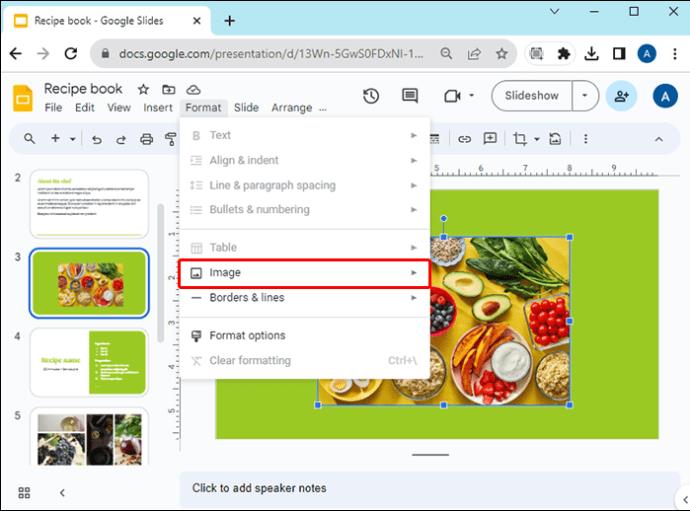

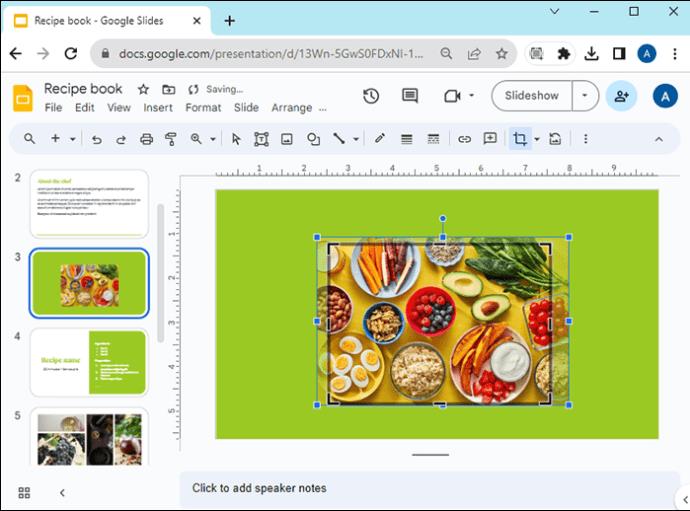
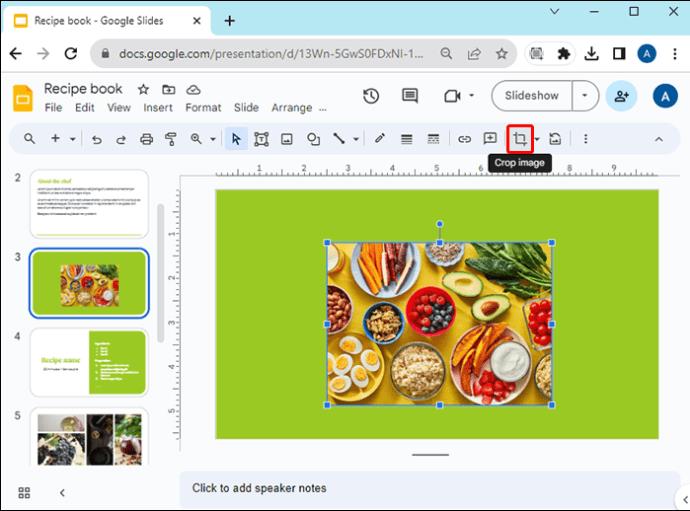
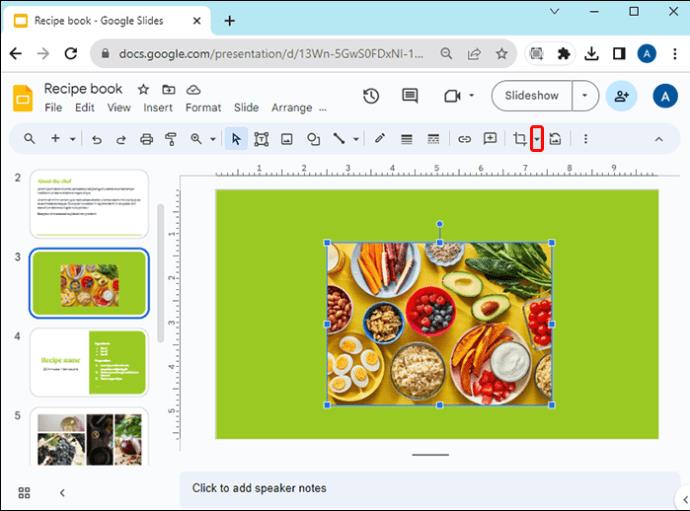
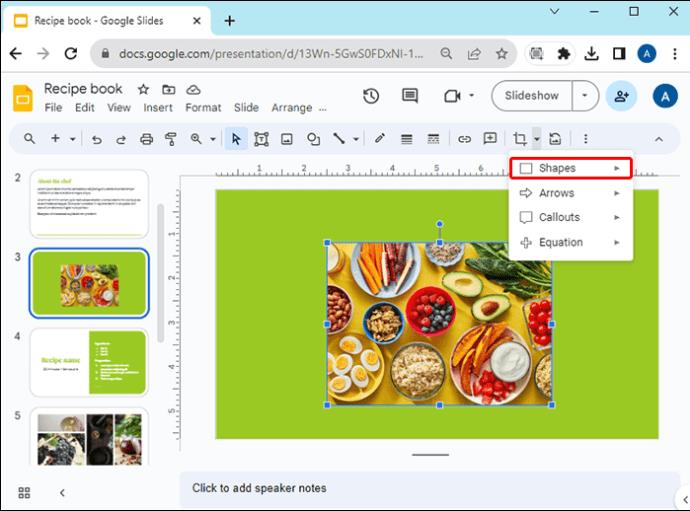
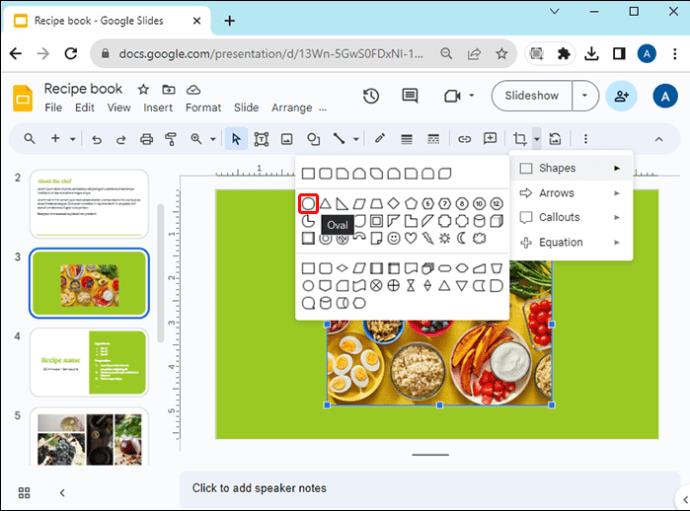
Po kroku 7 máte možnosť vybrať si mnoho rôznych tvarov a funkcií. Dostupné možnosti sú Tvary, Šípky, Popisy a Rovnice. To všetko môžete použiť na úpravu a prispôsobenie obrázkov a častí pre vašu prezentáciu.
Okrem toho, ak ste po kliknutí na oválny tvar nastavili obrázok na požadovaný pomer, obrázok bude mať dokonalý okrúhly tvar.
Ukladá sa orezaný okrúhly obrázok
Ak sa vám páči tvar obrázka a chcete ho použiť na niečo iné ako na prezentáciu v službe Prezentácie Google, môžete si obrázok uložiť. Existuje niekoľko spôsobov, ako uložiť fotografiu: na počítači alebo vytvorením snímky obrazovky. Orezaný obrázok môžete uložiť aj v službe Google Keep, ale nemôžete to urobiť, ak má okrúhly tvar.
Najjednoduchší spôsob, ako uložiť orezanú fotografiu z Prezentácií Google, je stiahnuť ju do počítača. Môžete to urobiť takto:
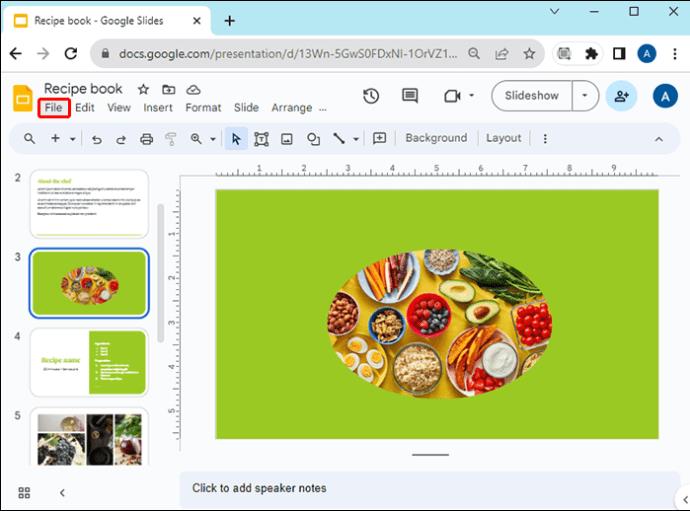
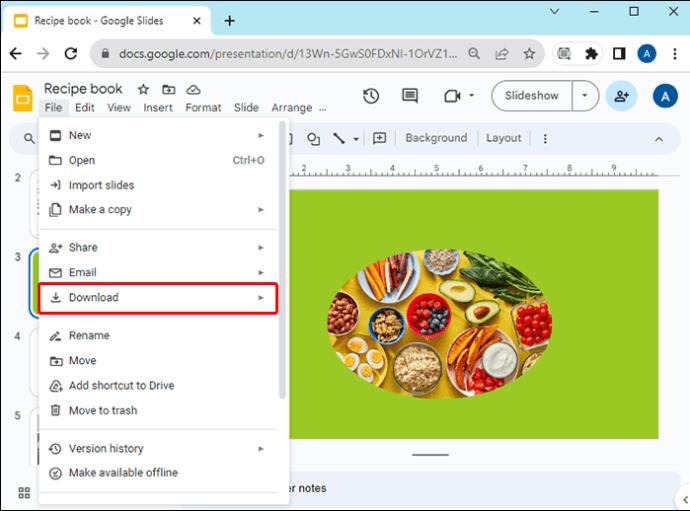
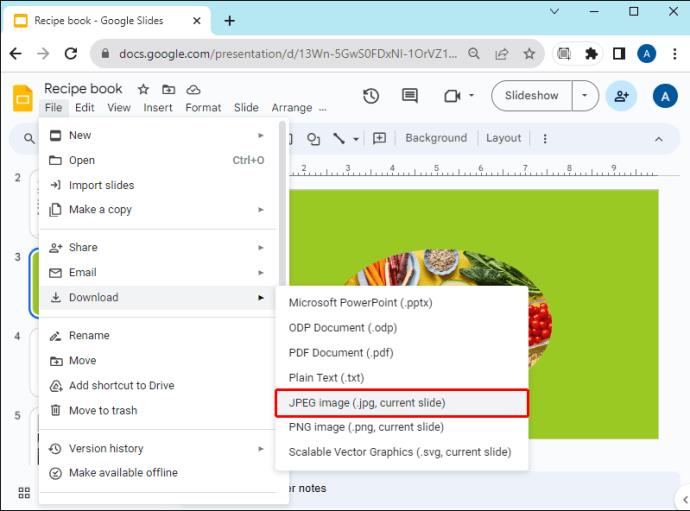
Ak chcete urobiť snímku obrazovky orezaného okrúhleho obrázka, postupujte podľa nasledujúcich krokov:

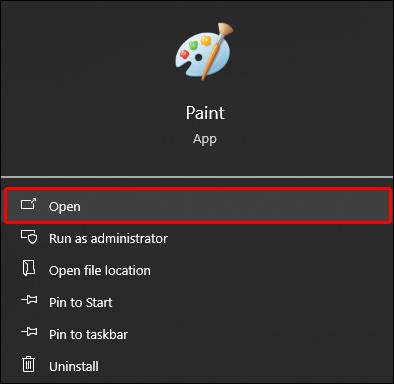
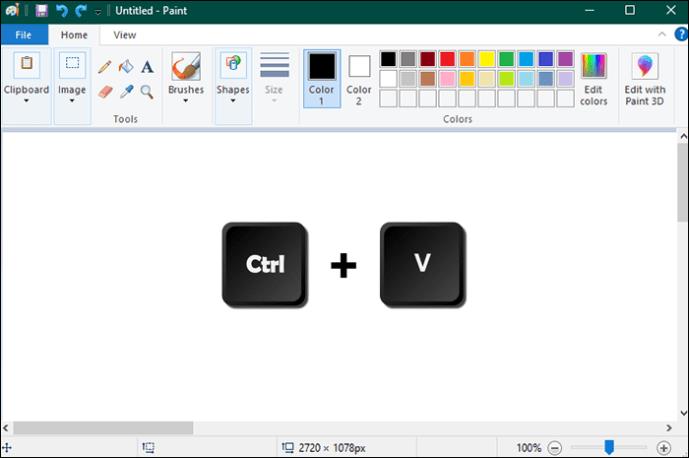
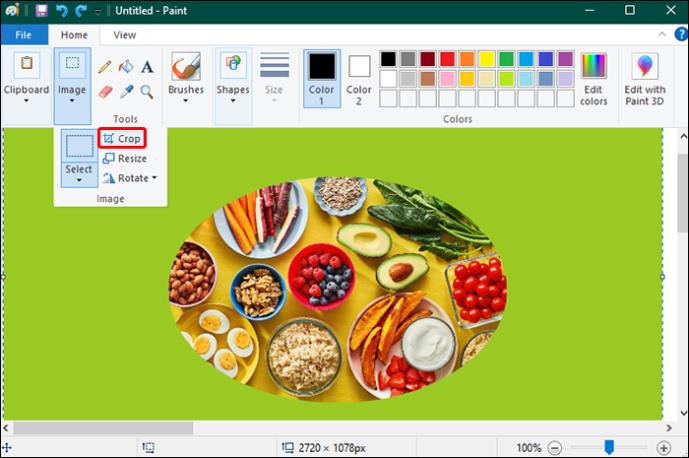
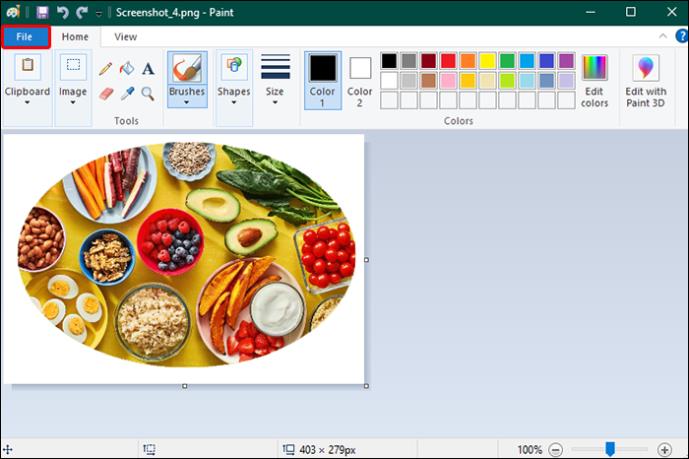
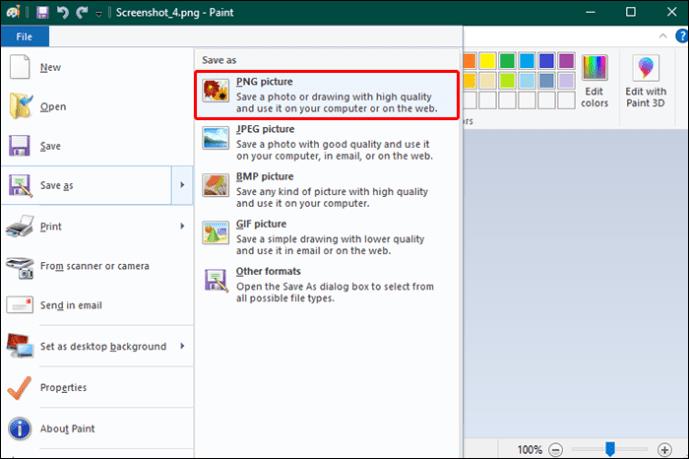
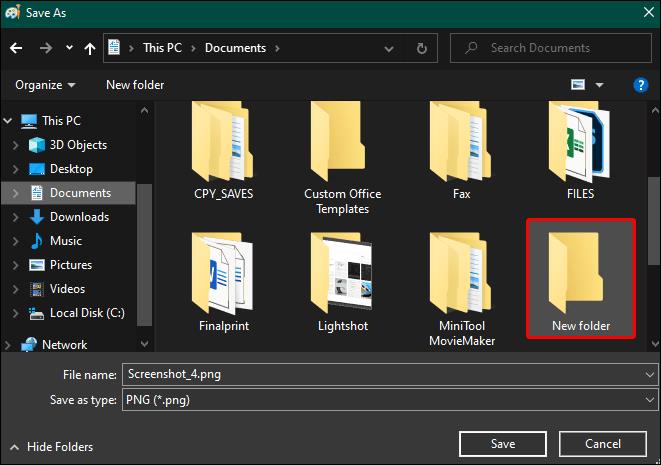
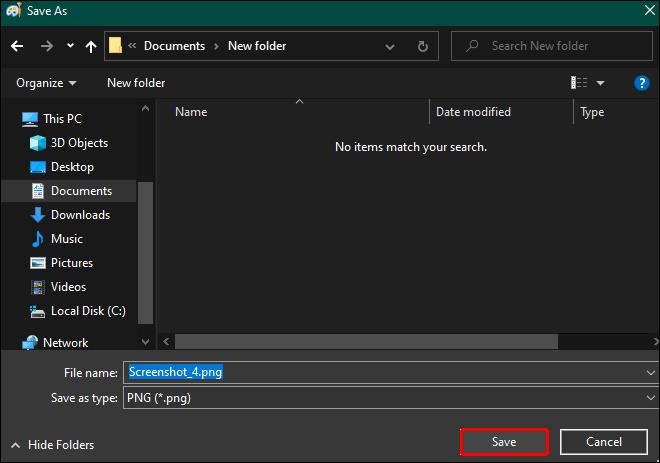
Orezávanie obrázkov na prezentácie pomocou aplikácií Slideshow Maker
Ak máte pocit, že Prezentácie Google nespĺňajú vaše redakčné potreby a potrebujete viac tvarov a možností na prispôsobenie svojej prezentácie, skúste použiť bezplatné nástroje na vytváranie prezentácií online alebo aplikácie pre váš počítač, ako sú iMovie, Movavi Slideshow Maker, DaVinci Resolve 18, FlexClip , Vimeo Slideshow Maker a ďalšie.
Napríklad podľa krokov nižšie uvidíte, ako vytvoriť kruhový obrázok pomocou FlexClip :
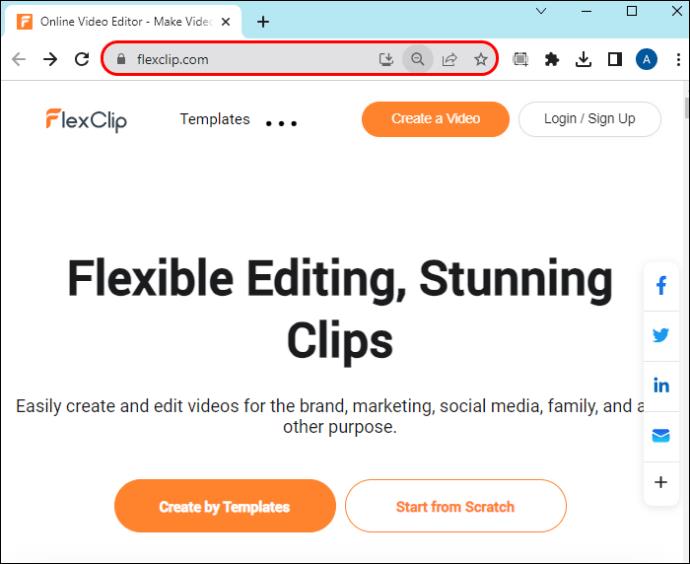

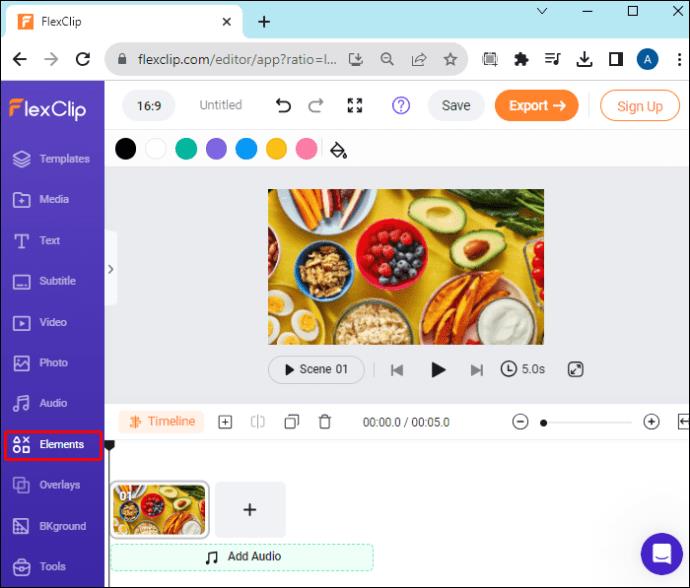
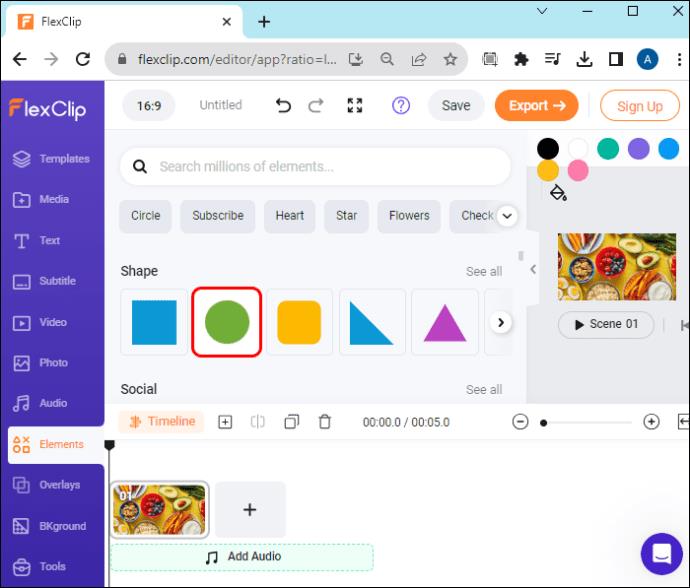
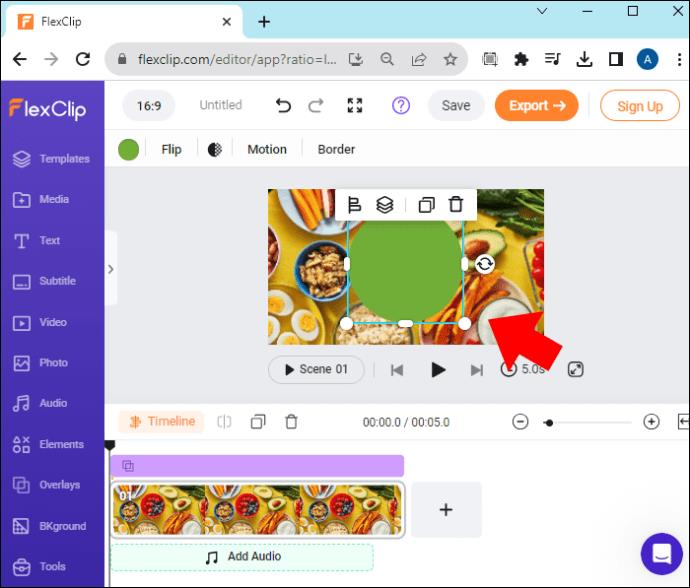
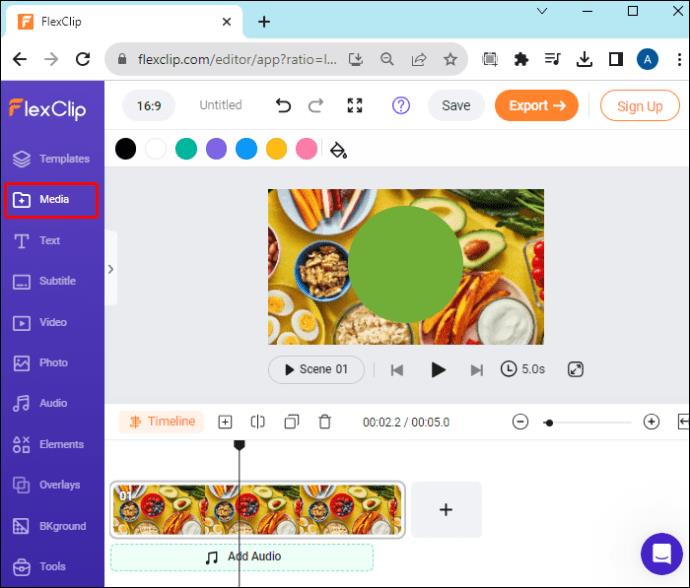
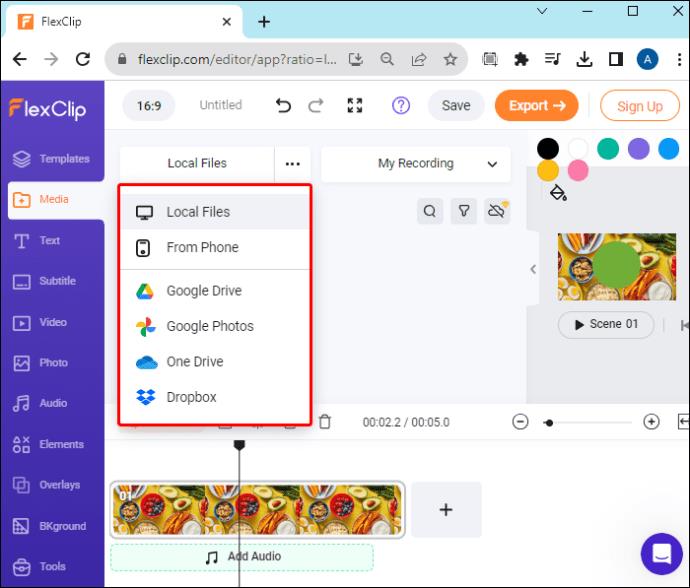

Na prispôsobenie obrázka do požadovaného tvaru nemusíte vykonávať žiadne ďalšie akcie. Keď ho potiahnete smerom k tvaru kruhu, obrázok automaticky vyplní priestor.
Navyše s týmito aplikáciami môžete robiť viac, než len tvarovať obrázky; môžete pridať animácie, efekty, prekrytia, filtre a ďalšie.
často kladené otázky
Môžem pridať zvuk do Prezentácií Google?
Áno, okrem pridávania a orezávania obrázkov môžete do svojich prezentácií pridať aj zvuk. Všetko, čo musíte urobiť, je otvoriť prezentáciu, do ktorej chcete pridať zvuk, a prejsť na možnosť „Vložiť“ v hornej časti obrazovky. Potom musíte nájsť možnosť „Audio“ a klepnutím na „Môj disk“ vložiť požadovaný zvuk. Zvuk môžete pridať do jednej snímky alebo do všetkých.
Aké funkcie môžem použiť na Prezentáciách Google?
Prezentácie Google vám umožňujú používať rôzne funkcie. Môžete vytvoriť hlavnú snímku, použiť šablóny pre prezentácie, vložiť prehrávanie zvuku a zvuku, vytvoriť tému pre prezentáciu, zdieľať ju, pridávať videá YouTube, bežné videá a ďalšie.
Vytvárajte jedinečné prezentácie
Orezávanie obrázkov pre vaše prezentácie sú len základné funkcie, ktoré Prezentácia Google obsahuje. Okrem oblých tvarov môžete svoje obrázky orezávať do rôznych tvarov, nielen geometrických, a vykonávať rôzne úpravy. A ak v Prezentáciách Google nenájdete dostatok možností prispôsobenia, skúste použiť softvér na vytváranie prezentácií online alebo si ho stiahnite pre Windows alebo Mac.
Ktoré tvary obrázkov najčastejšie používate na zvýraznenie obsahu v prezentáciách Google Slides? Dajte nám vedieť v sekcii komentárov nižšie.
DAYZ je hra plná šialených, nakazených ľudí v postsovietskej krajine Černarus. Zistite, ako sa zbaviť choroby v DAYZ a udržte si zdravie.
Naučte sa, ako synchronizovať nastavenia v systéme Windows 10. S touto príručkou prenesiete vaše nastavenia na všetkých zariadeniach so systémom Windows.
Ak vás obťažujú štuchnutia e-mailov, na ktoré nechcete odpovedať alebo ich vidieť, môžete ich nechať zmiznúť. Prečítajte si toto a zistite, ako zakázať funkciu štuchnutia v Gmaile.
Nvidia Shield Remote nefunguje správne? Tu máme pre vás tie najlepšie opravy, ktoré môžete vyskúšať; môžete tiež hľadať spôsoby, ako zmeniť svoj smartfón na televízor.
Bluetooth vám umožňuje pripojiť zariadenia a príslušenstvo so systémom Windows 10 k počítaču bez potreby káblov. Spôsob, ako vyriešiť problémy s Bluetooth.
Máte po inovácii na Windows 11 nejaké problémy? Hľadáte spôsoby, ako opraviť Windows 11? V tomto príspevku sme uviedli 6 rôznych metód, ktoré môžete použiť na opravu systému Windows 11 na optimalizáciu výkonu vášho zariadenia.
Ako opraviť: chybové hlásenie „Táto aplikácia sa nedá spustiť na vašom počítači“ v systéme Windows 10? Tu je 6 jednoduchých riešení.
Tento článok vám ukáže, ako maximalizovať svoje výhody z Microsoft Rewards na Windows, Xbox, Mobile a iných platforiem.
Zistite, ako môžete jednoducho hromadne prestať sledovať účty na Instagrame pomocou najlepších aplikácií, ako aj tipy na správne používanie.
Ako opraviť Nintendo Switch, ktoré sa nezapne? Tu sú 4 jednoduché riešenia, aby ste sa zbavili tohto problému.






