Ako sa zbaviť choroby v DAYZ

DAYZ je hra plná šialených, nakazených ľudí v postsovietskej krajine Černarus. Zistite, ako sa zbaviť choroby v DAYZ a udržte si zdravie.

Dokumenty Google prešli dlhú cestu od jednoduchého textového procesora k výkonnému nástroju, ktorý obsahuje kreatívne textové funkcie. Napríklad existujú spôsoby, ako vytvoriť zakrivený rámček a pridať tam text, urobiť text vertikálnym a dokonca použiť programy na pridanie zakriveného textu. Či už používate Dokumenty Google na prácu alebo zábavu, toto je len niekoľko spôsobov, ako vytvoriť kreatívny text.
Ak sa chcete naučiť zakrivenie textu v Dokumentoch Google, pokračujte v čítaní.
Ako zakriviť text v Dokumentoch Google
Na rozdiel od Wordu, Dokumenty Google nemajú vstavaný spôsob zakrivenia textu. Existuje však niekoľko spôsobov, ako to urobiť. Na hlavnej karte „Vložiť“ môžete použiť niekoľko fantastických, používateľsky prívetivých nástrojov, ktoré vám pomôžu vytvoriť zakrivený text a potom ho skopírovať do Dokumentov Google.
Použite Troygram na zakrivenie textu
Troygram je jednoduchý online program, ktorý svojim používateľom umožňuje bez námahy zakrivenie textu. Jediné, čo musíte urobiť, je prejsť na ich webovú stránku. Tu je postup, ako zakriviť text:
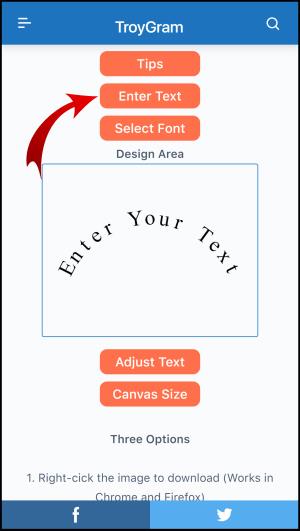
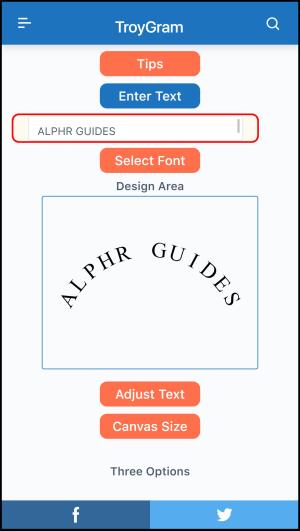
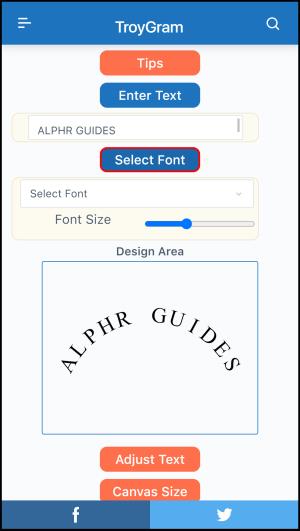
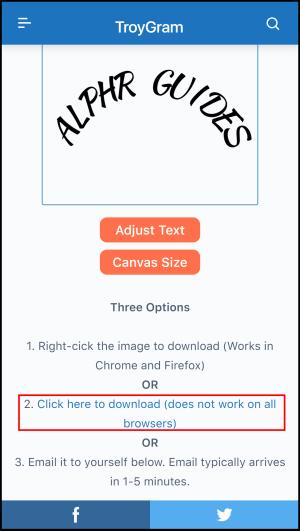

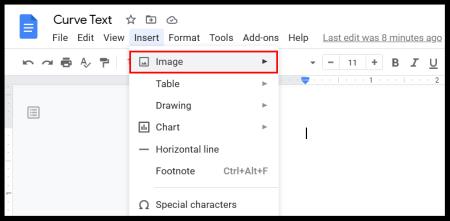
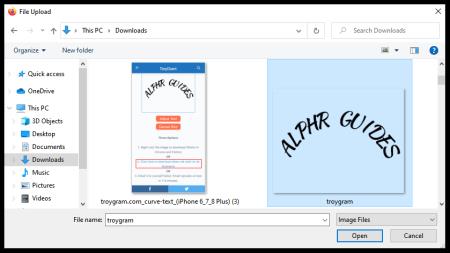
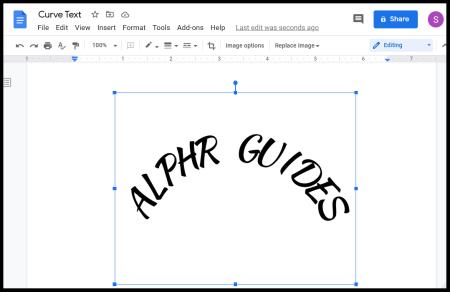
Použite MockoFun na zakrivenie textu
Rovnako ako ostatné nástroje v zozname, aj MockoFun je zadarmo, ale musíte sa zaregistrovať. Keď tak urobíte, budete môcť program preskúmať. Takto zakriví text:
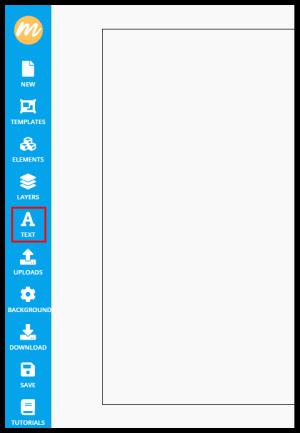
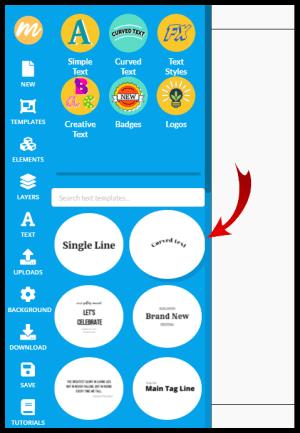
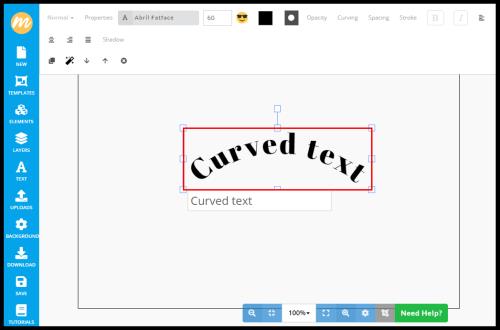
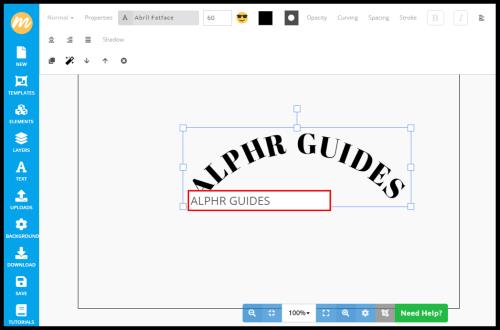
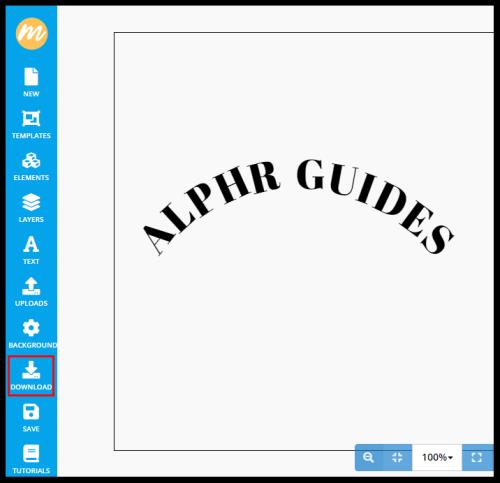
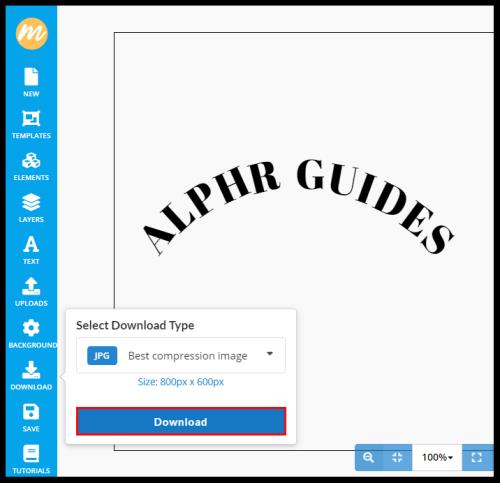
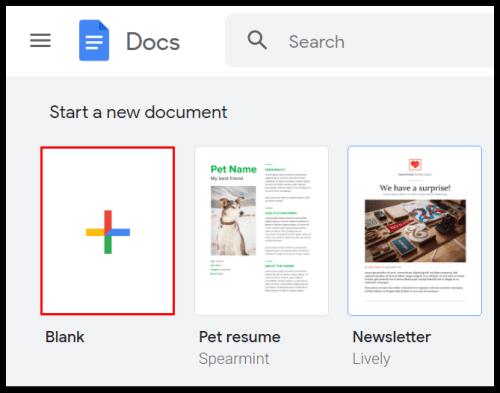
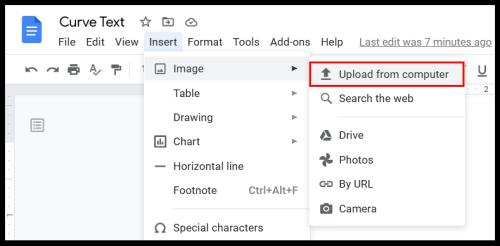
Ak však chcete urobiť zakrivený text ešte zaujímavejším, preskúmajte ďalšie možnosti MockoFun. Napríklad karta „Zakrivenie“ umožňuje používateľom vybrať typ krivky z rozbaľovacej ponuky a veľkosť. „Spacing“ vám umožňuje upraviť medzery medzi písmenami.
Na zakrivenie textu použite PicMonkey
PicMonkey je ďalší známy nástroj na úpravu, ktorý môžete použiť na vytváranie zakriveného textu. Ponúkajú 7-dňovú bezplatnú skúšobnú verziu. Keď navštívite webovú stránku, mali by ste urobiť nasledovné:
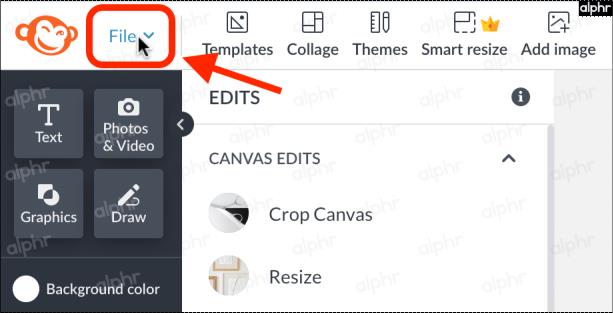
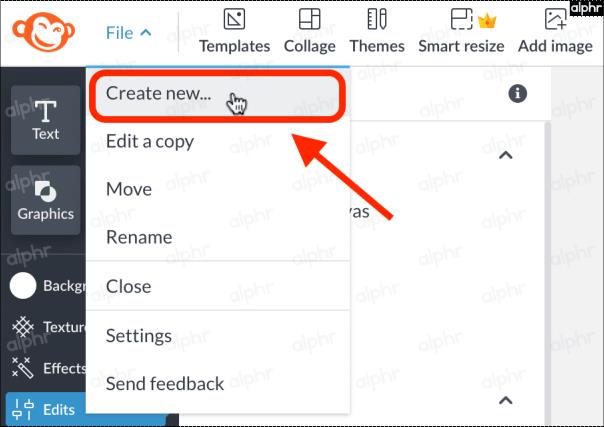
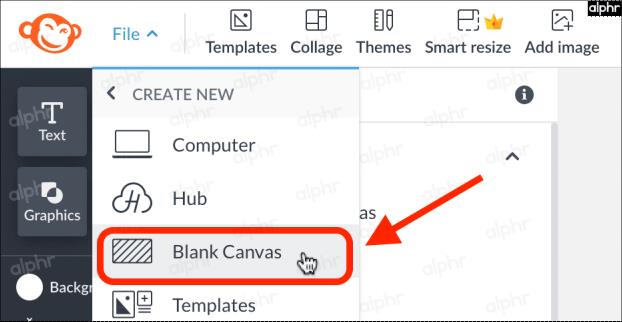
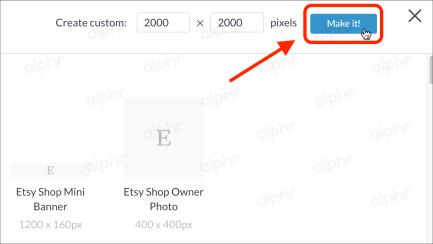
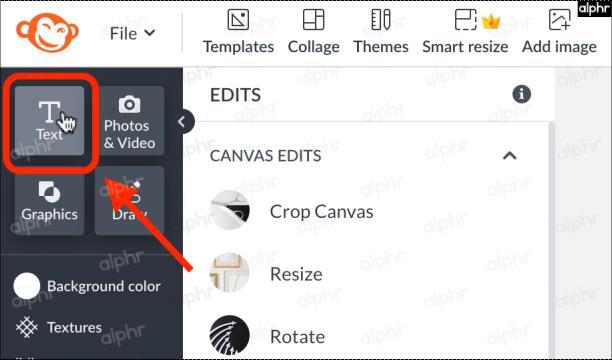

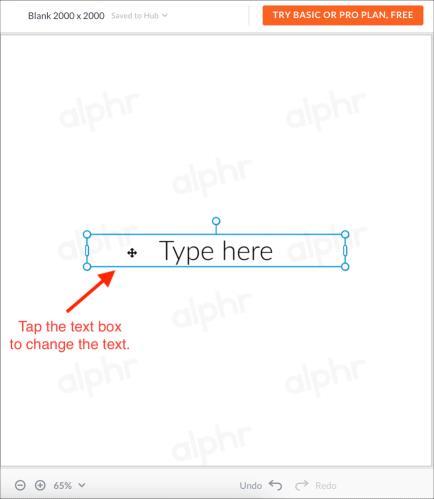
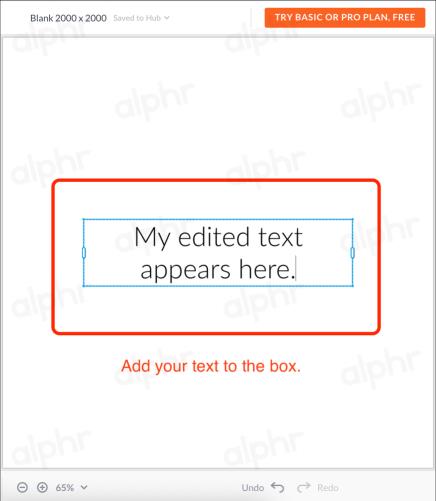
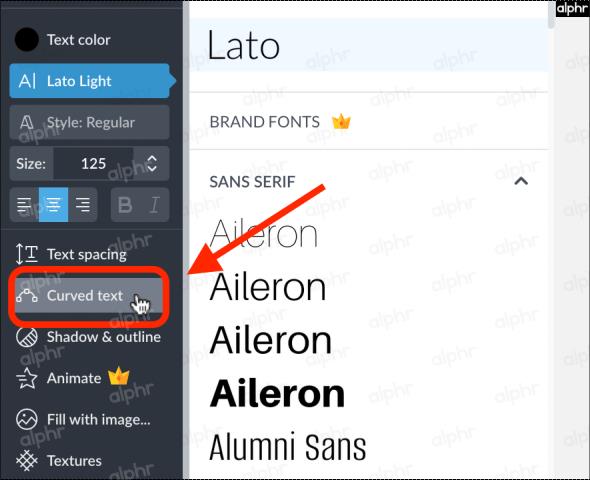
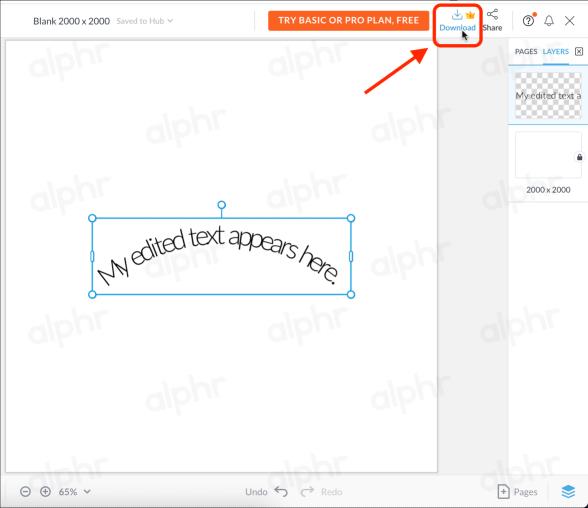
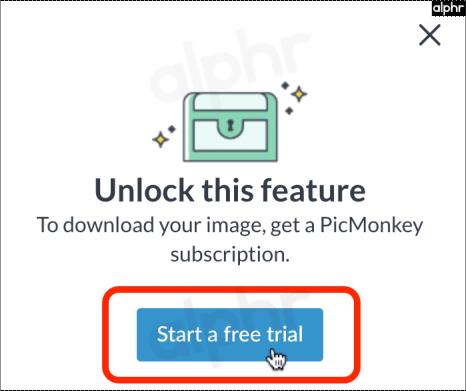
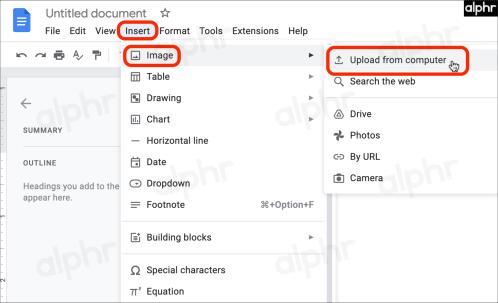
Váš zakrivený textový obrázok by sa teraz mal zobraziť vo vašom dokumente Google.
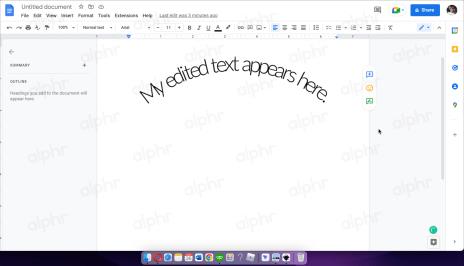
Pripomienka : Sťahovanie pomocou PicMonkey nie je možné, pokiaľ nezačnete s bezplatnou skúšobnou verziou, takže na to pamätajte.
Ako vytvoriť textové pole v Dokumentoch Google
Dokumenty Google umožňujú svojim používateľom vkladať textové polia a tvary a vytvárať zábavné a jedinečné dokumenty. Textové pole môže oddeliť jednu časť textu od druhej a upozorniť na ňu.

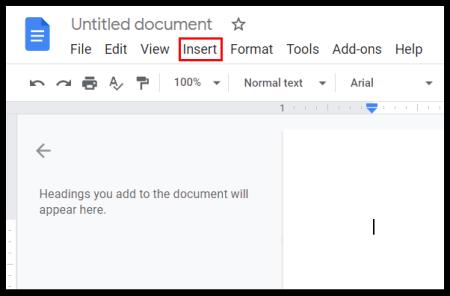
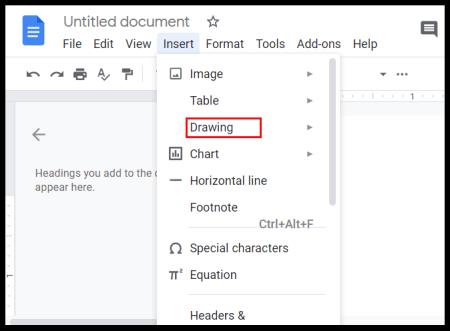

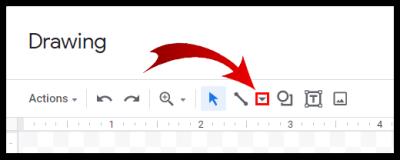
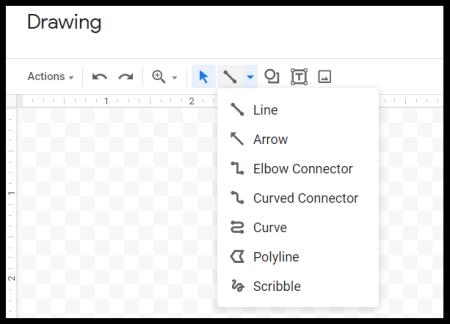
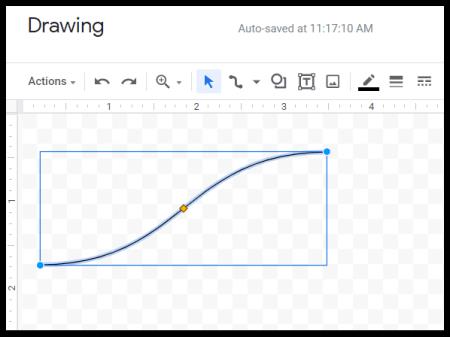

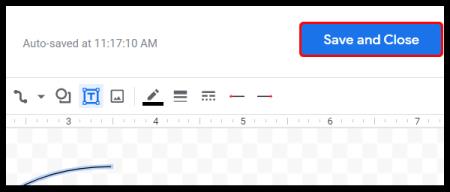
Ale prečo sa tam zastaviť? Povedzme, že chcete použiť konkrétny tvar ako textové pole:

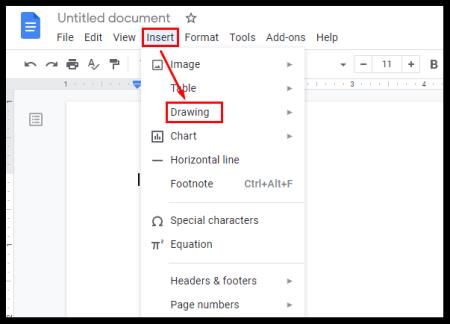



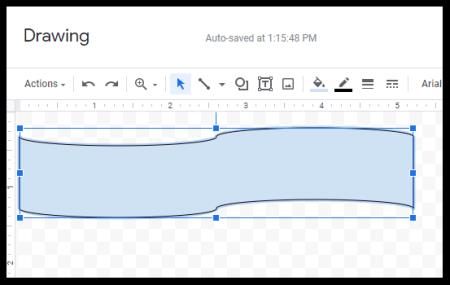
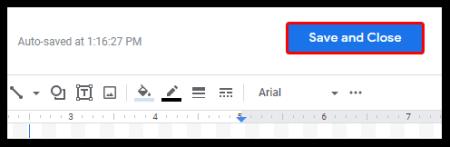
Ako urobiť text zvisle v Google Dos
Vedeli ste, že v Dokumentoch Google je možné zmeniť orientáciu textu? To je správne; je to užitočná možnosť, ak na vytváranie letákov používate Dokumenty Google. Ak chcete, aby bol text vertikálny, postupujte podľa nasledujúcich krokov:

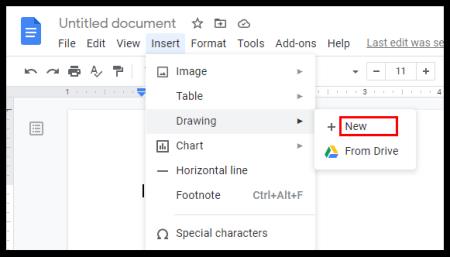

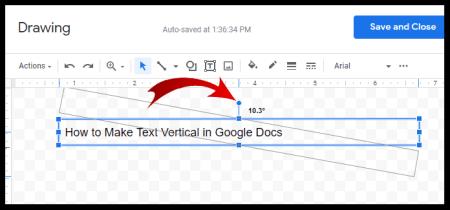
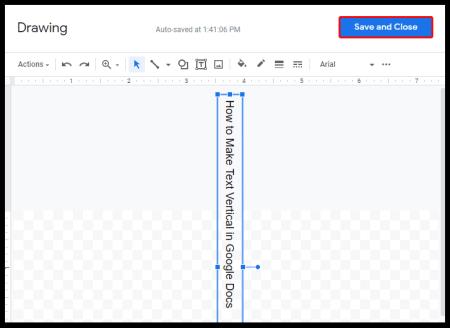
Ďalšie často kladené otázky
Chcete sa dozvedieť viac o skvelých textových funkciách v Dokumentoch Google? Pozrite si ďalšiu časť.
Ako vytvoríte skvelý text v Dokumentoch Google?
Text v Dokumentoch Google môže vyzerať cool rôznymi spôsobmi.
Jednou z jednoduchých metód je použitie Word Art:
1. Otvorte Dokumenty Google.

2. Vyberte „Vložiť“, „Výkres“ a potom „Nový“.

3. Kliknite na „Akcie“. Vyberte „Word Art“.
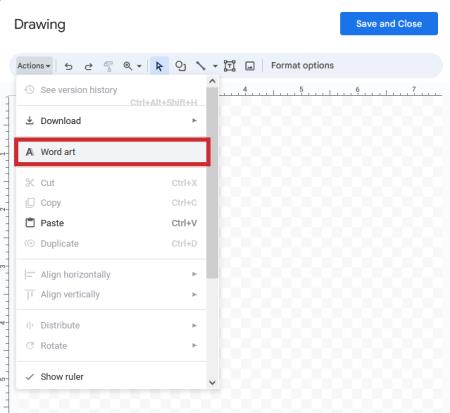
5. Zadajte text do textového poľa.
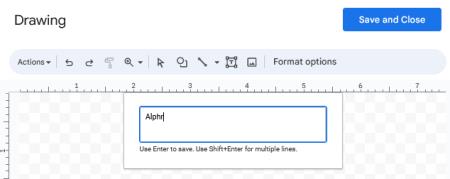
6. Zmeňte písmo kliknutím na kartu „Font“ .
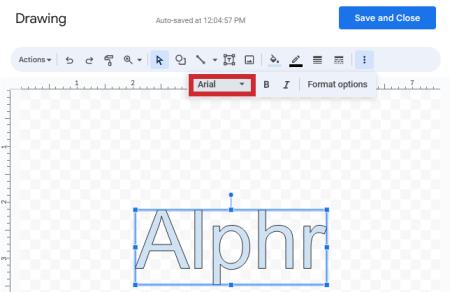
7. Vyberte farbu textu stlačením ikony vedierka farby.
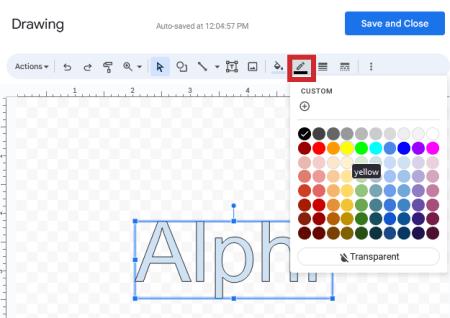
8. Kliknutím na pero vedľa neho vyberte farbu okraja.
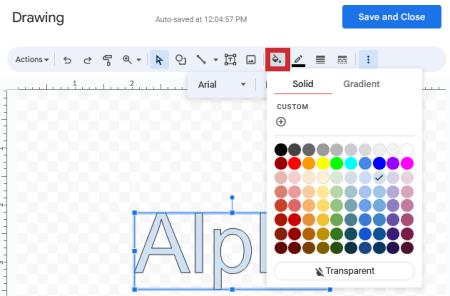
9. Dokončite kliknutím na „Uložiť a zavrieť“.

Tu uvidíte rôzne možnosti. Slová sa môžu stať dúhovou farbou namiesto štandardných farieb. Môžu byť hore nohami a dokonca môžu vyzerať ako stredoveký text, ak v časti „Postavy“ vyberiete možnosť „Začarovaný“. Preskúmajte všetky vzrušujúce funkcie tohto doplnku!
Ako vložím obrázok za text v Dokumentoch Google?
Ak chcete umiestniť obrázok za text, postupujte takto:
1. Otvorte Dokumenty Google.

2. Zvoľte „Vložiť“ a potom „Výkres“. Vyberte „Nový“.

5. Otvorte obrázok, ktorý chcete použiť, a presuňte ho na pozadie.
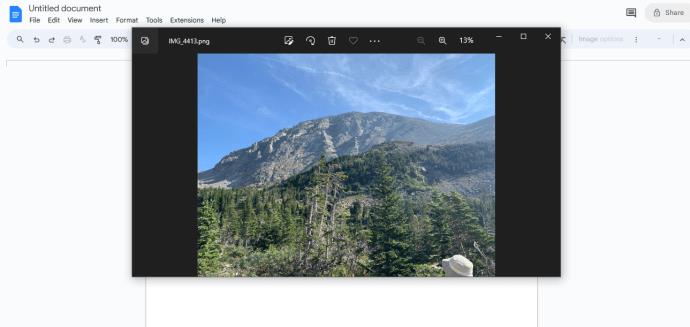
6. Vytvorte textové pole potiahnutím myšou cez obrázok.
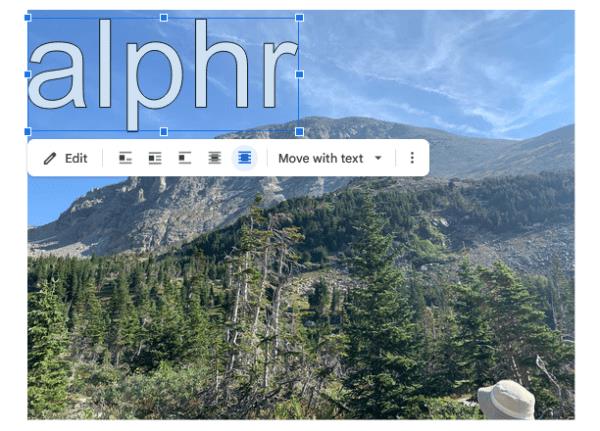
9. Klepnutím na „Uložiť a zavrieť“ sa zobrazí v Dokumentoch Google.

Ako môžem vytvoriť textovú bublinu v Dokumentoch Google?
Dokumenty Google môžu pridať aj textovú bublinu, čo môže byť užitočné, ak tento program používate na písanie komiksu. Postup:
1. Otvorte Dokumenty Google.

2. Kliknite na „Vložiť“, „Výkres“ a potom na „Nový“.

3. Klepnite na ikonu „Shape“ a potom na „Callouts“.
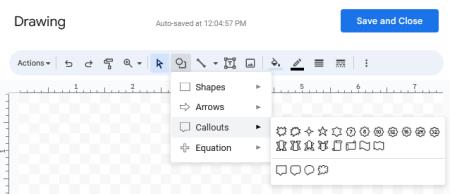
4. Nájdite textovú bublinu a klepnite na ňu. Pomocou myši nakreslite tvar.
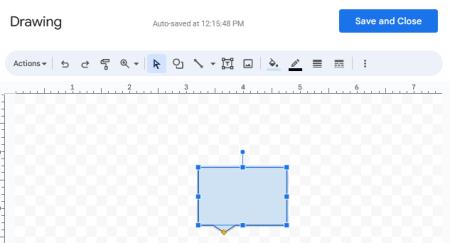
6. Dvojitým klepnutím pridáte text.
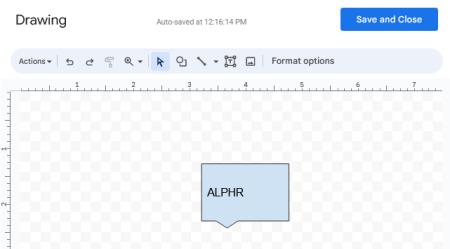
7. Kliknutím na „Uložiť a zavrieť“ ho pridáte do Dokumentov Google.

Bavte sa objavovaním služby Dokumenty Google
S toľkými zábavnými možnosťami, ktoré Dokumenty Google ponúkajú na úpravu textu, stačí začať hrať s rôznymi funkciami. Ak plánujete používať Dokumenty Google na písanie komiksov, môžete pridať textové bubliny alebo zvisle nastaviť text pre letáky. Hoci Dokumenty Google nemajú vstavanú možnosť zakrivenia textu, pomocou iných programov sa to dá ľahko.
Vyskúšali ste niektorú z metód, ktoré sme tu spomenuli? Ktoré sa vám páčilo najviac? Podeľte sa o svoje skúsenosti v sekcii komentárov nižšie.
DAYZ je hra plná šialených, nakazených ľudí v postsovietskej krajine Černarus. Zistite, ako sa zbaviť choroby v DAYZ a udržte si zdravie.
Naučte sa, ako synchronizovať nastavenia v systéme Windows 10. S touto príručkou prenesiete vaše nastavenia na všetkých zariadeniach so systémom Windows.
Ak vás obťažujú štuchnutia e-mailov, na ktoré nechcete odpovedať alebo ich vidieť, môžete ich nechať zmiznúť. Prečítajte si toto a zistite, ako zakázať funkciu štuchnutia v Gmaile.
Nvidia Shield Remote nefunguje správne? Tu máme pre vás tie najlepšie opravy, ktoré môžete vyskúšať; môžete tiež hľadať spôsoby, ako zmeniť svoj smartfón na televízor.
Bluetooth vám umožňuje pripojiť zariadenia a príslušenstvo so systémom Windows 10 k počítaču bez potreby káblov. Spôsob, ako vyriešiť problémy s Bluetooth.
Máte po inovácii na Windows 11 nejaké problémy? Hľadáte spôsoby, ako opraviť Windows 11? V tomto príspevku sme uviedli 6 rôznych metód, ktoré môžete použiť na opravu systému Windows 11 na optimalizáciu výkonu vášho zariadenia.
Ako opraviť: chybové hlásenie „Táto aplikácia sa nedá spustiť na vašom počítači“ v systéme Windows 10? Tu je 6 jednoduchých riešení.
Tento článok vám ukáže, ako maximalizovať svoje výhody z Microsoft Rewards na Windows, Xbox, Mobile a iných platforiem.
Zistite, ako môžete jednoducho hromadne prestať sledovať účty na Instagrame pomocou najlepších aplikácií, ako aj tipy na správne používanie.
Ako opraviť Nintendo Switch, ktoré sa nezapne? Tu sú 4 jednoduché riešenia, aby ste sa zbavili tohto problému.






