Ako sa zbaviť choroby v DAYZ

DAYZ je hra plná šialených, nakazených ľudí v postsovietskej krajine Černarus. Zistite, ako sa zbaviť choroby v DAYZ a udržte si zdravie.
Odkazy na zariadenia
Režim inkognito prehliadača Google Chrome je celkom pekná funkcia. Umožňuje vám zachovať súkromie vašej histórie prehliadania pri používaní verejného počítača alebo zariadenia niekoho iného. Môžete ho použiť aj na svojom vlastnom zariadení z osobných dôvodov.
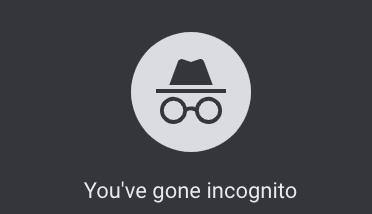
Ale pokiaľ ide o vaše deti, najmä ak sú neplnoleté, režim inkognito nie je až taká skvelá vec. S ním môžu používať váš domáci počítač a pristupovať k akémukoľvek zakázanému internetovému ovociu, ktoré chcú, bez toho, aby ste o tom vôbec vedeli. Preto je nevyhnutná možnosť zabrániť používaniu režimu inkognito.
Ako zakázať režim inkognito v systéme Windows
Ak si prezeráte možnosti prehliadača Google Chrome, všimnete si, že neexistuje nič, čo by vám umožňovalo vypnúť režim inkognito. Naozaj by sa hodilo, keby existovala možnosť uzamknúť jeho používanie heslom. Žiaľ, takáto možnosť neexistuje, takže sa na počítači so systémom Windows budete musieť uchýliť k niektorým alternatívnym riešeniam.


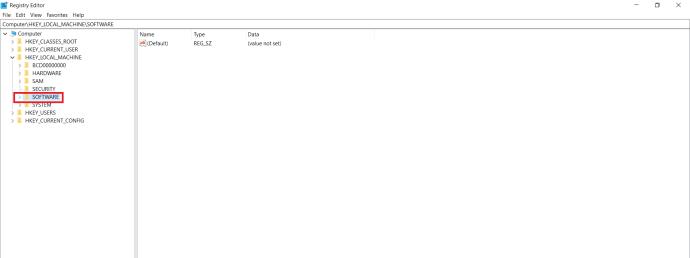
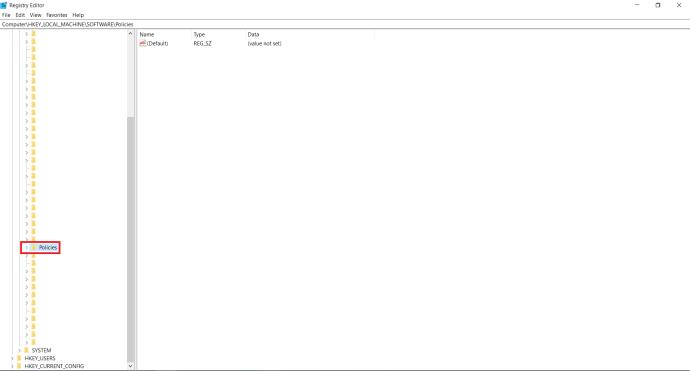
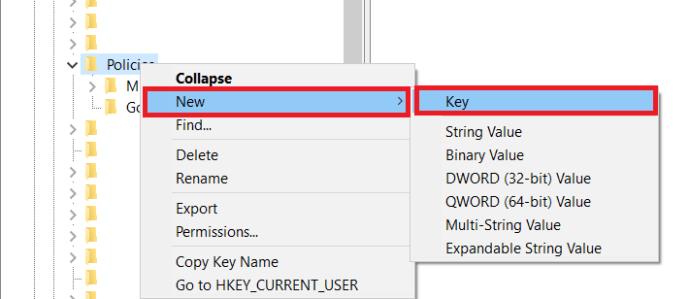
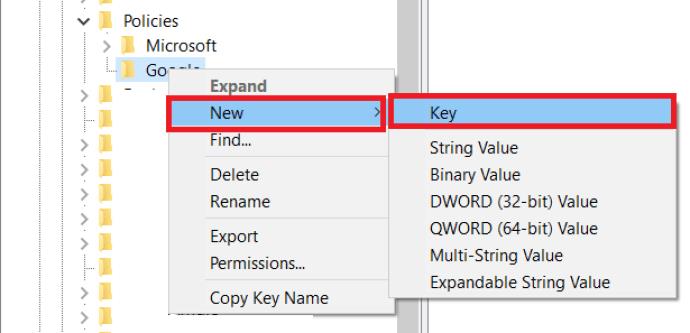
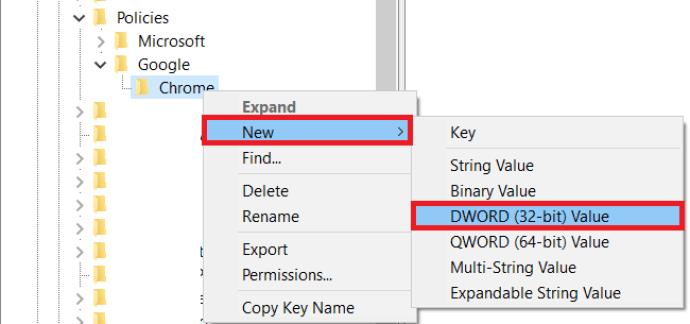
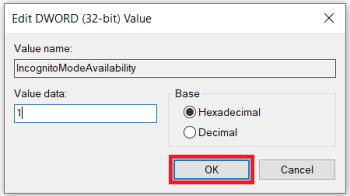
Ak chcete znova povoliť režim inkognito pre váš Chrome, jednoducho otvorte Editor databázy Registry a zmeňte hodnotu IncognitoModeAvailability na 0. Tu je rýchly sprievodca požadovanými krokmi.



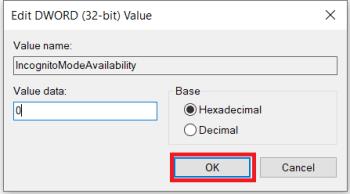
Áno môžeš. Postupujte podľa nasledujúcich krokov:

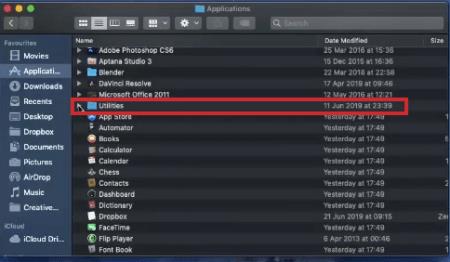
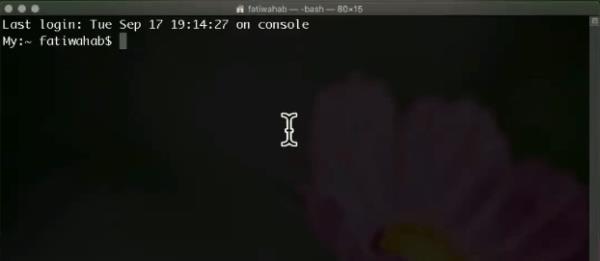
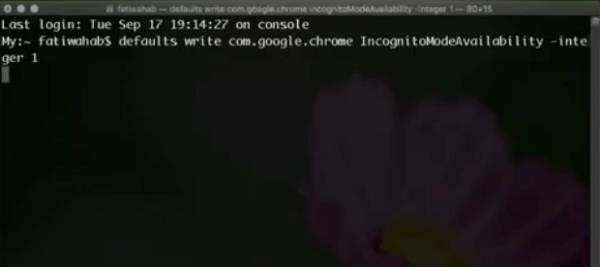
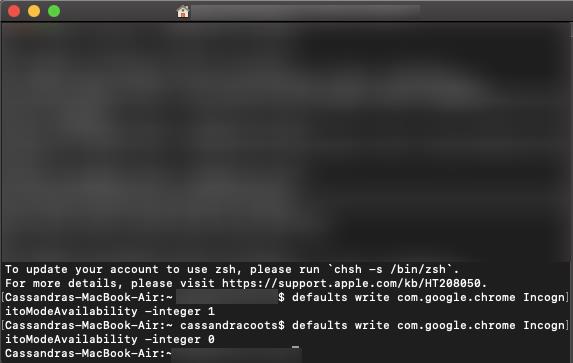
Keď otvoríte prehliadač Google Chrome, uvidíte, že neexistuje možnosť Nové okno inkognito.
Ak chcete znova povoliť režim inkognito, postupujte podľa vyššie uvedených krokov s jediným rozdielom. Keď zadávate príkaz, jednoducho zmeňte hodnotu „–integer 1“ na „–integer 0“ na konci príkazového riadku (ako je znázornené v poslednom riadku snímky obrazovky vyššie). Po reštartovaní počítača Mac sa v prehliadači Google Chrome znova zobrazí režim inkognito. Pridať položku
Na rozdiel od počítača nemožno režim inkognito na zariadeniach so systémom Android zakázať hraním s nastaveniami zariadenia. Našťastie existujú mobilné aplikácie tretích strán, vďaka ktorým bude režim inkognito zbytočný.
Jednou z takýchto aplikácií je Incoquito . Keď ho nainštalujete do zariadenia so systémom Android, ponúka vám množstvo možností. Samozrejmosťou je možnosť zabrániť otváraniu akýchkoľvek kariet režimu inkognito. Môže tiež umožniť používateľovi surfovať v režime inkognito, ale nechať Incoquito zaznamenávať všetky udalosti a aktivity bez ohľadu na to. Aplikácia má tiež nastavenia upozornení, ktoré vám umožňujú informovať používateľa, ak sú jeho aktivity zaznamenané počas surfovania v režime inkognito.
Ďalšou podobnou aplikáciou je Inkognito preč . Okrem blokovania režimu inkognito v prehliadači Google Chrome funguje aj s mnohými ďalšími prehliadačmi. Patria sem Microsoft Edge, Brave Browser, Iron Browser, Ecosia, Start Internet Browser, Yu Browser, ako aj verzie Google Chrome DEV, BETA a Canary.
Hoci tieto aplikácie nie sú zadarmo, v skutočnosti sú dosť lacné. Najmä ak si uvedomíte, že konečne dokážete ochrániť svoje deti pred nežiaducim obsahom.
Ak chcete zakázať režim inkognito a z nejakého dôvodu naše metódy nefungujú, môžete vytvoriť účet dieťaťa pomocou Google a nainštalovať aplikáciu Family Link. Oficiálny postoj spoločnosti Google je, že deti nemajú prístup k režimu inkognito, takže za predpokladu, že to robíte, aby ste sa uistili, že mladý človek nepreskúma všetko na webe, je to ďalšia životaschopná možnosť.
Google má celý článok podpory na túto tému s odkazmi, ktoré vám pomôžu všetko nastaviť. Máme tiež článok podpory, ktorý vás prevedie procesom krok za krokom.
Žiaľ, nemôžete zabrániť žiadnemu používaniu režimu inkognito pre Google Chrome na zariadeniach iPhone alebo iPad. Aby ste sa uistili, že nikto nepoužíva vaše zariadenie inkognito, môžete to urobiť cez Safari. Ak je to pre vás mimoriadne dôležité, mali by ste zvážiť odstránenie prehliadača Google Chrome zo svojho zariadenia.
Ak chcete úplne zakázať režim súkromného prehliadania v prehliadači Safari, postupujte podľa nasledujúcich krokov:
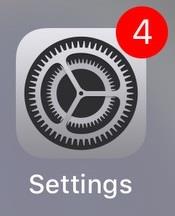
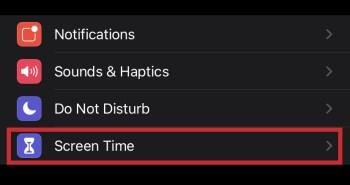
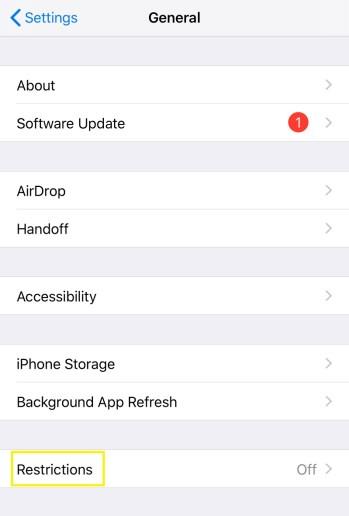
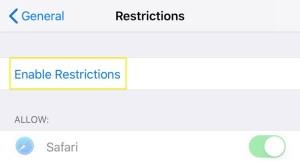

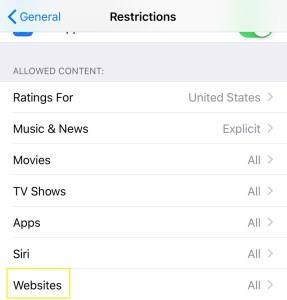
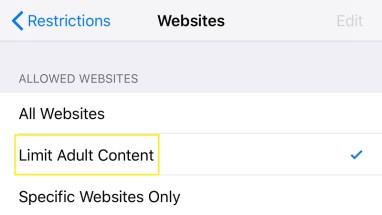
Keď to urobíte, v podstate zakážete akékoľvek súkromné prehliadanie na tomto zariadení. Navyše sa tým odstráni tlačidlo Súkromné, ktoré bežne vidíte v ľavom dolnom rohu zobrazenia kariet v Safari.
Samozrejme, táto akcia má aj vedľajší účinok. Obmedzením obsahu pre dospelých na zariadení nebude možné navštíviť žiadne webové stránky, ktoré spoločnosť Apple označila za nevhodné pre maloletých. Ak to naozaj potrebujete urobiť, vždy môžete vypnúť možnosť Obmedziť obsah pre dospelých pomocou prístupového kódu, ktorý ste na tento účel vytvorili.
Teraz, keď ste si prečítali tento článok, viete, ako zakázať režim inkognito v prehliadači Chrome, ako aj súkromné prehliadanie v prehliadači iOS Safari. Nakoniec si môžete oddýchnuť s vedomím, že vaše deti nie sú vystavené nevhodnému obsahu online. A ak potrebujete použiť režim inkognito sami, aktivácia je celkom jednoduchá, bez ohľadu na zariadenie, ktoré používate.
Podarilo sa vám vypnúť režim inkognito na vašom zariadení? Aký je hlavný dôvod deaktivácie tejto funkcie? Podeľte sa o svoje myšlienky v sekcii komentárov nižšie.
DAYZ je hra plná šialených, nakazených ľudí v postsovietskej krajine Černarus. Zistite, ako sa zbaviť choroby v DAYZ a udržte si zdravie.
Naučte sa, ako synchronizovať nastavenia v systéme Windows 10. S touto príručkou prenesiete vaše nastavenia na všetkých zariadeniach so systémom Windows.
Ak vás obťažujú štuchnutia e-mailov, na ktoré nechcete odpovedať alebo ich vidieť, môžete ich nechať zmiznúť. Prečítajte si toto a zistite, ako zakázať funkciu štuchnutia v Gmaile.
Nvidia Shield Remote nefunguje správne? Tu máme pre vás tie najlepšie opravy, ktoré môžete vyskúšať; môžete tiež hľadať spôsoby, ako zmeniť svoj smartfón na televízor.
Bluetooth vám umožňuje pripojiť zariadenia a príslušenstvo so systémom Windows 10 k počítaču bez potreby káblov. Spôsob, ako vyriešiť problémy s Bluetooth.
Máte po inovácii na Windows 11 nejaké problémy? Hľadáte spôsoby, ako opraviť Windows 11? V tomto príspevku sme uviedli 6 rôznych metód, ktoré môžete použiť na opravu systému Windows 11 na optimalizáciu výkonu vášho zariadenia.
Ako opraviť: chybové hlásenie „Táto aplikácia sa nedá spustiť na vašom počítači“ v systéme Windows 10? Tu je 6 jednoduchých riešení.
Tento článok vám ukáže, ako maximalizovať svoje výhody z Microsoft Rewards na Windows, Xbox, Mobile a iných platforiem.
Zistite, ako môžete jednoducho hromadne prestať sledovať účty na Instagrame pomocou najlepších aplikácií, ako aj tipy na správne používanie.
Ako opraviť Nintendo Switch, ktoré sa nezapne? Tu sú 4 jednoduché riešenia, aby ste sa zbavili tohto problému.






