Ako sa zbaviť choroby v DAYZ

DAYZ je hra plná šialených, nakazených ľudí v postsovietskej krajine Černarus. Zistite, ako sa zbaviť choroby v DAYZ a udržte si zdravie.
Odkazy na zariadenia
Všetky populárne webové prehliadače na všetkých platformách sú vybavené vstavaným blokovaním automaticky otváraných okien. Zvyčajne sú dostatočne chytré na to, aby blokovali nechcené kontextové okná, ktoré by inak zničili váš zážitok z prehliadania. V niektorých prípadoch však možno budete musieť dočasne vypnúť blokovanie automaticky otváraných okien prehliadača. Ak je to tak, ste na správnom mieste.
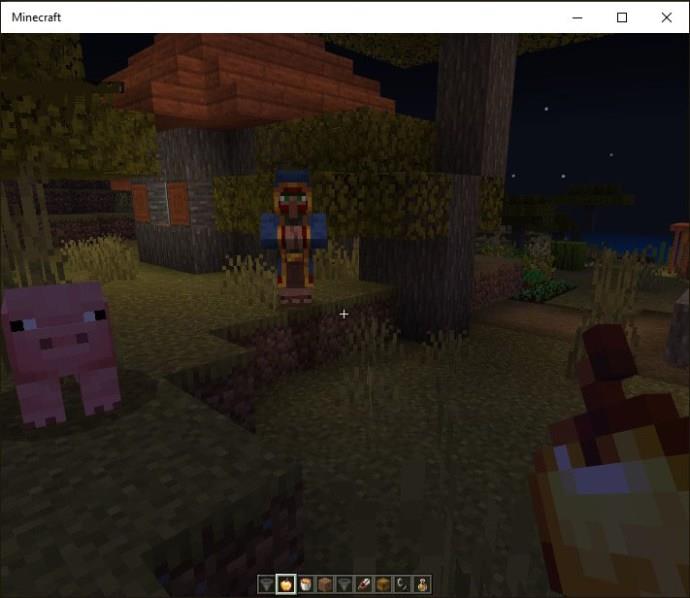
Podľa tohto sprievodcu sa dozviete, ako vypnúť blokovanie automaticky otváraných okien v prehliadačoch Google Chrome, Microsoft Edge, Safari a Firefox.
Upozorňujeme, že by ste mali dočasne vypnúť aj blokovanie reklám , pretože to môže ovplyvniť funkčnosť stránky.
Ako zakázať blokovanie automaticky otváraných okien v prehliadači Google Chrome v systéme Windows alebo Mac
Ak používate Chrome ako predvolený prehliadač, kontextové okná sú predvolene blokované. To znamená, že zakaždým, keď sa počas prehliadania pokúsi zobraziť kontextové okno, Chrome zabráni otvoreniu kontextového okna. Keď sa to stane, v paneli s adresou sa zvyčajne zobrazí správa „Vyskakovacie okno je zablokované“.
Našťastie je vypnutie blokovania pop-blokovania v prehliadači Google Chrome jednoduché.
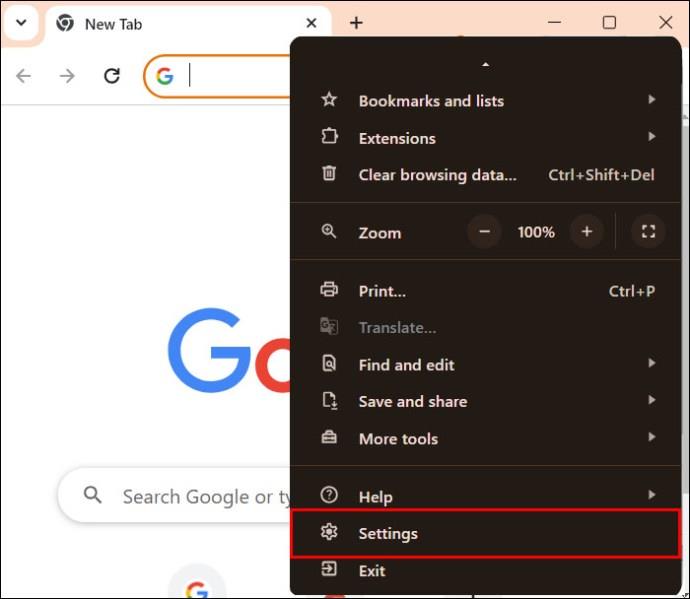
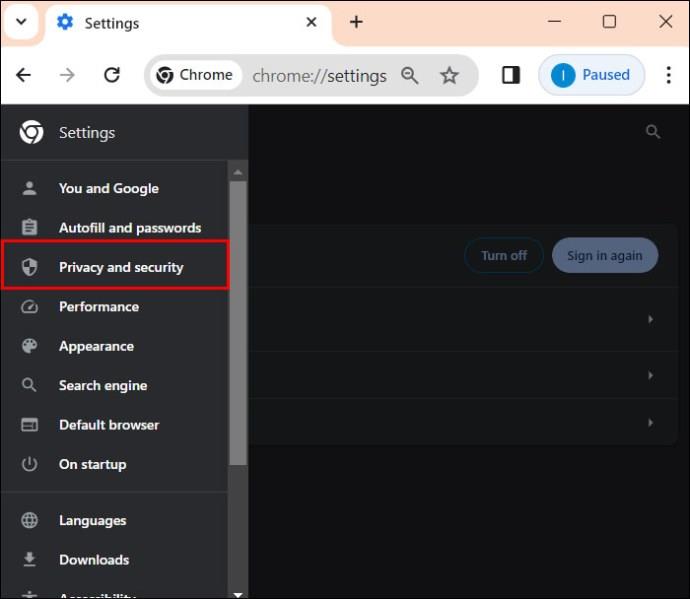
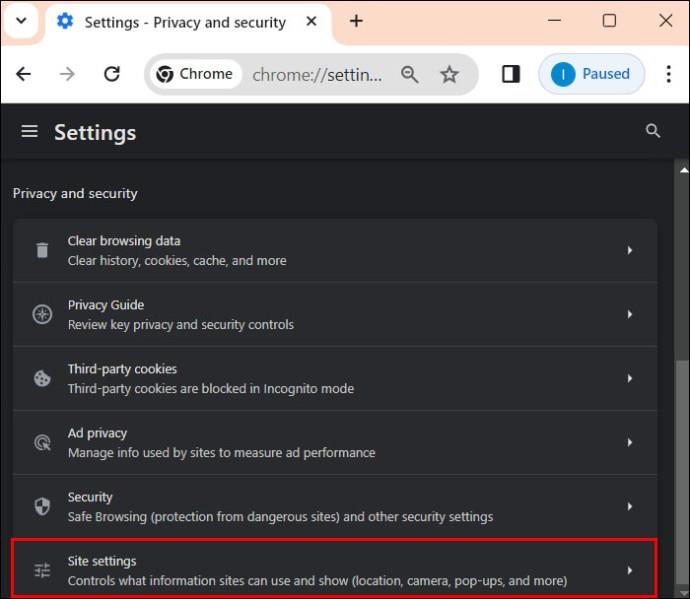
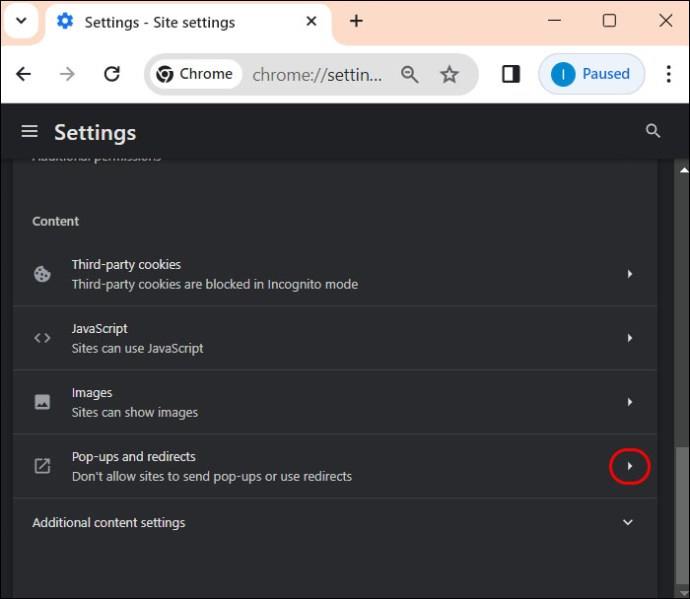
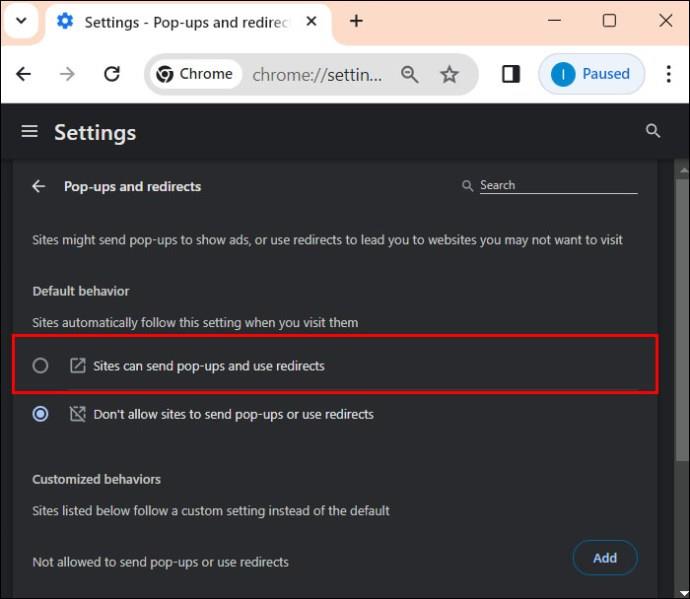
Ak chcete povoliť kontextové okná pre konkrétne stránky, postupujte podľa vyššie uvedených krokov a potom prejdite na položku Povolené na odosielanie kontextových okien a používanie presmerovaní .
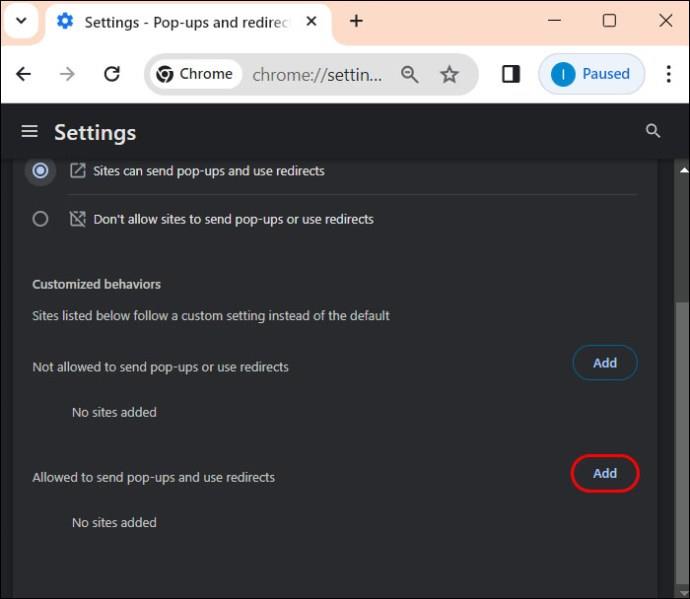

Nezabudnite, že ak odinštalujete a znova nainštalujete Chrome , budete musieť znova potvrdiť nastavenia blokovania automaticky otváraných okien.
Ako zakázať blokovanie automaticky otváraných okien v prehliadači Google Chrome v systéme Android
Blokovanie automaticky otváraných okien môžete zakázať aj v prehliadači Chrome pre Android. Neodporúčame to robiť, pretože vaše prehliadanie môže mať negatívny dopad. Napriek tomu, ak chcete, postupujte podľa nižšie uvedených krokov. Upozorňujeme, že na rozdiel od počítačovej verzie nemôžete povoliť kontextové okná pre konkrétne stránky.
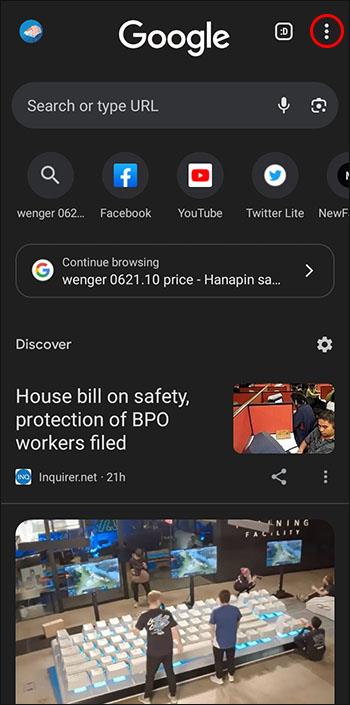
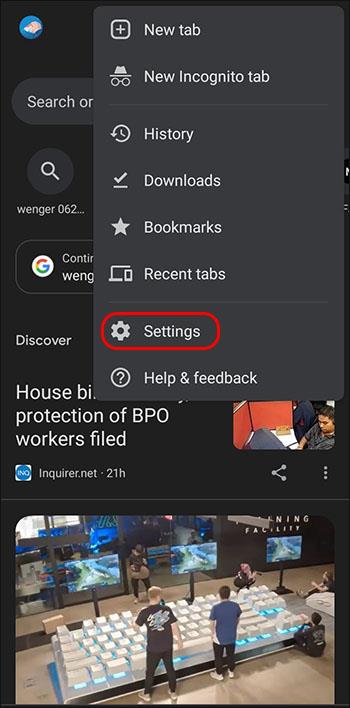
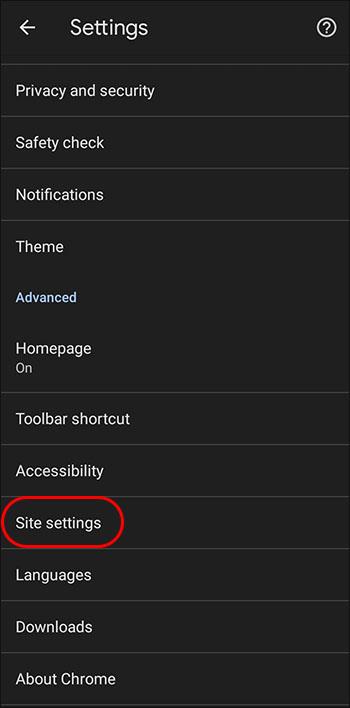
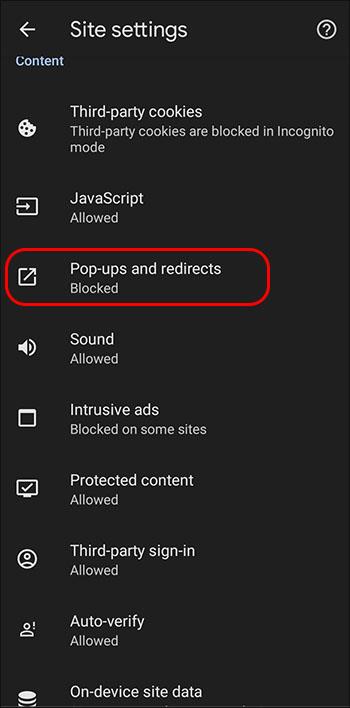

Pamätajte, že zakázanie blokovania automaticky otváraných okien prehliadača Chrome nezastaví zobrazovanie kontextových reklám na vašom telefóne s Androidom .
Ako zakázať blokovanie automaticky otváraných okien v Safari na Macu
Bohužiaľ, podobne ako Chrome, aj Safari predvolene blokuje kontextové okná. Toto nastavenie však môžete upraviť podľa svojich predstáv.
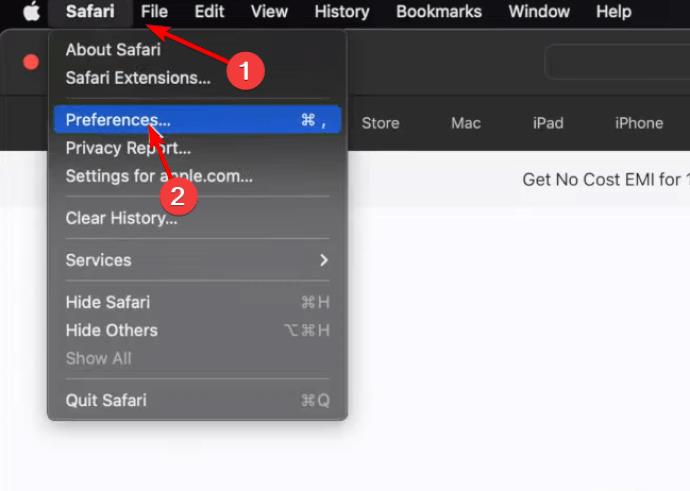

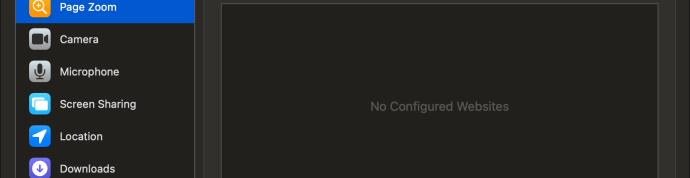
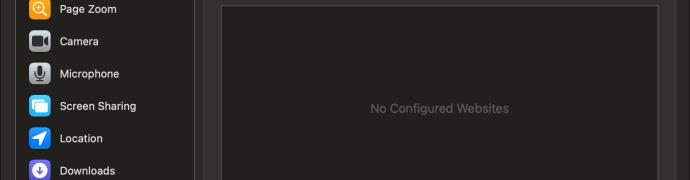
Rovnako ako v prípade prehliadača Chrome si môžete vybrať, ktorým webovým stránkam chcete povoliť kontextové okná. Len sa uistite, že ste na príslušnej webovej stránke. Tu je to, čo musíte urobiť:

Ako zakázať blokovanie automaticky otváraných okien v Safari na iPhone
Pre niektoré webové stránky môže byť potrebné vypnúť blokovanie automaticky otváraných okien Safari na iPhone. Aj keď blokovanie automaticky otváraných okien poskytuje zabezpečenie pred rušivými reklamami, musíte pochopiť, ako spravovať tieto nastavenia, aby ste mohli hladko prehliadať.
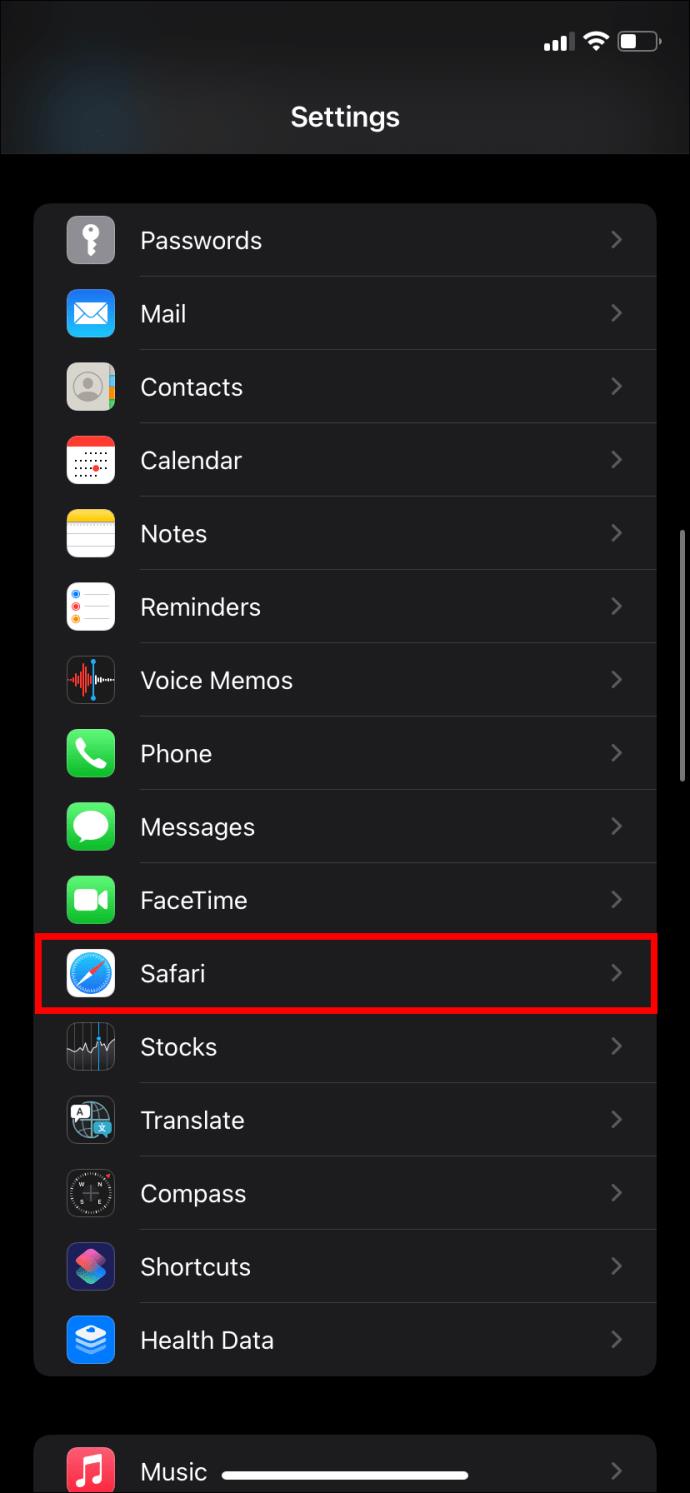
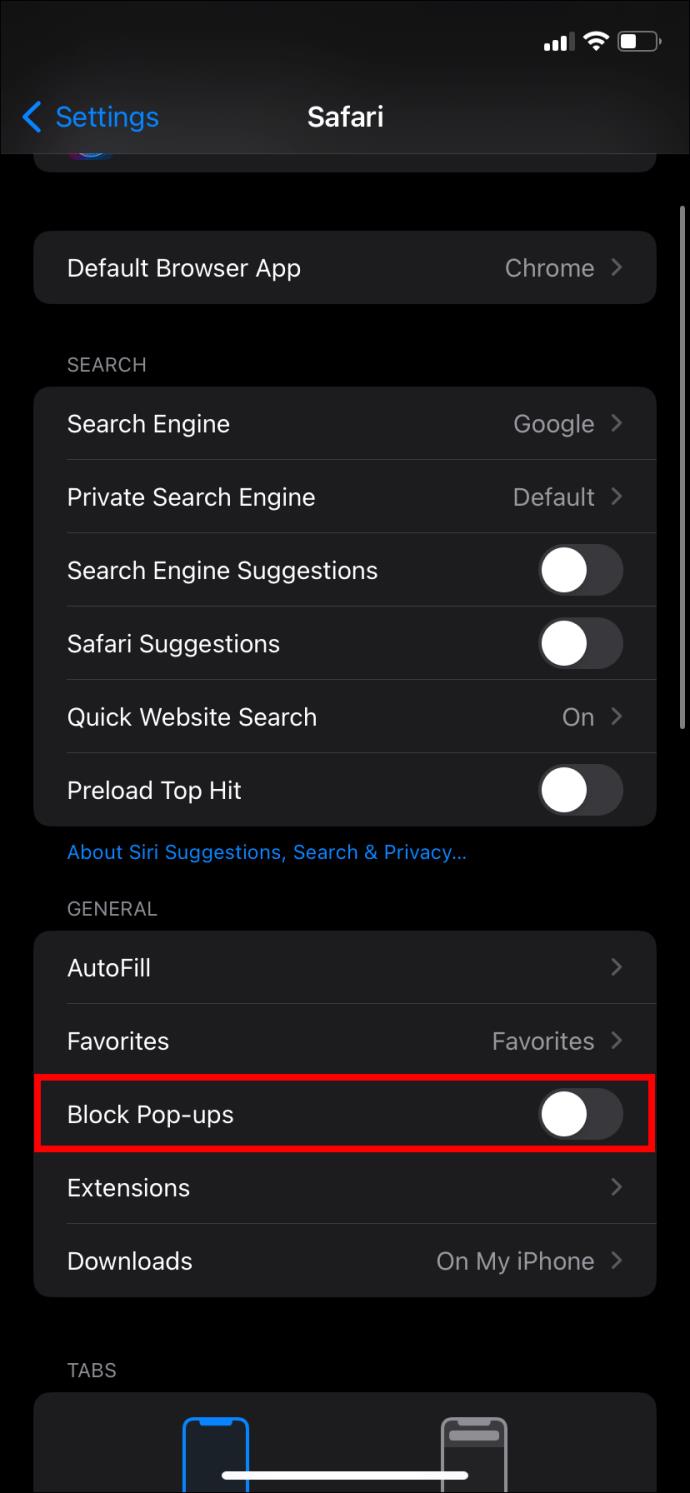
Na rozdiel od Safari na Macu nemôžete povoliť kontextové okná pre jednotlivé stránky v Safari na iPhone.
Ako zakázať blokovanie automaticky otváraných okien vo Firefoxe na pracovnej ploche
Mozilla Firefox predvolene blokuje všetky kontextové okná na webových stránkach, ktoré otvoríte. Stále ich však môžete zakázať na počítačoch Mac, Windows, Linux alebo Chromebook. Upozorňujeme, že kroky sú rovnaké bez ohľadu na to, ktorú verziu prehliadača pre stolné počítače používate.
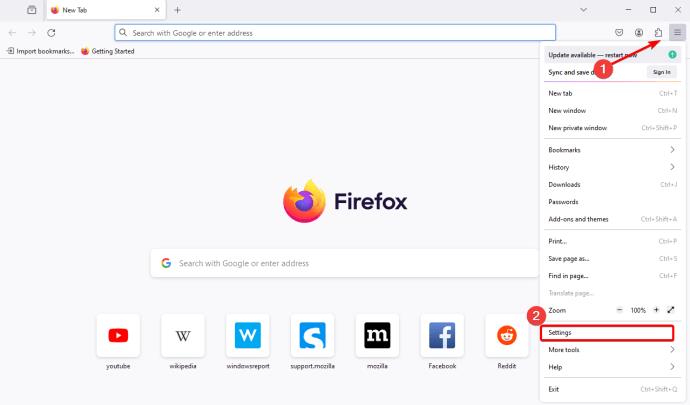
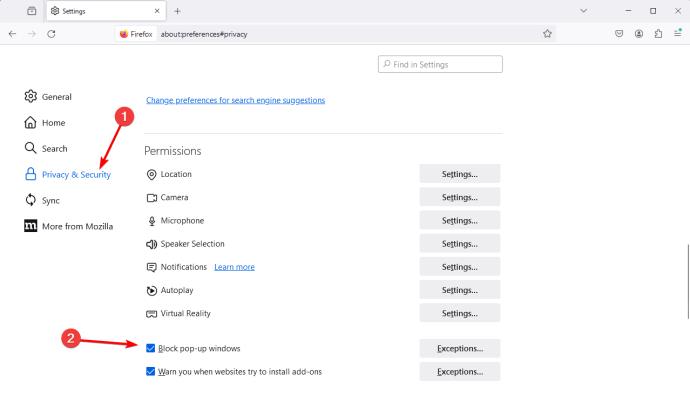
Podobne ako v prípade počítačovej verzie prehliadača Safari a prehliadača Google Chrome môžete v prehliadači Safari povoliť kontextové okná z konkrétnych stránok.
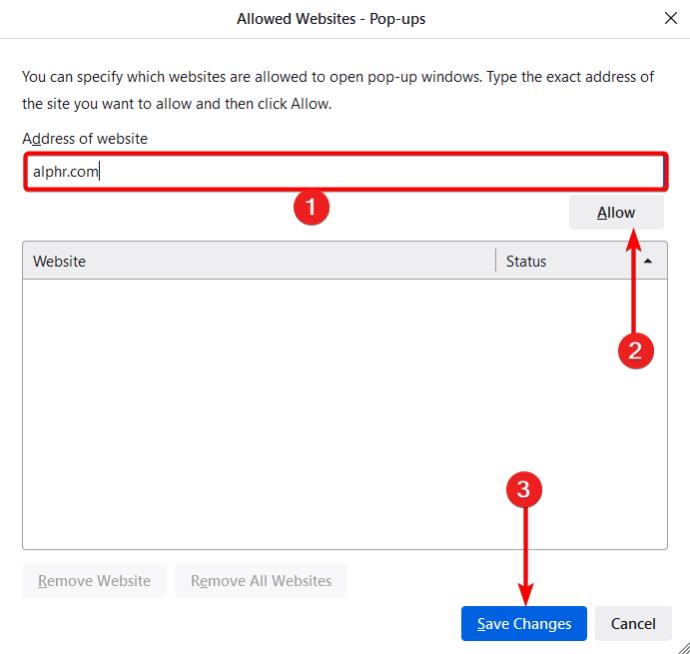
Ako zakázať blokovanie automaticky otváraných okien vo Firefoxe na iPhone
Ak máte problémy s prístupom k určitému obsahu alebo funkciám webových stránok počas používania Firefoxu na vašom iPhone, možno budete musieť dočasne vypnúť blokovanie automaticky otváraných okien. Upozorňujeme, že na rozdiel od verzie pre počítače nemôžete povoliť kontextové okná pre konkrétnu stránku.
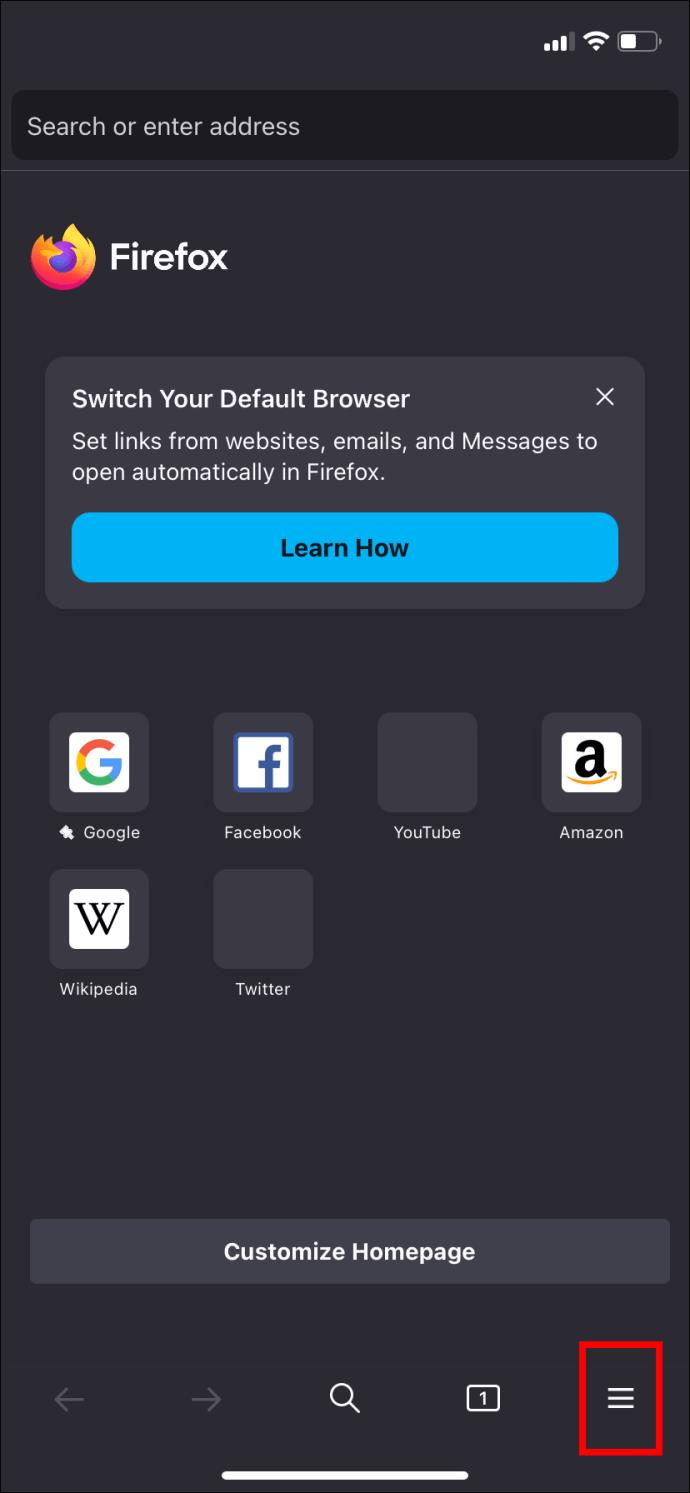
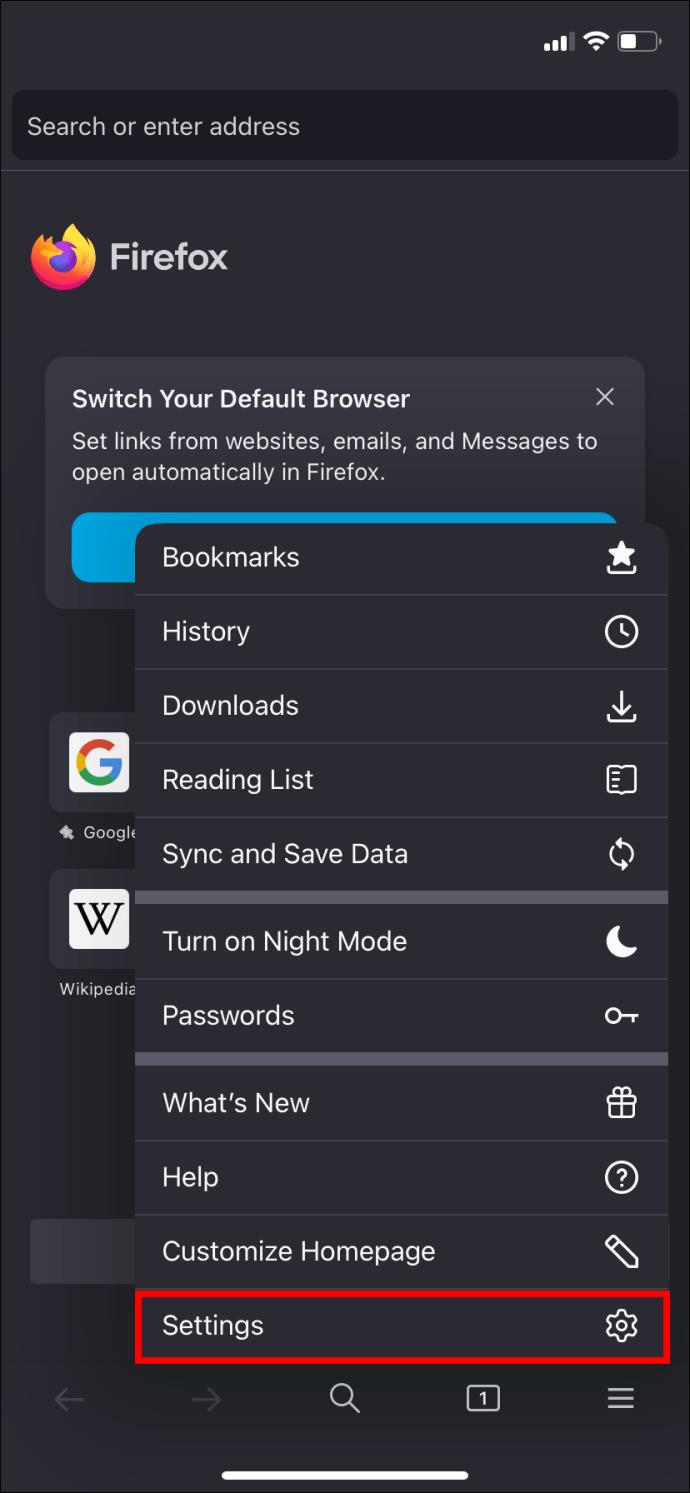
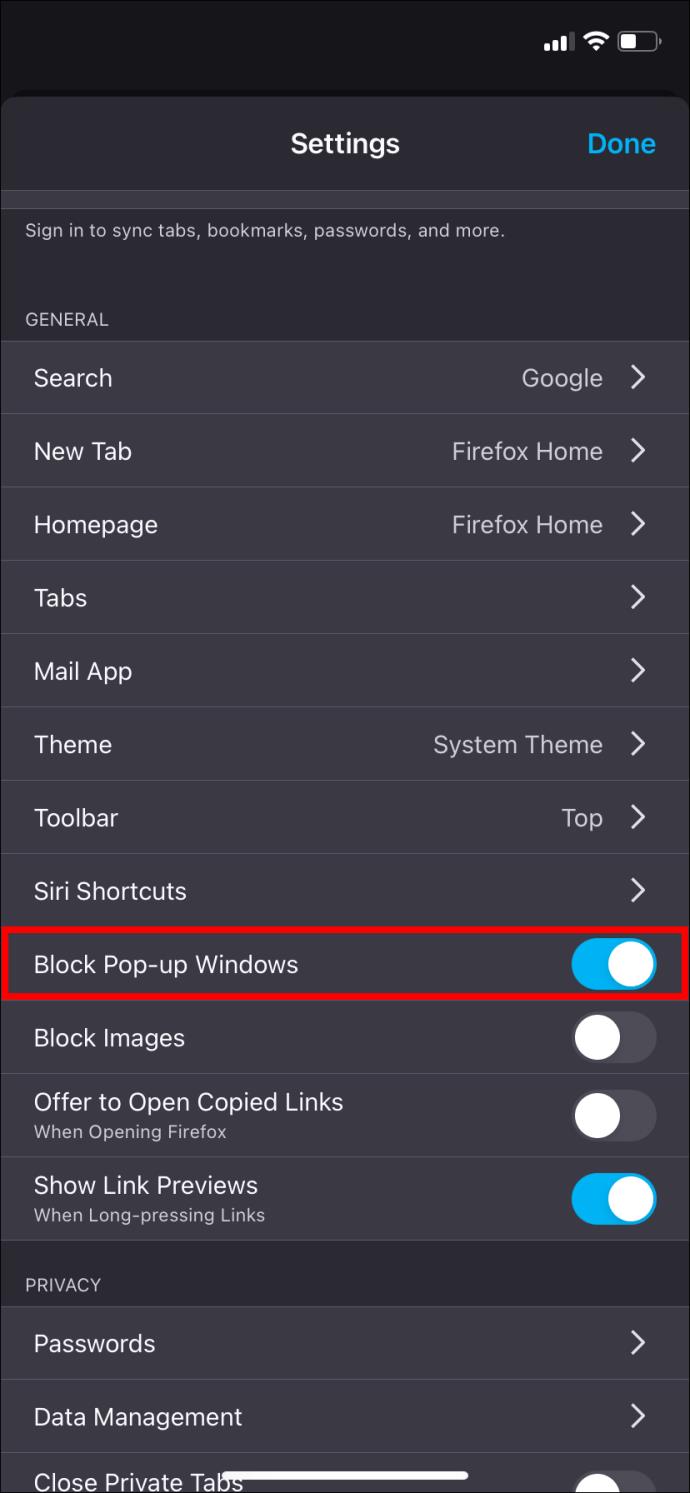
A všetko je pripravené na prehliadanie vašich obľúbených webových stránok, ktoré najlepšie fungujú s kontextovými oknami.
Ako zakázať blokovanie automaticky otváraných okien v Microsoft Edge
Zakázanie blokovania automaticky otváraných okien v Microsoft Edge nie je také ťažké, ako si myslíte. Postupujte podľa krokov, ktoré uvádzame nižšie.
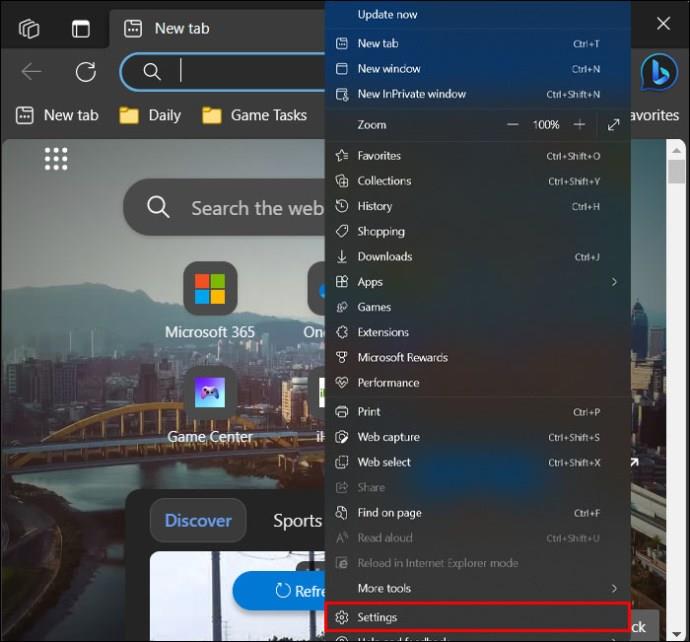
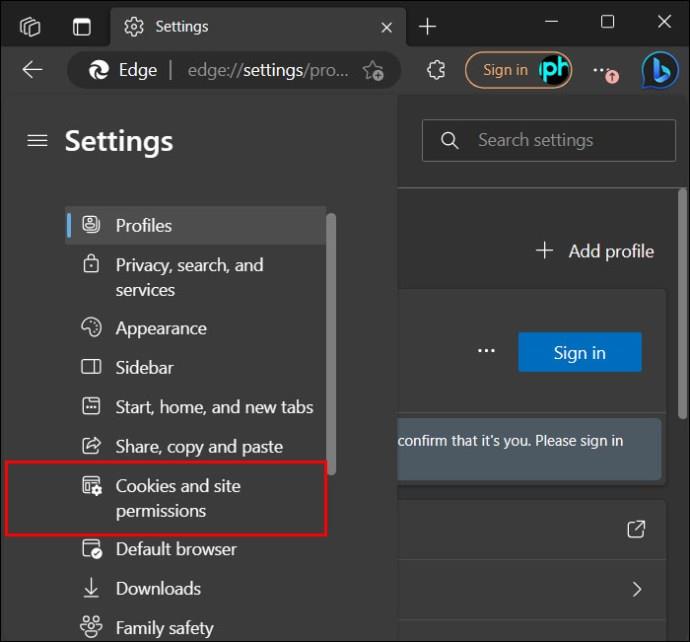
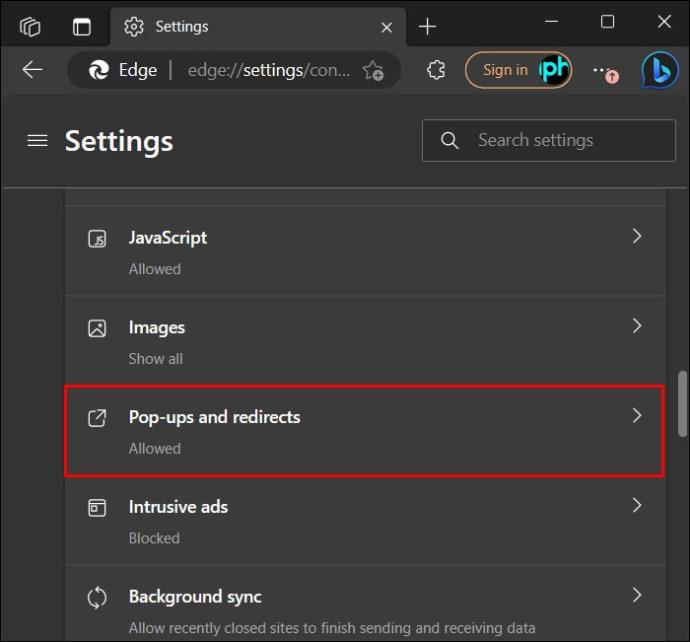
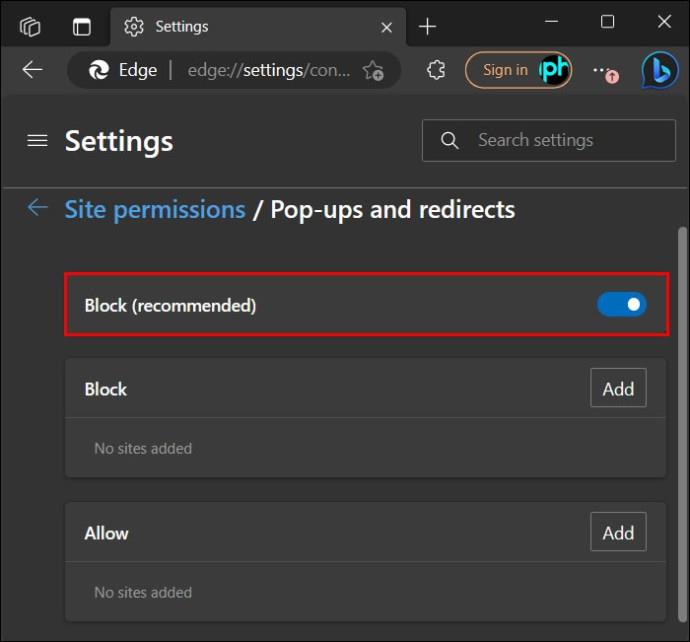
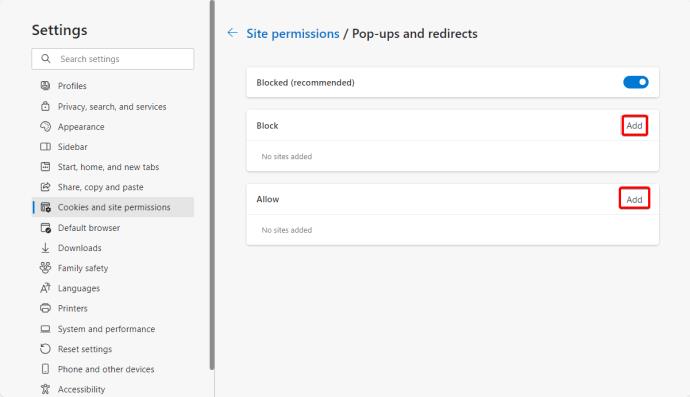
Prečo by ste mali vypnúť blokovanie automaticky otváraných okien?
Vieme, že vyskakovacie okná môžu byť nepríjemné, no stále majú svoje využitie. Tu je niekoľko dôvodov, prečo by ste mali vypnúť blokovanie automaticky otváraných okien.
Vyskakovacie okná môžu byť nepríjemné, ale stále sú užitočné!
Vyskakovacie okná môžu byť nepríjemné, najmä keď sa zobrazujú zakaždým, keď surfujete na svojich obľúbených stránkach. Sú to však základné nástroje, ktoré pomáhajú webovým stránkam, ako sú tie, ktoré spravujú banky, správne fungovať. Povolenie kontextových okien vo vašich prehliadačoch môže byť náročné, ak ste to nikdy predtým neurobili. Nie je to však ťažké, keď viete ako na to.
Ďalej sa možno budete chcieť dozvedieť, ako prejsť do režimu inkognito v prehliadačoch Google Chrome, Firefox a Safari, aby ste získali viac súkromia pri prehliadaní.
často kladené otázky
Čo je to kontextové upozornenie?
Vyskakovacie upozornenie je správa, ktorá sa často zobrazuje v prehliadači alebo pracovnej ploche používateľa. Vyskakovacie okno si predstavte ako správu, ktorá má upútať vašu pozornosť a nejakým spôsobom vás zaujať pri prehliadaní. Vyskakovacie upozornenia sú vizuálne príťažlivé a často sa používajú na zapojenie používateľov internetu, vytváranie povedomia o značke a zlepšenie zážitku z prehliadania.
Aký je rozdiel medzi kontextovým oknom a upozornením?
Vyskakovacie upozornenia sú správy, ktoré sa často zobrazujú na obrazovke pri prehliadaní. Na druhej strane, upozornenia sú upozornenia odoslané do vášho zariadenia. Upozornenia vás informujú o dôležitých aktualizáciách, správach alebo akciách.
DAYZ je hra plná šialených, nakazených ľudí v postsovietskej krajine Černarus. Zistite, ako sa zbaviť choroby v DAYZ a udržte si zdravie.
Naučte sa, ako synchronizovať nastavenia v systéme Windows 10. S touto príručkou prenesiete vaše nastavenia na všetkých zariadeniach so systémom Windows.
Ak vás obťažujú štuchnutia e-mailov, na ktoré nechcete odpovedať alebo ich vidieť, môžete ich nechať zmiznúť. Prečítajte si toto a zistite, ako zakázať funkciu štuchnutia v Gmaile.
Nvidia Shield Remote nefunguje správne? Tu máme pre vás tie najlepšie opravy, ktoré môžete vyskúšať; môžete tiež hľadať spôsoby, ako zmeniť svoj smartfón na televízor.
Bluetooth vám umožňuje pripojiť zariadenia a príslušenstvo so systémom Windows 10 k počítaču bez potreby káblov. Spôsob, ako vyriešiť problémy s Bluetooth.
Máte po inovácii na Windows 11 nejaké problémy? Hľadáte spôsoby, ako opraviť Windows 11? V tomto príspevku sme uviedli 6 rôznych metód, ktoré môžete použiť na opravu systému Windows 11 na optimalizáciu výkonu vášho zariadenia.
Ako opraviť: chybové hlásenie „Táto aplikácia sa nedá spustiť na vašom počítači“ v systéme Windows 10? Tu je 6 jednoduchých riešení.
Tento článok vám ukáže, ako maximalizovať svoje výhody z Microsoft Rewards na Windows, Xbox, Mobile a iných platforiem.
Zistite, ako môžete jednoducho hromadne prestať sledovať účty na Instagrame pomocou najlepších aplikácií, ako aj tipy na správne používanie.
Ako opraviť Nintendo Switch, ktoré sa nezapne? Tu sú 4 jednoduché riešenia, aby ste sa zbavili tohto problému.






