Ako sa zbaviť choroby v DAYZ

DAYZ je hra plná šialených, nakazených ľudí v postsovietskej krajine Černarus. Zistite, ako sa zbaviť choroby v DAYZ a udržte si zdravie.
Závesné odsadenie, tiež nazývané odsadenie druhého riadka, pomáha pridať textu vizuálnu príťažlivosť a zároveň ho robí ľahko čitateľným. Nie je to však také bežné ako iné metódy vtláčania. Z tohto dôvodu má väčšina ľudí problém zistiť, kde nájsť nástroj na visiace odsadenie v programe Microsoft Word a ako ho použiť a použiť. Nebojte sa, pretože táto príručka vás naučí najlepšie spôsoby, ako urobiť visiace zarážky v programe Word.
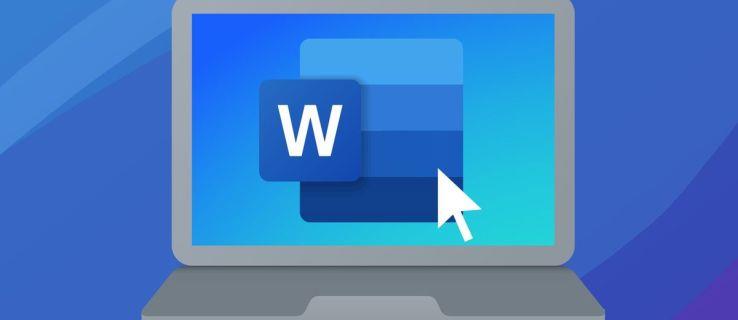
Previsnuté odsadenie opustí prvý riadok odseku, začínajúc na ľavom okraji, a nasledujúce riadky sú odsadené doprava. Bežne sa používa v biografiách a akademických a právnických prácach na rozlíšenie a oddelenie konkrétnych textových prvkov. Tu je návod, ako použiť závesné odsadenie na dokument programu Word.
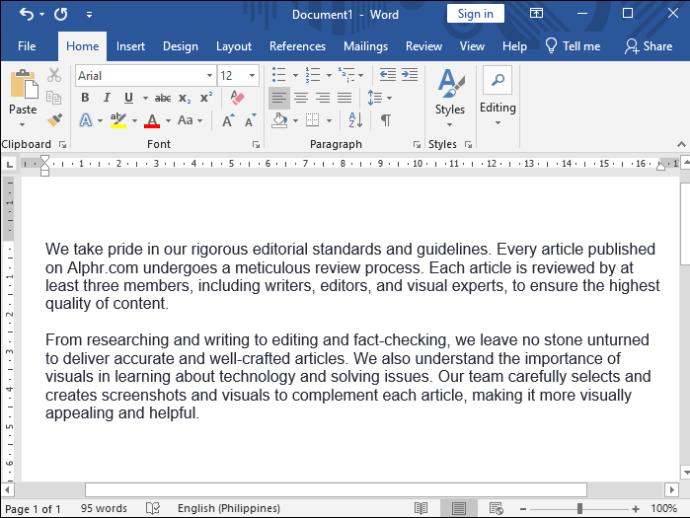
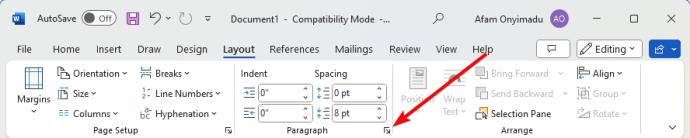
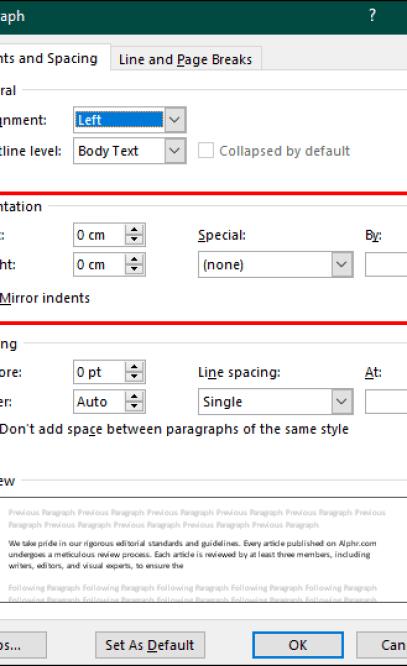
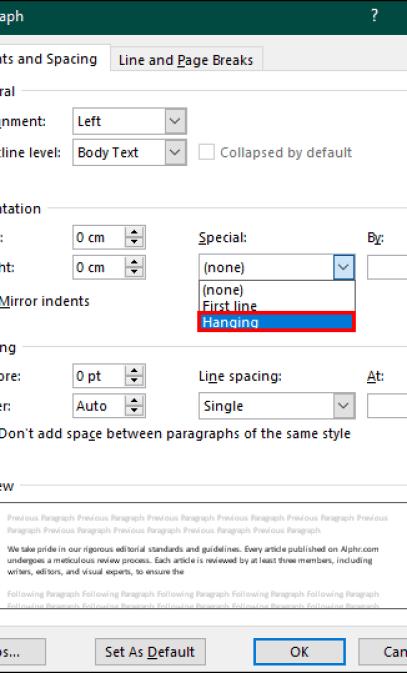
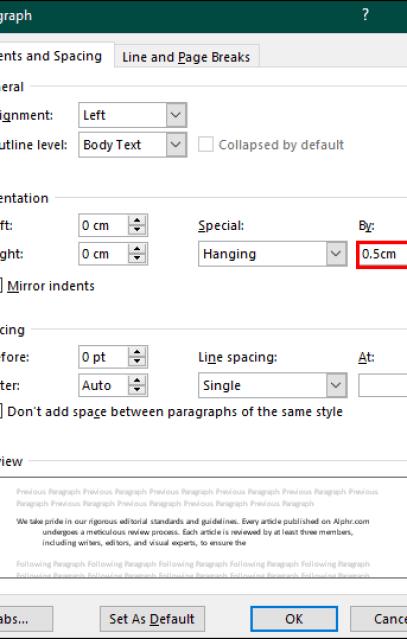
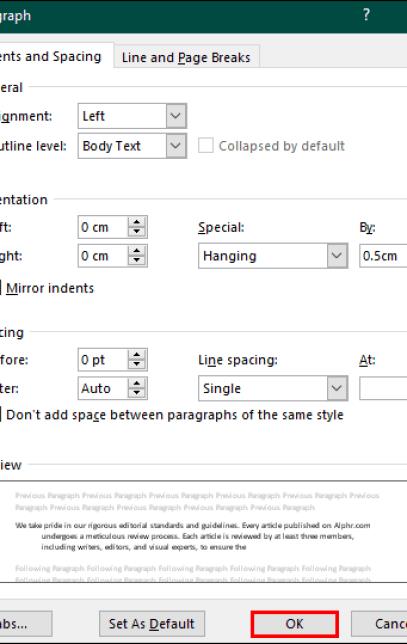
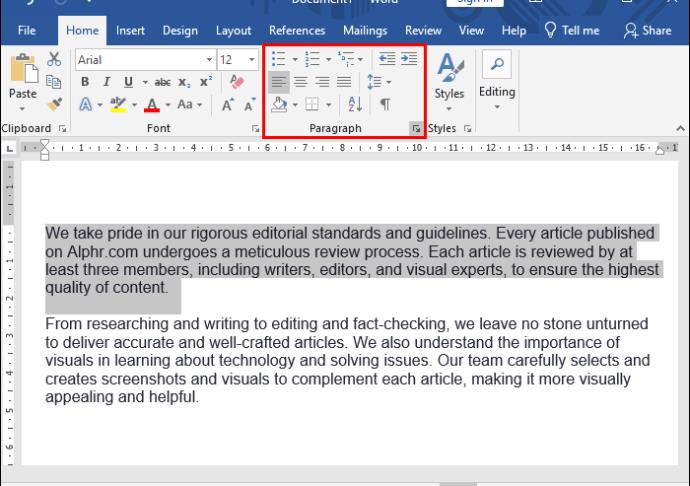
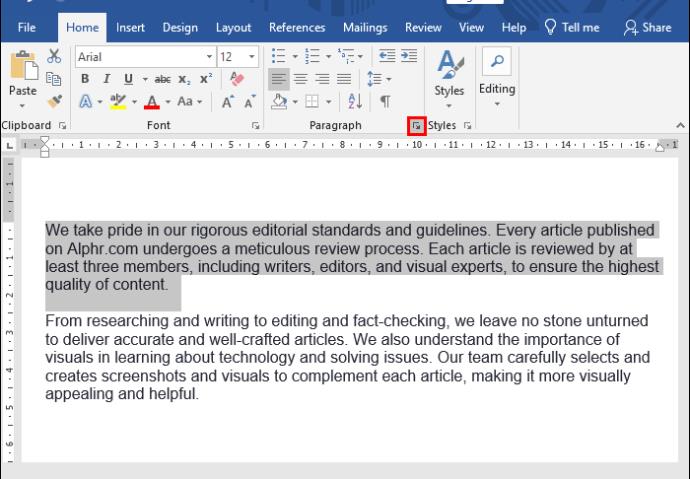
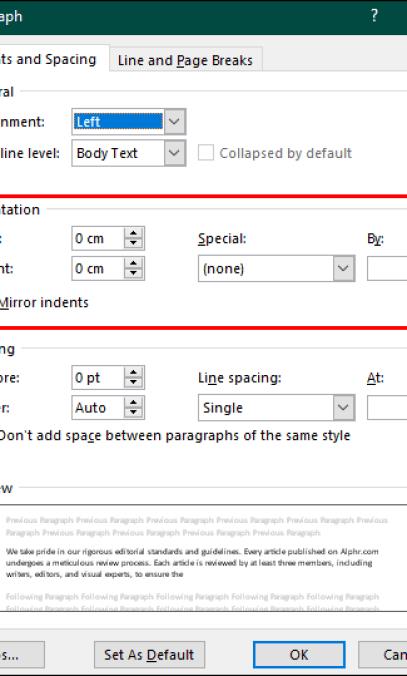
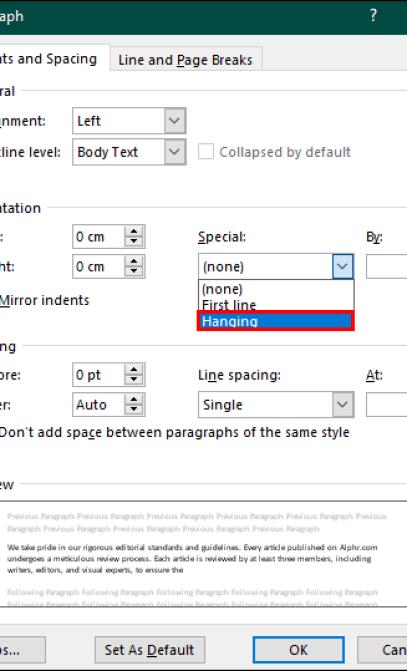
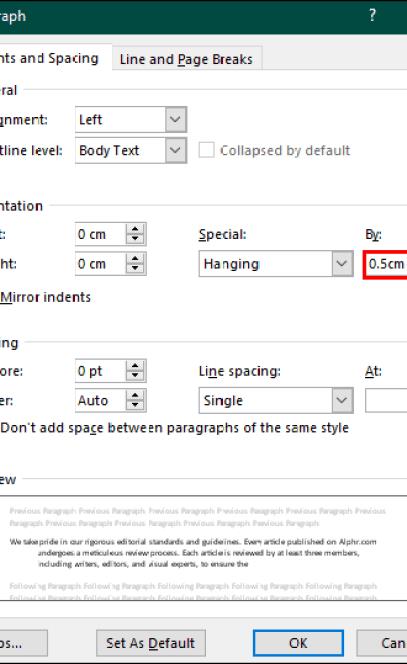
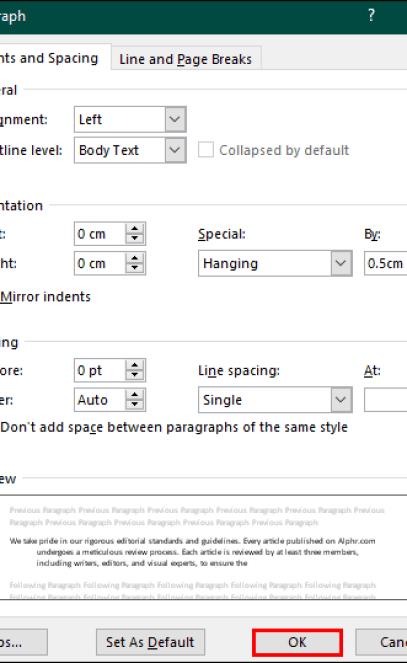
Tu je návod, ako pomocou pravítka urobiť závesné odsadenie v programe Word:

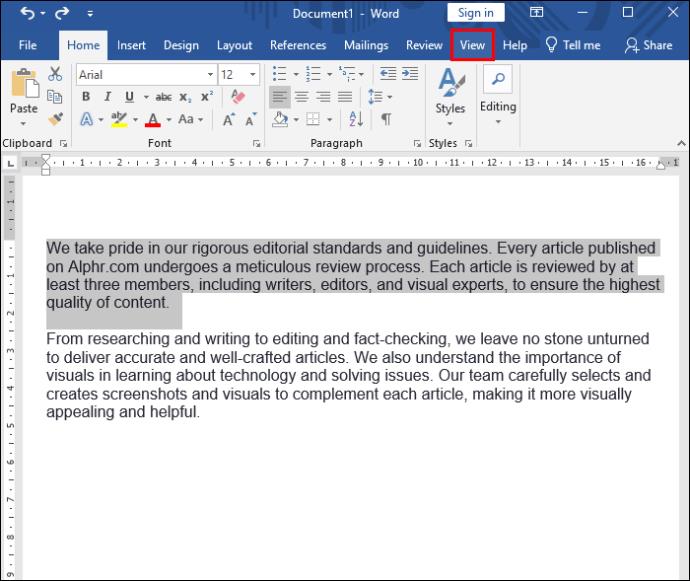
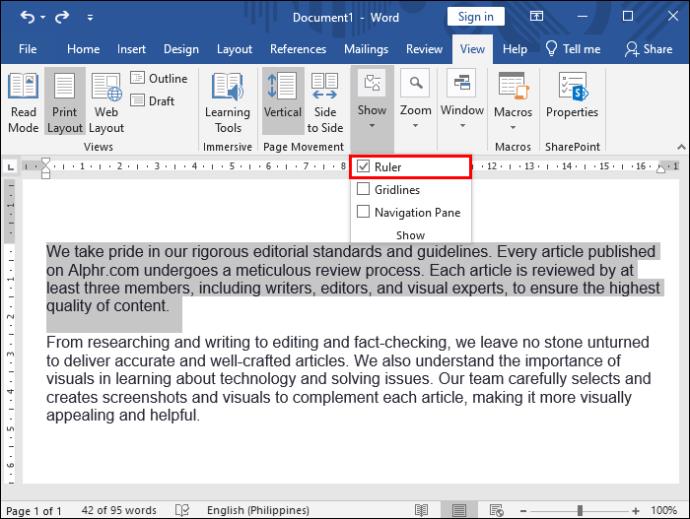
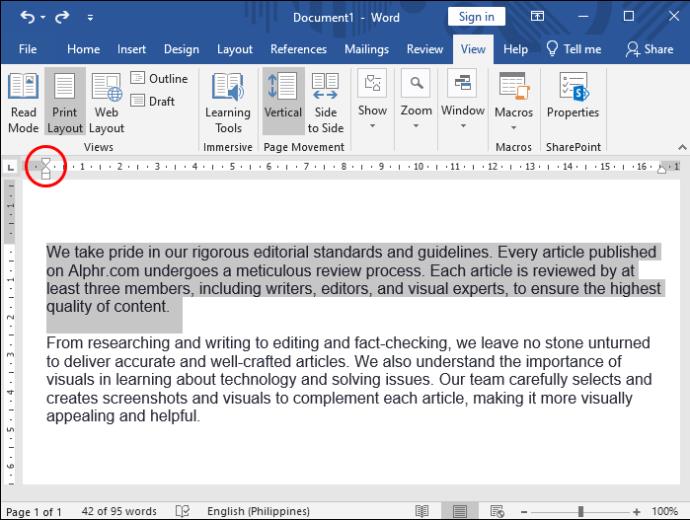
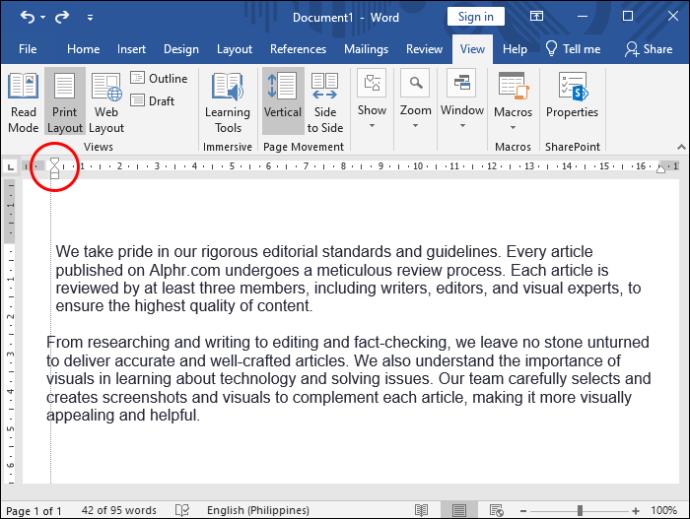
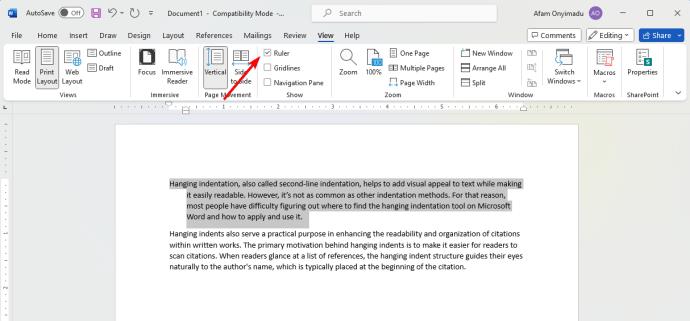
Použitie klávesovej skratky na odsadenie textu vo Worde je najrýchlejšia metóda. Týmto spôsobom nemusíte prechádzať ponukami a dialógovými oknami.

Jedinou nevýhodou tejto metódy je, že používa predvolené miery odsadenia Wordu (0,5 palca). Ak chcete použiť rôzne merania, musíte použiť vyššie uvedené metódy.
Ak často používate Word na prípravu akademického a obchodného obsahu, možno budete potrebovať závesné odsadenie, aby sa zlepšil vzhľad dokumentu. Upozorňujeme, že to nie je typické pre Word, pretože v Dokumentoch Google a iných textových procesoroch môžete použiť závesné odsadenie.
Môžem odsadiť niekoľko riadkov namiesto celého odseku?
Bohužiaľ, v závesnom odsadení nemôžete odsadiť niekoľko riadkov v odseku a ostatné nechať bez odsadenia. Odsadenie sa použije na ostatné riadky, aj keď v odseku vyberiete niekoľko riadkov. Len prvé riadky zostávajú neodsadené.
Je možné použiť rôzne úrovne visiacich zarážok v tom istom dokumente?
V jednom dokumente môžete použiť rôzne úrovne prehĺbenia zavesenia. Vyberte každú sekciu naraz a použite požadované odsadenie. Dialógové okno formátovania odseku môže zväčšiť alebo zmenšiť odsadenie, aby vyhovovalo rôznym preferenciám.
Musím pri každom použití Wordu nastaviť predvoľby odsadenia?
Keďže Word nemá možnosť uložiť vlastné závesné odsadenia, musíte zakaždým nastaviť predvoľby odsadenia. Prípadne môžete vytvoriť šablónu dokumentu s odsadením, aby ste sa vyhli opakovaniu procesu zakaždým.
DAYZ je hra plná šialených, nakazených ľudí v postsovietskej krajine Černarus. Zistite, ako sa zbaviť choroby v DAYZ a udržte si zdravie.
Naučte sa, ako synchronizovať nastavenia v systéme Windows 10. S touto príručkou prenesiete vaše nastavenia na všetkých zariadeniach so systémom Windows.
Ak vás obťažujú štuchnutia e-mailov, na ktoré nechcete odpovedať alebo ich vidieť, môžete ich nechať zmiznúť. Prečítajte si toto a zistite, ako zakázať funkciu štuchnutia v Gmaile.
Nvidia Shield Remote nefunguje správne? Tu máme pre vás tie najlepšie opravy, ktoré môžete vyskúšať; môžete tiež hľadať spôsoby, ako zmeniť svoj smartfón na televízor.
Bluetooth vám umožňuje pripojiť zariadenia a príslušenstvo so systémom Windows 10 k počítaču bez potreby káblov. Spôsob, ako vyriešiť problémy s Bluetooth.
Máte po inovácii na Windows 11 nejaké problémy? Hľadáte spôsoby, ako opraviť Windows 11? V tomto príspevku sme uviedli 6 rôznych metód, ktoré môžete použiť na opravu systému Windows 11 na optimalizáciu výkonu vášho zariadenia.
Ako opraviť: chybové hlásenie „Táto aplikácia sa nedá spustiť na vašom počítači“ v systéme Windows 10? Tu je 6 jednoduchých riešení.
Tento článok vám ukáže, ako maximalizovať svoje výhody z Microsoft Rewards na Windows, Xbox, Mobile a iných platforiem.
Zistite, ako môžete jednoducho hromadne prestať sledovať účty na Instagrame pomocou najlepších aplikácií, ako aj tipy na správne používanie.
Ako opraviť Nintendo Switch, ktoré sa nezapne? Tu sú 4 jednoduché riešenia, aby ste sa zbavili tohto problému.






