Ako sa zbaviť choroby v DAYZ

DAYZ je hra plná šialených, nakazených ľudí v postsovietskej krajine Černarus. Zistite, ako sa zbaviť choroby v DAYZ a udržte si zdravie.

Dizajnové tlačidlá na Figme môžu byť vytvorené rôznymi spôsobmi s využitím vlastností komponentov a automatického rozloženia na platforme. Tlačidlá ako také je možné prispôsobiť pomocou štítkov, veľkostí a ikon. Ak si nie ste istí, ako vytvoriť tlačidlá na Figme, ste na správnom mieste.
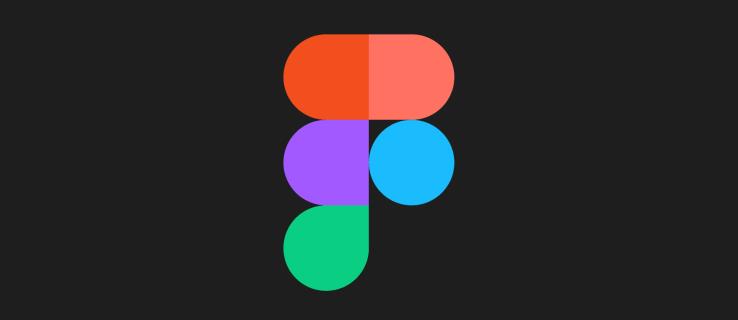
Tento článok vysvetlí, ako vytvoriť tlačidlá a ako z Figmy vyťažiť maximum.
Vytvorenie tlačidla
Tlačidlá sú bežné prvky používané pri navrhovaní funkčného používateľského rozhrania. Môžete vytvoriť tlačidlo v dizajne Figma. Ak ste vo Figme noví, musíte najprv pochopiť základy.
Tu je podrobný návod na vytváranie tlačidiel:
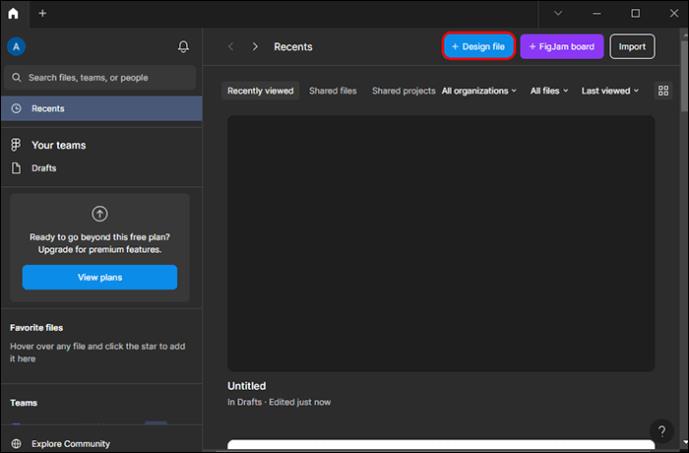
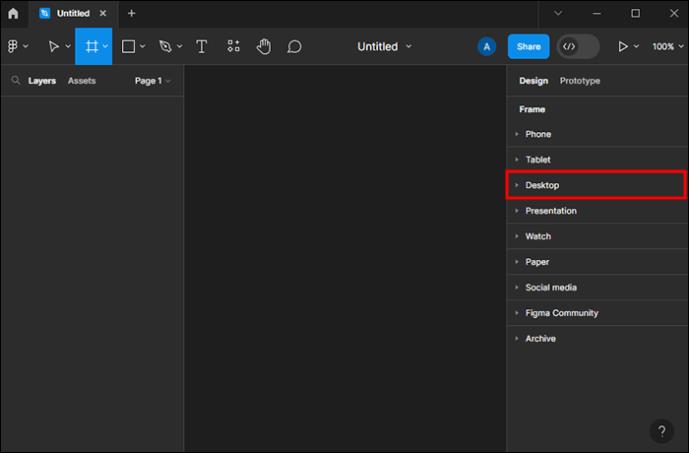
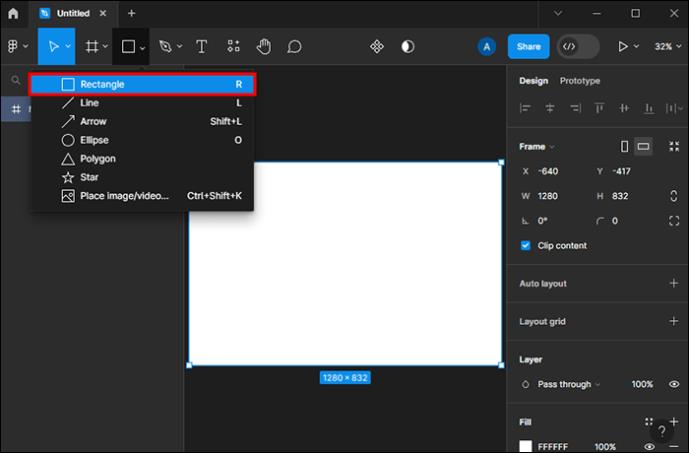

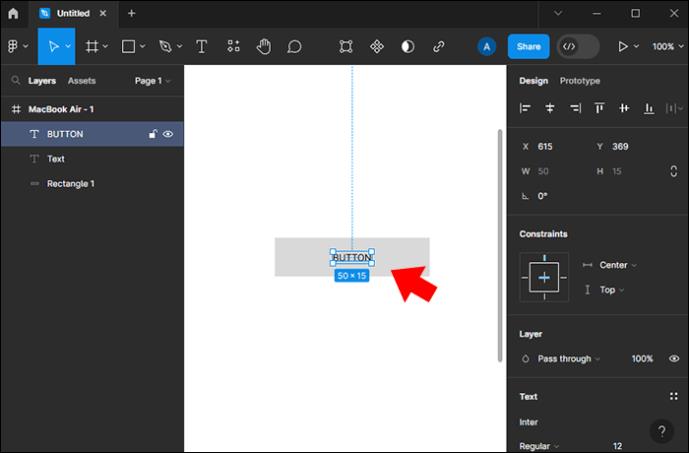
Farby môžete pridať vytvorením niektorých pomocou nástroja na výber farieb alebo môžete získať prístup k hexadecimálnym farbám z internetu.
Kontrast
Farba textu v tlačidle závisí od toho, či lepšie kontrastuje s čiernym alebo bielym pozadím. Môžete použiť obe možnosti a zistiť, ktorá z nich funguje najlepšie. Ak sa vám nepáči žiadna z možností, môžete upraviť štýl a farbu tlačidla.
Vytváranie základných tlačidiel
Na Figme sa dajú vytvoriť tri základné tlačidlá.
Primárne tlačidlo
Primárne tlačidlá sú plné farby s čiernym alebo bielym textom. Toto tlačidlo pritiahne používateľov pri používaní aplikácie. Takto si ho môžete vytvoriť:
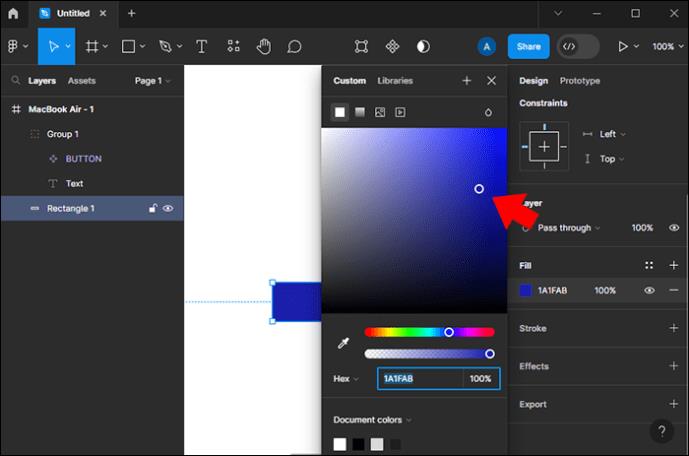
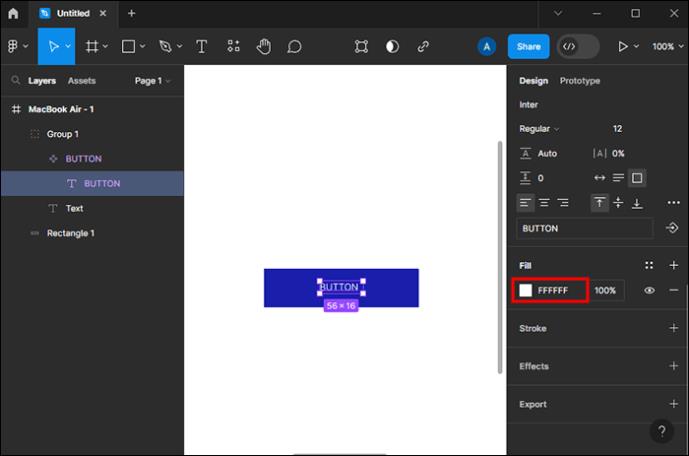
Sekundárne tlačidlo
Zvyčajne ide o biele tlačidlo, ktoré je však ohraničené farbou, ktorú si vyberiete. Text tlačidla môže mať rovnakú farbu. Toto je druhé najdôležitejšie tlačidlo, ktoré môžete vytvoriť. Mal by tiež pritiahnuť oči používateľa.
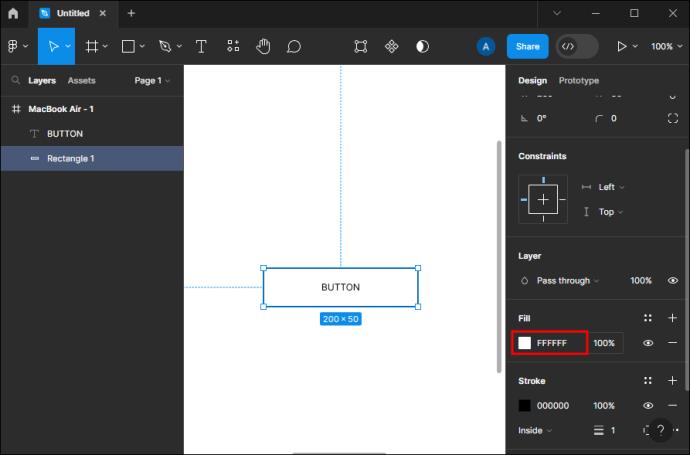
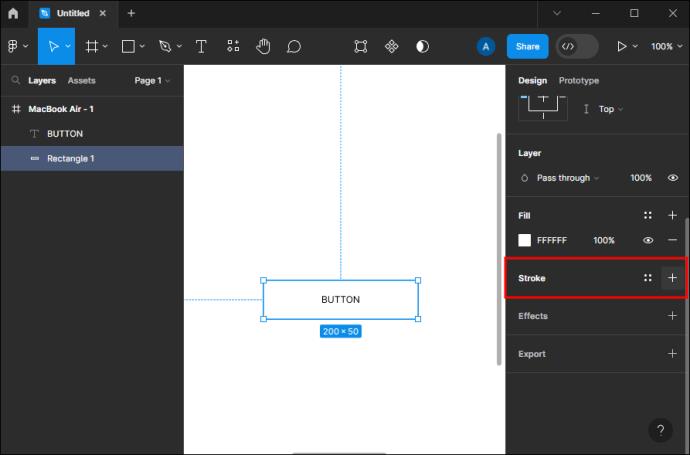
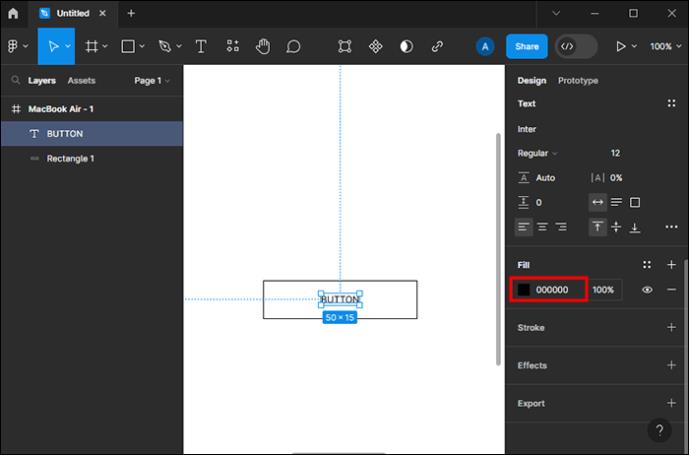
Terciárne tlačidlo
Terciárne tlačidlá nie sú také dôležité ako prvé dve. Môžu fungovať ako tlačidlá na prepojenie, zrušenie odberu alebo späť. Často sú vo forme obyčajného textu av niektorých prípadoch môžu byť podčiarknuté.
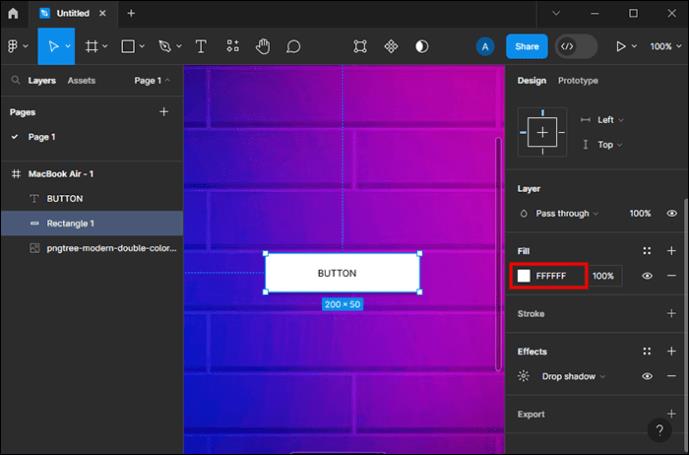
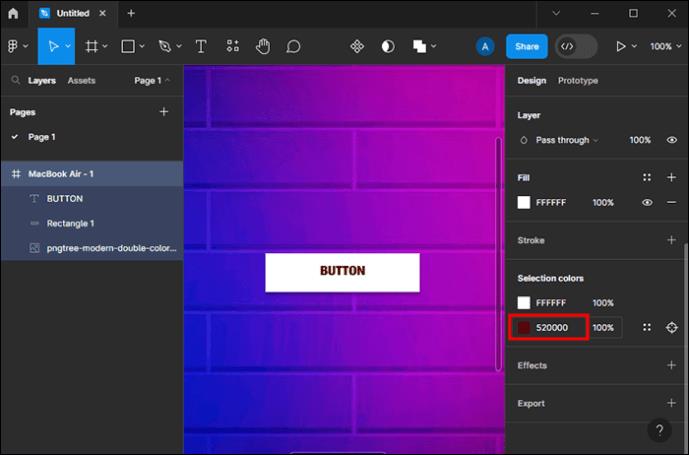
Môžete vytvoriť terciárne tlačidlo, ktoré sa podobá primárnemu alebo sekundárnemu tlačidlu. Môžete tiež zmeniť šírku ťahu, aby ste získali lepšiu viditeľnosť.
Vytvorte tlačidlo pomocou textu, automatického rozloženia a farby
S nástrojmi na platforme môžete získať praktické skúsenosti s automatickým rozložením a textovým nástrojom. Vďaka postupnému navádzaniu by malo byť vytvorenie tlačidla relatívne jednoduché. Ak chcete vytvoriť tlačidlo, musíte vytvoriť textovú vrstvu, previesť textovú vrstvu na rám automatického rozloženia a upraviť štýl tlačidla.
Vytvorenie textovej vrstvy
V tomto kroku sa používa textový nástroj.
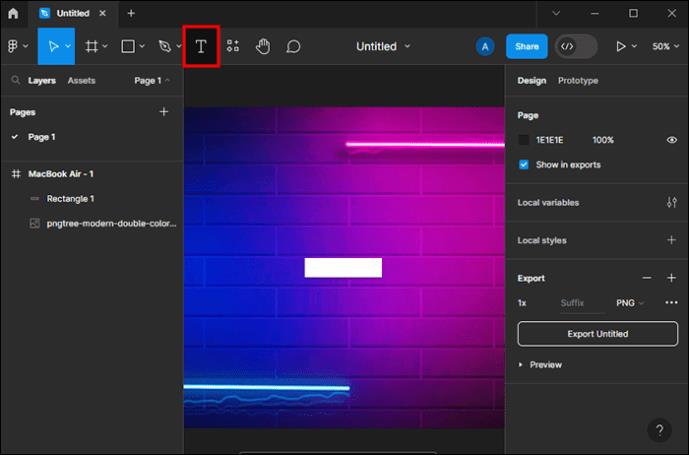
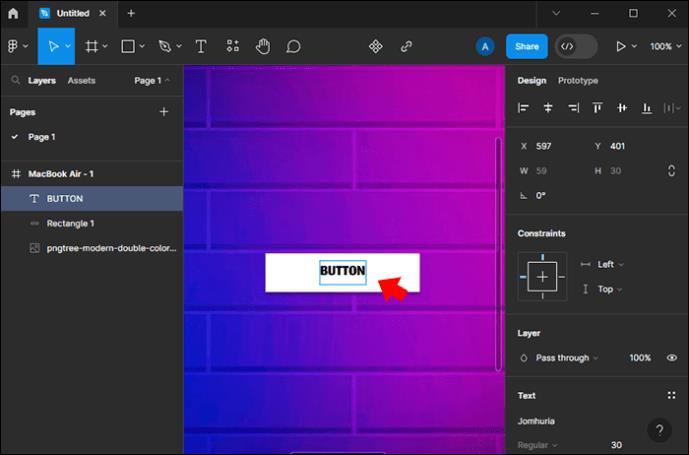
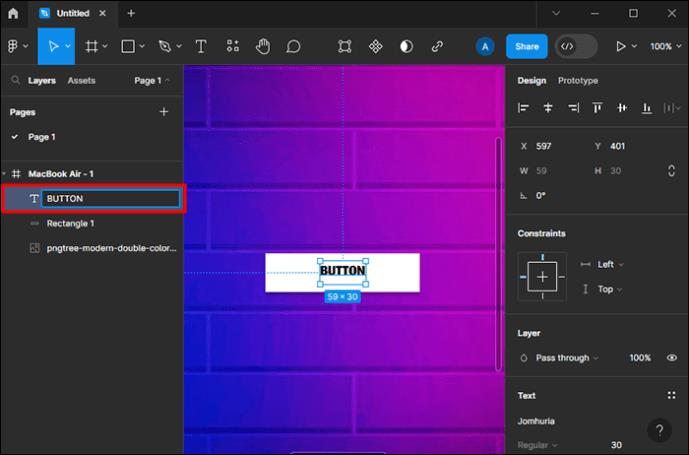
Teraz si môžete pohrať aj s veľkosťou písma jeho zväčšením alebo zmenšením.
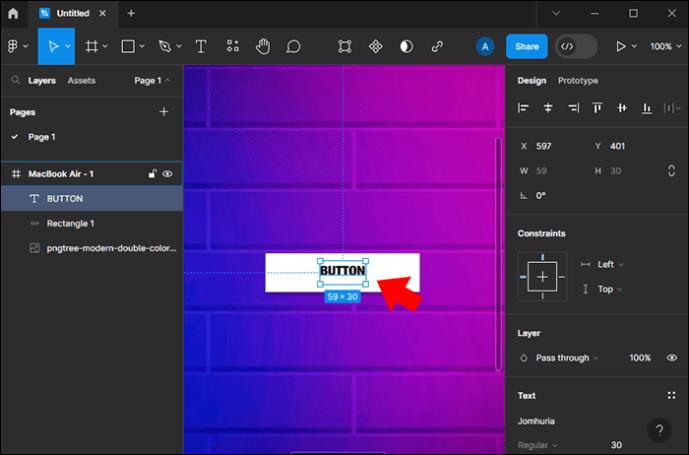
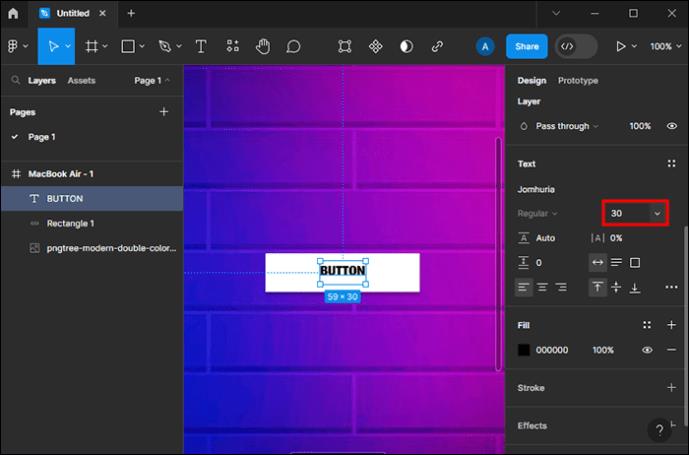
Premeňte svoju textovú vrstvu na rámy automatického rozloženia
V tomto momente je potrebné tlačidlo ešte doladiť, aby vyzeralo očarujúco. S automatickým rozložením môžete veci trochu viac okoreniť. Automatické rozloženie je výkonná funkcia na Figme a možno ju použiť pre responzívne návrhy. Tieto návrhy sa automaticky prispôsobujú zmenám, ako je veľkosť obsahu, umiestnenie objektu a typ zariadenia.
Automatické rozloženie možno použiť na premenu vrstiev na snímky alebo na existujúce snímky. Ak chcete použiť rozloženie na existujúci rám, vyberte svoju textovú vrstvu a potom stlačte skratku „Shift“ „A“. Po použití rozloženia si všimnete nejaké zmeny.
Úprava štýlu tlačidla
Môžete začať pridaním farby.
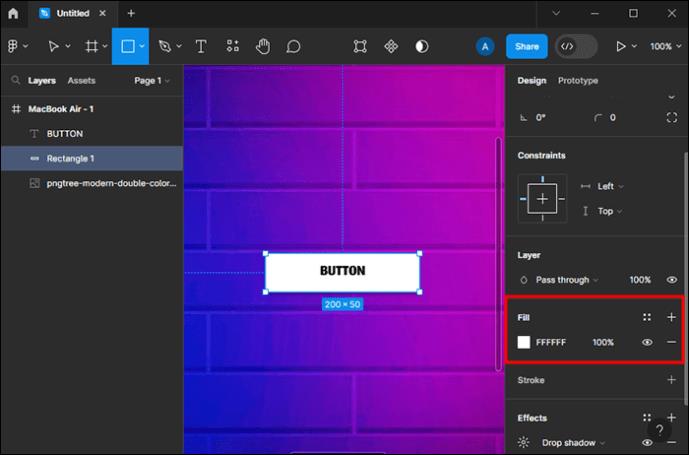
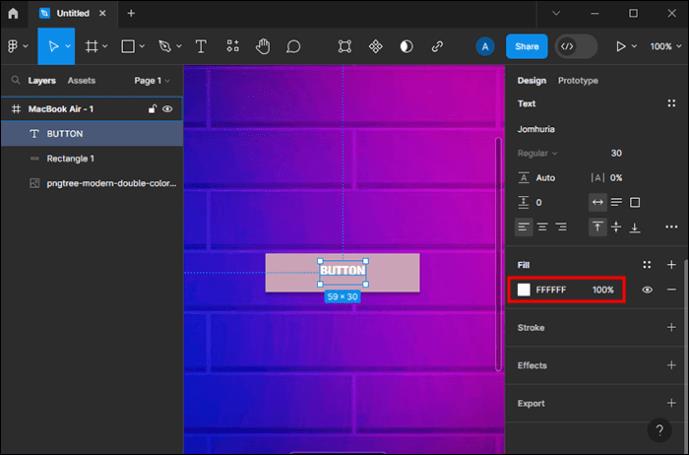
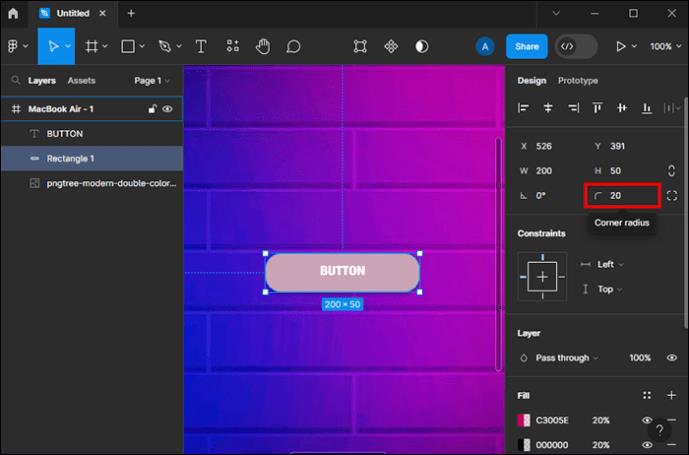
Ďalšou vecou je opraviť výplň rámu. Po konverzii textu písmen na rozloženie automatického rámčeka sa medzi text a ohraničenie rámčeka automaticky pridá výplň. Výplň sa v tomto bode javí ako rovnaká na všetkých stranách. Spodnú a hornú výplň môžete zmeniť tak, aby bola menšia ako pravá a ľavá výplň.
Výplň môžete aktualizovať, ako chcete. Ľavé a pravé čalúnenie alebo horné a spodné čalúnenie je možné zmeniť súčasne pomocou nižšie uvedených skratiek:
V tomto bode tlačidlo vyzerá dobre, no štítok môžete stále aktualizovať. Ak chcete povoliť úpravy, musíte na text dvakrát kliknúť. Zadajte slová „Zaregistrovať sa“. Veľkosť tlačidla sa mení počas písania. Takto môžete navrhnúť tlačidlo pomocou nástroja na automatické rozloženie a text. Teraz môžete vyskúšať niečo nové, napríklad zmeniť tlačidlo na komponent alebo pridať variant.
Vytvorenie klikateľného tlačidla
Figmu používajú spoločnosti ako Uber, Facebook, Google a Netflix. Funkcia klikateľného tlačidla uľahčuje dizajnérom v takýchto spoločnostiach vytvárať interaktívne a klikateľné tlačidlá. Tlačidlá značne uľahčujú navigáciu na takýchto platformách.
Tu je postup, ako vytvoriť takéto tlačidlá vo Figme:
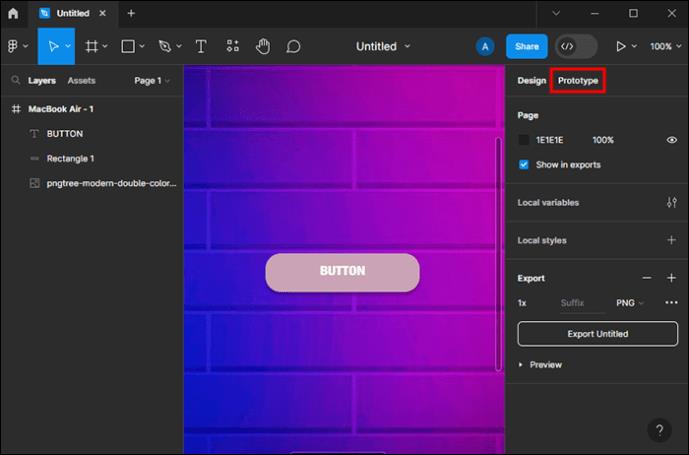
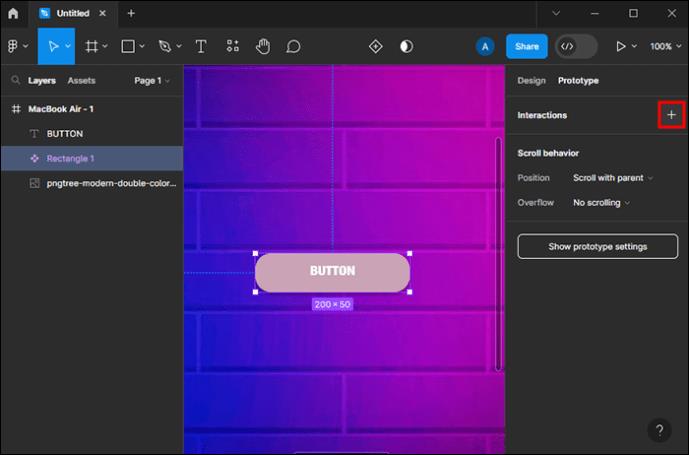
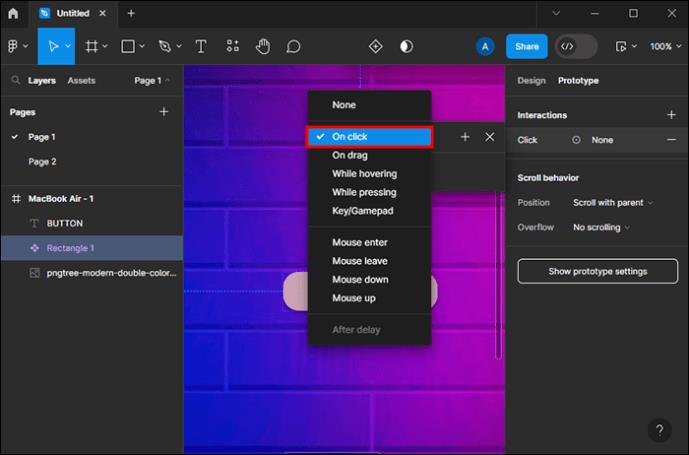
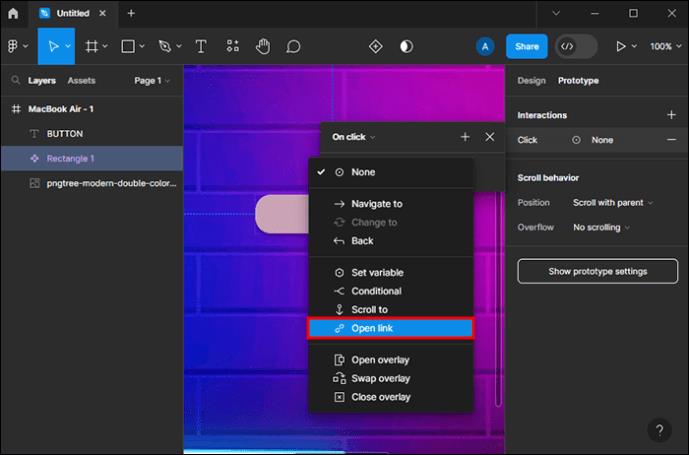
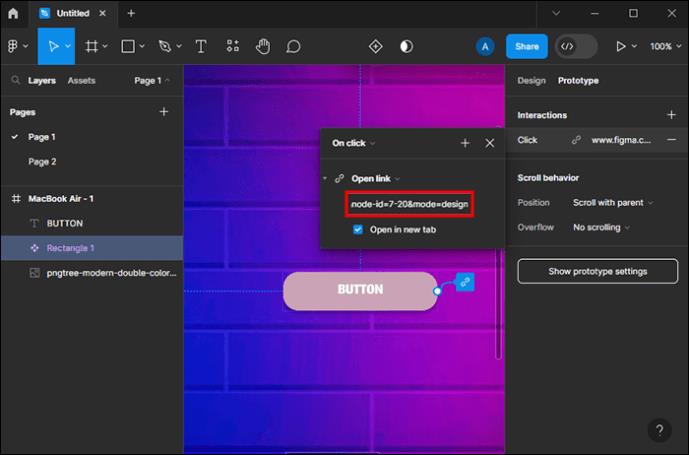
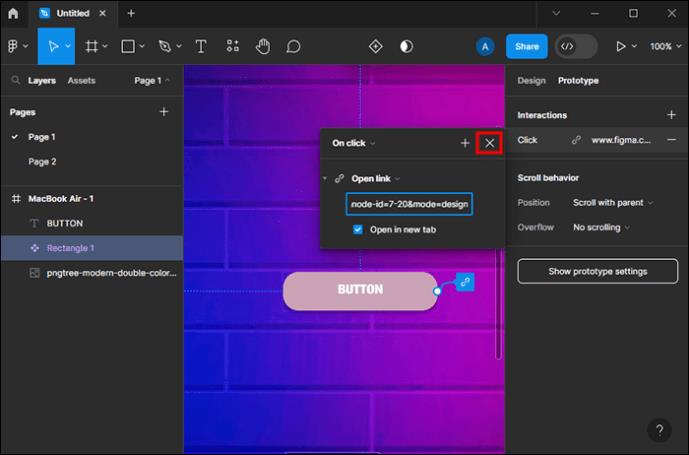
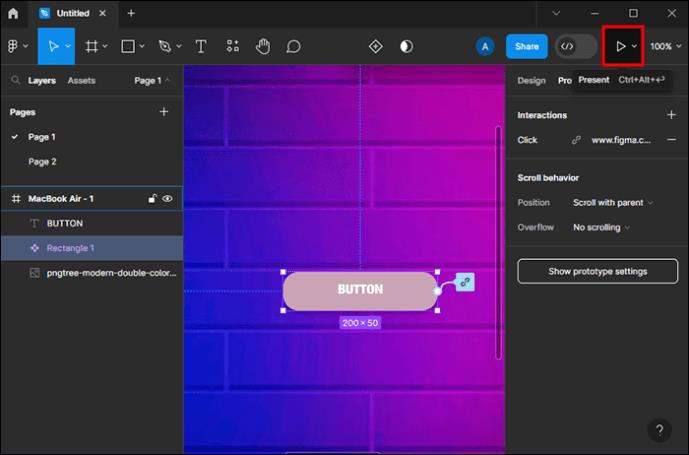

Ak umiestnite kurzor na tlačidlo, zmení sa na ikonu podobnú ruke. To znamená, že na tlačidlo sa teraz dá kliknúť.
Poznámka: Pri vytváraní klikateľného tlačidla Figma vždy použite „Pri kliknutí“, nie „Pri ťahaní“. „Po kliknutí“ umožňuje pridať k tlačidlu odkaz, na ktorý možno kliknúť. Na tlačidlá „On drag“ nie je možné kliknúť.
Dizajn lepšie s tlačidlami Figma
Tlačidlá Figma majú premenné ako téma, stav, vnútorné čalúnenie, dĺžka, šírka a výška tabuľky. Naučením sa, ako vytvárať tlačidlá na platforme, môžete z Figmy vyťažiť maximum a pridať komponenty využívajúce hodnotu v rámci knižnice Figma.
Skúšali ste vytvárať tlačidlá na Figme? Ak áno, aká bola vaša skúsenosť? Dajte nám vedieť v sekcii komentárov nižšie.
DAYZ je hra plná šialených, nakazených ľudí v postsovietskej krajine Černarus. Zistite, ako sa zbaviť choroby v DAYZ a udržte si zdravie.
Naučte sa, ako synchronizovať nastavenia v systéme Windows 10. S touto príručkou prenesiete vaše nastavenia na všetkých zariadeniach so systémom Windows.
Ak vás obťažujú štuchnutia e-mailov, na ktoré nechcete odpovedať alebo ich vidieť, môžete ich nechať zmiznúť. Prečítajte si toto a zistite, ako zakázať funkciu štuchnutia v Gmaile.
Nvidia Shield Remote nefunguje správne? Tu máme pre vás tie najlepšie opravy, ktoré môžete vyskúšať; môžete tiež hľadať spôsoby, ako zmeniť svoj smartfón na televízor.
Bluetooth vám umožňuje pripojiť zariadenia a príslušenstvo so systémom Windows 10 k počítaču bez potreby káblov. Spôsob, ako vyriešiť problémy s Bluetooth.
Máte po inovácii na Windows 11 nejaké problémy? Hľadáte spôsoby, ako opraviť Windows 11? V tomto príspevku sme uviedli 6 rôznych metód, ktoré môžete použiť na opravu systému Windows 11 na optimalizáciu výkonu vášho zariadenia.
Ako opraviť: chybové hlásenie „Táto aplikácia sa nedá spustiť na vašom počítači“ v systéme Windows 10? Tu je 6 jednoduchých riešení.
Tento článok vám ukáže, ako maximalizovať svoje výhody z Microsoft Rewards na Windows, Xbox, Mobile a iných platforiem.
Zistite, ako môžete jednoducho hromadne prestať sledovať účty na Instagrame pomocou najlepších aplikácií, ako aj tipy na správne používanie.
Ako opraviť Nintendo Switch, ktoré sa nezapne? Tu sú 4 jednoduché riešenia, aby ste sa zbavili tohto problému.






