Ako sa zbaviť choroby v DAYZ

DAYZ je hra plná šialených, nakazených ľudí v postsovietskej krajine Černarus. Zistite, ako sa zbaviť choroby v DAYZ a udržte si zdravie.
Prezentácie Canva vám umožňujú pretvárať a vytvárať informatívne a vizuálne príťažlivé prezentácie. Je to vďaka rozsiahlej knižnici médií a širokej škále ľahko použiteľných vlastných prezentačných šablón. A vytváranie prezentácií je relatívne jednoduché vďaka intuitívnemu používateľskému rozhraniu.

Tento článok skúma všetky podrobnosti, ktoré potrebujete na vytvorenie prezentácie na profesionálnej úrovni, aj keď ste na Canve nováčik.
Ako urobiť prezentáciu na plátne
Štúdia ukazuje, že 46% ľudí stráca koncentráciu počas prezentácie. S dizajnom Canva však môžete počas prezentácie upútať pozornosť publika tým, že spojíte svoju správu s pútavými vizuálnymi prvkami. Aj keď môžete svoju prezentáciu navrhnúť úplne od začiatku, Canva má tiež neobmedzené množstvo upraviteľných šablón na zjednodušenie procesu navrhovania.
Niektoré z nástrojov na úpravu snímok, ktoré nájdete na hlavnom paneli prezentácie, zahŕňajú:
Vytváranie prezentácií na plátne od začiatku
Vopred naformátované snímky vám pomôžu pripraviť prezentáciu v priebehu niekoľkých minút, ak sa ponáhľate. Odopierajú vám však možnosť vyskúšať si rôzne možnosti. Našťastie vám prezentácie Canva umožňujú využiť vaše dizajnérske schopnosti a kreativitu na vytvorenie prezentácie z prázdnej stránky. Tu je postup:
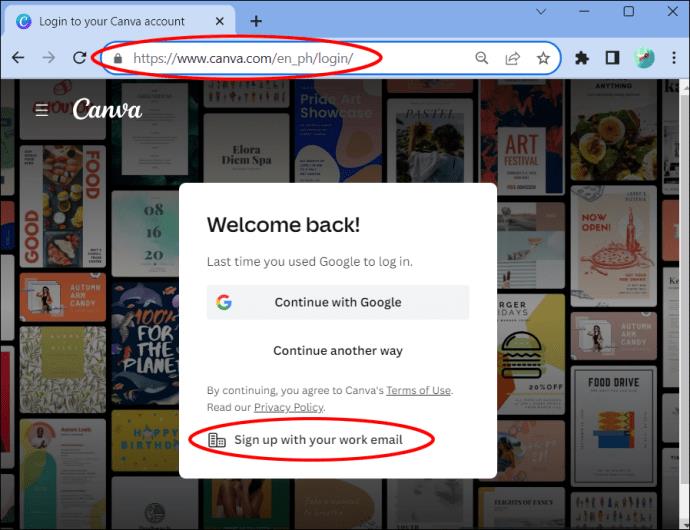


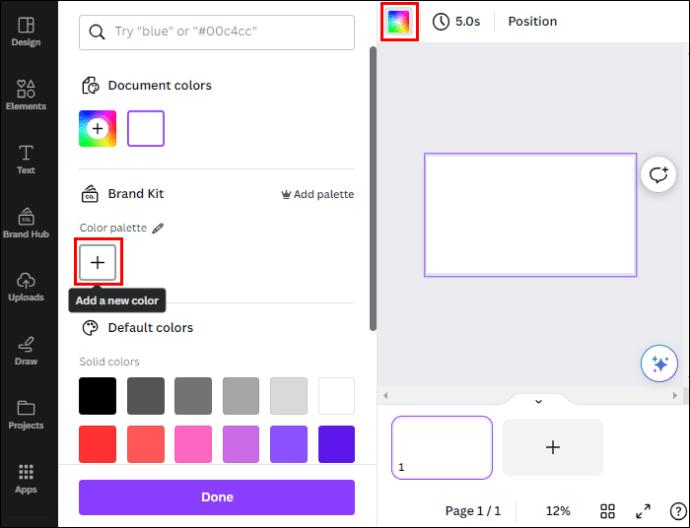
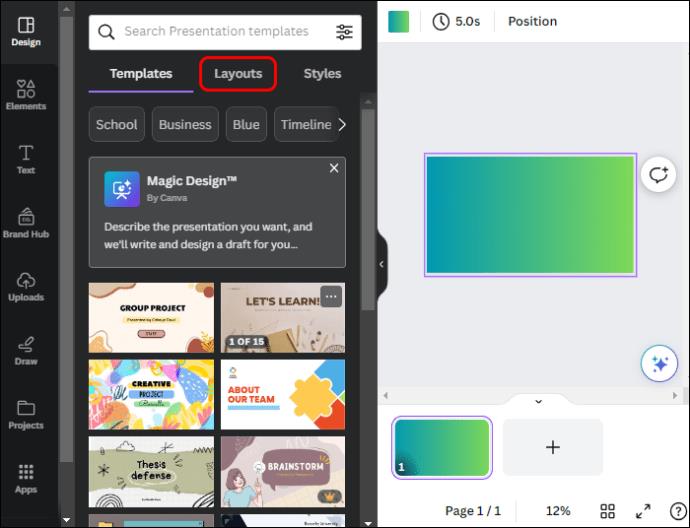

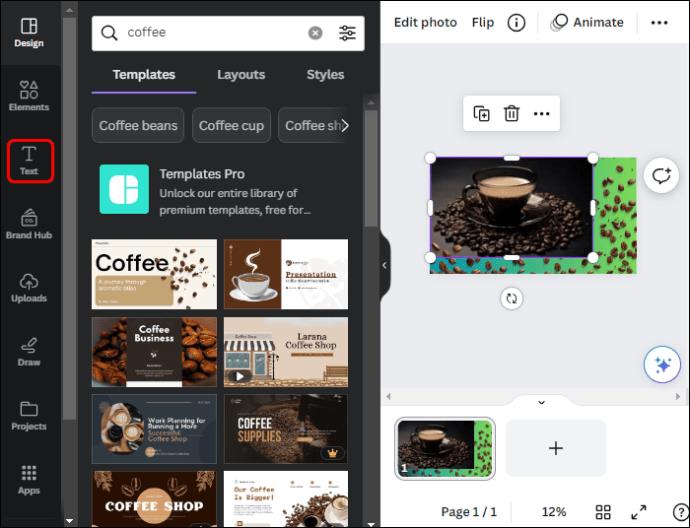
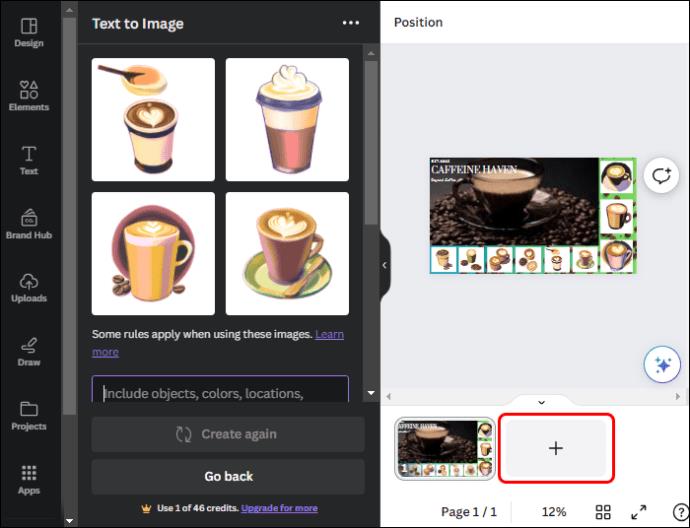
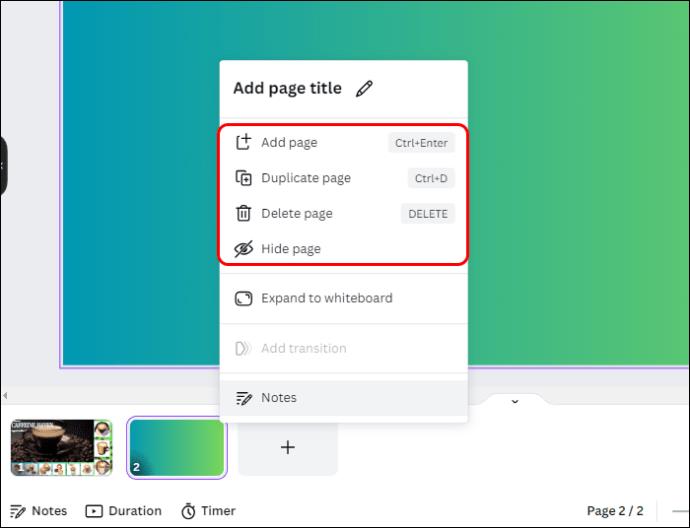

Vytváranie prezentácií na plátne pomocou šablón

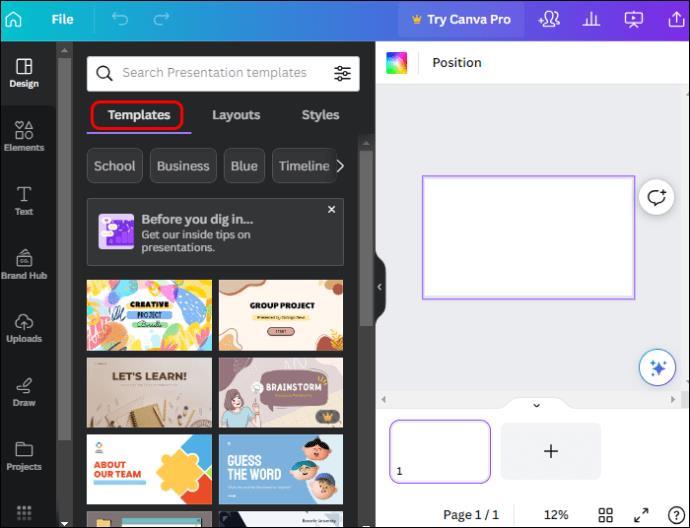
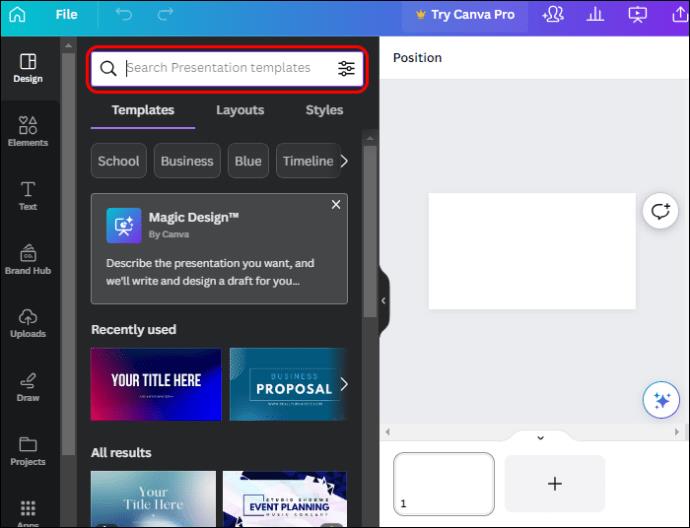
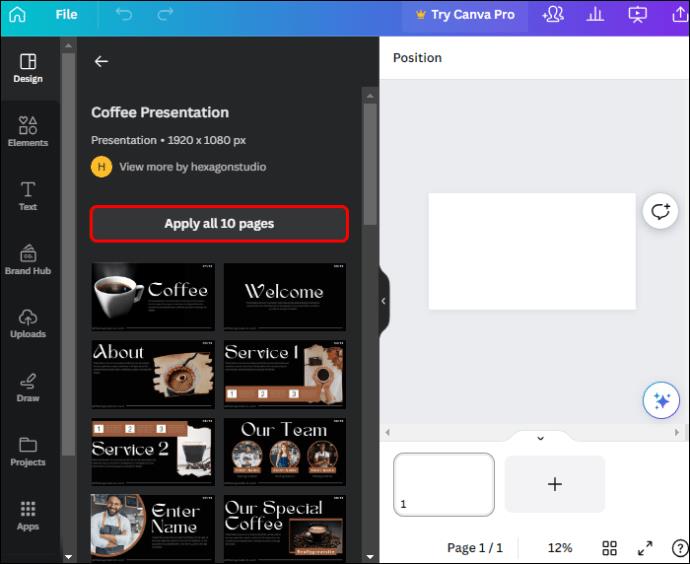
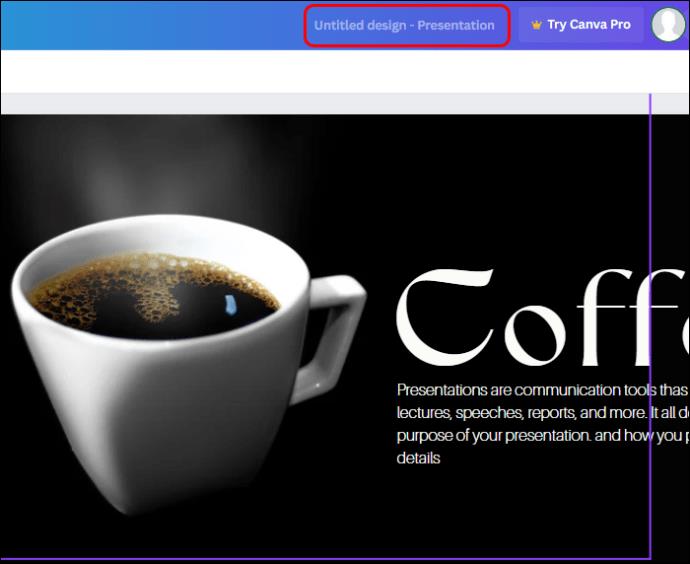

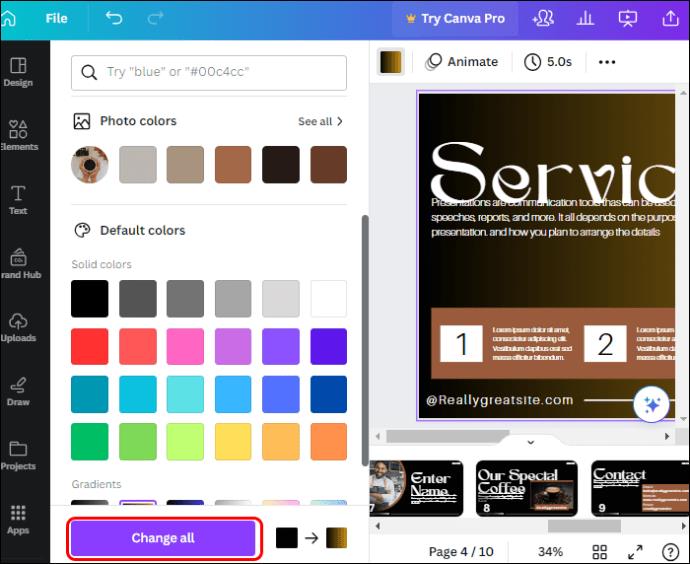
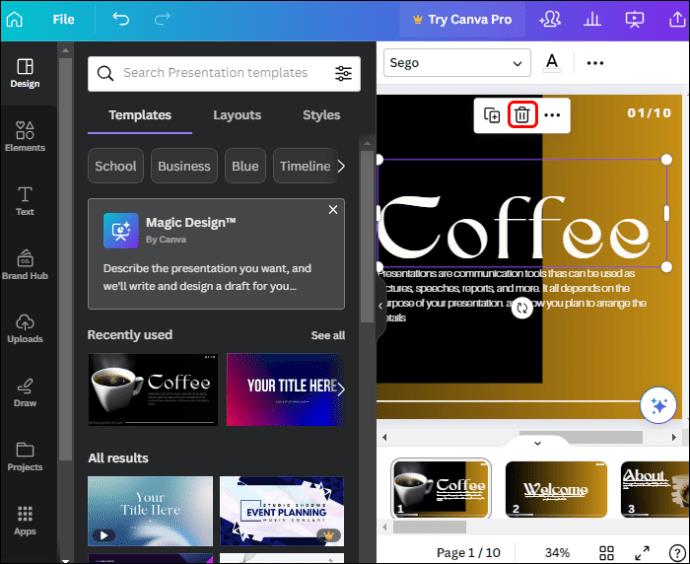
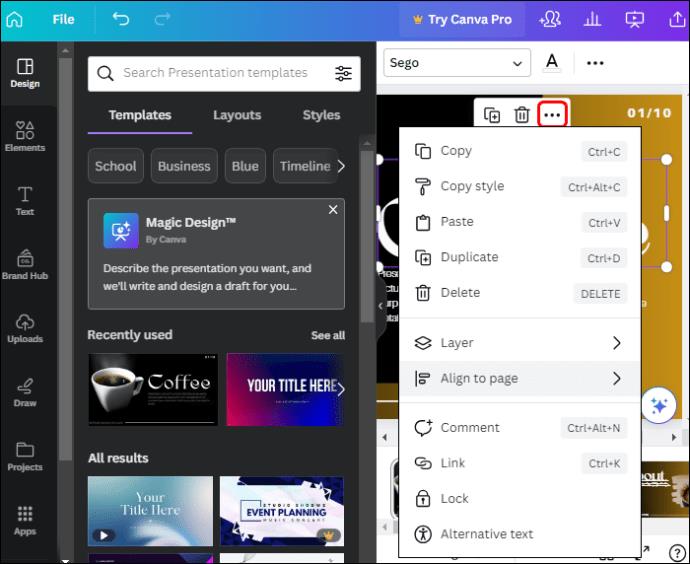
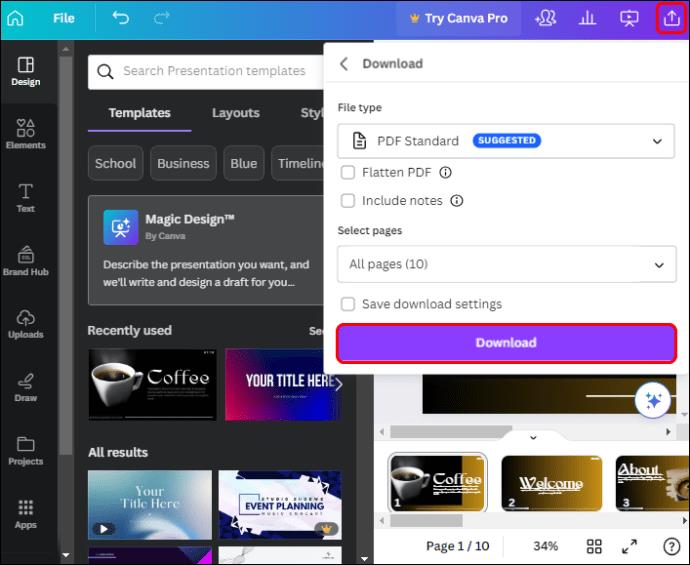
Vytváranie spoločných prezentácií na plátne
Ak je vaša prezentácia tímovým projektom, môžete na Canve jednoducho spolupracovať s členmi tímu. Ak chcete, aby všetci mohli pracovať súčasne, musíte im priradiť sekcie, na ktorých budú pracovať, a poslať im odkaz na pozvánku. Tu sú kroky na vytvorenie spoločnej prezentácie Canva:
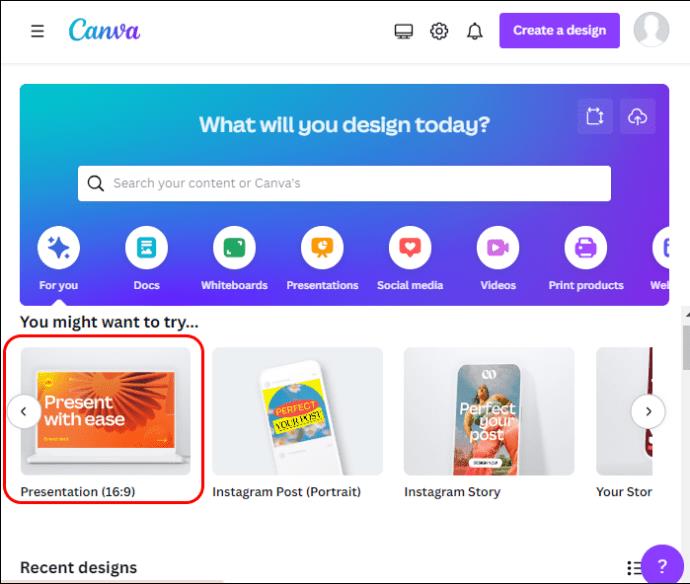
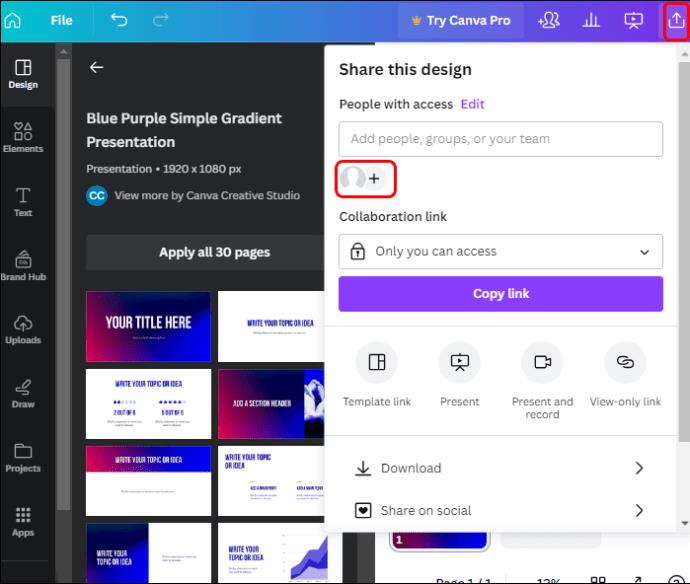

Keď členovia vášho tímu dostanú odkaz, môžu ho otvoriť a začať pracovať. Uistite sa, že každý člen si je vedomý svojej úlohy v prezentácii, pretože všetky zmeny vykonané od tohto bodu budú okamžite viditeľné pre ostatných.
Keď každý dokončí svoju úlohu, upravte prezentáciu a klepnutím na tlačidlo „Prezentovať“ začnite prezentovať. Ak netvoríte prezentáciu, klepnite na ikonu „Zdieľať“ a stiahnite si prezentáciu v požadovanom formáte.
Ďalšie funkcie dostupné pre prezentáciu Canva
Okrem pridania farby pozadia, textu, obrázkov, videí a komentárov môžete na prispôsobenie snímky prezentácie urobiť mnoho ďalších vecí. Patria sem nasledujúce položky:
Vytvorte prezentáciu s trvalým dojmom
Či už prezentujete v zasadacej miestnosti, triede alebo virtuálnom prostredí, vynikajúce funkcie Canva vám pomôžu vyťažiť z vašej prezentácie to najlepšie. Tieto metódy vám, žiaľ, samy o sebe nezaručia vynikajúcu prezentáciu. Pamätajte, že úspech akejkoľvek prezentácie spočíva v pochopení vášho publika a zachovaní konzistentného a vizuálne príťažlivého dizajnu.
Prečo uprednostňujete použitie Canva na navrhovanie vašej prezentácie? Ktoré funkcie dodajú vášmu dizajnu tú špeciálnu profesionálnu podporu? Povedzte nám to v sekcii komentárov nižšie.
DAYZ je hra plná šialených, nakazených ľudí v postsovietskej krajine Černarus. Zistite, ako sa zbaviť choroby v DAYZ a udržte si zdravie.
Naučte sa, ako synchronizovať nastavenia v systéme Windows 10. S touto príručkou prenesiete vaše nastavenia na všetkých zariadeniach so systémom Windows.
Ak vás obťažujú štuchnutia e-mailov, na ktoré nechcete odpovedať alebo ich vidieť, môžete ich nechať zmiznúť. Prečítajte si toto a zistite, ako zakázať funkciu štuchnutia v Gmaile.
Nvidia Shield Remote nefunguje správne? Tu máme pre vás tie najlepšie opravy, ktoré môžete vyskúšať; môžete tiež hľadať spôsoby, ako zmeniť svoj smartfón na televízor.
Bluetooth vám umožňuje pripojiť zariadenia a príslušenstvo so systémom Windows 10 k počítaču bez potreby káblov. Spôsob, ako vyriešiť problémy s Bluetooth.
Máte po inovácii na Windows 11 nejaké problémy? Hľadáte spôsoby, ako opraviť Windows 11? V tomto príspevku sme uviedli 6 rôznych metód, ktoré môžete použiť na opravu systému Windows 11 na optimalizáciu výkonu vášho zariadenia.
Ako opraviť: chybové hlásenie „Táto aplikácia sa nedá spustiť na vašom počítači“ v systéme Windows 10? Tu je 6 jednoduchých riešení.
Tento článok vám ukáže, ako maximalizovať svoje výhody z Microsoft Rewards na Windows, Xbox, Mobile a iných platforiem.
Zistite, ako môžete jednoducho hromadne prestať sledovať účty na Instagrame pomocou najlepších aplikácií, ako aj tipy na správne používanie.
Ako opraviť Nintendo Switch, ktoré sa nezapne? Tu sú 4 jednoduché riešenia, aby ste sa zbavili tohto problému.






