Ako sa zbaviť choroby v DAYZ

DAYZ je hra plná šialených, nakazených ľudí v postsovietskej krajine Černarus. Zistite, ako sa zbaviť choroby v DAYZ a udržte si zdravie.
Skupinové rozhovory sú skvelým spôsobom, ako môžu tímy zdieľať informácie a nápady v reálnom čase. Odkaz na rozhovor GroupMe možno zdieľať prostredníctvom textovej správy, e-mailu, Facebooku, X a ďalších. Každý, kto získa odkaz, sa môže pripojiť ku skupine.
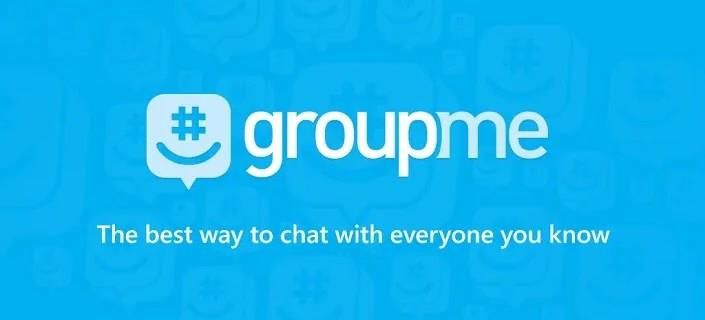
Tento článok vysvetľuje, ako vytvoriť odkazy GroupMe, ktoré možno zdieľať.
Vytvorte odkaz na zdieľanie pre skupinový chat GroupMe
Môžete vytvoriť odkaz na zdieľanie pre rozhovor GroupMe prostredníctvom nastavení rozhovoru. Ak možnosť zdieľania nie je k dispozícii, vlastník skupiny ju možno vypol.
Android
Používatelia systému Android môžu vytvoriť prepojenie na zdieľanie četu GroupMe zapnutím možnosti Povoliť prepojenie zdieľania. Tu sú kroky:
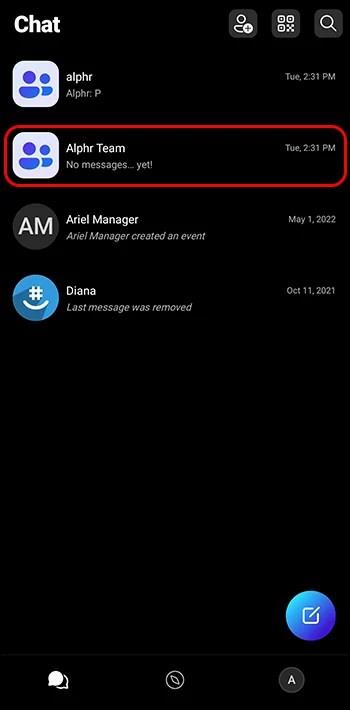
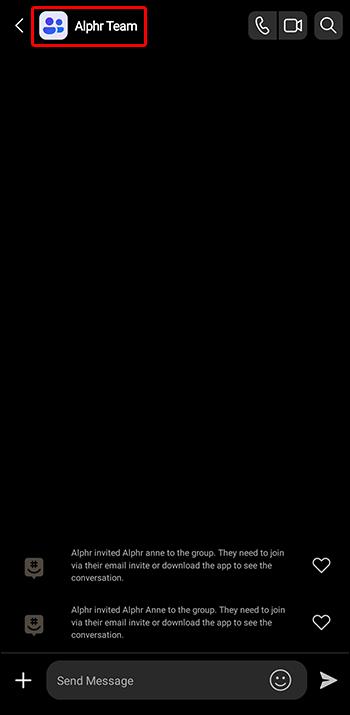
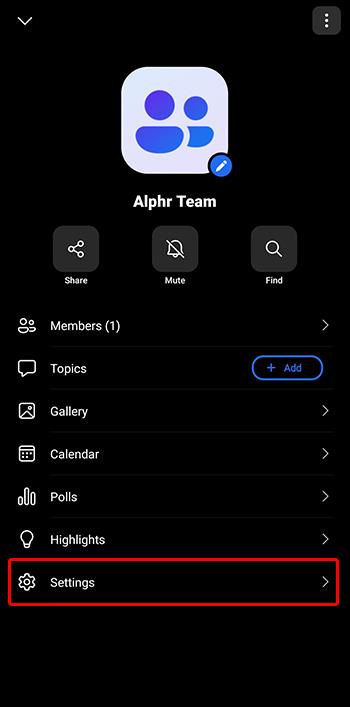
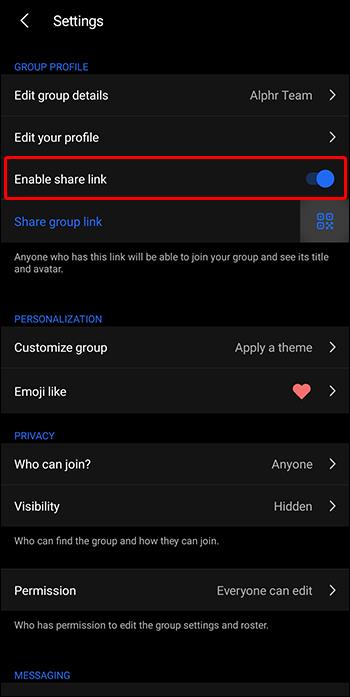

iOS
V systéme iOS musíte povoliť zdieľanie, aby ste získali odkaz na pripojenie k GroupMe. Ak chcete vytvoriť prepojenie na zdieľanie skupiny GroupMe v systéme iOS, postupujte takto:
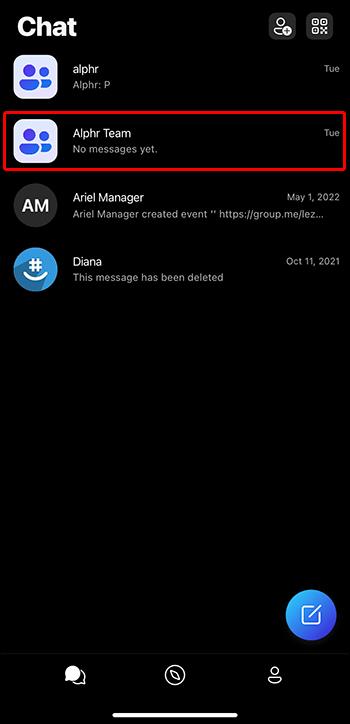
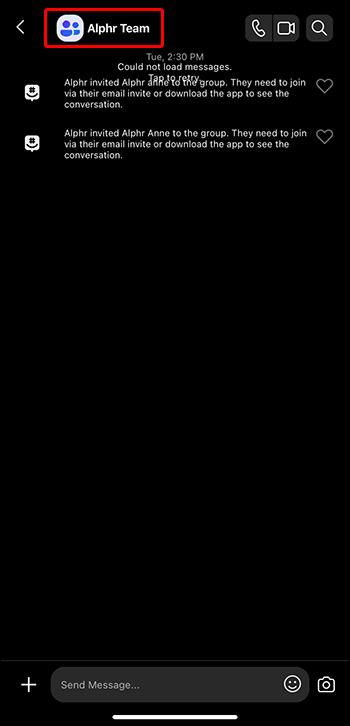
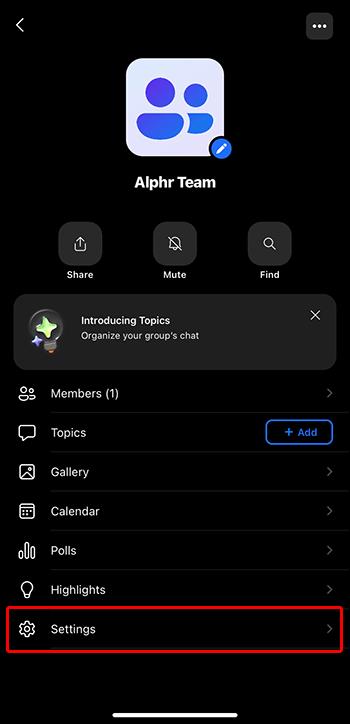
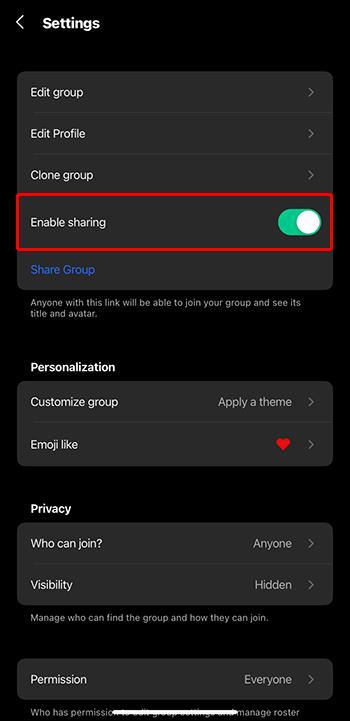
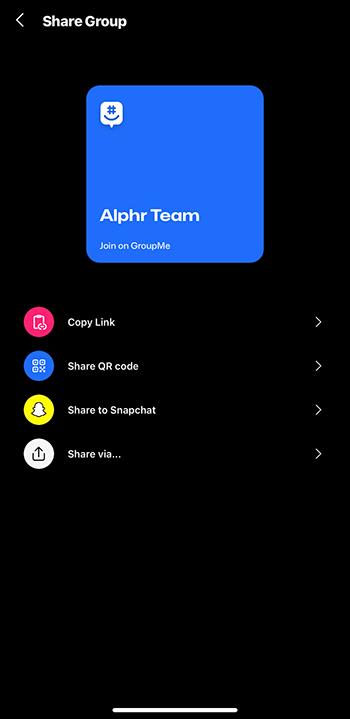
Prehliadač
Pre používateľov, ktorí pristupujú k skupine GroupMe prostredníctvom svojej webovej lokality v prehliadači, získajte odkaz na skupinové zdieľanie pomocou týchto krokov:
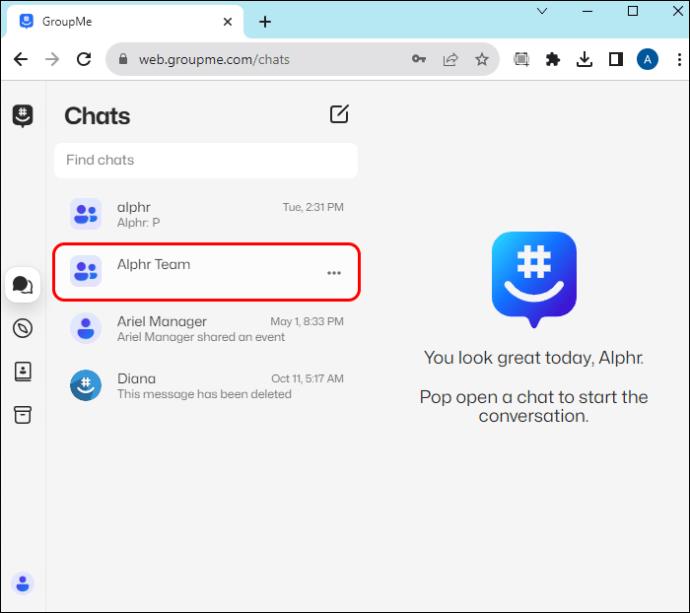
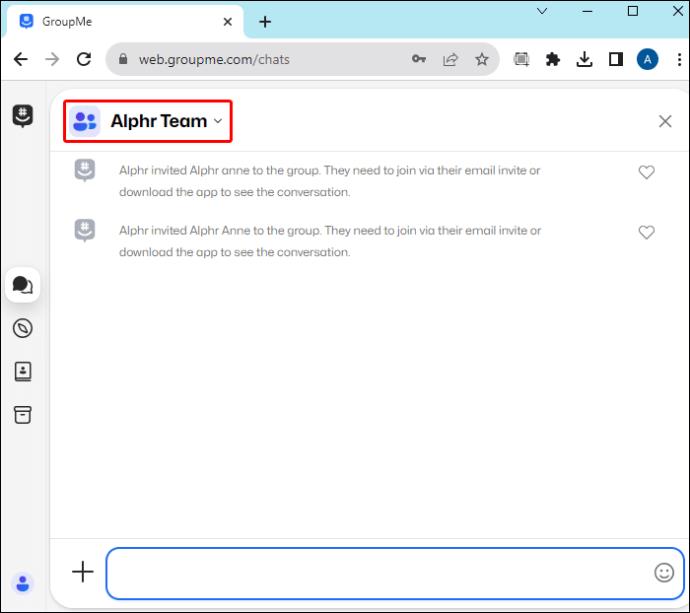
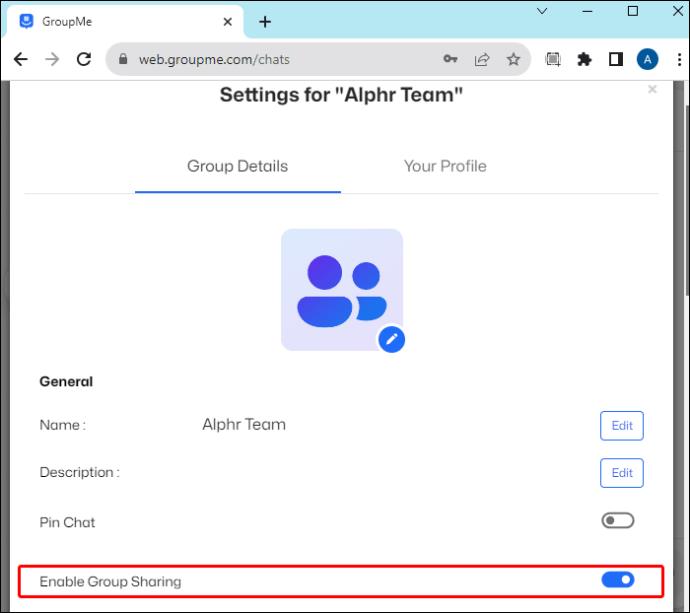
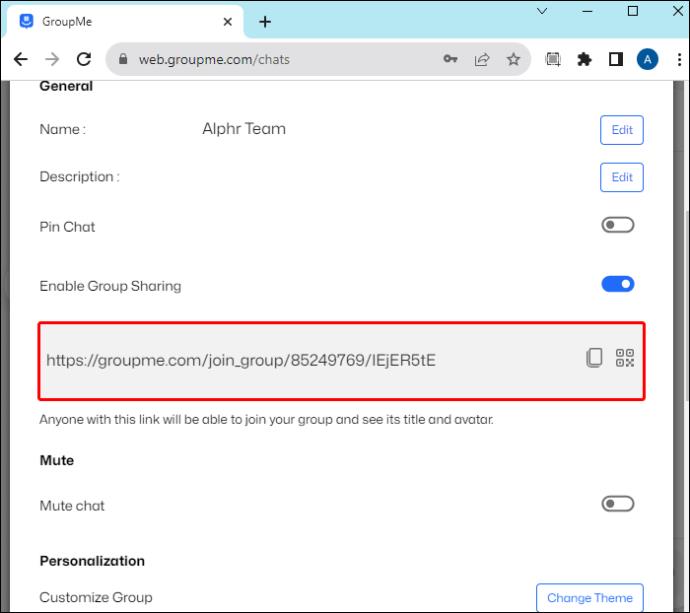
Ako odstrániť alebo pridať členov do skupiny GroupMe
Teraz, keď viete, ako zdieľať skupinu GroupMe pomocou odkazu, je tiež užitočné pochopiť, ako pridať alebo odstrániť členov. Pamätajte, že nemôžete pridávať ani odstraňovať členov, ak je skupina zatvorená a vy ste ju nevytvorili.
Android
V systéme Android pridávajte nových členov do skupín GroupMe takto:
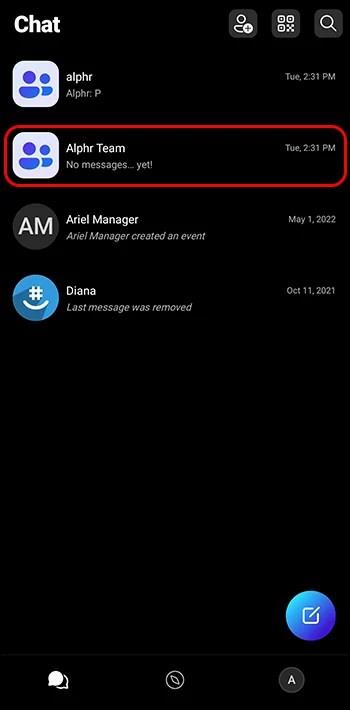
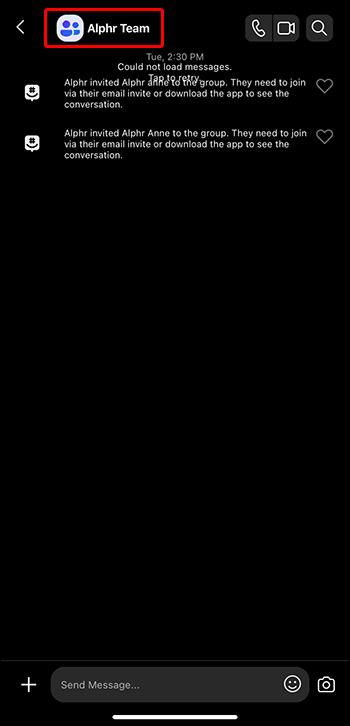
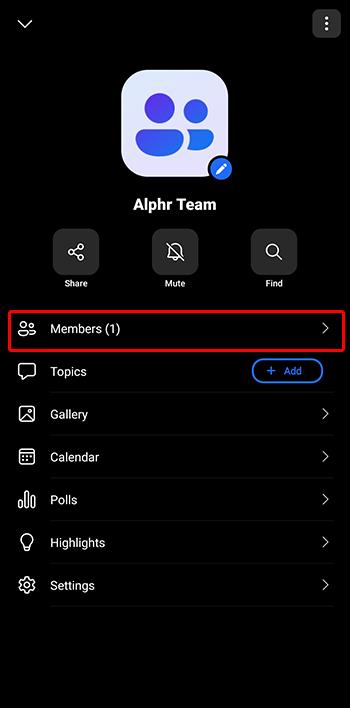

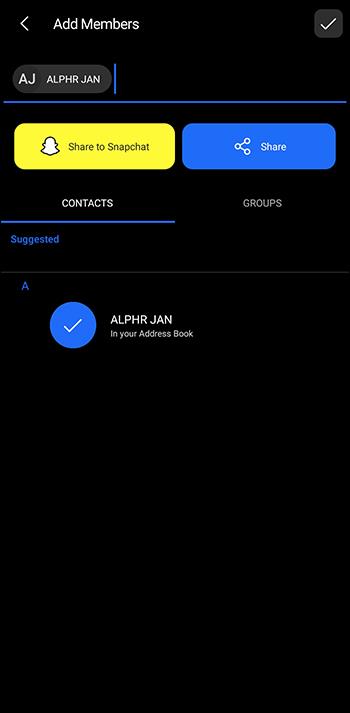
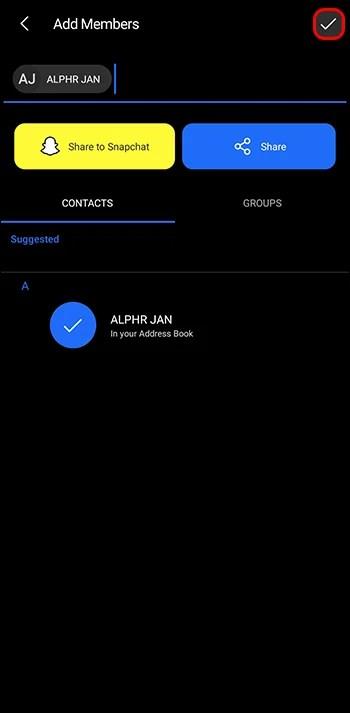
iOS
Ak používate GroupMe na iPhone alebo iPad a potrebujete pridať nových členov, postupujte takto:
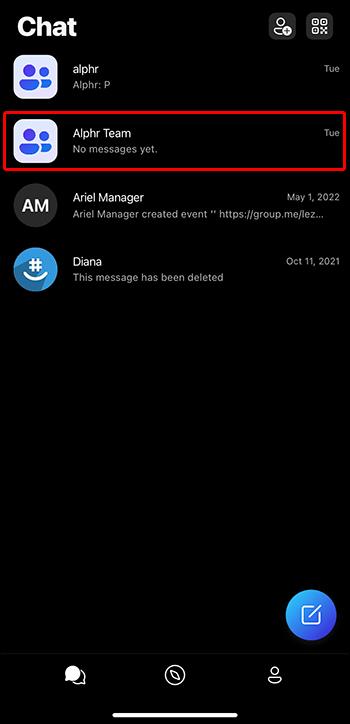
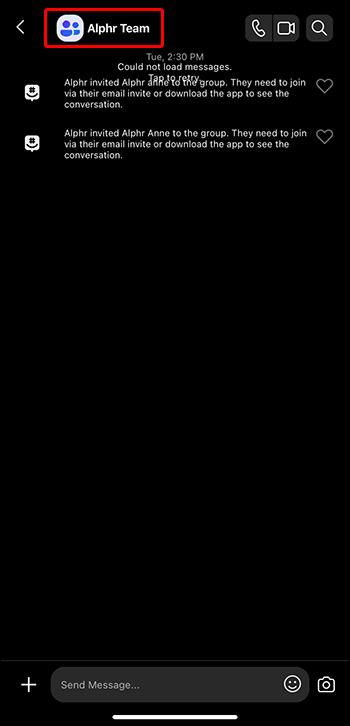
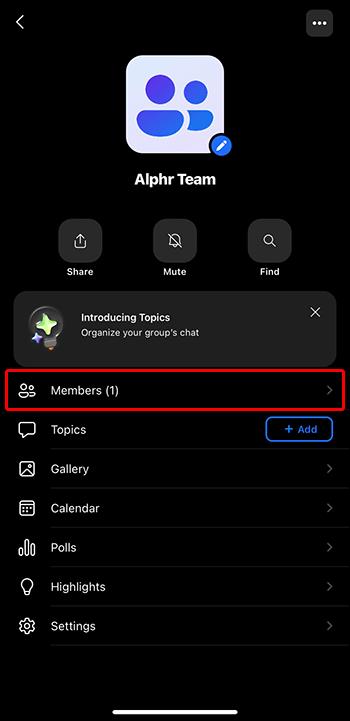
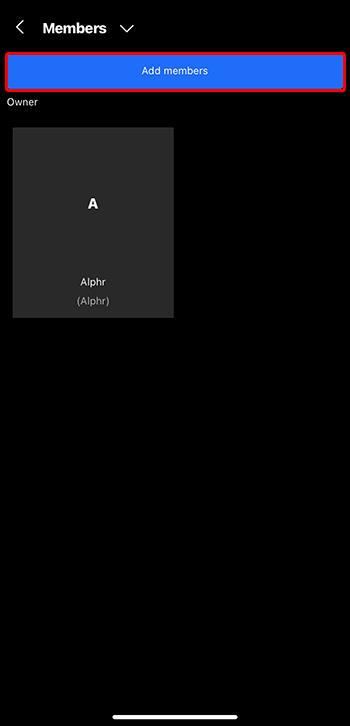
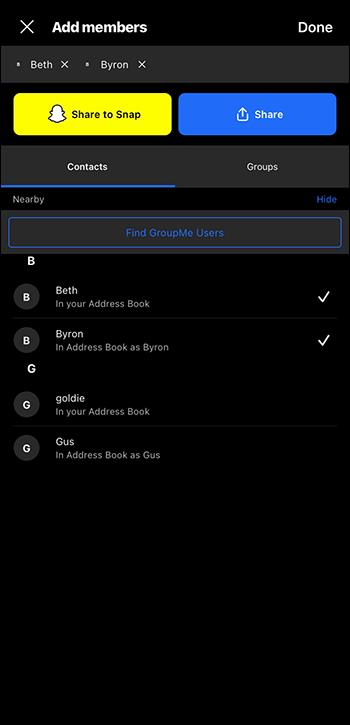
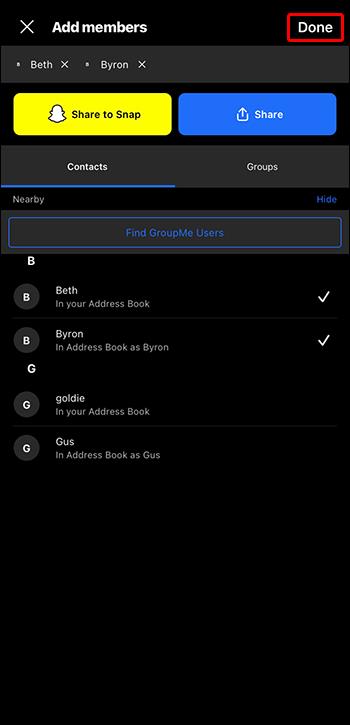
Prehliadač
Pre ľudí, ktorí pristupujú k GroupMe online prostredníctvom svojej webovej stránky, sú tu uvedené kroky na pridanie nových členov do skupiny:
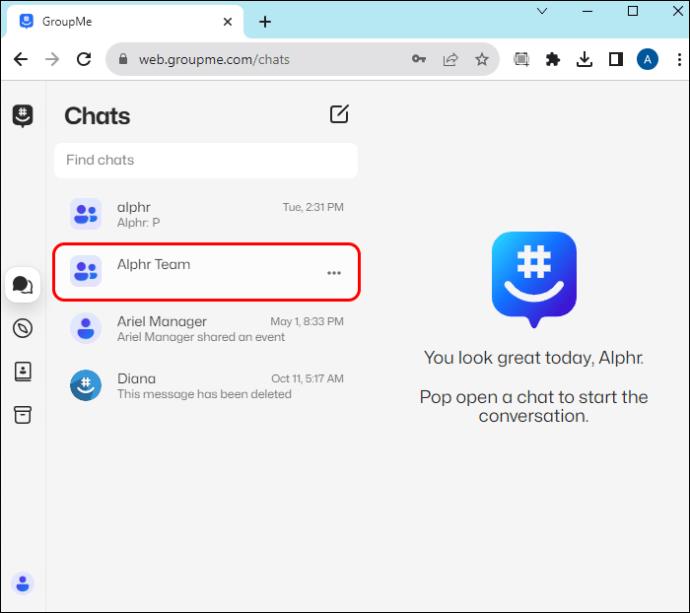
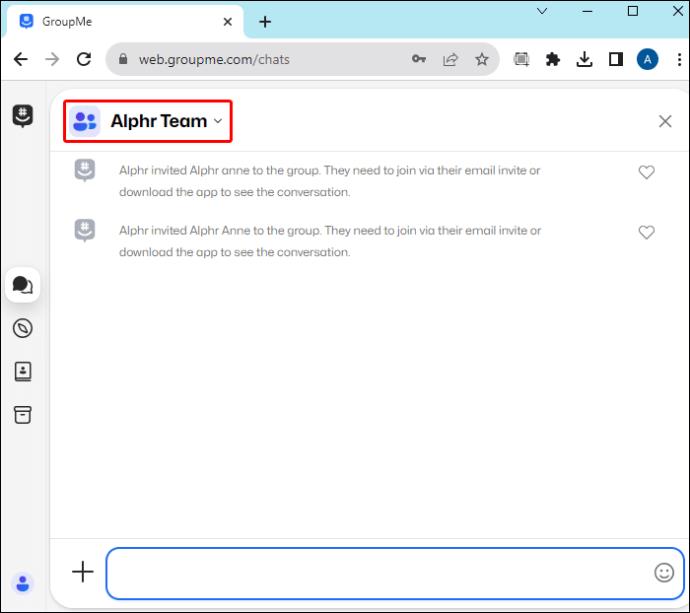
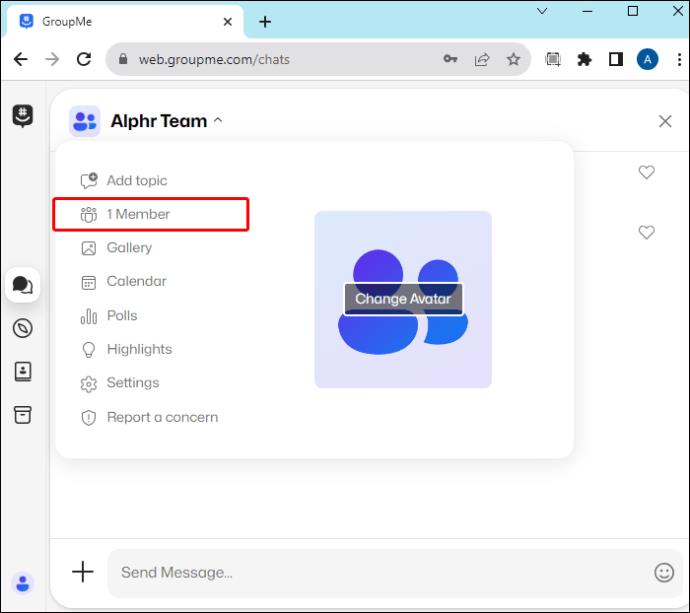
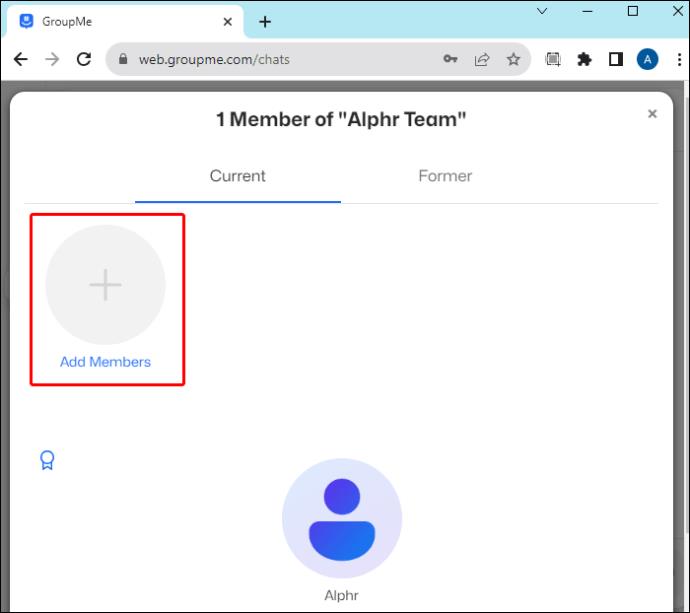
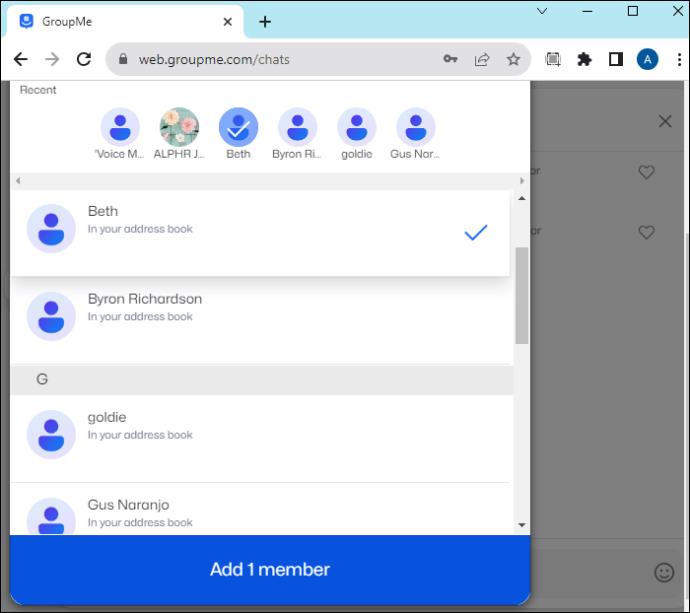

Povolenia GroupMe
Správcovia a vlastníci skupiny GroupMe môžu upravovať povolenia skupiny tak, že iba správcovia môžu upravovať skupinu alebo všetkých členov skupiny. Ak je vybratá možnosť „Každý môže upravovať“, každý člen skupiny môže zmeniť skupinu. „Iba správca“ umožňuje správcovi alebo vlastníkovi skupiny upravovať skupinu.
Tu sú kroky na správu povolení GroupMe v systéme Android, iOS a prostredníctvom webovej stránky GroupMe.
Android
Používatelia Androidu môžu podľa týchto krokov zmeniť povolenia skupiny GroupMe:
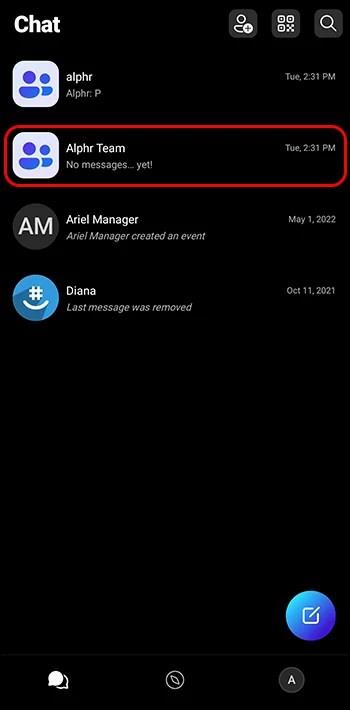
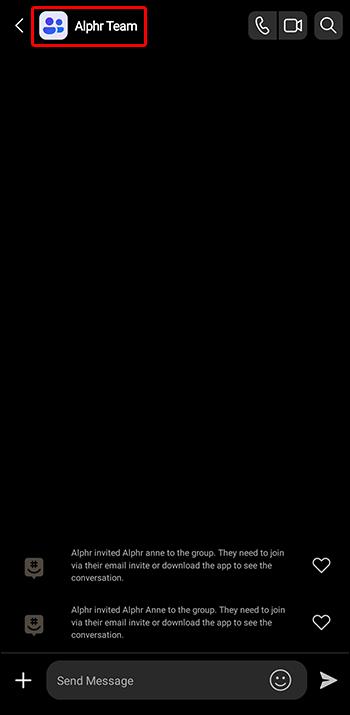
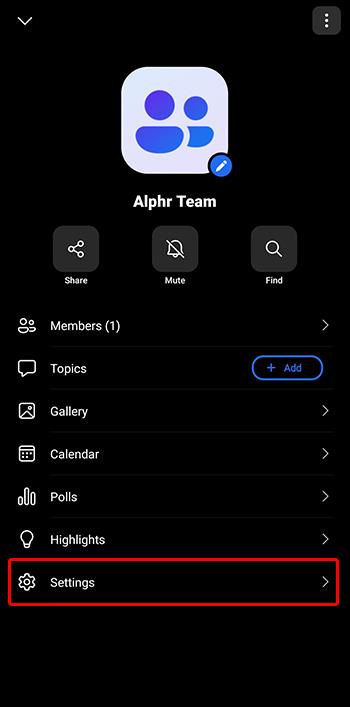
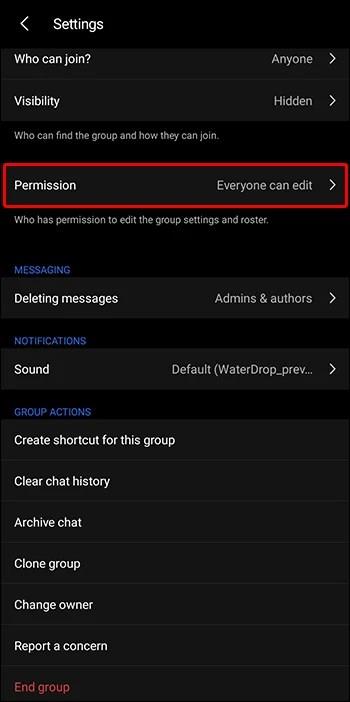
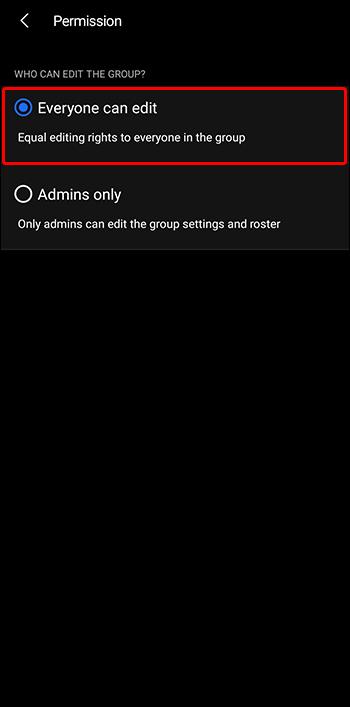
iOS
Zmena povolení skupiny GroupMe v systéme iOS sa vykonáva z nastavení podľa týchto krokov:
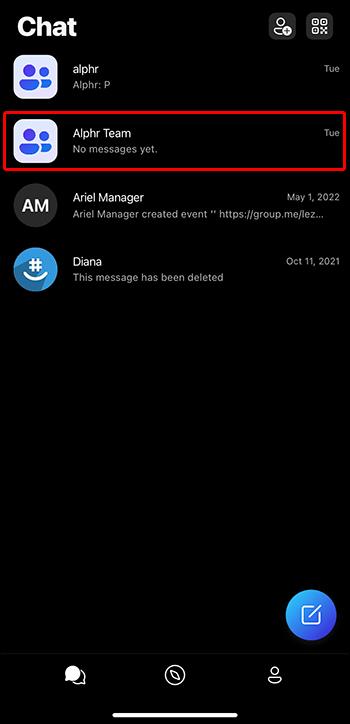
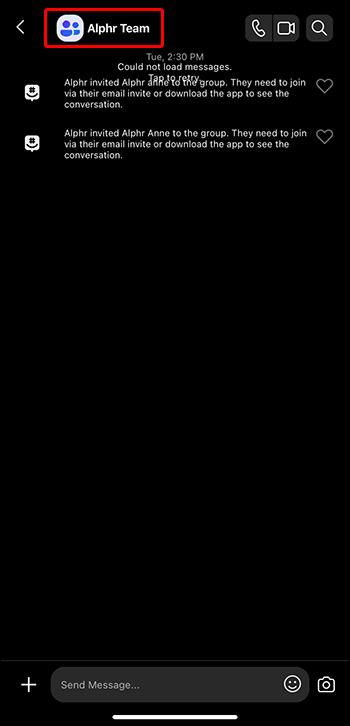
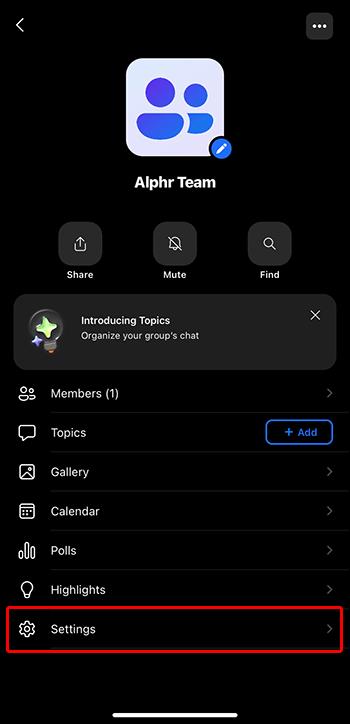
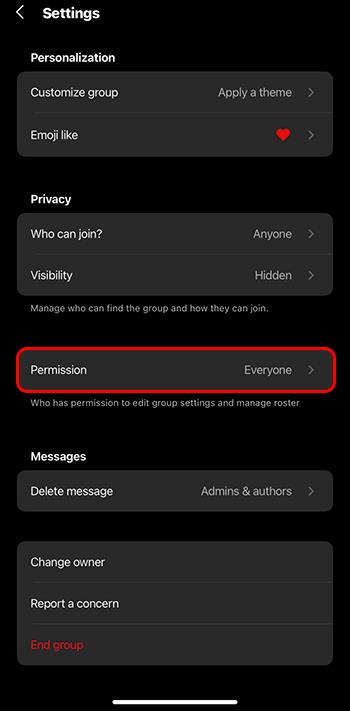
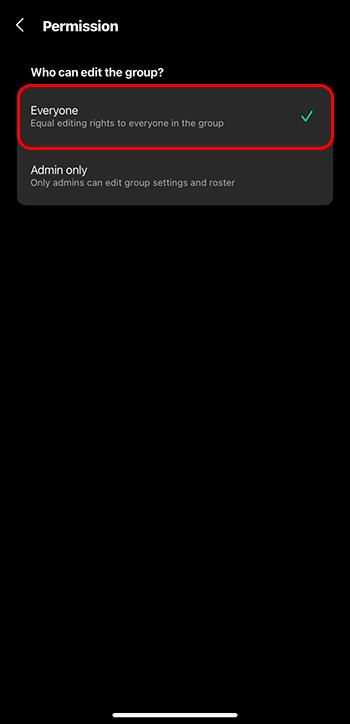
Prehliadač
Ak chcete spravovať povolenia skupiny GroupMe online prostredníctvom ich webovej stránky, musíte urobiť toto:
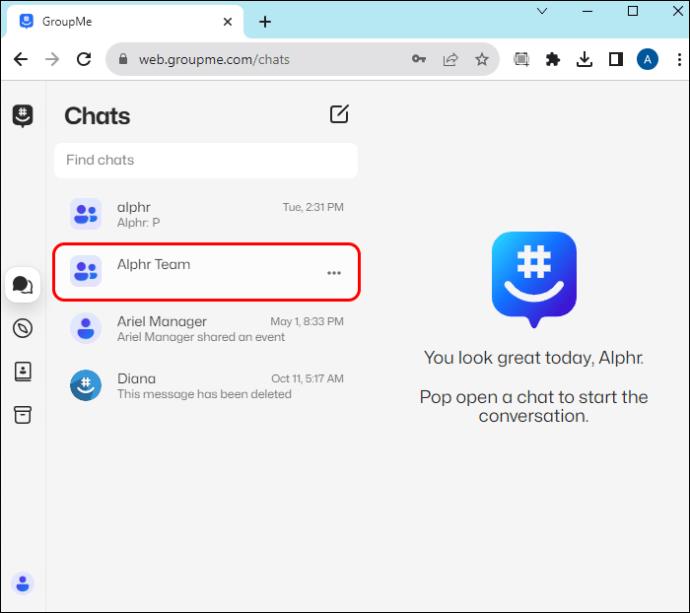
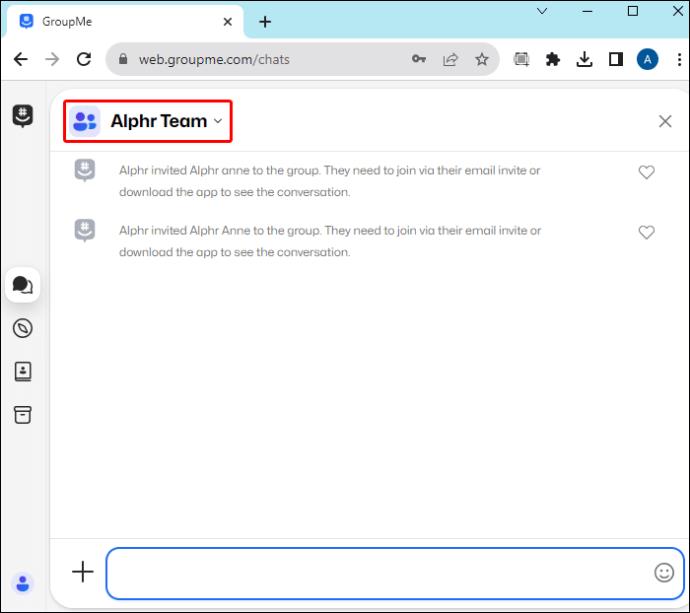
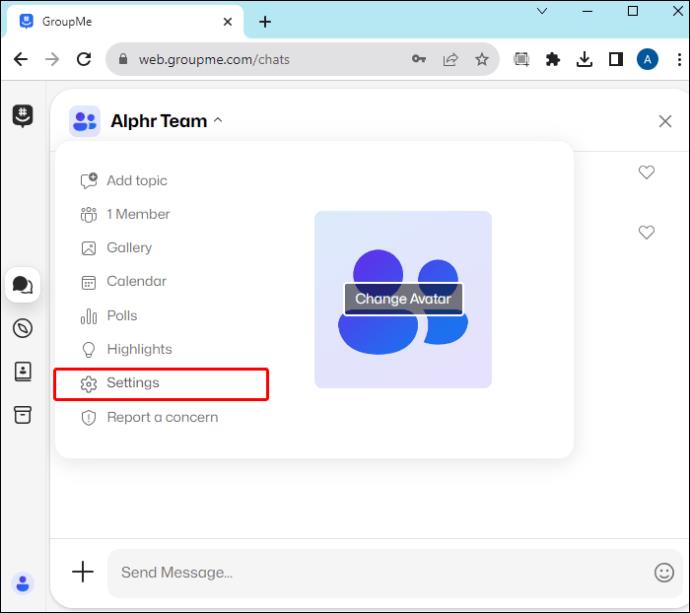
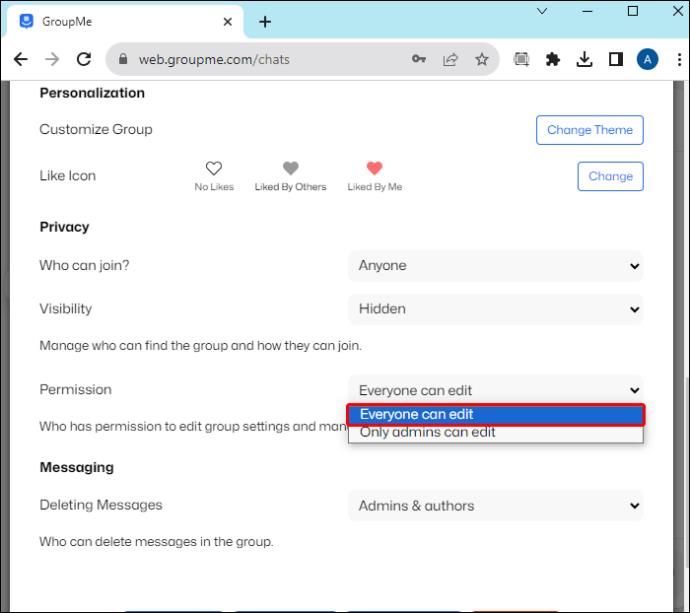
Vytvorte odkaz na zdieľanie pre skupiny GroupMe
Jednoduchý spôsob, ako prinútiť ľudí, aby sa pripojili ku skupine GroupMe, je prostredníctvom odkazu na zdieľanie. Ktokoľvek v skupine môže využiť túto funkciu a umožniť ostatným pripojiť sa. Skupiny GroupMe môžu obsahovať maximálne 5 000 členov, tak zdieľajte!
Vytvorili ste niekedy odkaz na skupinu GroupMe? Ak áno, myslíte si, že je to jednoduchý spôsob, ako postupovať? Dajte nám vedieť v sekcii komentárov nižšie.
DAYZ je hra plná šialených, nakazených ľudí v postsovietskej krajine Černarus. Zistite, ako sa zbaviť choroby v DAYZ a udržte si zdravie.
Naučte sa, ako synchronizovať nastavenia v systéme Windows 10. S touto príručkou prenesiete vaše nastavenia na všetkých zariadeniach so systémom Windows.
Ak vás obťažujú štuchnutia e-mailov, na ktoré nechcete odpovedať alebo ich vidieť, môžete ich nechať zmiznúť. Prečítajte si toto a zistite, ako zakázať funkciu štuchnutia v Gmaile.
Nvidia Shield Remote nefunguje správne? Tu máme pre vás tie najlepšie opravy, ktoré môžete vyskúšať; môžete tiež hľadať spôsoby, ako zmeniť svoj smartfón na televízor.
Bluetooth vám umožňuje pripojiť zariadenia a príslušenstvo so systémom Windows 10 k počítaču bez potreby káblov. Spôsob, ako vyriešiť problémy s Bluetooth.
Máte po inovácii na Windows 11 nejaké problémy? Hľadáte spôsoby, ako opraviť Windows 11? V tomto príspevku sme uviedli 6 rôznych metód, ktoré môžete použiť na opravu systému Windows 11 na optimalizáciu výkonu vášho zariadenia.
Ako opraviť: chybové hlásenie „Táto aplikácia sa nedá spustiť na vašom počítači“ v systéme Windows 10? Tu je 6 jednoduchých riešení.
Tento článok vám ukáže, ako maximalizovať svoje výhody z Microsoft Rewards na Windows, Xbox, Mobile a iných platforiem.
Zistite, ako môžete jednoducho hromadne prestať sledovať účty na Instagrame pomocou najlepších aplikácií, ako aj tipy na správne používanie.
Ako opraviť Nintendo Switch, ktoré sa nezapne? Tu sú 4 jednoduché riešenia, aby ste sa zbavili tohto problému.






