Ako sa zbaviť choroby v DAYZ

DAYZ je hra plná šialených, nakazených ľudí v postsovietskej krajine Černarus. Zistite, ako sa zbaviť choroby v DAYZ a udržte si zdravie.
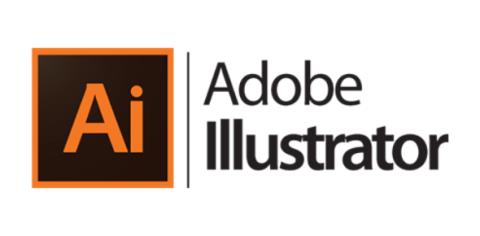
Orezová maska je jedným z najpôsobivejších dizajnových nástrojov Adobe Illustrator. Grafickí dizajnéri ho môžu použiť na skrytie aspektov obrázka pod ním. Pomáha to zvýrazniť konkrétne časti obrázka. Medzitým vytvoríte orezovú množinu, keď zamaskujete a zvýrazníte aspoň dva tvary z vrstvy alebo skupiny. Ak chcete vytvoriť jedinečné a pútavé návrhy, môže vám pomôcť naučiť sa vytvárať orezovú masku. V tomto článku sa dozviete rôzne spôsoby použitia orezávacích masiek, ktoré vám pomôžu pozdvihnúť vaše návrhy.
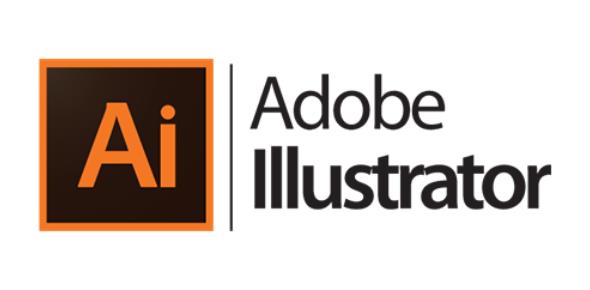
Výroba orezávacej masky
Orezovú masku môžete v Illustratore vytvoriť niekoľkými spôsobmi. Táto časť preskúma tri rôzne spôsoby, ktoré môžete použiť na vytvorenie orezávacích masiek. Použitie tohto nástroja vám pomôže vytvoriť zaujímavé návrhy.
Vytváranie orezávacích masiek pre objekty vo vzore
Ak chcete vytvoriť orezové masky pre konkrétne položky vo vzore, môžete to dosiahnuť takto:

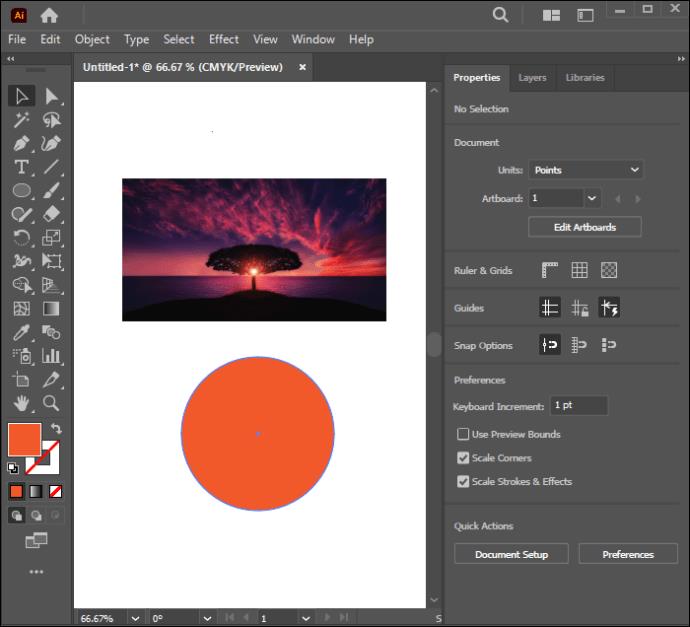
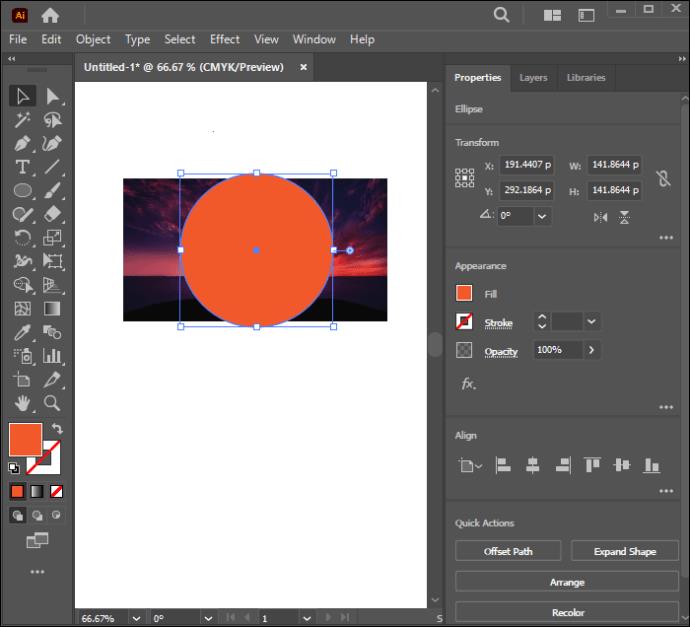
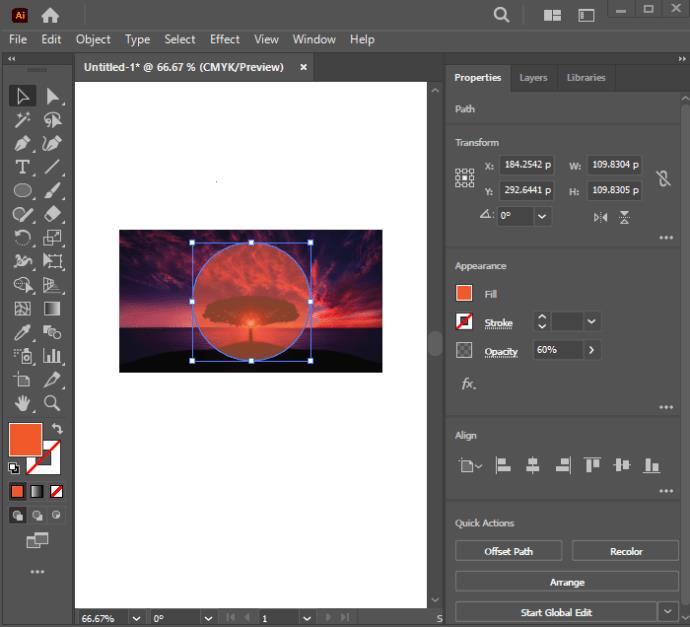
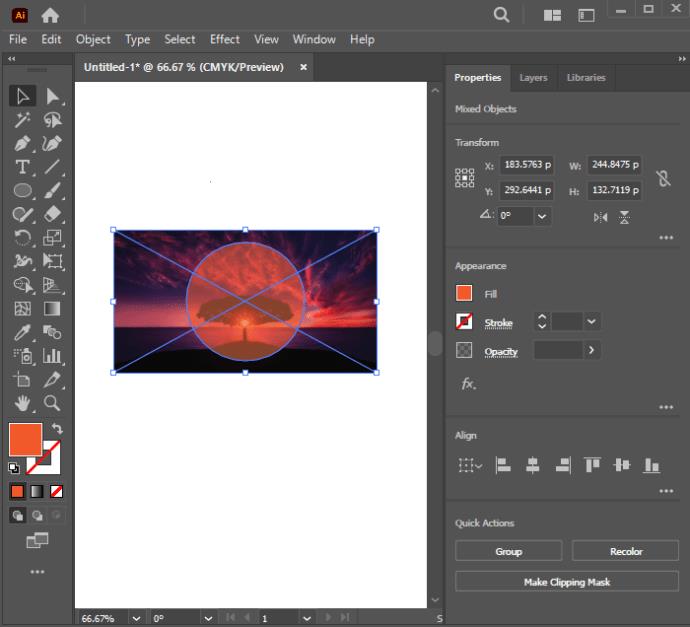
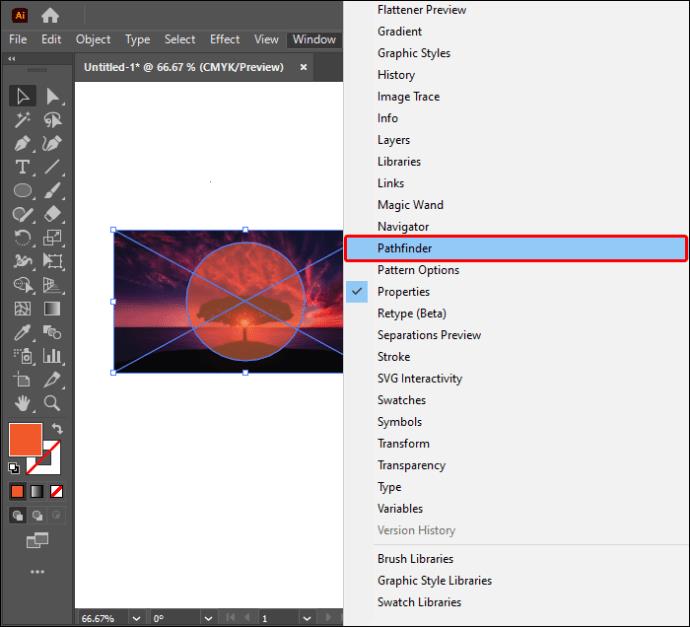
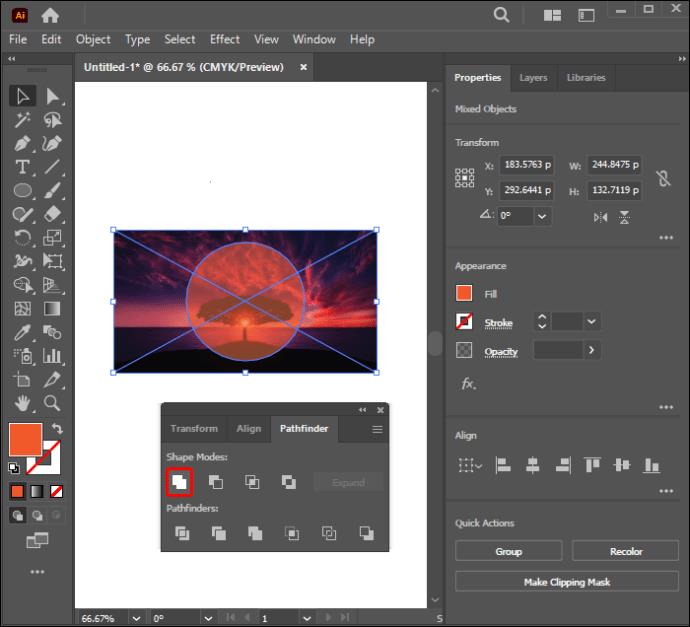
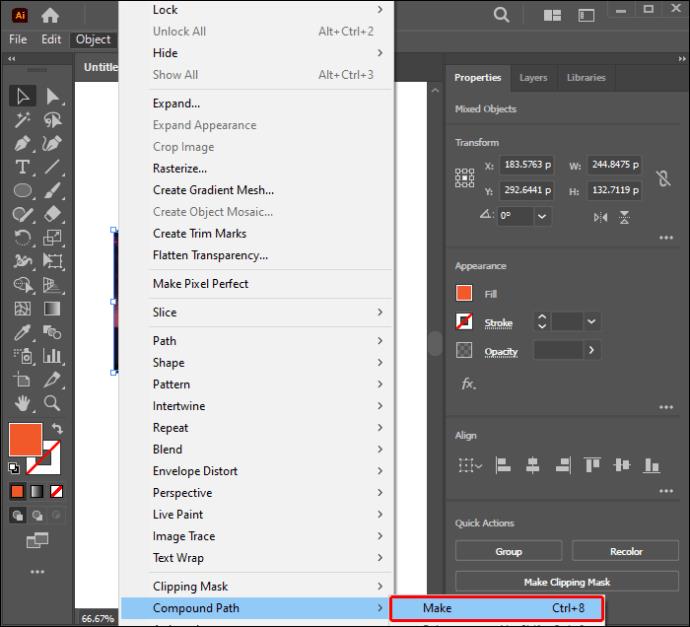
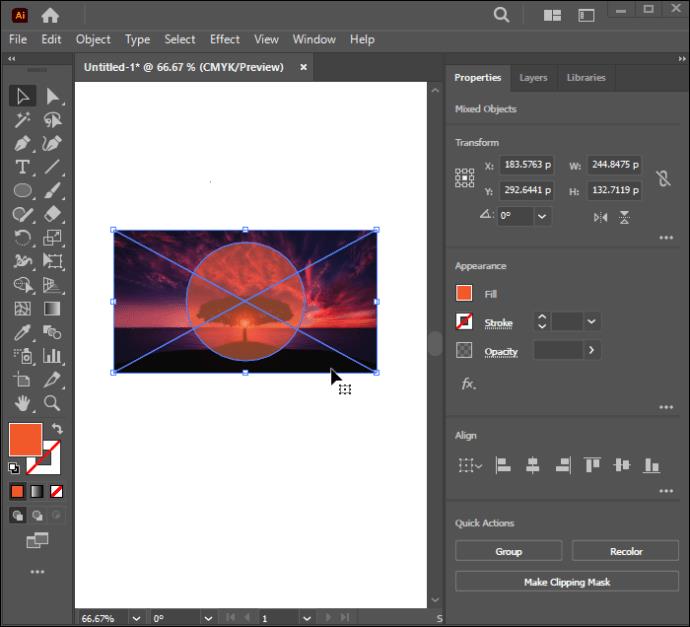
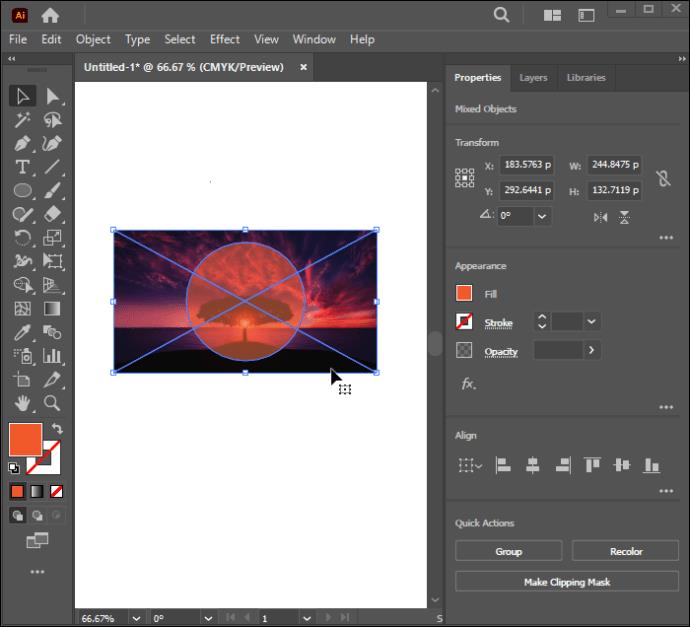
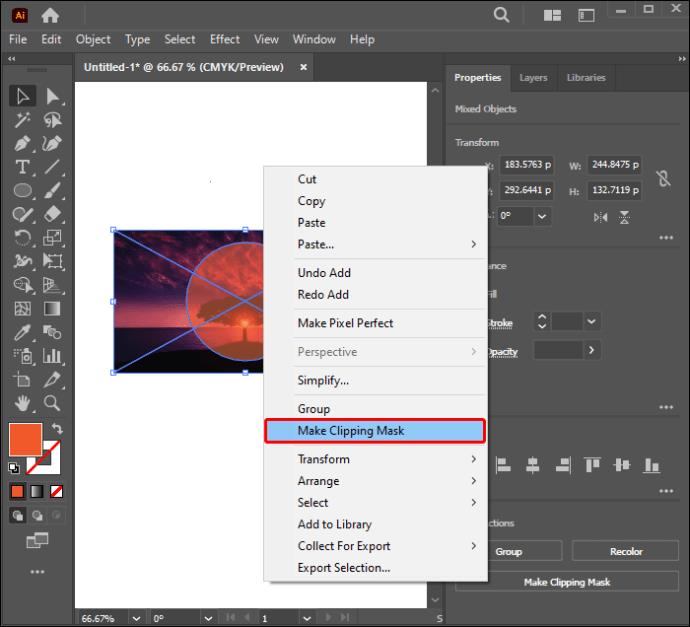
Vytvorenie textovej orezovej masky
Ak chcete zistiť, ako maskovať text vzorom, postupujte podľa nasledujúcich krokov:

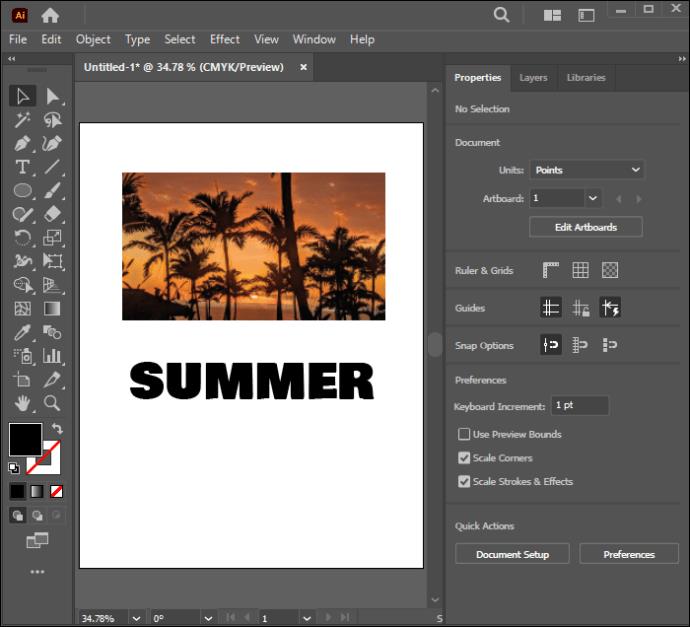
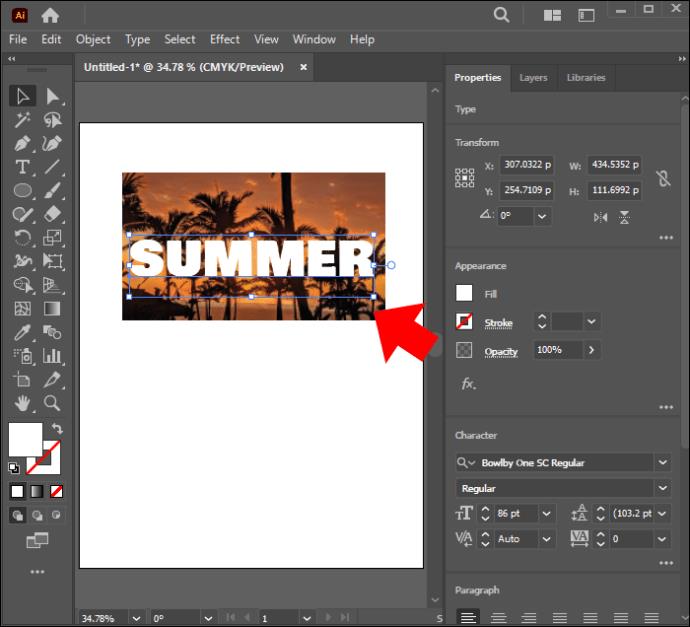
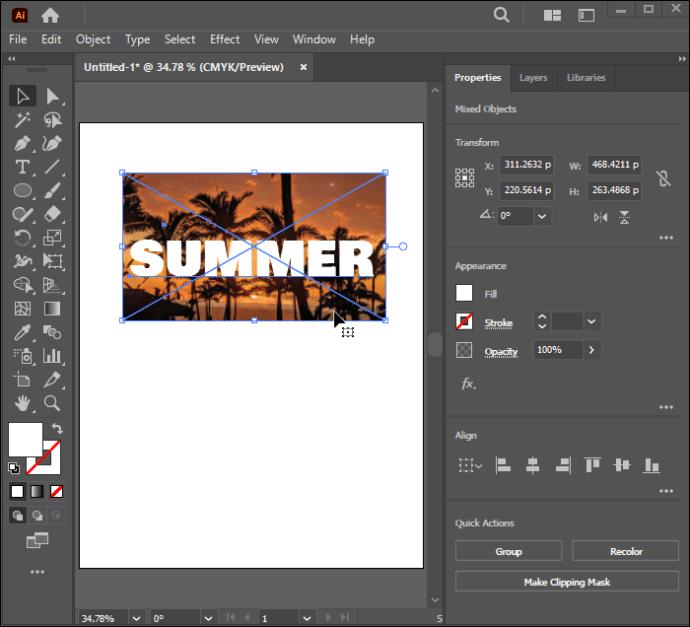
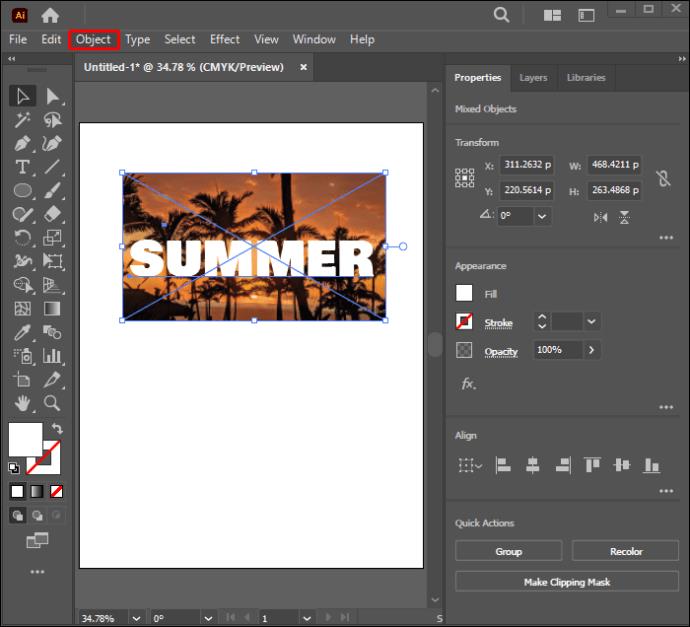
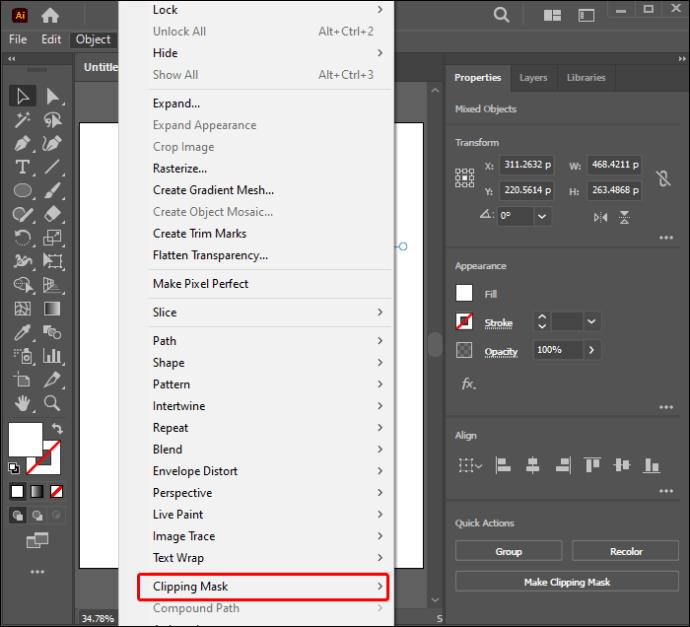
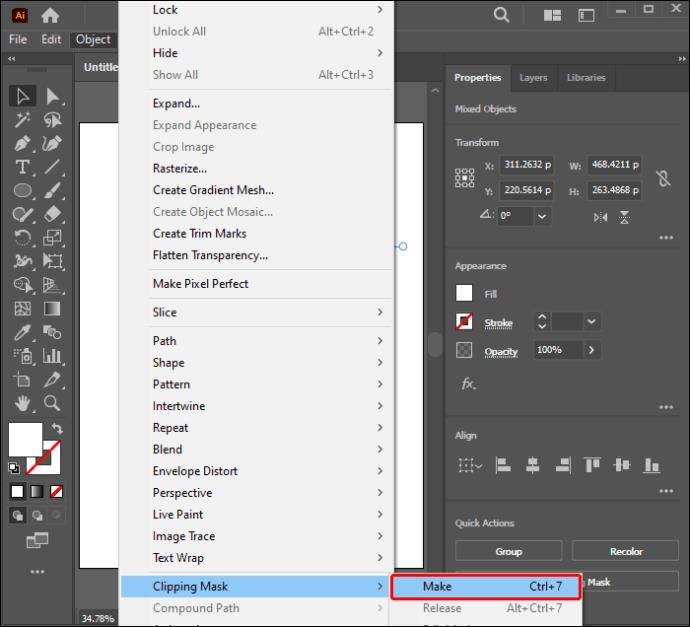
Ak dávate prednosť skratkám, jednoducho kliknite na Command + 7 pri používaní Mac alebo Ctrl + 7 pre Windows. Po vytvorení dizajnu stále môžete vykonať nejaké úpravy vašej novej orezovej masky. Môžete to upraviť takto:
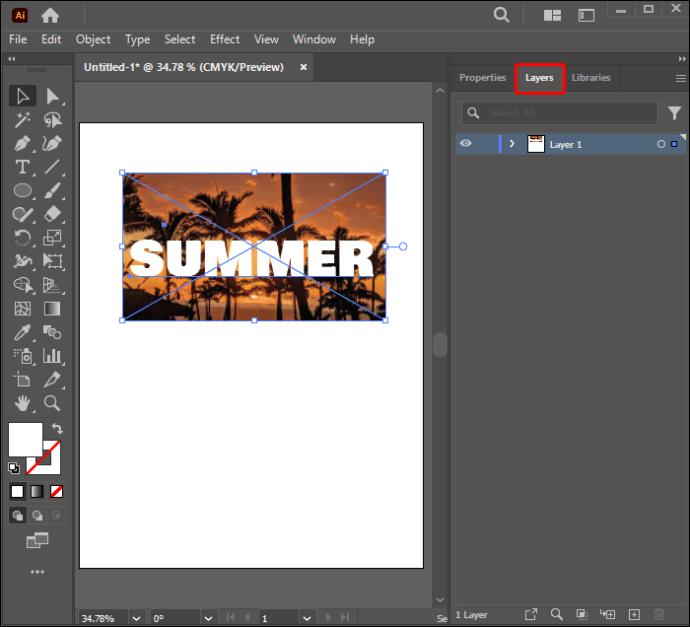
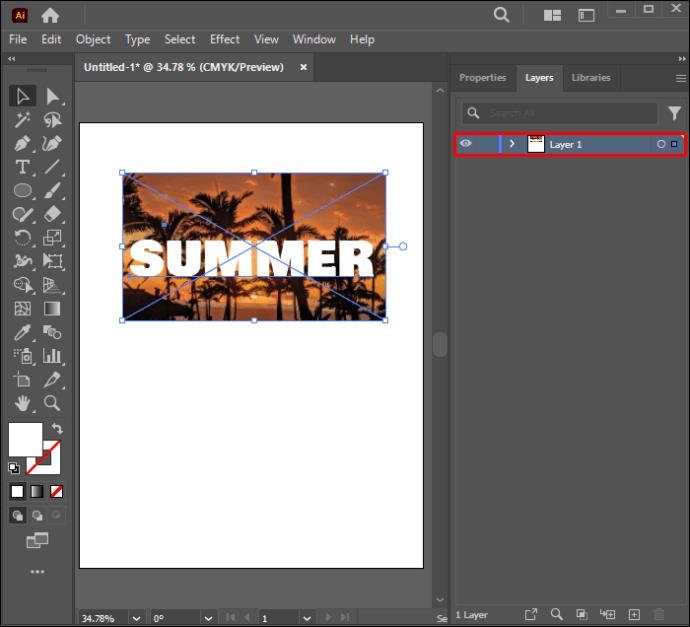
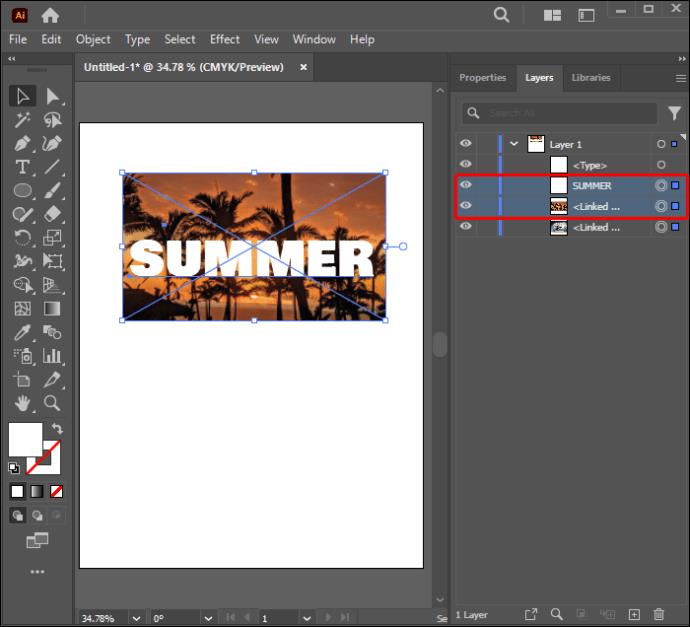
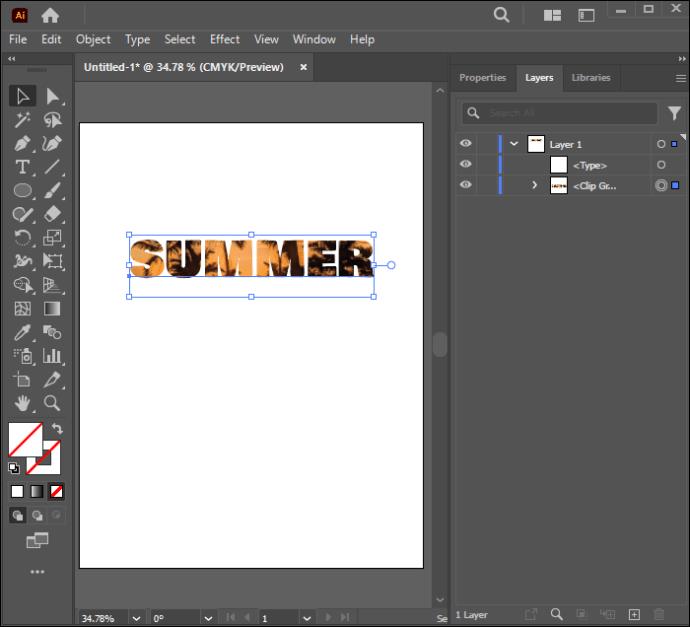
Vytvorenie upraviteľnej masky na orezanie textu
Táto časť vysvetľuje, ako vytvoriť orezovú masku, ktorá vám umožní upravovať textový objekt. Ak to chcete urobiť, postupujte podľa nasledujúcich krokov:
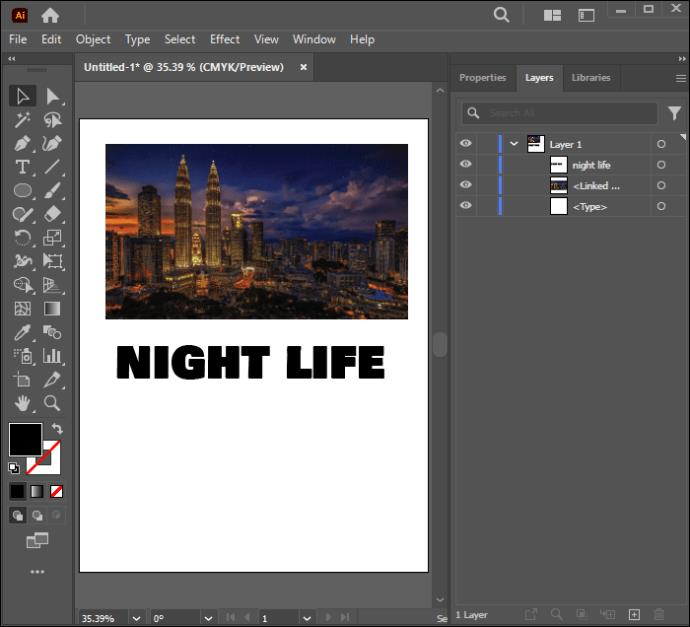
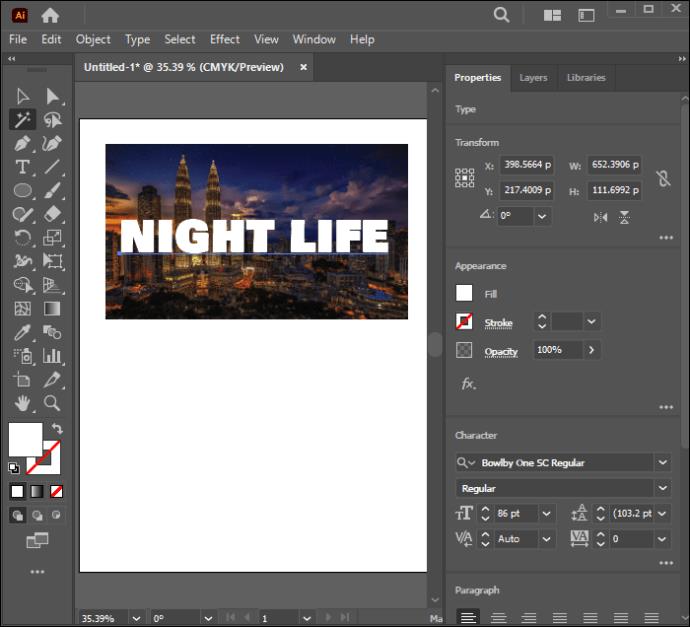
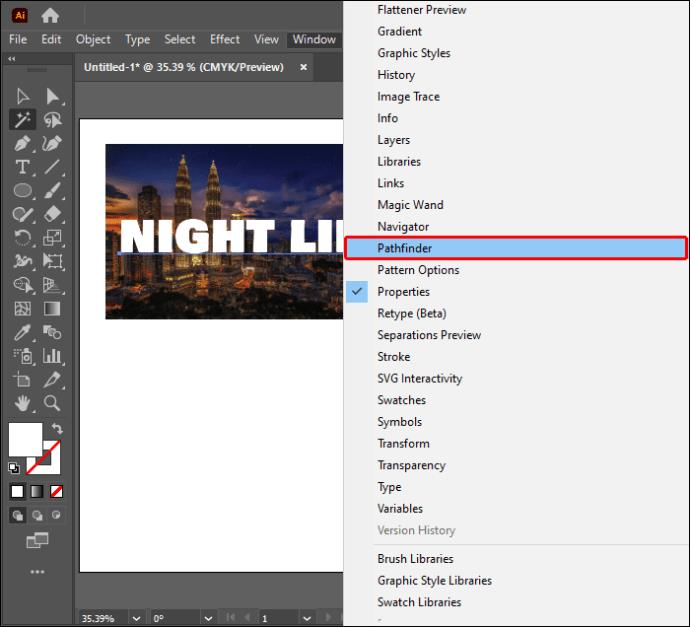
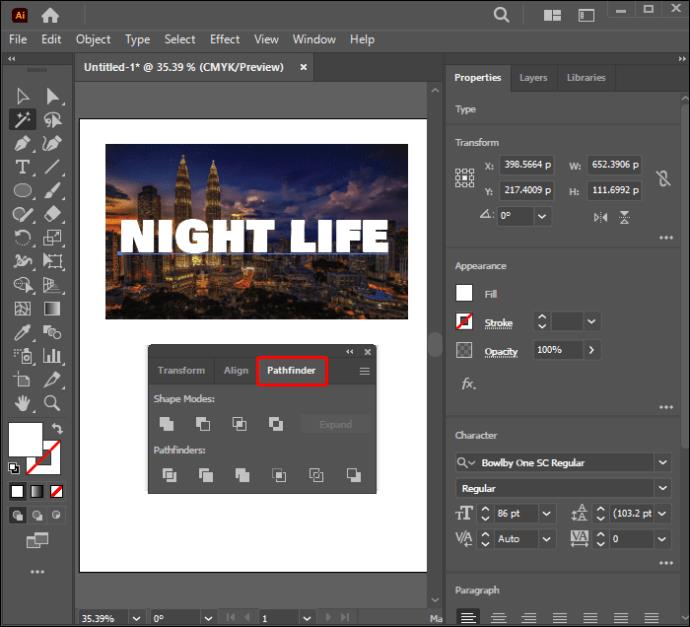
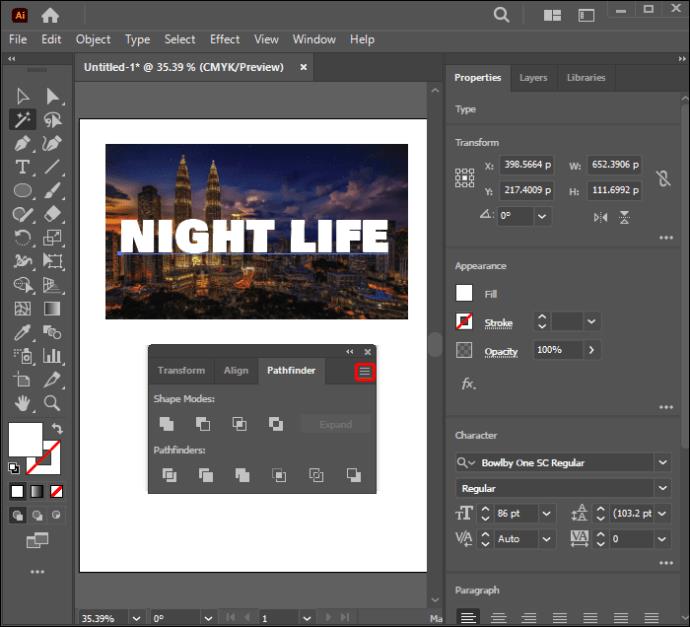
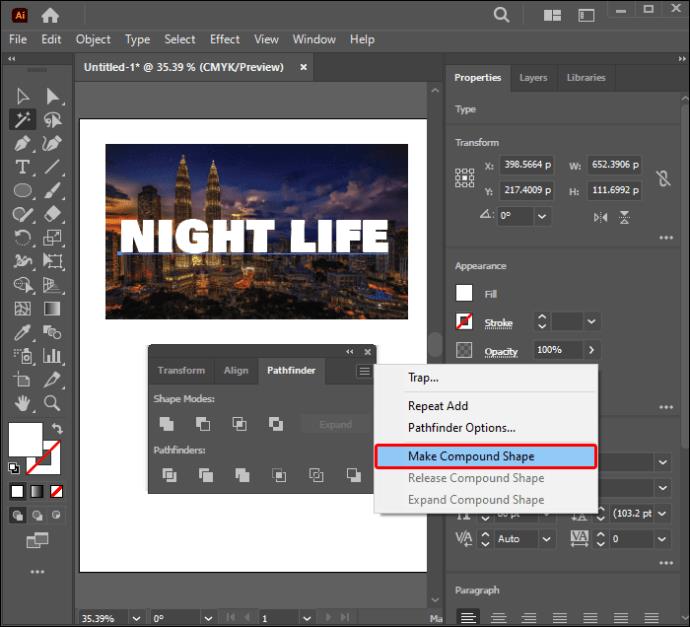
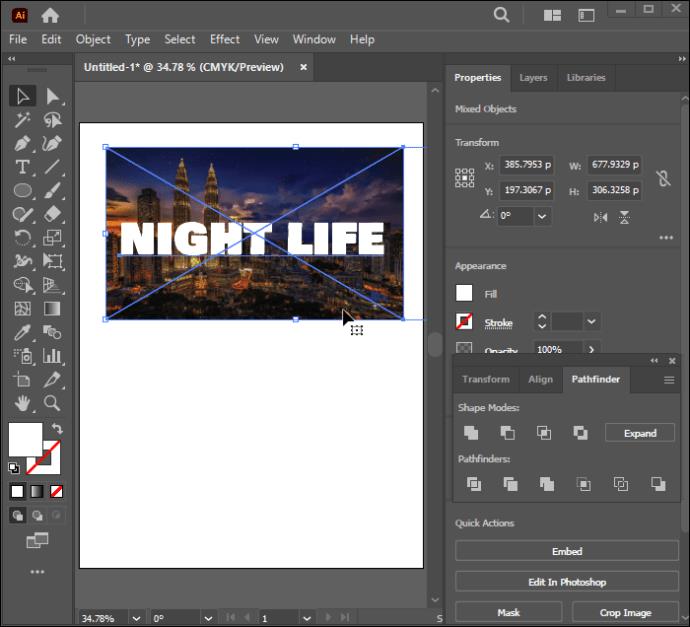
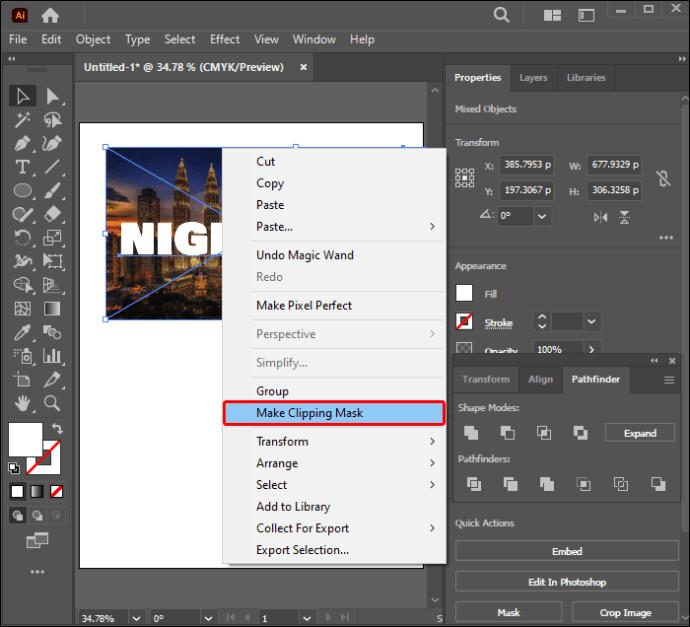
Vaša upraviteľná maska na orezanie textu je pripravená. Všetko, čo musíte urobiť, je stlačiť „T“, aby ste aktivovali nástroj na zadávanie textu a upravovali text, kedykoľvek to potrebujete. Vaša orezávacia maska zostane počas tohto postupu stále zapnutá.
Úprava orezovej masky
Možno budete musieť upraviť orezovú masku niekoľkokrát, kým dosiahnete požadovaný dizajn. To, čo musíte urobiť, do značnej miery závisí od zmien, ktoré chcete vykonať. Táto časť zvýrazní okolnosti, ktoré môžu spôsobiť, že budete chcieť upraviť orezovú masku. Ak chcete upraviť orezovú masku, postupujte podľa pokynov nižšie:
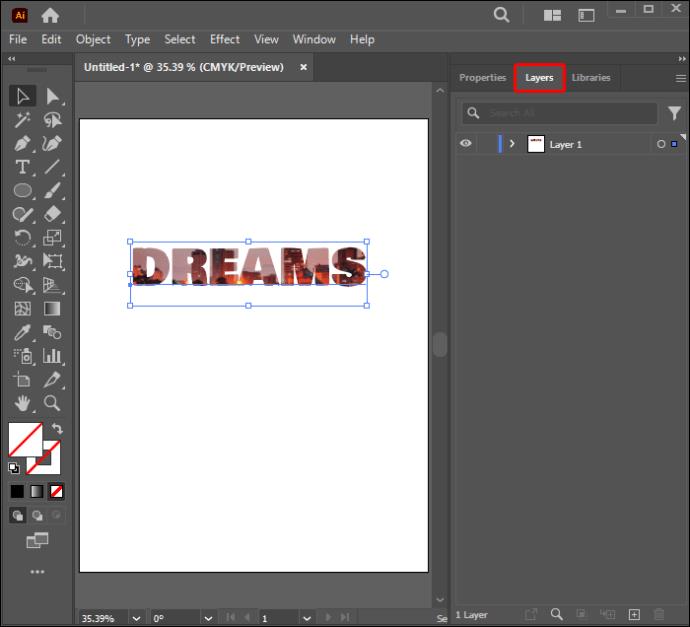
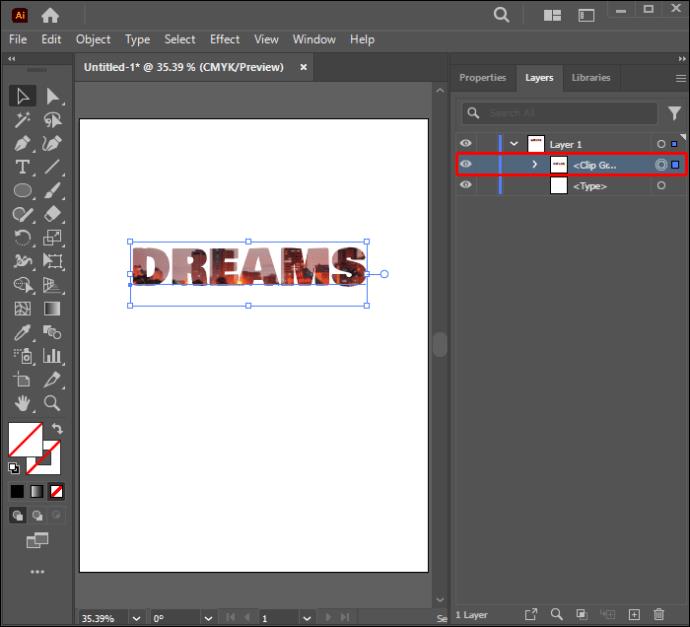
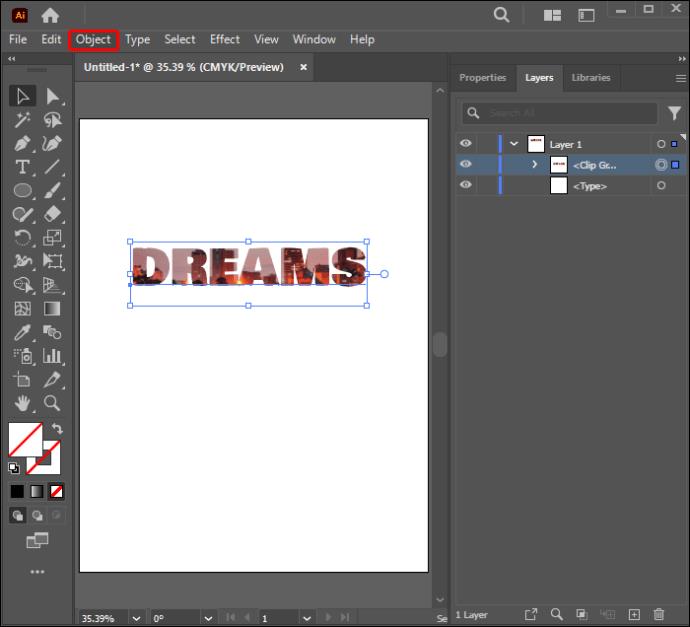
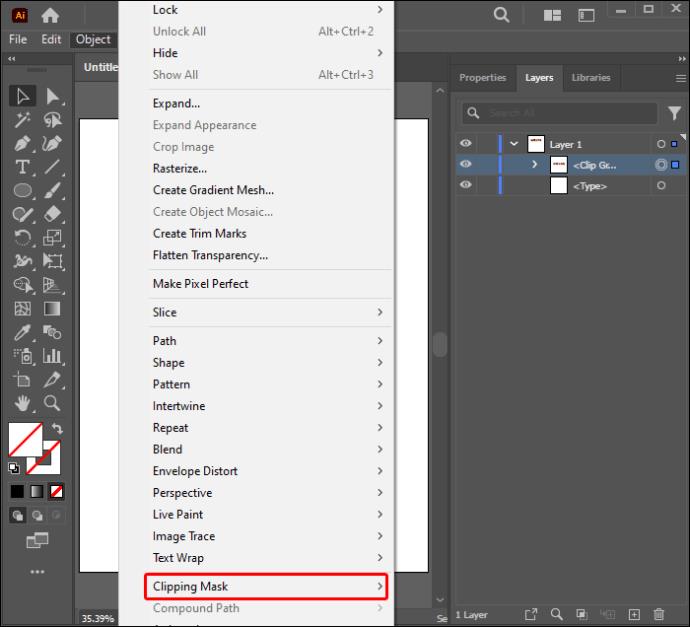
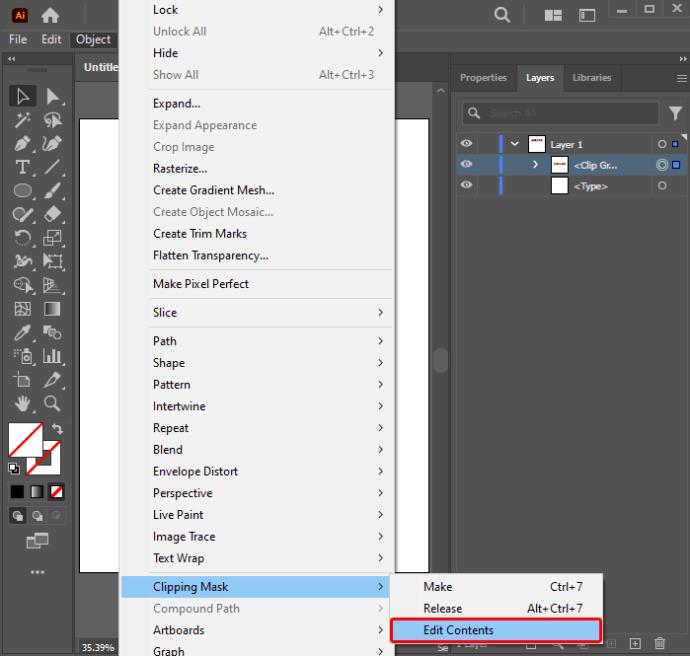
Potom môžete upraviť orezovú masku pomocou nástroja „Priamy výber“. Táto funkcia vám pomôže vytvoriť novú orezovú cestu. Môže vám tiež umožniť upraviť orezovú cestu zmenou stredového referenčného bodu objektu. V prípade potreby môžete do orezovej cesty pridať výplň a ťah.
Úprava sady orezov
Ak pracujete s dvoma alebo viacerými objektmi v skupine alebo vrstve, možno budete musieť upraviť časti orezovej cesty, ktoré presahujú hranice orezovej masky. Takto môžete upraviť cesty v rámci orezovej sady:
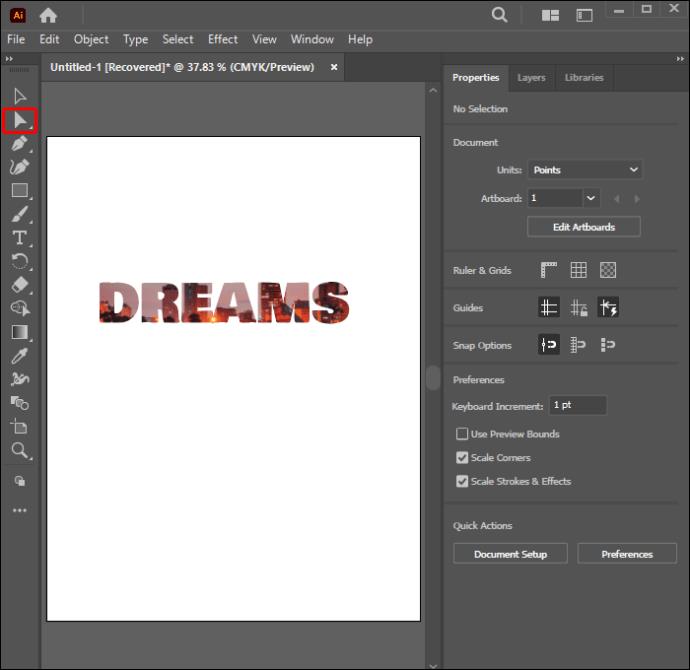

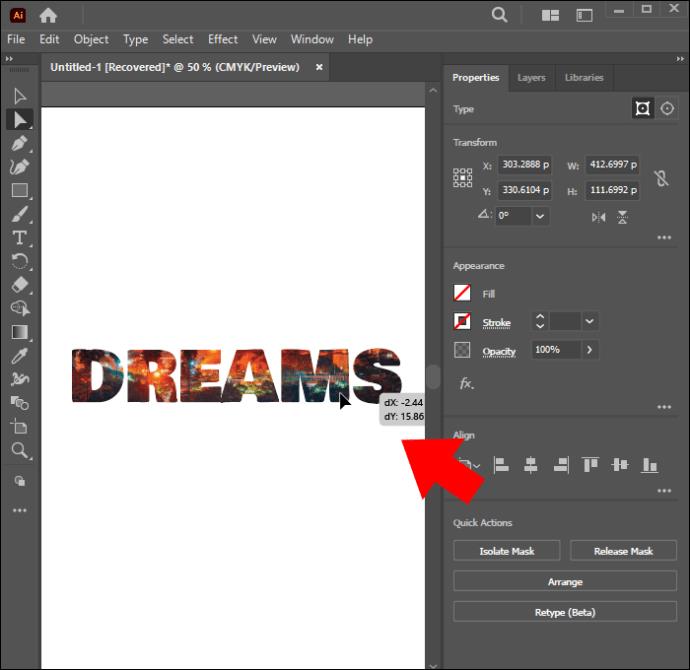
Pridať alebo odstrániť objekty z orezovej masky
Po kontrole možno budete chcieť pridať alebo odstrániť objekty z maskovanej kresby. Ak chcete pridať objekt, postupujte podľa pokynov nižšie:
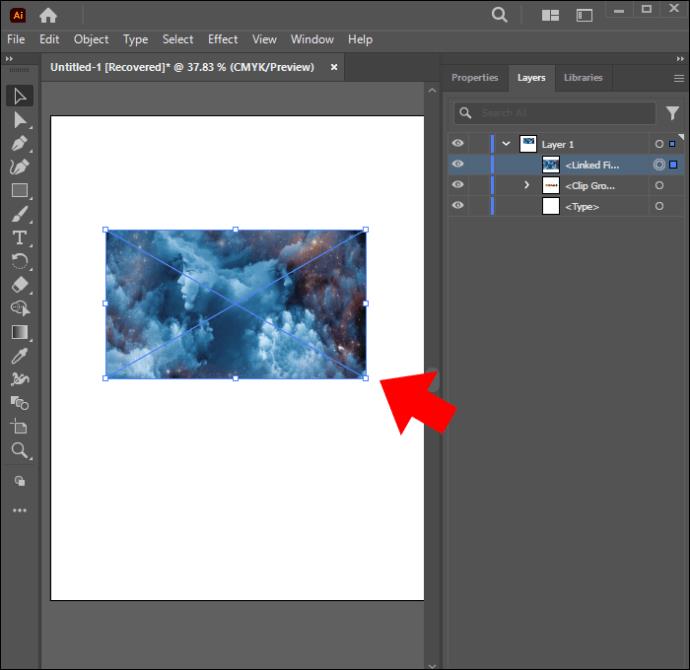
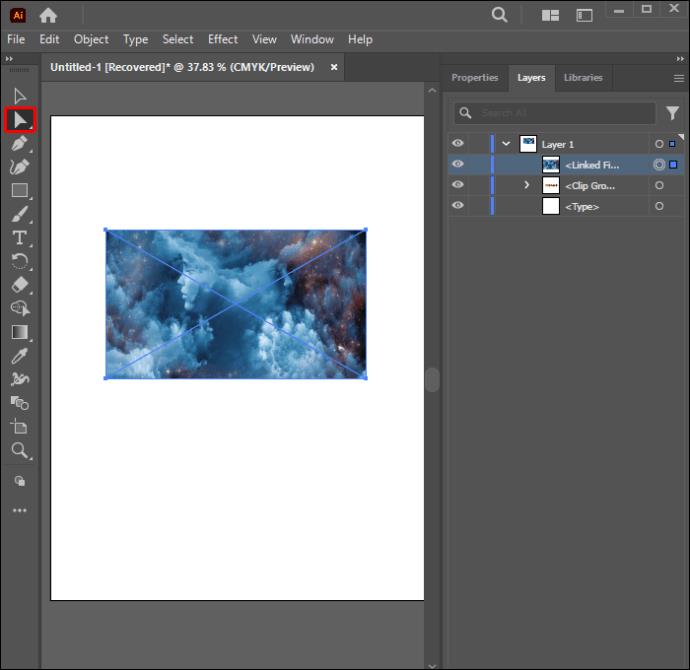
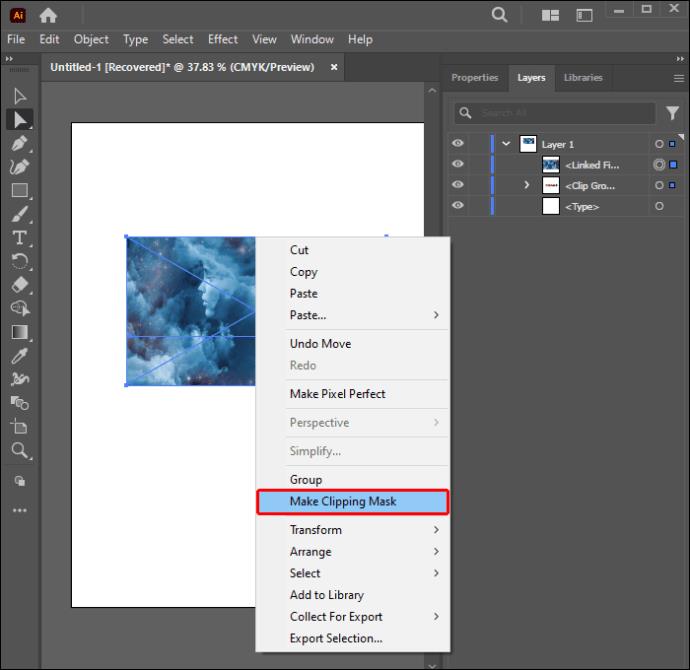
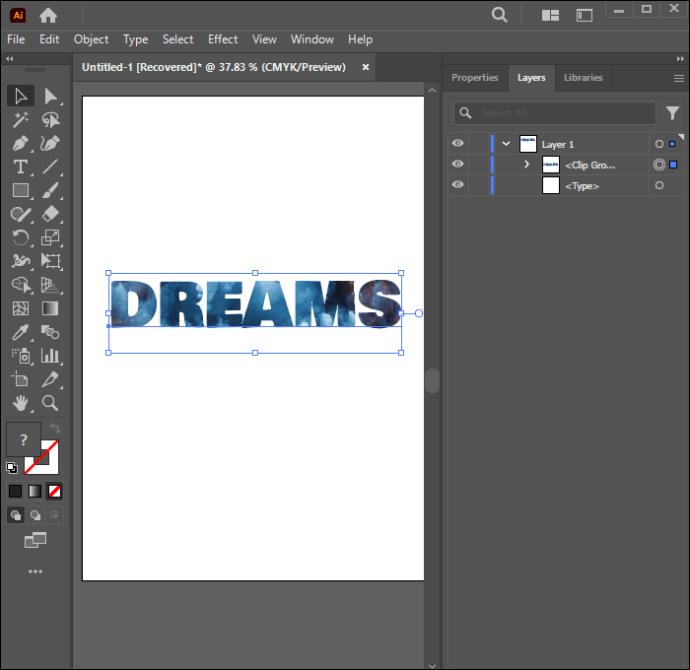
Tipy na výrobu orezávacích masiek
Pri používaní orezávacej masky je potrebné poznamenať niekoľko bodov. Tipy uvedené nižšie vám pomôžu efektívne používať tento nástroj na dosiahnutie najlepších výsledkov:
často kladené otázky
Prečo moja orezávacia maska odmieta fungovať?
Pravdepodobne ste nenačrtli vektorovú orezovú cestu pre váš objekt. Orezové masky možno odvodiť iba z vektorových objektov.
Môžete odstrániť orezovú masku v aplikácii Illustrator?
Áno. Ak nie ste spokojní s výsledkami orezovej masky, efekty môžete vrátiť späť. Jednoducho vyberte a kliknite pravým tlačidlom myši na objekt a potom vyberte možnosť „Uvoľniť orezovú masku“.
Čo je to zložená orezová maska?
Toto je obrys objektu vytvorený ich zoskupením do jednej zloženej cesty.
Pozdvihnite svoj kreatívny proces
Spoločnosť Adobe primárne navrhla nástroj Clipping Mask, aby pomohla dizajnérom umiestniť vzory do objektov. Ale stal sa užitočným pre mnoho nových funkcií, ktoré sa stali nevyhnutnými pre oblasť navrhovania. Naučiť sa robiť orezové masky v Illustratore sa môže zdať pre niektorých grafických dizajnérov zdĺhavé. Zdokonaliť túto zručnosť si môže vyžadovať trochu cviku, no v konečnom dôsledku môžu byť veľkolepé návrhy jedinečným dotykom, ktorý vaše umelecké dielo potrebuje. Je to skvelý nástroj, vďaka ktorému je tvorba grafiky zábavná.
Ktorý aspekt orezovej masky by ste radi preskúmali v aplikácii Illustrator? Poradili by ste ostatným grafikom, aby tento nástroj vyskúšali? Dajte nám vedieť v sekcii komentárov nižšie.
DAYZ je hra plná šialených, nakazených ľudí v postsovietskej krajine Černarus. Zistite, ako sa zbaviť choroby v DAYZ a udržte si zdravie.
Naučte sa, ako synchronizovať nastavenia v systéme Windows 10. S touto príručkou prenesiete vaše nastavenia na všetkých zariadeniach so systémom Windows.
Ak vás obťažujú štuchnutia e-mailov, na ktoré nechcete odpovedať alebo ich vidieť, môžete ich nechať zmiznúť. Prečítajte si toto a zistite, ako zakázať funkciu štuchnutia v Gmaile.
Nvidia Shield Remote nefunguje správne? Tu máme pre vás tie najlepšie opravy, ktoré môžete vyskúšať; môžete tiež hľadať spôsoby, ako zmeniť svoj smartfón na televízor.
Bluetooth vám umožňuje pripojiť zariadenia a príslušenstvo so systémom Windows 10 k počítaču bez potreby káblov. Spôsob, ako vyriešiť problémy s Bluetooth.
Máte po inovácii na Windows 11 nejaké problémy? Hľadáte spôsoby, ako opraviť Windows 11? V tomto príspevku sme uviedli 6 rôznych metód, ktoré môžete použiť na opravu systému Windows 11 na optimalizáciu výkonu vášho zariadenia.
Ako opraviť: chybové hlásenie „Táto aplikácia sa nedá spustiť na vašom počítači“ v systéme Windows 10? Tu je 6 jednoduchých riešení.
Tento článok vám ukáže, ako maximalizovať svoje výhody z Microsoft Rewards na Windows, Xbox, Mobile a iných platforiem.
Zistite, ako môžete jednoducho hromadne prestať sledovať účty na Instagrame pomocou najlepších aplikácií, ako aj tipy na správne používanie.
Ako opraviť Nintendo Switch, ktoré sa nezapne? Tu sú 4 jednoduché riešenia, aby ste sa zbavili tohto problému.






