Ako sa zbaviť choroby v DAYZ

DAYZ je hra plná šialených, nakazených ľudí v postsovietskej krajine Černarus. Zistite, ako sa zbaviť choroby v DAYZ a udržte si zdravie.
Obsidian ponúka platformu na vytváranie a správu prepojenia medzi zdrojmi, poznámkami a nápadmi. Vytváranie odkazov v Obsidian vám pomáha odomknúť nové úrovne prehľadu, kreativity a produktivity. Aby to bolo správne, používatelia musia preskúmať základy vytvárania odkazov, typy odkazov, ktoré je možné vytvoriť, a naučiť sa najlepší spôsob, ako zlepšiť pracovný tok.

Čítajte ďalej a získajte solídne pochopenie toho, ako možno odkazy vytvárať a efektívne využívať v Obsidiane.
Vytváranie odkazov
V rámci Obsidian môžu byť vytvorené rôzne typy odkazov. Za normálnych okolností ide o relatívne jednoduchý proces, ktorý pomáha bezproblémovo spájať nápady a poznámky.
Interné odkazy
Interné odkazy môžu byť vytvorené pomocou dvojitých hranatých zátvoriek alebo WikiLink: [[]]. Takto na to:
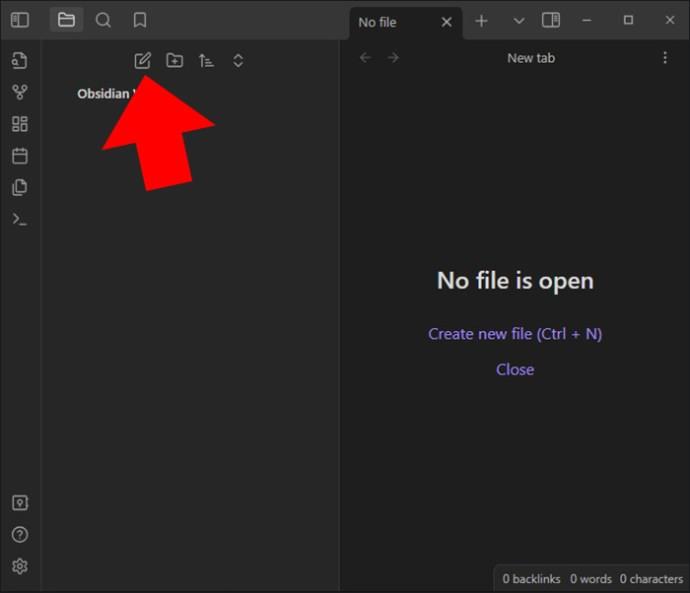

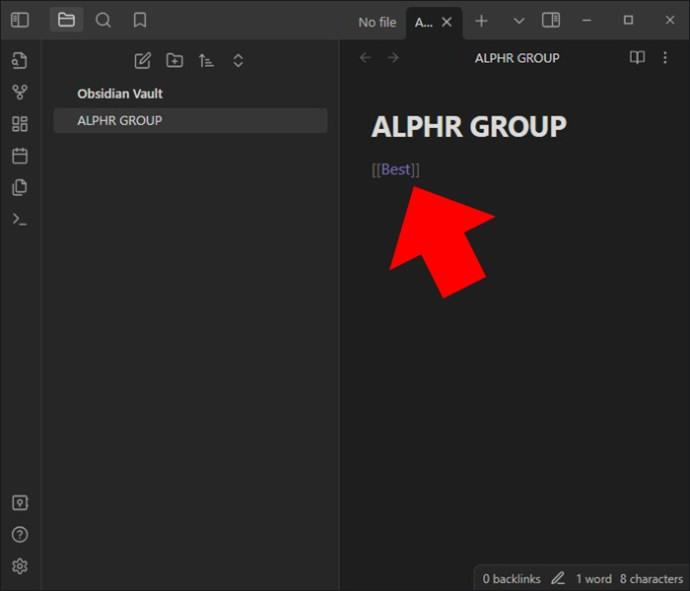
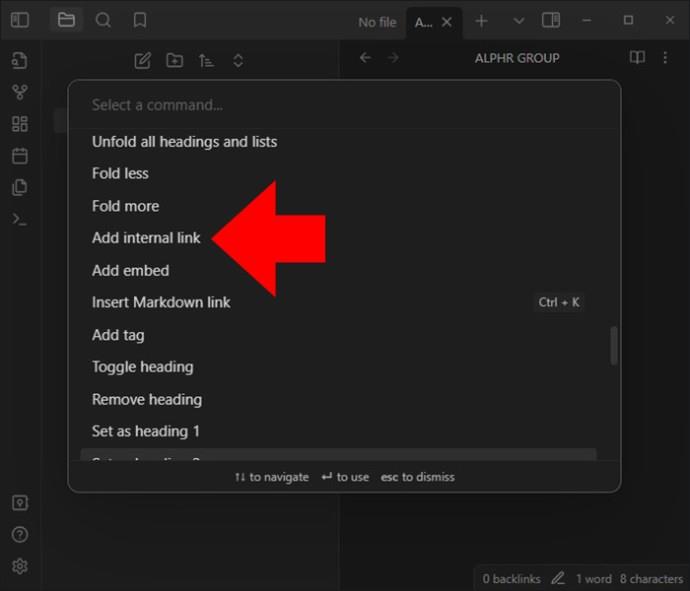
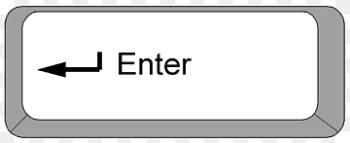
Okrem formátu odkazu v hranatých zátvorkách (Wikilink) je tu možnosť Markdown. V Markdown používate hranatú zátvorku a normálne hranaté zátvorky: []().
V odkazoch a editore sa tieto dva zobrazujú rovnako. Keď sa použije formát Markdown, cieľ odkazu musí byť zakódovaný do adresy URL. Prázdne miesta nezostávajú prázdne, ale zadávajú sa v tvare %20. Obsidian normálne generuje svoje odkazy vo formáte WikiLink. Ak však chcete, môžete zakázať formát Wikilink a namiesto toho zvoliť Markdown.
Tu je návod, ako použiť druhý formát:
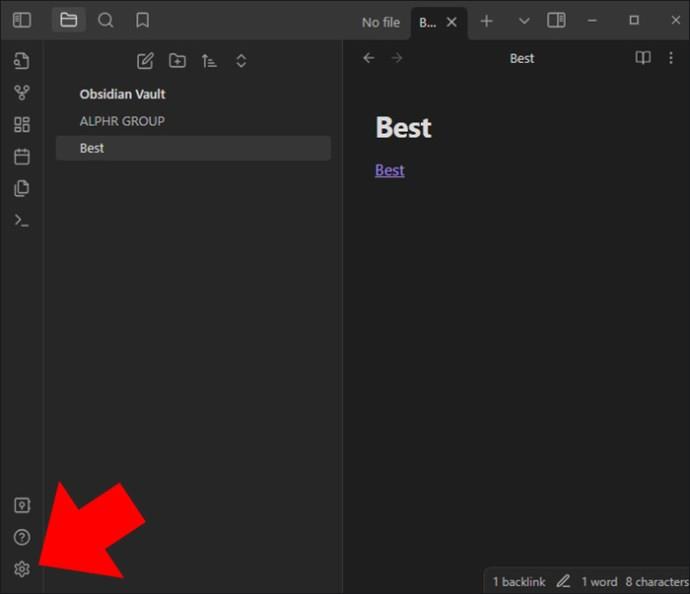

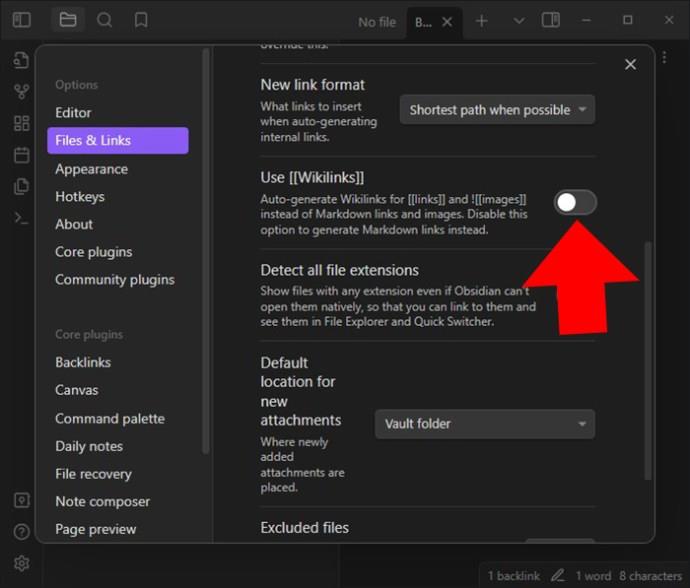
Aj keď je formát zakázaný, odkazy sa môžu automaticky dopĺňať pridaním dvoch hranatých zátvoriek. Keď si však vyberiete z navrhovaných súborov, namiesto toho sa vygeneruje odkaz na označenie.
Po premenovaní súboru sa interné odkazy automaticky aktualizujú v trezore Obsidian. Ak chcete namiesto toho zobraziť výzvu, toto nastavenie môžete vypnúť.
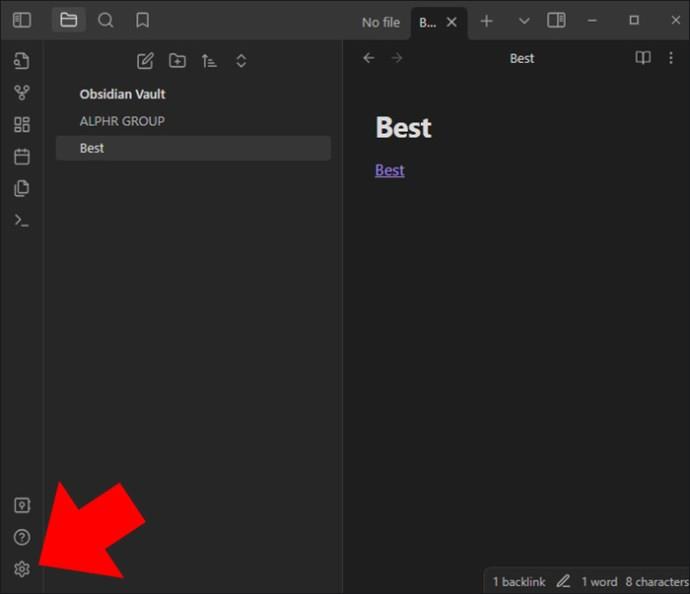

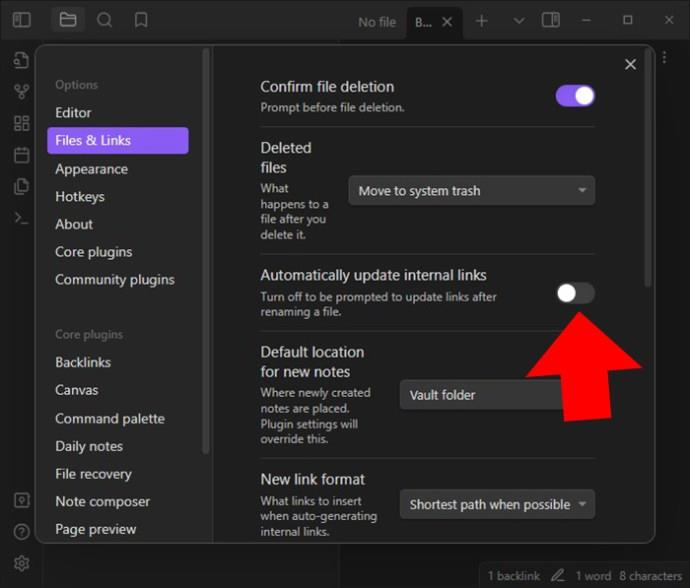
Spätné odkazy
Obojsmerné prepojenie v Obsidiane umožňuje spätné prepojenie. Ak prepojíte stránku A so stránkou B, Obsidian automaticky vie, že stránka B sa prepája späť so stránkou A. Keď zadávate nové poznámky, nápady sa spájajú. Týmto spôsobom vytvoríte prepojený graf znalostí poznámok.
Pomocou funkcie spätného odkazu môžu používatelia vidieť poznámky, ktoré odkazujú na iné poznámky. To uľahčuje objavovanie všetkých vzájomne prepojených myšlienok. Môžete sledovať prepojenia a vytvárať vzťahy medzi nápadmi na platforme.
Táto funkcia je založená na interných odkazoch vytvorených v poznámkach. Preto je dôležité vytvoriť interné odkazy správnym spôsobom, aby sa poznámky správne zobrazovali na paneli spätných odkazov. Spätné odkazy sa vytvárajú automaticky a zobrazujú sa v aplikácii po pridaní niekoľkých interných odkazov.
Ak chcete získať prístup k panelu spätných odkazov, vyberte možnosť „Spätné odkazy“ zobrazenú dvoma šípkami, ktoré smerujú k sebe. Na paneli môžete vidieť všetky poznámky, ktoré odkazujú na poznámku, ktorú ste otvorili. Ak chcete prejsť na konkrétnu poznámku, kliknite na ňu.
Funkciu spätného odkazu používate takto:
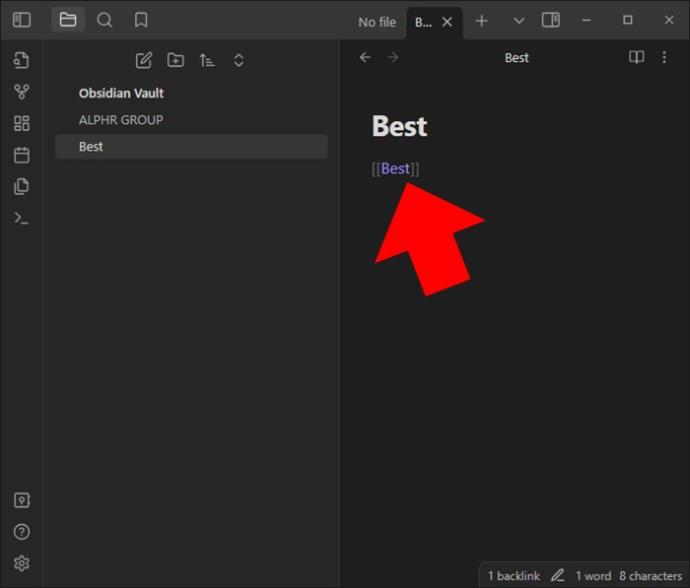
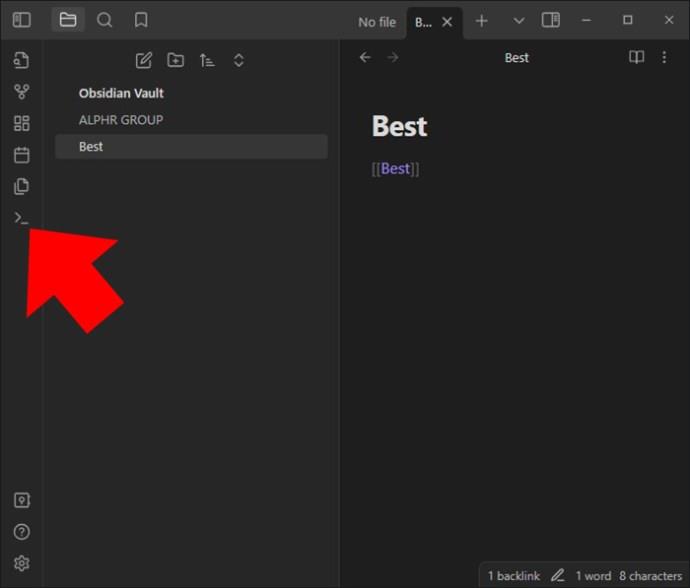
Backlink“ a vyberte možnosť „Spätné odkazy: Otvoriť“. Budete presmerovaní na novú tablu, kde sa zobrazia všetky poznámky prepojené s vašou aktuálnou poznámkou.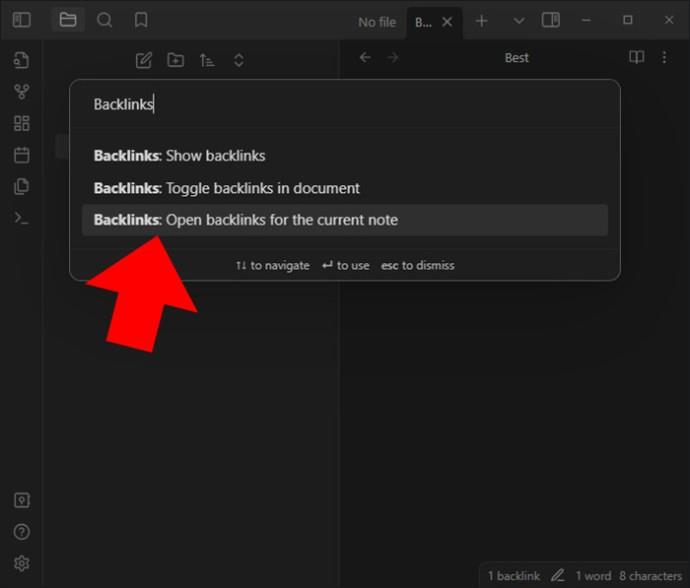
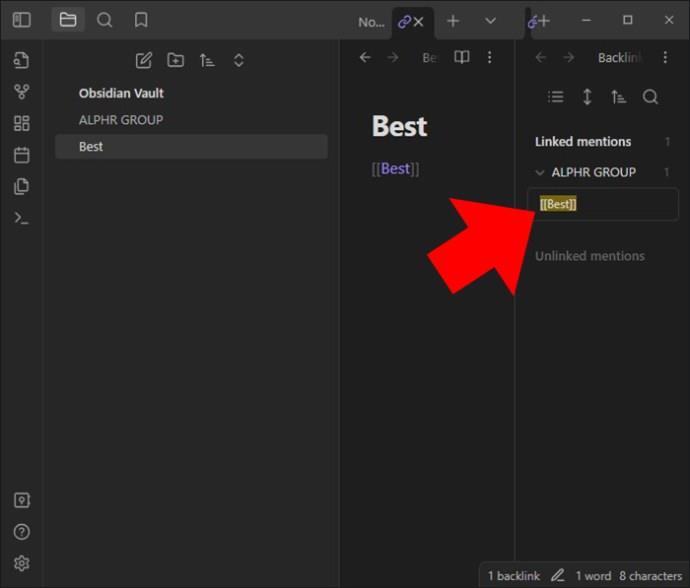
Tieto techniky si musíte osvojiť, aby ste prišli so vzájomne prepojenými nápadmi a preskúmali vzťahy medzi poznámkami v rámci aplikácie. Nájdite si čas na experimentovanie s odkazmi a využite spätné odkazy. Týmto spôsobom môžete nájsť ďalšie skryté súvislosti.
Vonkajšie odkazy
Okrem odkazov na interné poznámky v Obsidiane je možné vytvárať odkazy, ktoré vedú k externým zdrojom, ako sú konkrétne dokumenty s cestami k súborom a webové stránky. Ak chcete vytvoriť externé odkazy, musíte použiť aj dvojitý štvorcový odkaz. V zátvorkách však musíte uviesť úplnú cestu k súboru alebo adresu URL. Obsidian tak spozná odkaz a automaticky z neho urobí klikaciu možnosť.
Po vytvorení externého odkazu sa kliknutím naň otvorí priradený zdroj v prehliadači súborov alebo v predvolenom používanom prehliadači.
Odkaz na nadpisy poznámok
V poznámkach môžete odkazovať na konkrétne poznámky. Toto je tiež známe ako kotviace odkazy. Ak to chcete urobiť, musíte pridať hashtag na prepojenie cieľového konca a potom text nadpisu: [[link destination#heading text]]. Každý nadpis môže mať aj viacero hashtagov: [[link destination# heading 1#heading 2]].
Odkaz na bloky v poznámke
V tomto prípade blok odkazuje na textovú jednotku v rámci poznámky. Môže to byť položka zoznamu, bloková ponuka alebo odsek. Blok je možné prepojiť jednoduchým pridaním #^ na koniec cieľa prepojenia. Potom môže nasledovať jedinečný identifikátor bloku. Príklad: [[2022-02-01#^37067d]].
Najlepšie na tom je, že nemusíte poznať identifikátor. Keď zadáte ^ alebo vsuvku, môžete si vybrať blok zo správneho identifikátora, kde je uvedený zoznam návrhov. Je možné pridať aj ľudsky čitateľné identifikátory bloku. Dá sa to urobiť pridaním prázdnych medzier a potom identifikátora na koniec. Identifikátory bloku sa skladajú iba z písmen, číslic a pomlčiek.
Odkazy na bloky nie sú súčasťou štandardného formátu markdown, ale sú špecifické pre Obsidian. Tieto odkazy s odkazmi na blok fungujú iba v Obsidiane, nie mimo.
Zmeniť text zobrazenia odkazu
Text používaný na zobrazenie odkazov možno tiež zmeniť. To pomáha, keď potrebujete pridať odkaz do vety mínus názov súboru. Vo formáte Wikilink môže byť zvislý pruh (|) použitý na zmenu textu, ktorý sa používa na zobrazenie odkazu. Napríklad, ak zadáte [[interné odkazy vlastný zobrazovaný text, bude prepojený ako vlastný zobrazovaný text.
Vo formáte markdown by mal byť displej pridaný medzi hranaté zátvorky. Príklad, [vlastný zobrazovaný text])(interné%20links.md) bude prepojený ako vlastný zobrazovaný text.
Ukážka prepojených súborov
Všetky prepojené súbory môžete zobraziť prostredníctvom ukážky stránky. Upozorňujeme, že toto musí byť povolené. V systéme Windows zobrazte ukážku stlačením klávesu Ctrl (alebo Cmd v systéme MacOS). Urobte tak, keď umiestnite kurzor myši na odkaz. Ukážka obsahu súboru sa zobrazí hneď vedľa kurzora.
Vybudujte si svoju vedomostnú sieť s obsidiánovými odkazmi
Obsidiánové odkazy vám poskytujú kontrolu nad vašimi poznámkami, čo uľahčuje navigáciu. Vybudované spojenie uľahčuje preskúmanie vedomostnej základne a zároveň zvyšuje vzájomnú prepojenosť. Tým sa dosiahne komplexnejšie pochopenie v rámci platformy. Keďže spätné odkazy a interné odkazy sú integrované, odkrývajú sa ďalšie skryté prepojenia, čo zvyšuje produktivitu.
Skúšali ste niekedy pridať odkazy do Obsidian? Aké boli vaše skúsenosti? Dajte nám vedieť v sekcii komentárov nižšie.
DAYZ je hra plná šialených, nakazených ľudí v postsovietskej krajine Černarus. Zistite, ako sa zbaviť choroby v DAYZ a udržte si zdravie.
Naučte sa, ako synchronizovať nastavenia v systéme Windows 10. S touto príručkou prenesiete vaše nastavenia na všetkých zariadeniach so systémom Windows.
Ak vás obťažujú štuchnutia e-mailov, na ktoré nechcete odpovedať alebo ich vidieť, môžete ich nechať zmiznúť. Prečítajte si toto a zistite, ako zakázať funkciu štuchnutia v Gmaile.
Nvidia Shield Remote nefunguje správne? Tu máme pre vás tie najlepšie opravy, ktoré môžete vyskúšať; môžete tiež hľadať spôsoby, ako zmeniť svoj smartfón na televízor.
Bluetooth vám umožňuje pripojiť zariadenia a príslušenstvo so systémom Windows 10 k počítaču bez potreby káblov. Spôsob, ako vyriešiť problémy s Bluetooth.
Máte po inovácii na Windows 11 nejaké problémy? Hľadáte spôsoby, ako opraviť Windows 11? V tomto príspevku sme uviedli 6 rôznych metód, ktoré môžete použiť na opravu systému Windows 11 na optimalizáciu výkonu vášho zariadenia.
Ako opraviť: chybové hlásenie „Táto aplikácia sa nedá spustiť na vašom počítači“ v systéme Windows 10? Tu je 6 jednoduchých riešení.
Tento článok vám ukáže, ako maximalizovať svoje výhody z Microsoft Rewards na Windows, Xbox, Mobile a iných platforiem.
Zistite, ako môžete jednoducho hromadne prestať sledovať účty na Instagrame pomocou najlepších aplikácií, ako aj tipy na správne používanie.
Ako opraviť Nintendo Switch, ktoré sa nezapne? Tu sú 4 jednoduché riešenia, aby ste sa zbavili tohto problému.






