Ako sa zbaviť choroby v DAYZ

DAYZ je hra plná šialených, nakazených ľudí v postsovietskej krajine Černarus. Zistite, ako sa zbaviť choroby v DAYZ a udržte si zdravie.
Pri písaní poznámok v Obsidiane ich možno budete chcieť usporiadať podľa nadpisov. Pomôžu vám štruktúrovať a zefektívniť písanie do relevantných častí. Nadpisy tiež umožňujú čitateľnosť vašich poznámok pre budúce použitie a pomáhajú vám nájsť relevantné informácie. Našťastie má Obsidian špecializovaný nástroj na vytváranie nadpisov a ďalšie užitočné možnosti formátovania.
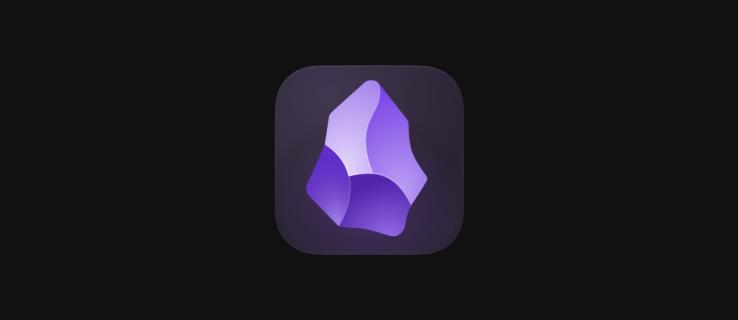
Čítajte ďalej a dozviete sa, ako vytvárať nadpisy v obsidiáne.
Ako robiť nadpisy v obsidiáne
Nadpisy sú špeciálne užitočné pri vytváraní obrysov pri používaní Obsidian. Platforma ponúka päť úrovní nadpisov, z ktorých každá sa zobrazuje v trochu inej veľkosti. Po vytvorení nadpisu môžete zmeniť štýl písma a prispôsobiť veľkosť. Stále bude označený ako nadpis vo vašich poznámkach.
Ak chcete vytvoriť všetkých šesť úrovní nadpisov, zadajte nasledujúci text:
Je to také jednoduché. Ak chcete vytvoriť nadpisy rôznych úrovní, stačí pred samotným nadpisom stlačiť príslušný počet mriežok. Obsidian automaticky prepne váš text na väčšiu, výraznejšiu verziu seba samého. Tento proces je pohodlný, pretože vám umožňuje vytvárať nadpisy iba niekoľkými klávesmi, namiesto toho, aby ste prezerali možnosti a panely s nástrojmi.
Nezabudnite pridať medzeru za posledný hash kľúč. Vynechaním tohto miesta vytvoríte značku, nie nadpis.
Ako prispôsobiť písmo nadpisu
Povedzme, že ste si vytvorili zoznam nadpisov pre svoj prehľad a ste takmer pripravení začať písať poznámky. Niečo však nie je celkom v poriadku. Možno vaše nadpisy nie sú dostatočne veľké alebo sa vám nepáči štýl písma.
Obsidián je v tomto smere trochu obmedzený. Ide o minimalistickú aplikáciu, ktorá pomáha zaneprázdneným ľuďom rýchlo si robiť efektívne poznámky. Aj keď to zjednodušuje používateľskú skúsenosť, chýbajú niektoré zvončeky a píšťalky, ktoré zvyčajne zahŕňajú iné poznámky alebo dokumenty na spracovanie textu.
Napríklad nemôžete zmeniť nadpis jednotlivo bez toho, aby ste zmenili zvyšok písma. Ale nebojte sa; po ich vytvorení máte nad svojimi poznámkami určitú kontrolu.
Tu je postup, ako zmeniť veľkosť písma nadpisov v celom dokumente:

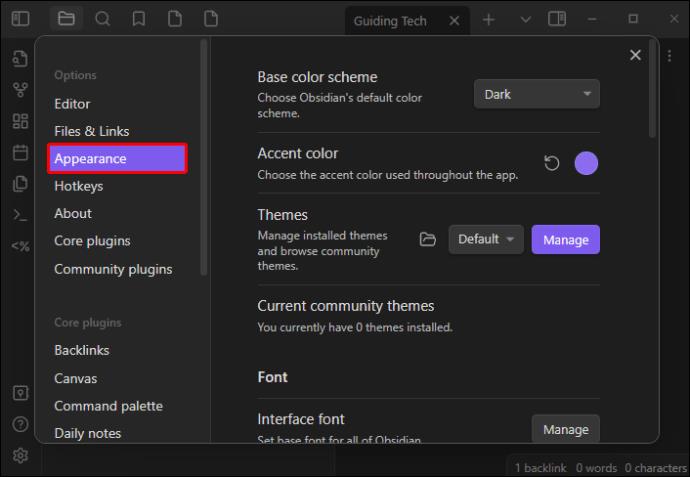
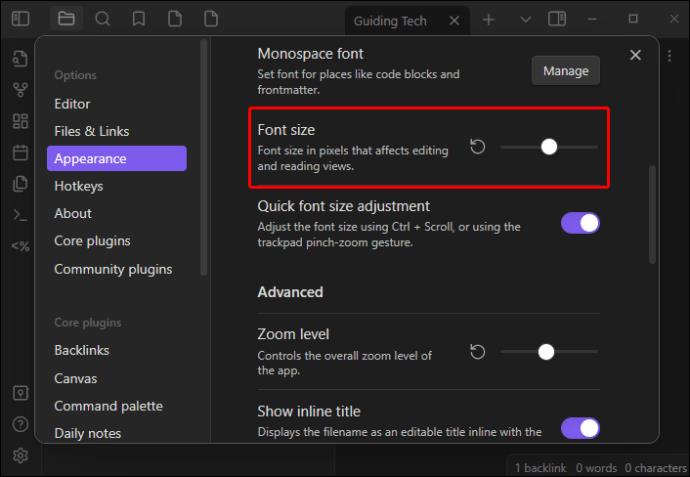
Po úprave vhodnej veľkosti písma môžete pokračovať v zmene presného písma. To si však vyžiada určité útržkové kódovanie. Môžete to urobiť takto:

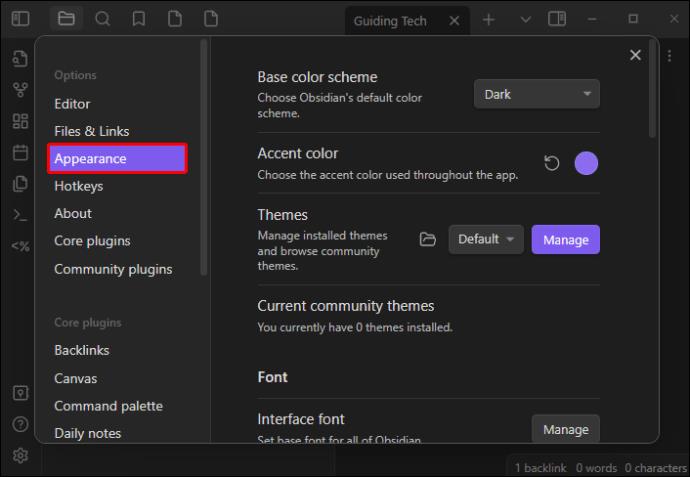
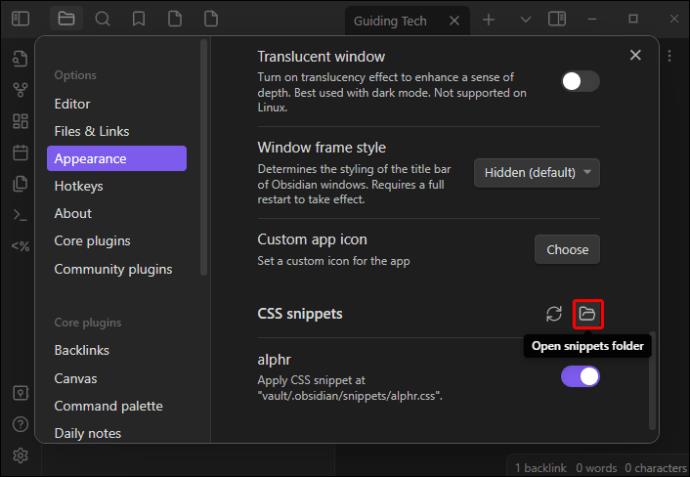
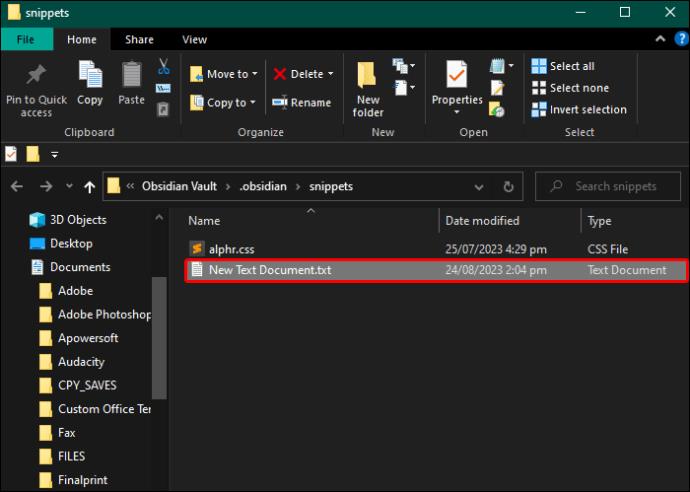
{
font-family: 'Times New Roman, serif !important;
}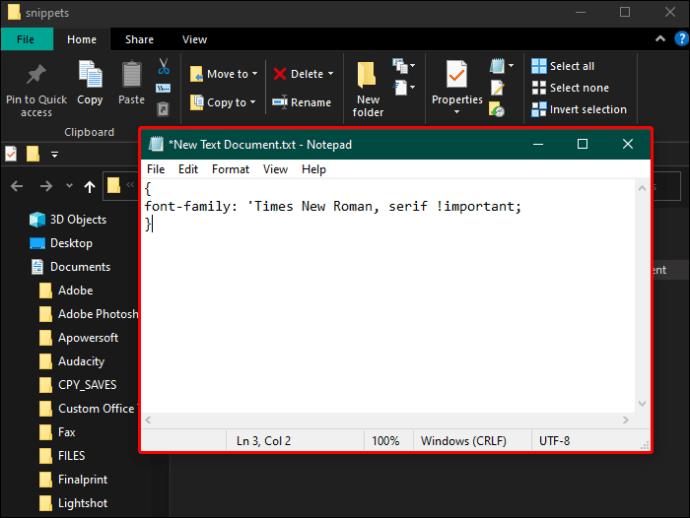

Po dokončení sa úryvok objaví v zozname a môžete ho použiť, keď chcete zmeniť štýl písma. Pri použití kódu úryvku vyššie môžete použiť ľubovoľné písmo, ktoré uprednostňujete.
Obsidian podporuje štandardné fonty ako Ariel, Calibri, Times New Roman a Roboto. Ak používate minimalistický motív, skúste vybrať písma, ktoré nenarušia celkový esencialistický tok vašich poznámok. Vďaka tomu budú vaše dokumenty v konečnom dôsledku čitateľnejšie na neskoršie použitie.
Ako formátovať pomocou obsidiánu
Okrem nadpisov existujú aj ďalšie možnosti formátovania, ktoré môžete použiť v Obsidiane. Každý z nich vyžaduje špecifický kláves namiesto navigácie na panel s nástrojmi, hoci niektoré sú k dispozícii aj tam. Tu je napríklad postup, ako v rámci Obsidiánu použiť tučné písmo:
**TheTextYouWantBolded**_TheTextYouWantBolded_Ako je uvedené vyššie, pre tučný text môžete použiť dve hviezdičky alebo podčiarknutie na oboch stranách textu, ktorý chcete použiť tučným písmom. Písanie kurzívou v obsidiáne je ešte jednoduchšie; všetko, čo potrebujete, je uzavrieť ho jednou hviezdičkou na oboch stranách takto:
*ItalicizeThis*Okrem štýlov tučného textu a kurzívy ponúka Obsidian aj možnosť pridať prečiarknutie. Týmto sa prečiarkne text bez jeho odstránenia. Je to vynikajúca možnosť na označenie postupu v zoznamoch úloh. Ak chcete pridať prečiarknutie, jednoducho napíšte:
~~Crossoffchecklist~~Prečiarknutie sa aktivuje umiestnením dvoch vlnoviek na obe strany textu.
Môžete tiež chcieť podčiarknuť určité slová alebo vety, aby ste ich podčiarkli. Kým Obsidian to dokáže, klávesy sú o niečo komplikovanejšie. Ak chcete podčiarknuť slová, zadajte:
underlineĎalšie tipy na používanie rozhrania obsidiánov
Keď používate Obsidian, budete sa chcieť pozrieť na všetky možnosti a nastavenia rozhrania a systému na vytváranie poznámok. Navigácia cez ľavý panel nástrojov vám pomôže ďalej zefektívniť proces písania poznámok a integrovať ho s inými systémami.
Napríklad Obsidian používa obyčajné textové súbory, vďaka čomu sú kompatibilné s inými programami na písanie poznámok a textový procesor. Najprv však budete musieť vytvoriť trezor a poznámku. Postup:
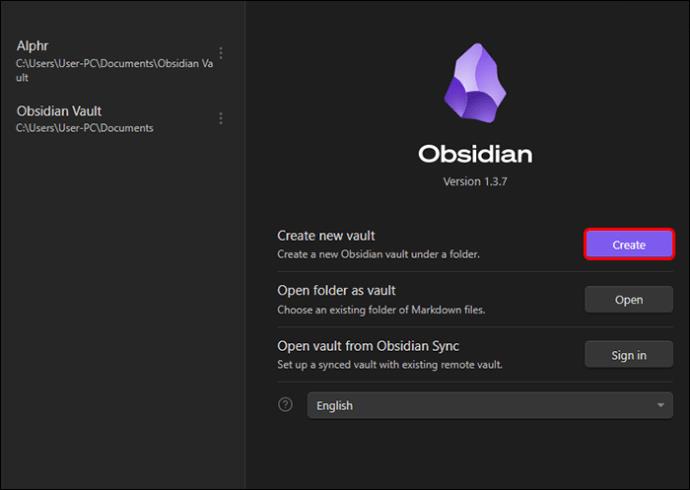
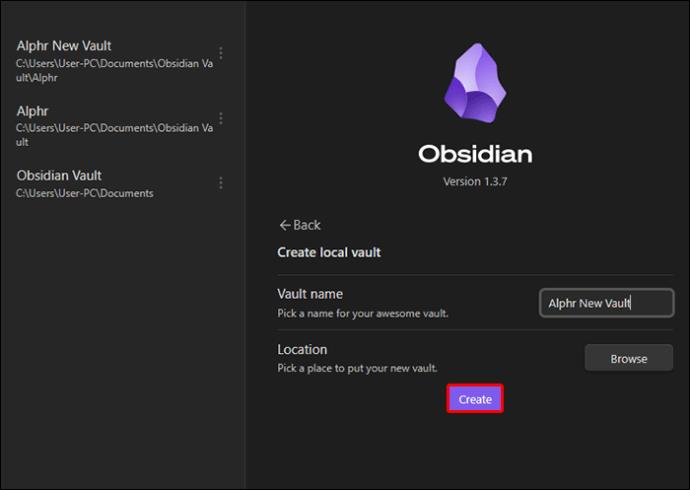
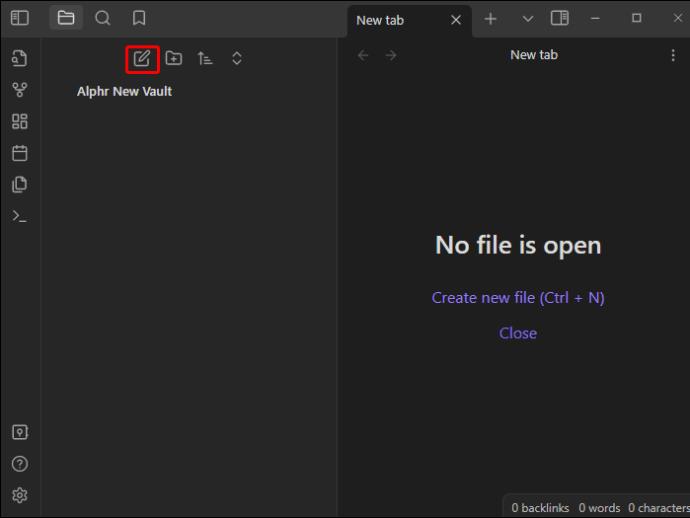
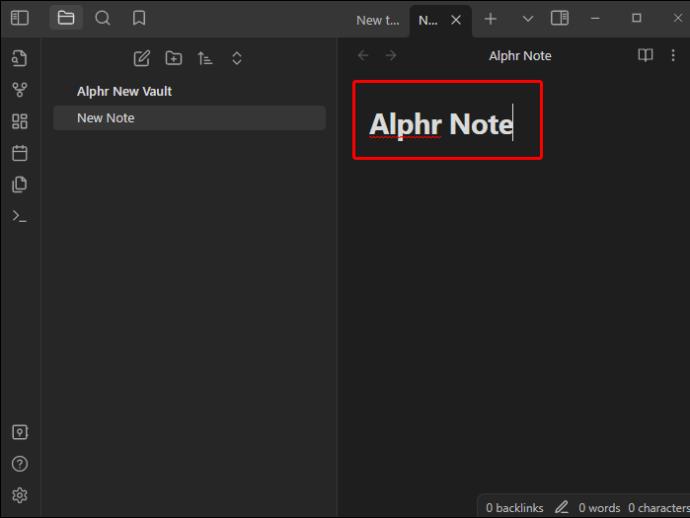
Po vytvorení poznámky nie je potrebné manuálne stláčať tlačidlo uloženia, pretože Obsidian ju automaticky uloží do vášho novovytvoreného trezoru. Pri úprave poznámky zahŕňajú niektoré cenné funkcie rozhrania:
Použitie Obsidiánu vs. Pojem ako nástroj na vytváranie poznámok
Aj keď Obsidian môže zjednodušiť proces zapisovania poznámok, nie je to najlepší nápad pre všetkých používateľov. Niektorým sa môže páčiť zahrnutie HTML a používanie vlastných úryvkov, zatiaľ čo iní môžu uprednostniť tradičné možnosti formátovania Notion. Oba nástroje majú svoje silné a slabé stránky.
Obsidián je prospešný, ak dávate prednosť:
Na druhej strane môžete uprednostniť Notion, pretože má:
V konečnom dôsledku bude váš výber závisieť od vašich konkrétnych potrieb. Najväčší rozdiel medzi nimi sú ľudia zapojení do procesu. Notion je v konečnom dôsledku nástroj, ktorý vám pomôže vytvoriť komplexnú vedomostnú základňu, zatiaľ čo Notion má tú výhodu, že je užitočný pre tímy.
FAQ
Je lepšie použiť Notion alebo Obsidian?
Notion a Obsidian sú vynikajúce aplikácie na písanie poznámok, ktoré zjednodušujú používateľskú skúsenosť a uľahčujú vytváranie vysoko efektívnych poznámok. Avšak pojem má ľahšie dostupné doplnky a funkcie. Obsidian je minimalistickejší a umožňuje vám pridávať vlastné úryvky. Funguje ako zúženie vedomostného grafu, ktorý spája poznámky a nie ako databáza.
Aké predmety sú pre obsidián najlepšie?
Obsidián je výnimočne dobrý na písanie poznámok, pokiaľ ide o kódovanie. Čisté rozhranie uľahčuje učenie sa programovacích jazykov a dokonca si môžete precvičiť používanie jeho úryvkov CSS.
Zefektívnite svoj systém na písanie poznámok pomocou obsidiánu
Obsidian je systém, ktorý vám umožňuje efektívne robiť minimalistické poznámky. Aj keď formátovanie môže byť trochu obmedzené, môžete nainštalovať viacero doplnkov na prispôsobenie rozhrania a možností. V prípade nadpisov môžete pred pridaním textu nadpisu jednoducho pridať hash (#) a medzeru. Program ho automaticky zmení na hlavičku a zväčší písmo. Potom môžete formátovať štýly textu na kurzívu, prečiarknutie a podčiarknutie.
Bolo pre vás ľahké pridať hlavičky do vášho obsidiánu? A čo iné možnosti formátovania? Dajte nám vedieť v sekcii komentárov nižšie.
DAYZ je hra plná šialených, nakazených ľudí v postsovietskej krajine Černarus. Zistite, ako sa zbaviť choroby v DAYZ a udržte si zdravie.
Naučte sa, ako synchronizovať nastavenia v systéme Windows 10. S touto príručkou prenesiete vaše nastavenia na všetkých zariadeniach so systémom Windows.
Ak vás obťažujú štuchnutia e-mailov, na ktoré nechcete odpovedať alebo ich vidieť, môžete ich nechať zmiznúť. Prečítajte si toto a zistite, ako zakázať funkciu štuchnutia v Gmaile.
Nvidia Shield Remote nefunguje správne? Tu máme pre vás tie najlepšie opravy, ktoré môžete vyskúšať; môžete tiež hľadať spôsoby, ako zmeniť svoj smartfón na televízor.
Bluetooth vám umožňuje pripojiť zariadenia a príslušenstvo so systémom Windows 10 k počítaču bez potreby káblov. Spôsob, ako vyriešiť problémy s Bluetooth.
Máte po inovácii na Windows 11 nejaké problémy? Hľadáte spôsoby, ako opraviť Windows 11? V tomto príspevku sme uviedli 6 rôznych metód, ktoré môžete použiť na opravu systému Windows 11 na optimalizáciu výkonu vášho zariadenia.
Ako opraviť: chybové hlásenie „Táto aplikácia sa nedá spustiť na vašom počítači“ v systéme Windows 10? Tu je 6 jednoduchých riešení.
Tento článok vám ukáže, ako maximalizovať svoje výhody z Microsoft Rewards na Windows, Xbox, Mobile a iných platforiem.
Zistite, ako môžete jednoducho hromadne prestať sledovať účty na Instagrame pomocou najlepších aplikácií, ako aj tipy na správne používanie.
Ako opraviť Nintendo Switch, ktoré sa nezapne? Tu sú 4 jednoduché riešenia, aby ste sa zbavili tohto problému.






