Ako sa zbaviť choroby v DAYZ

DAYZ je hra plná šialených, nakazených ľudí v postsovietskej krajine Černarus. Zistite, ako sa zbaviť choroby v DAYZ a udržte si zdravie.
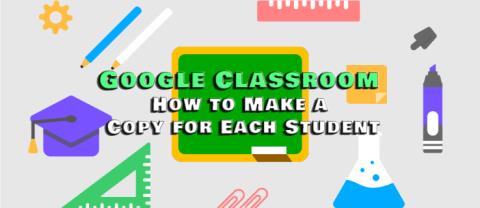
Rozdávanie úloh študentom online môže byť pre učiteľov stresujúcou úlohou. Používateľsky prívetivé rozhranie Učebne Google im však pomáha vytvárať, spravovať a zdieľať rôzne úlohy, ako sú kvízy a diskusie. Ešte lepšie je, že funkcie vytvárania a priraďovania zaisťujú, že každý študent môže prijímať úlohy a spolupracovať s učiteľmi.

Tento článok vysvetlí, ako vytvoriť jednotlivé kópie súborov pre každého študenta v Učebni Google.
Vytvorenie kópie pre každého študenta v Učebni Google
Pri pripájaní súboru na zdieľanie so študentmi vám Učebňa Google ponúka tri možnosti:
Tu je postup, ako vytvoriť kópiu pre každého študenta v Učebni Google:









Správa kópií študentov na Disku Google
Ak okamžite po priradení kópií študentom prejdete na Disk Google, bude prázdny. Google nevytvorí kópiu dokumentu učiteľa, kým študenti súbor neotvoria. Keď tak študenti urobia, priečinok úloh na Disku Google bude obsahovať príslušné kópie. Ak sa študentovi nepodarí otvoriť úlohu, jeho kópia nebude k dispozícii v priečinku úlohy.
Aktualizácia úlohy zdieľanej ako kópia pre každého študenta
Žiaľ, po priradení kópií študentom nemôžete pridať ďalší dokument ako „Vytvoriť kópiu každého študenta“. Jediná možnosť, ktorú máte, je pridať dokument ako „Môže zobraziť“ alebo „Môže upravovať“. To môže byť problém, ak chcete, aby študenti robili úpravy kópie.
Našťastie môžete túto prekážku obísť:








Keď študent klikne na odkaz, vyzve ho, aby si vytvoril kópiu. Okrem toho kópia neprejde do priečinka zadania triedy na Disku Google, ale na Disk Google študenta. Učiteľ tak nebude mať prístup ku kópii.
Osvedčené postupy pri zdieľaní kópií so študentmi
Tu je niekoľko osvedčených postupov, ktoré môžu zefektívniť zdieľanie dokumentov so študentmi.
Poskytnite jasné pokyny, čo od študentov očakávate
Jasné pokyny študentom im pomáha pochopiť, čo zadanie znamená a čo od nich očakávate. Znižuje pravdepodobnosť, že študenti budú zmätení alebo nepochopia zadanie. V tejto súvislosti je tiež dôležité uviesť dátum dokončenia, ktorý študentom pomôže správne si zorganizovať čas.
Súbory pomenujte jednotne
Pri práci na rovnakom formulári použite jednotný názov. To vám a študentom uľahčuje rýchlu identifikáciu medzi ostatnými súbormi. V tomto prípade môže pomôcť poskytnutie jednotnej konvencie pomenovania súborov.
Využite funkciu komentárov a spätnej väzby
Funkcia komentárov a spätnej väzby uľahčuje bezproblémovú komunikáciu a spoluprácu so študentmi. Použite funkcie na poskytnutie objasnenia študentom a na zodpovedanie akýchkoľvek otázok. Pre osobnejšiu komunikáciu použite funkciu súkromných komentárov.
Monitorujte pokrok študentov
Bez monitorovania môžu študenti stratiť prehľad o online triedach. Aby ste boli všetci v strehu, vždy kontrolujte pokroky študentov. Skontrolujte, kto si úlohy neskontroloval, a kontaktujte ich. Týmto spôsobom môžete ponúknuť včasnú podporu a viesť študentov k zodpovednosti.
často kladené otázky
Môžem zdieľať predtým zdieľanú kópiu so študentmi, ktorí sa pridajú do triedy neskôr?
Áno, predtým zdieľanú kópiu môžete zdieľať so študentmi, ktorí sa k triede pripoja neskôr. Učebňa Google má možnosť upravovať a aktualizovať kópie.
Môžu študenti získať prístup k svojim kópiám po termíne?
Študenti budú mať prístup k svojim kópiám aj po dátume splatnosti. Keď si otvoria svoje kópie, uvidíte ich mená v priečinku úloh na Disku Google.
Hladko spolupracujte so študentmi
Vedieť, ako vytvoriť kópiu pre každého študenta v Učebni Google, je pre učiteľa nevyhnutnou zručnosťou. Zabezpečuje, aby mal každý študent svoje študijné materiály a pomáha vám sledovať individuálny pokrok v učení.
Čo sa vám páči alebo nepáči na funkcii Učebne Google na vytváranie študentských kópií? Používate alternatívu, ktorá vám vyhovuje lepšie? Dajte nám vedieť v sekcii komentárov nižšie.
DAYZ je hra plná šialených, nakazených ľudí v postsovietskej krajine Černarus. Zistite, ako sa zbaviť choroby v DAYZ a udržte si zdravie.
Naučte sa, ako synchronizovať nastavenia v systéme Windows 10. S touto príručkou prenesiete vaše nastavenia na všetkých zariadeniach so systémom Windows.
Ak vás obťažujú štuchnutia e-mailov, na ktoré nechcete odpovedať alebo ich vidieť, môžete ich nechať zmiznúť. Prečítajte si toto a zistite, ako zakázať funkciu štuchnutia v Gmaile.
Nvidia Shield Remote nefunguje správne? Tu máme pre vás tie najlepšie opravy, ktoré môžete vyskúšať; môžete tiež hľadať spôsoby, ako zmeniť svoj smartfón na televízor.
Bluetooth vám umožňuje pripojiť zariadenia a príslušenstvo so systémom Windows 10 k počítaču bez potreby káblov. Spôsob, ako vyriešiť problémy s Bluetooth.
Máte po inovácii na Windows 11 nejaké problémy? Hľadáte spôsoby, ako opraviť Windows 11? V tomto príspevku sme uviedli 6 rôznych metód, ktoré môžete použiť na opravu systému Windows 11 na optimalizáciu výkonu vášho zariadenia.
Ako opraviť: chybové hlásenie „Táto aplikácia sa nedá spustiť na vašom počítači“ v systéme Windows 10? Tu je 6 jednoduchých riešení.
Tento článok vám ukáže, ako maximalizovať svoje výhody z Microsoft Rewards na Windows, Xbox, Mobile a iných platforiem.
Zistite, ako môžete jednoducho hromadne prestať sledovať účty na Instagrame pomocou najlepších aplikácií, ako aj tipy na správne používanie.
Ako opraviť Nintendo Switch, ktoré sa nezapne? Tu sú 4 jednoduché riešenia, aby ste sa zbavili tohto problému.






