Ako sa zbaviť choroby v DAYZ

DAYZ je hra plná šialených, nakazených ľudí v postsovietskej krajine Černarus. Zistite, ako sa zbaviť choroby v DAYZ a udržte si zdravie.

Práca s programom Microsoft Word je zvyčajne typické správanie, ak ste používateľom operačného systému Windows. Pravdepodobne ste si všimli, že pri otvorení nového dokumentu sa orientácia strany automaticky nastaví na výšku. Formát funguje dobre pre text, ale režim na šírku je často lepší, ak potrebujete pridať obrázky alebo grafy.

Našťastie formátovanie textu v programe Microsoft Word nie je obzvlášť zložité. Zmena predvoleného rozloženia na jednotlivých stránkach však vyžaduje niekoľko ďalších krokov. Tento článok vám ukáže, ako nastaviť, aby sa len jedna stránka v programe Word zobrazovala v režime na šírku.
Ako dosiahnuť, aby sa jedna stránka zobrazila v režime na šírku v programe Word 2010
Keď Microsoft vydal Office 2010 (aktualizovaná verzia Office 2007), stretol sa s nadšenými recenziami. Používatelia boli spokojní s vylepšeniami MS Word. Najviac vítanou zmenou bolo znovuzavedenie ponuky „Súbor“, teda zobrazenia Backstage, centrálneho miesta pre správu vašich súborov (ukladanie, otváranie, tlač, výber rozložení atď.).
Predchádzajúce verzie mali tiež niekoľko problémov s úpravami, ktoré sa vyriešili inováciou v roku 2010. Nové funkcie ponúkli lepšie pochopenie nástrojov na formátovanie. Prvýkrát sa riešili aj špecifické problémy s rozložením, ako napríklad použitie ligatúr – spojenie dvoch písmen (tj æ).
Pokiaľ ide o orientáciu strany, rozloženie na výšku je predĺženejšie a vhodné pre textové súbory. Ak však plánujete začleniť grafy, stĺpce alebo veľké obrázky, mali by ste prejsť na zobrazenie na šírku . Vaše stránky tak budú vyzerať širšie a zmestia sa do nich veľké súbory.
Prirodzene, medzi týmito dvoma orientáciami sa môžete pohybovať tam a späť. Režim na výšku môžete použiť pre väčšinu stránok, ak nemáte v texte príliš veľa dodatkov. Tie, ktoré obsahujú vloženia, však vyžadujú šírku. Tu je postup, ako zmeniť jednu stranu na šírku v programe Word 2010 pomocou „Zlomy sekcií“.
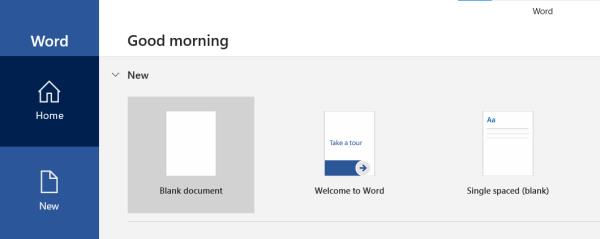
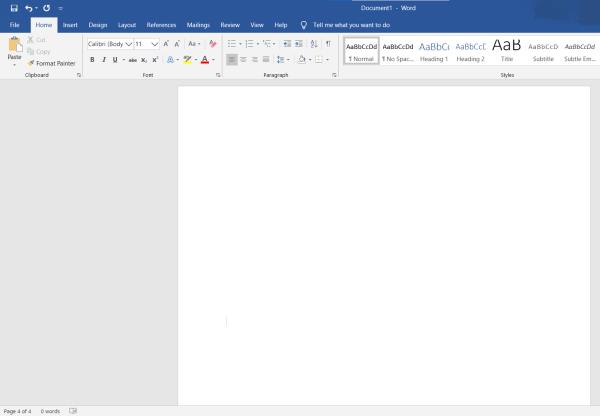
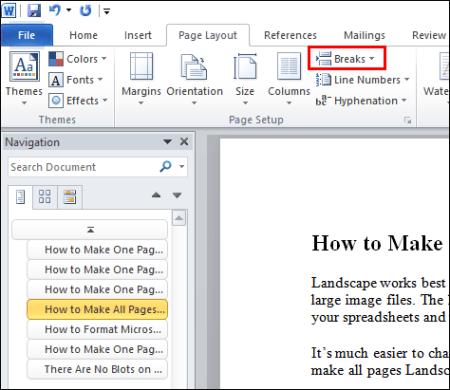
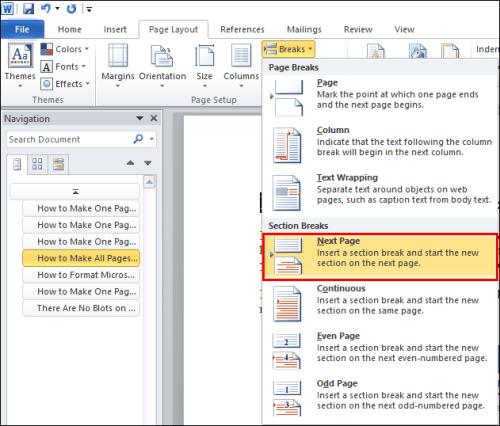
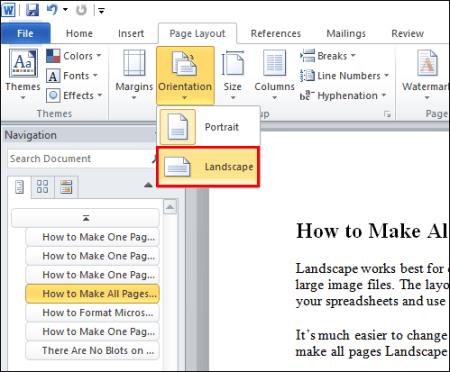
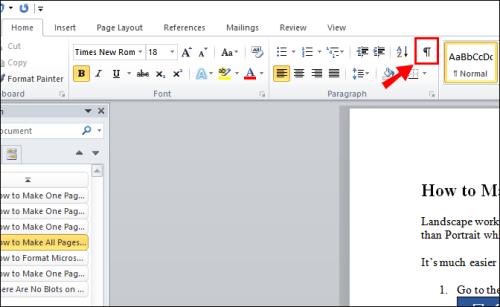

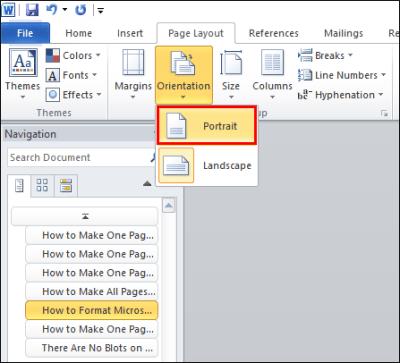
Po dokončení všetko, čo sa nachádza medzi zlomami sekcií, používa rozloženie na šírku. Po prerušení druhej sekcie nezabudnite zmeniť orientáciu na výšku. V opačnom prípade bude nasledujúca stránka tiež na šírku.
Ako dosiahnuť, aby sa jedna stránka zobrazila v režime na šírku v programe Word 2016
Microsoft Office 2016 je poslednou verziou, ktorá podporuje staršie operačné systémy Windows, ako Windows 7 a 8. Táto kompatibilita zahŕňa staršie vydania MS Office, konkrétne 2003, 2007 a 2010. Podobne ako jeho predchodcovia zaviedol niekoľko upgradov produktov Office.
Mnoho vylepšení bolo vykonaných špeciálne pre nový MS Word. Okrem aktualizovaného rozhrania používatelia ocenili nové funkcie spolupráce, ktoré integroval Microsoft Word 2016, vrátane platforiem online úložiska, ako je OneDrive . Okrem toho spoločnosť Microsoft pridala nový vyhľadávací nástroj na lokalizáciu konkrétnych príkazov.
Čo sa týka zmeny orientácie stránky, vo Worde 2016 sa nič nezmenilo. Stačí zopakovať metódu z roku 2010. Pomocou funkcie „Zlom sekcie“ na karte „Rozloženie stránky“ môžete vytvoriť jednostránkovú krajinu.
Ak sa však chcete vyhnúť manuálnemu pridávaniu zlomov sekcií do dokumentu, existuje iný spôsob.
Ako nastaviť jednu stránku do režimu na šírku v programe Word 2016 pomocou „Nastavenie stránky“.
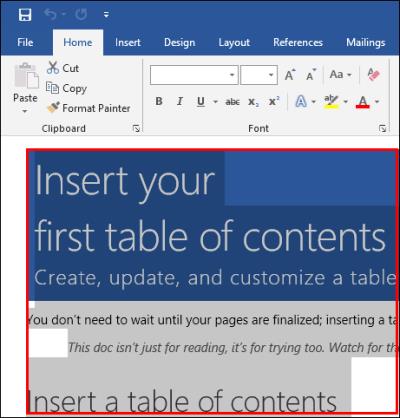
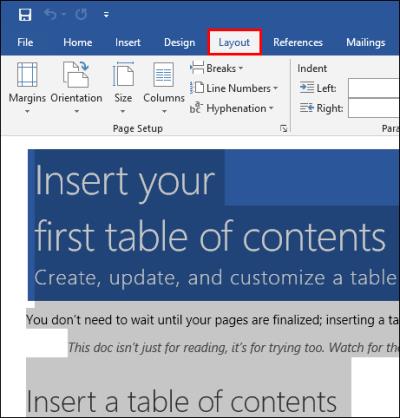
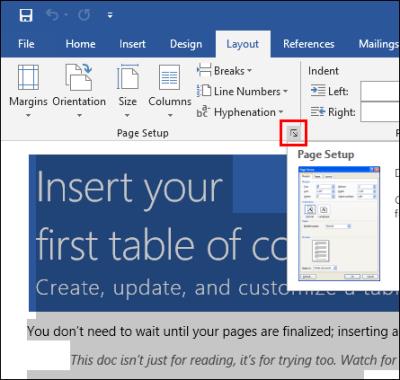
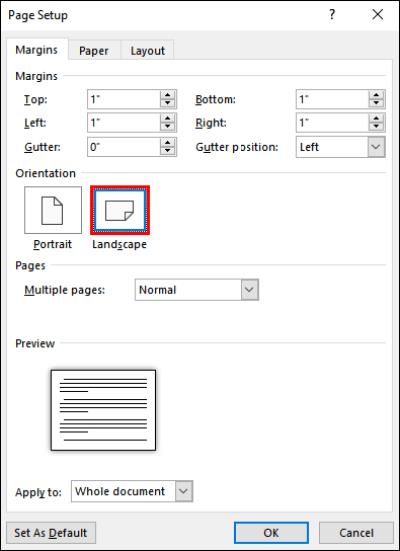
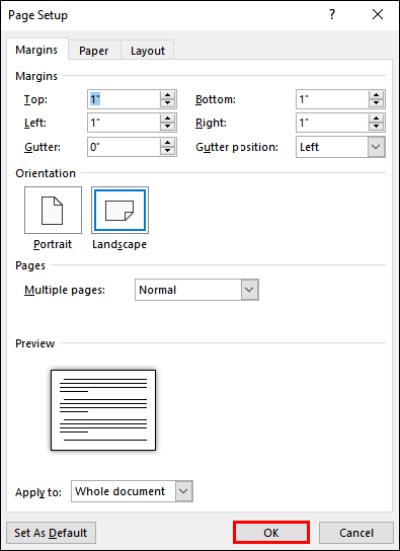
Zvýraznená časť dokumentu sa zobrazí na novej/inej strane s orientáciou na šírku. Táto metóda je o niečo jednoduchšia ako implementácia zlomov sekcií, pretože ich nemusíte manuálne pridávať do dokumentu ako Word/Office 2010. Microsoft Word to urobí za vás.
Ako dosiahnuť, aby sa jedna stránka zobrazila v režime na šírku v programe Word 2019
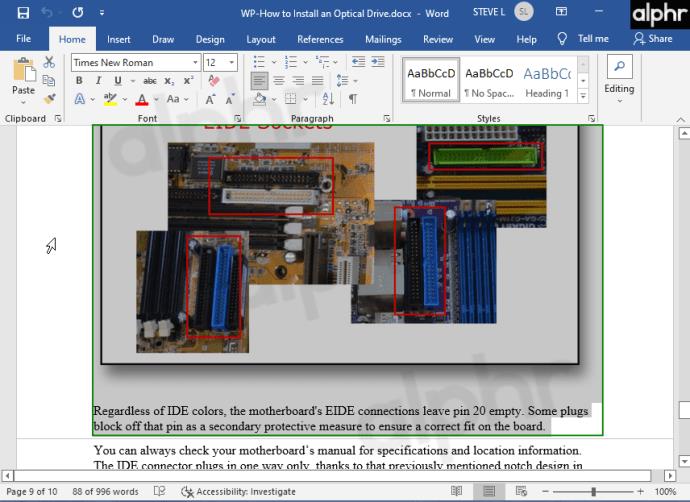
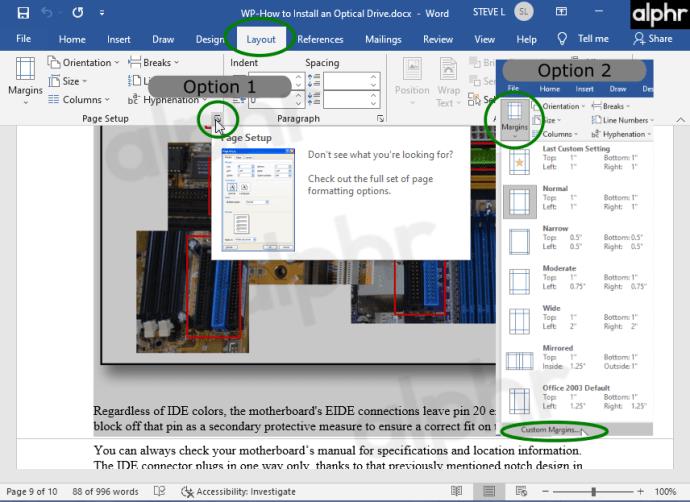

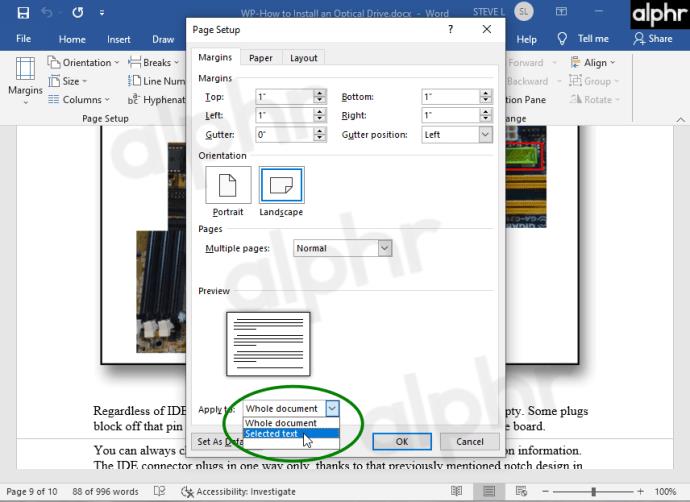
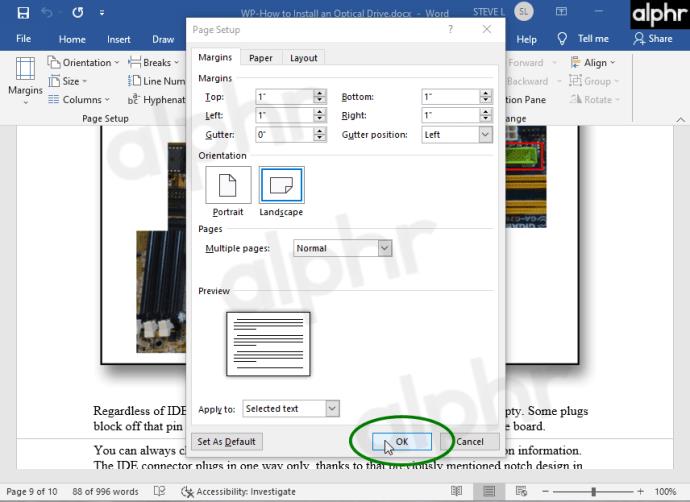
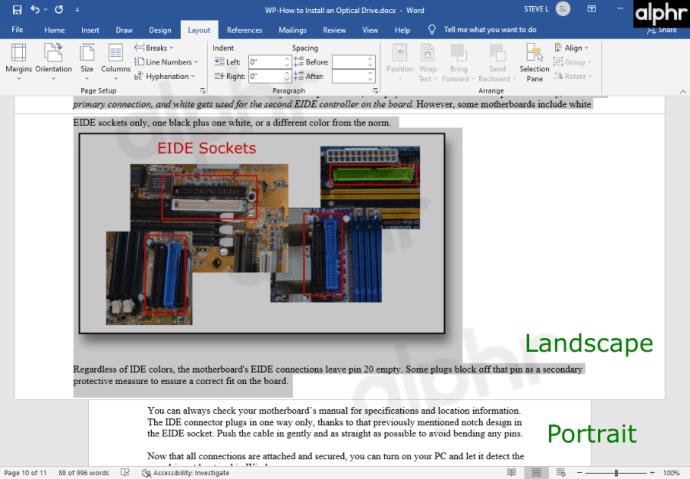
Ak vás zaujíma, ako nastaviť jednu stránku do režimu na šírku v programe Word 2019, nič sa nelíši od predchádzajúcich verzií programu Word. Môžete použiť rovnaké dve metódy z verzií 2016 a 2010, čo znamená, že môžete pridať zlomy sekcií sami alebo nechať program, aby to urobil za vás prostredníctvom „Nastavenie stránky“.
Ak vás zaujíma, či sa tento proces líši v prípade notebookov MAC, nie je to tak. Od svojho prvého vydania v roku 1983 sa MS Word stal dostupným na mnohých iných platformách. Spoločnosť Apple má k dispozícii takmer všetky funkcie formátovania textu.
Pokiaľ ide o orientáciu stránky, postup je rovnaký pre macOS a Windows.
Na záver, Microsoft Word je považovaný za jeden z celosvetovo najpopulárnejších textových procesorov. MS Word pracuje s rôznymi platformami, predovšetkým kvôli jeho užívateľsky prívetivému rozhraniu a šikovným funkciám. Zobrazenie jednej alebo viacerých stránok na šírku je jednoduché, najmä s Wordom 2016 a novšími verziami, ktoré stránku pridajú automaticky.
DAYZ je hra plná šialených, nakazených ľudí v postsovietskej krajine Černarus. Zistite, ako sa zbaviť choroby v DAYZ a udržte si zdravie.
Naučte sa, ako synchronizovať nastavenia v systéme Windows 10. S touto príručkou prenesiete vaše nastavenia na všetkých zariadeniach so systémom Windows.
Ak vás obťažujú štuchnutia e-mailov, na ktoré nechcete odpovedať alebo ich vidieť, môžete ich nechať zmiznúť. Prečítajte si toto a zistite, ako zakázať funkciu štuchnutia v Gmaile.
Nvidia Shield Remote nefunguje správne? Tu máme pre vás tie najlepšie opravy, ktoré môžete vyskúšať; môžete tiež hľadať spôsoby, ako zmeniť svoj smartfón na televízor.
Bluetooth vám umožňuje pripojiť zariadenia a príslušenstvo so systémom Windows 10 k počítaču bez potreby káblov. Spôsob, ako vyriešiť problémy s Bluetooth.
Máte po inovácii na Windows 11 nejaké problémy? Hľadáte spôsoby, ako opraviť Windows 11? V tomto príspevku sme uviedli 6 rôznych metód, ktoré môžete použiť na opravu systému Windows 11 na optimalizáciu výkonu vášho zariadenia.
Ako opraviť: chybové hlásenie „Táto aplikácia sa nedá spustiť na vašom počítači“ v systéme Windows 10? Tu je 6 jednoduchých riešení.
Tento článok vám ukáže, ako maximalizovať svoje výhody z Microsoft Rewards na Windows, Xbox, Mobile a iných platforiem.
Zistite, ako môžete jednoducho hromadne prestať sledovať účty na Instagrame pomocou najlepších aplikácií, ako aj tipy na správne používanie.
Ako opraviť Nintendo Switch, ktoré sa nezapne? Tu sú 4 jednoduché riešenia, aby ste sa zbavili tohto problému.






