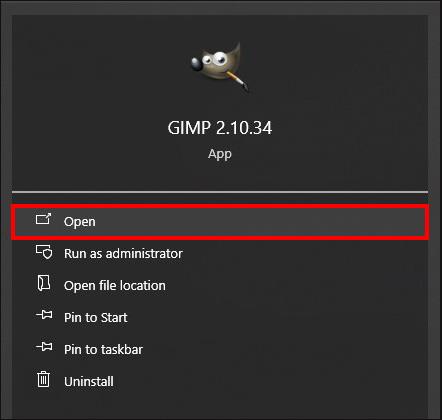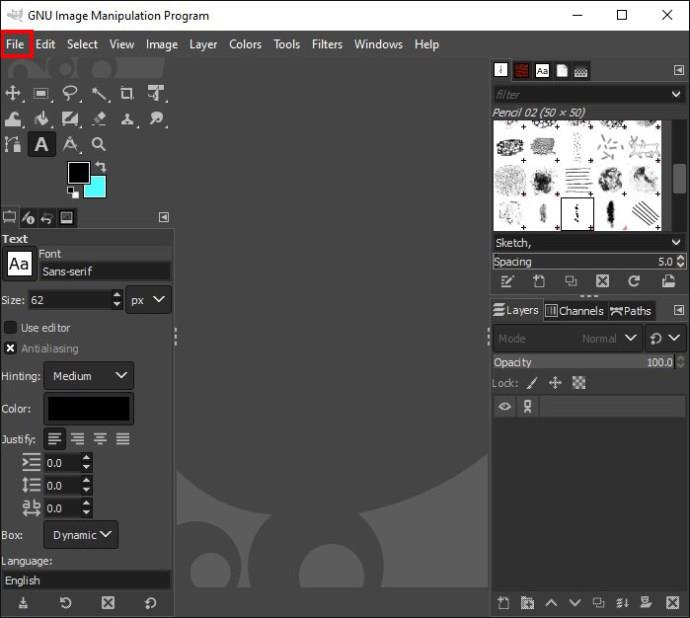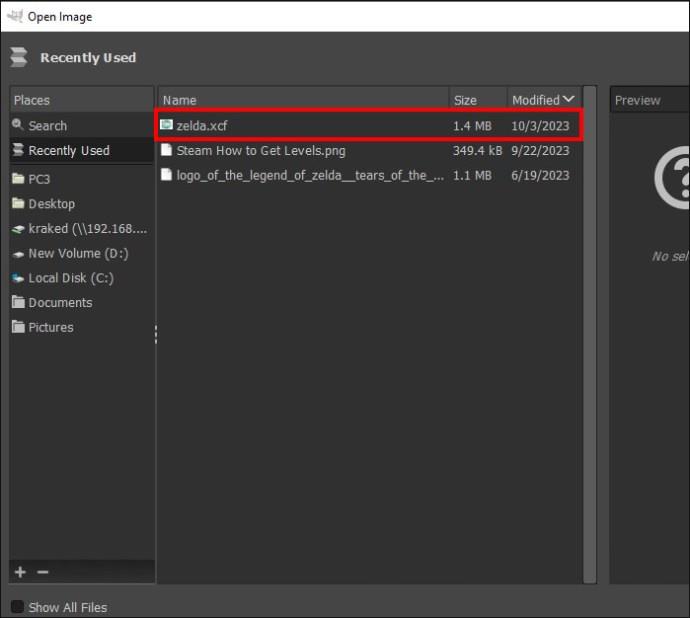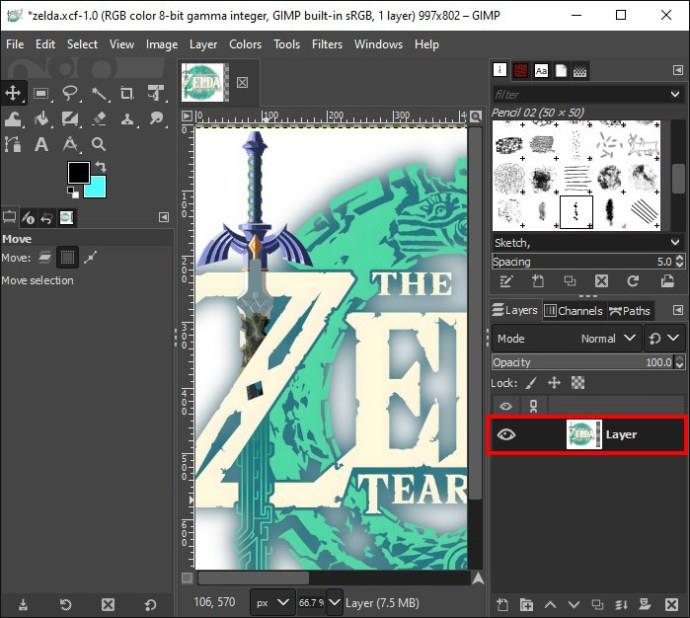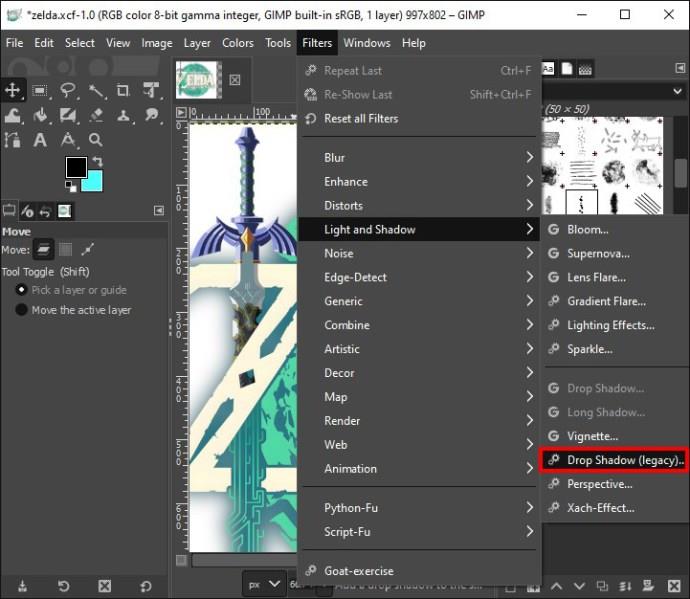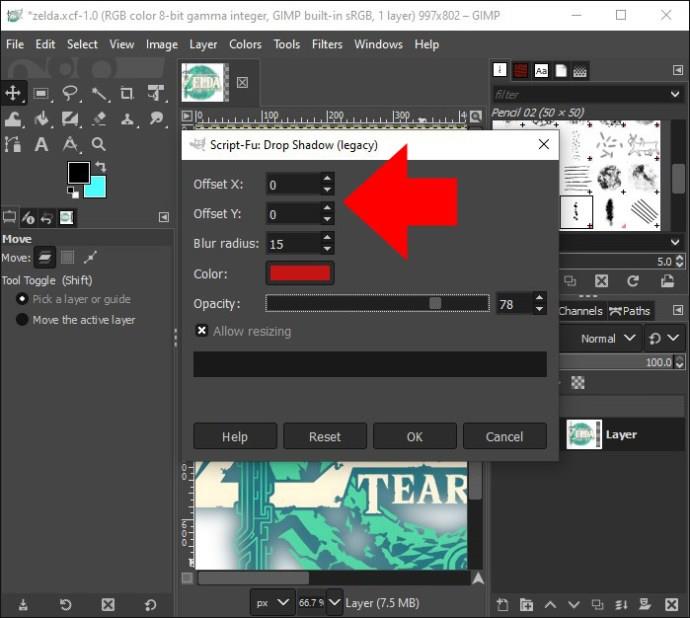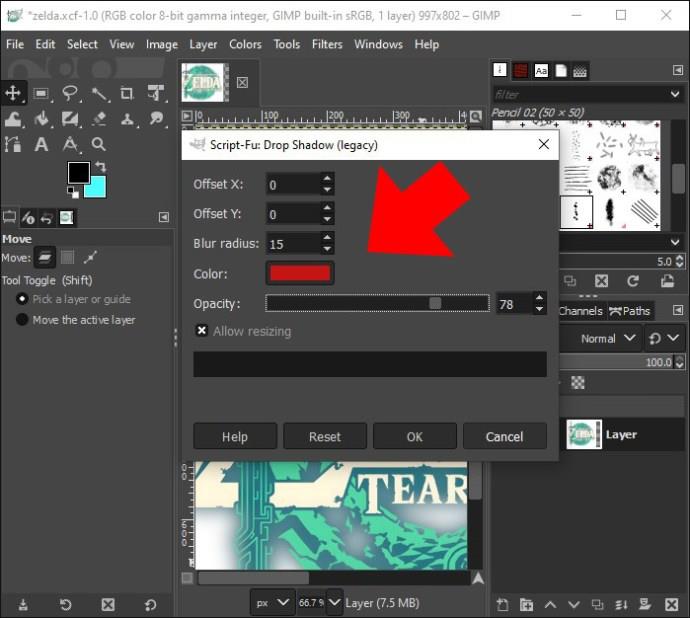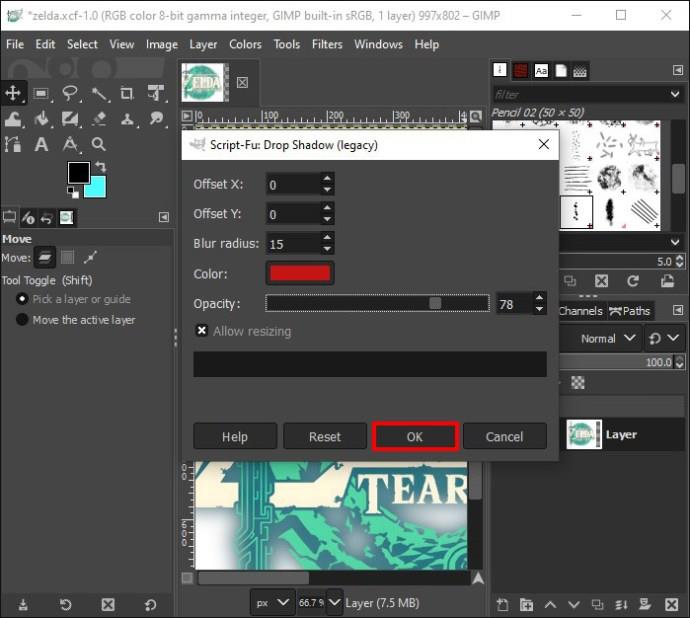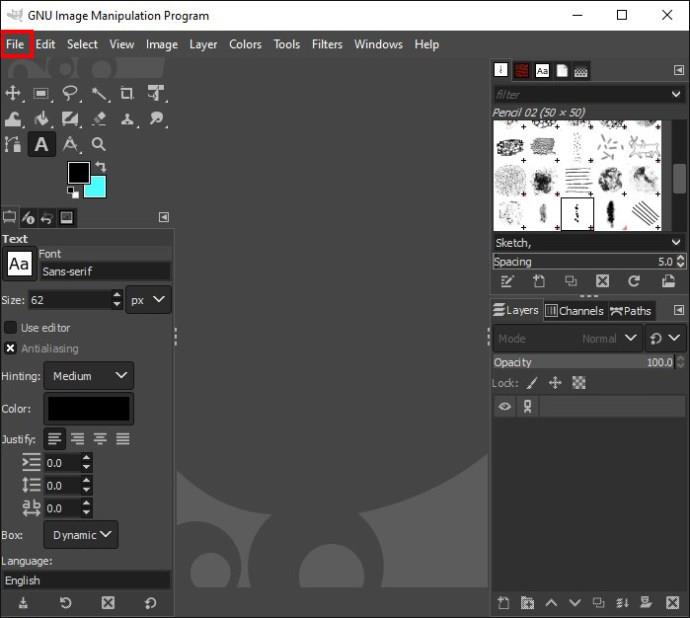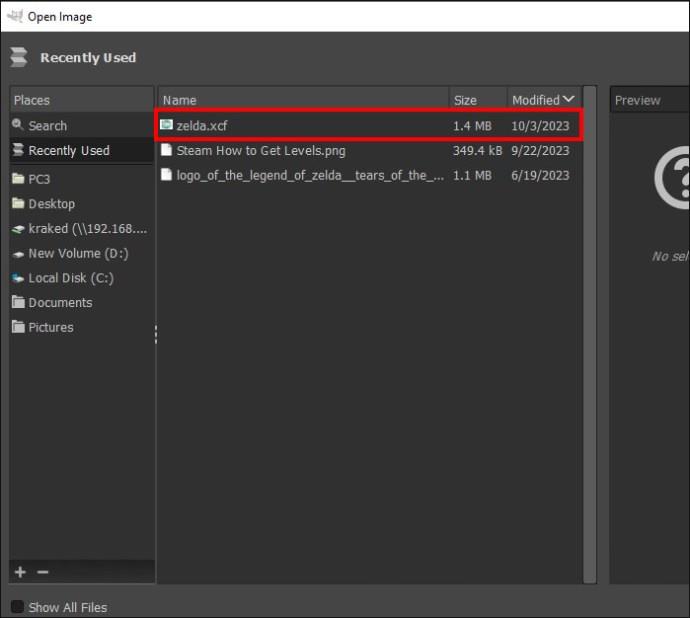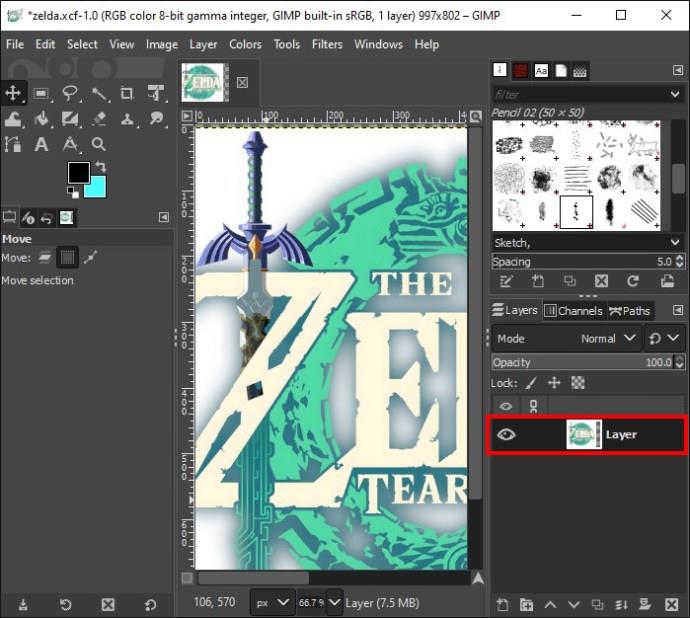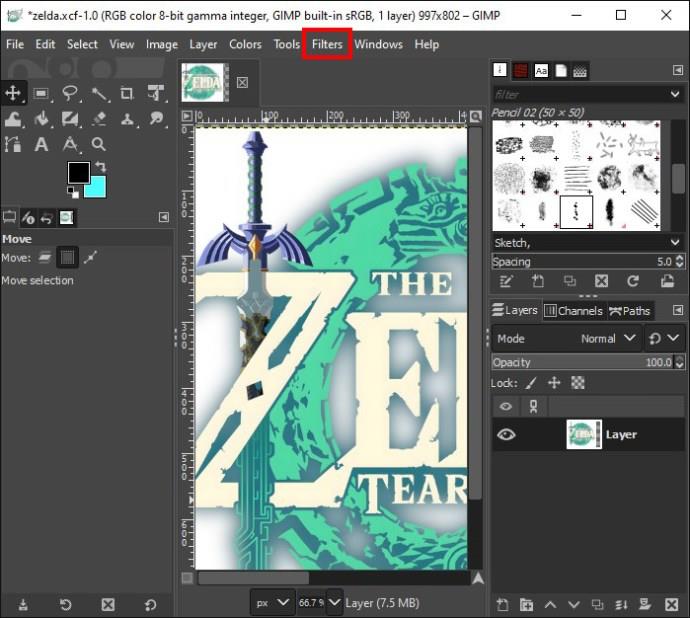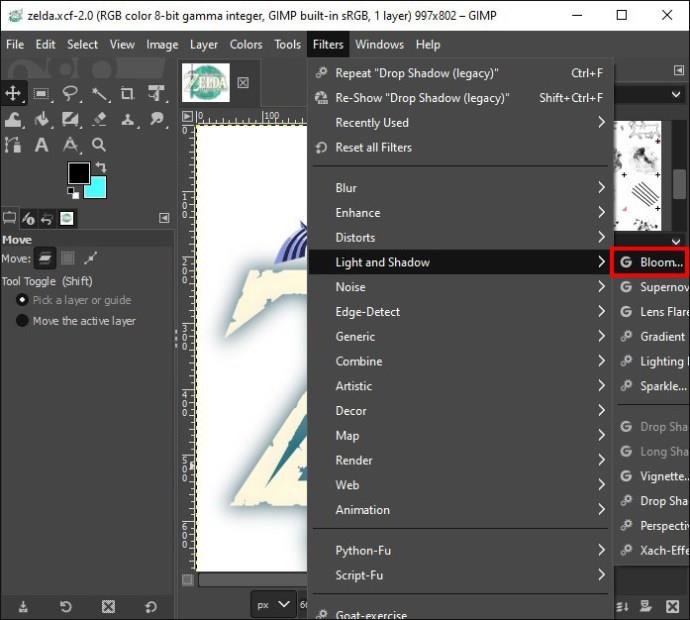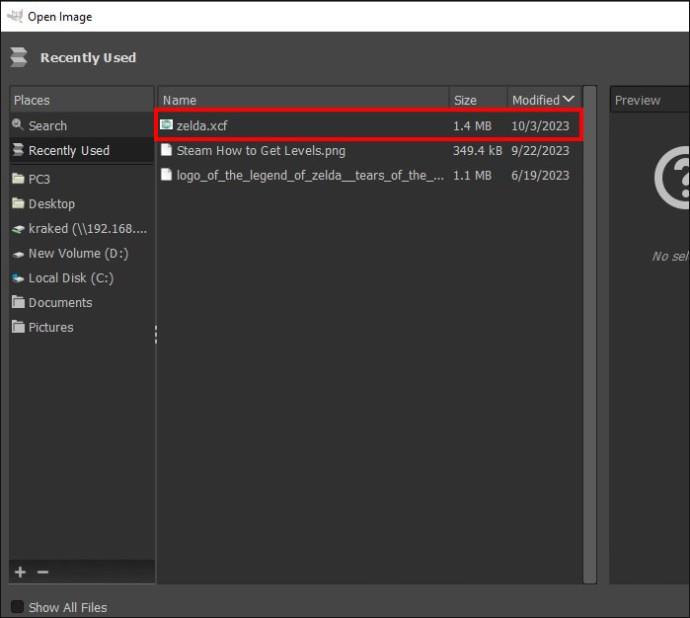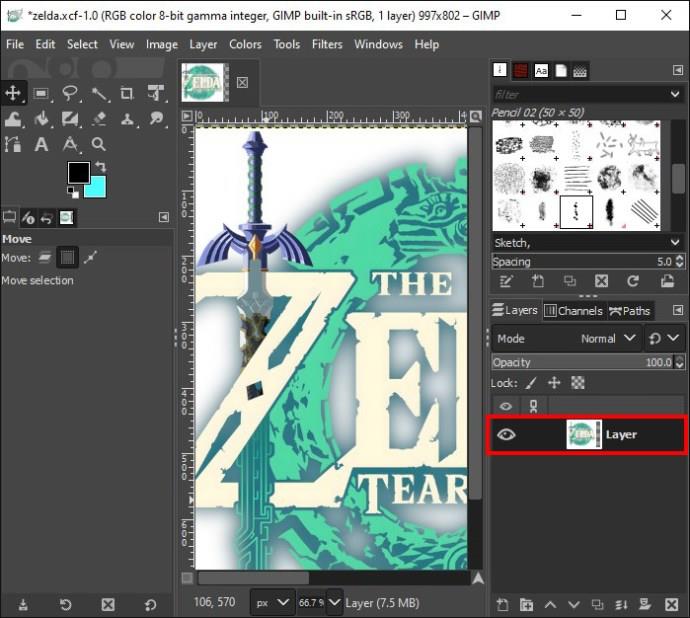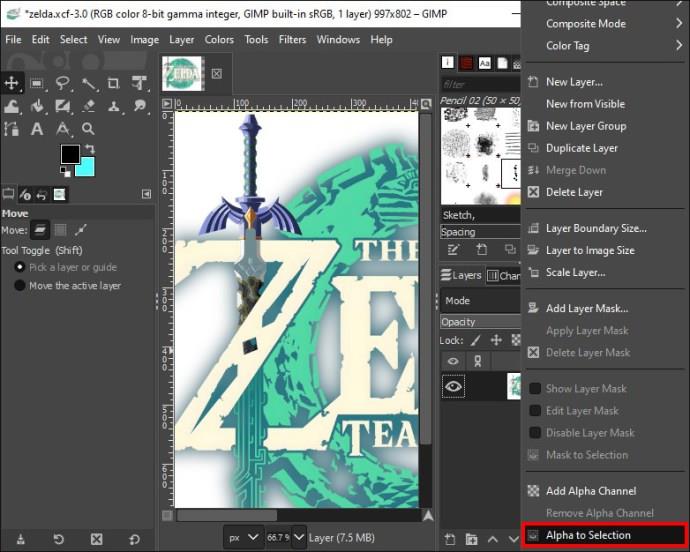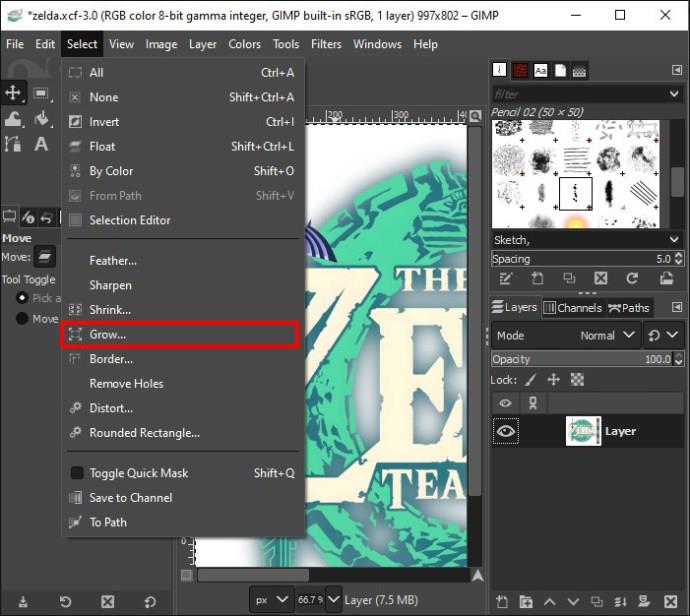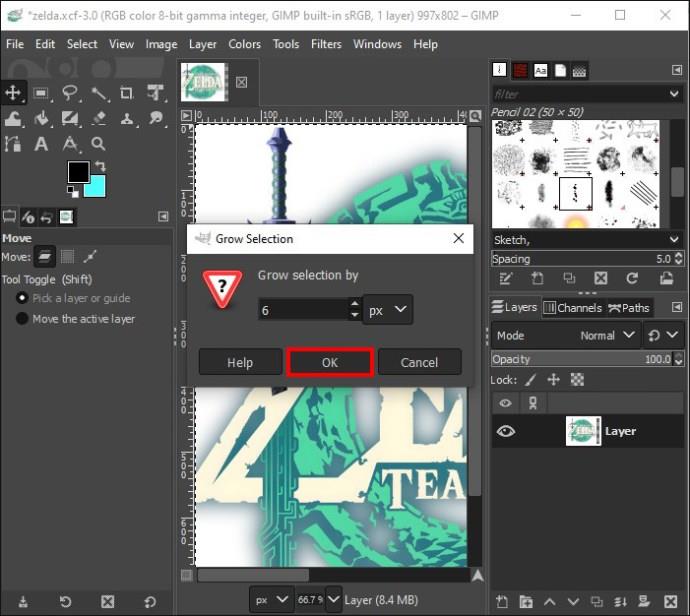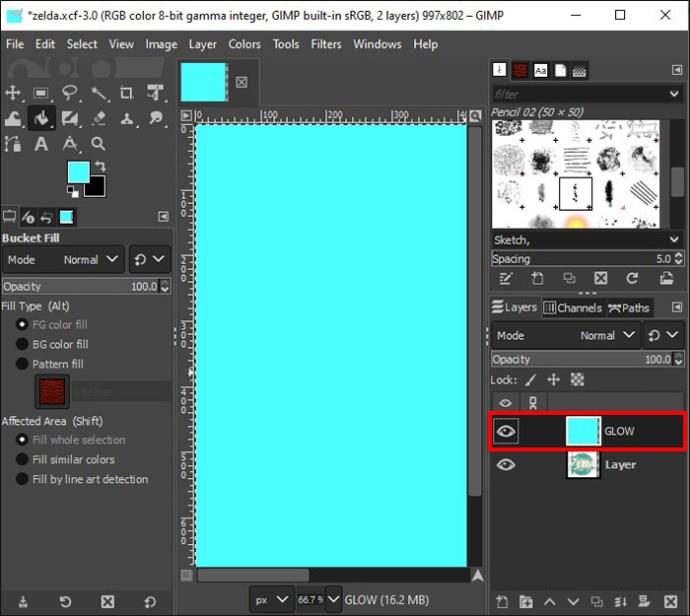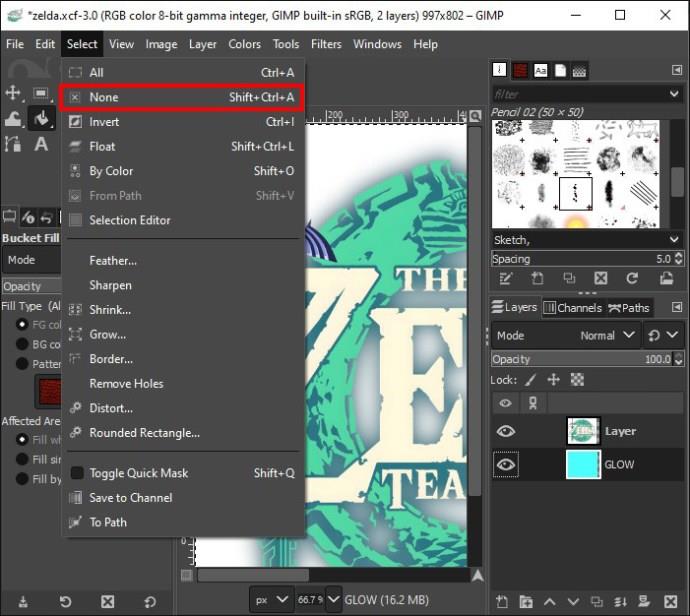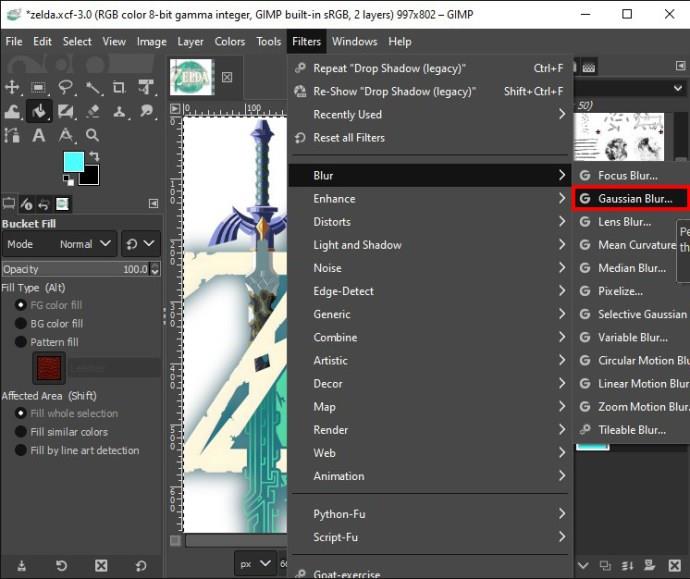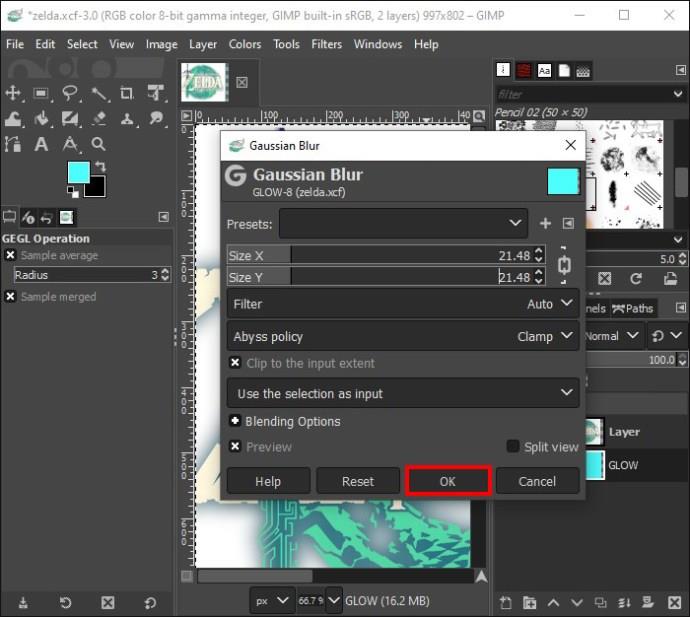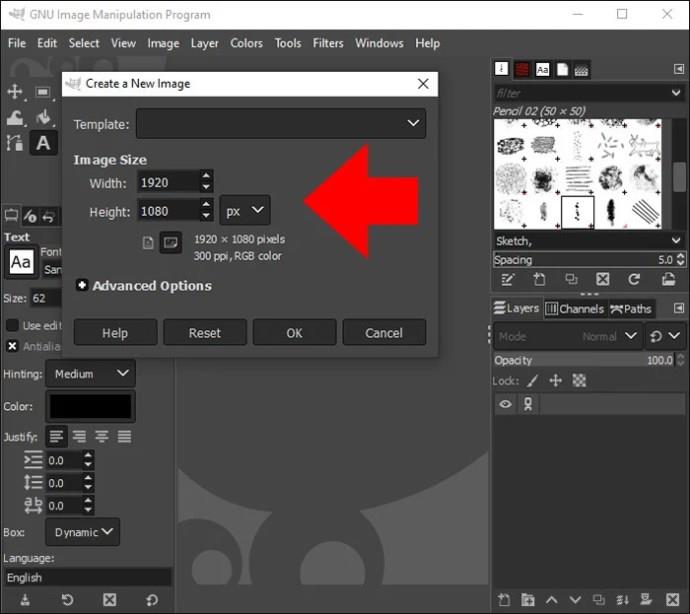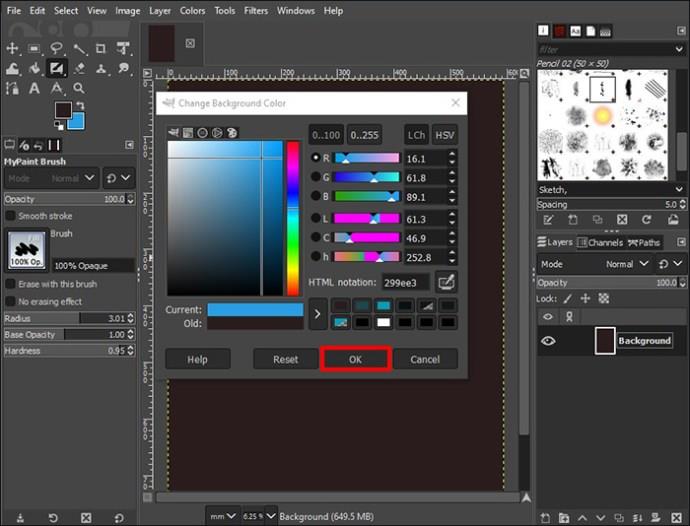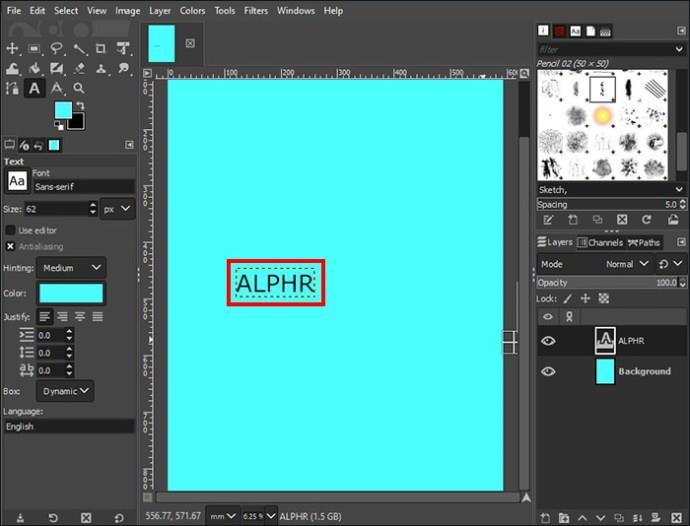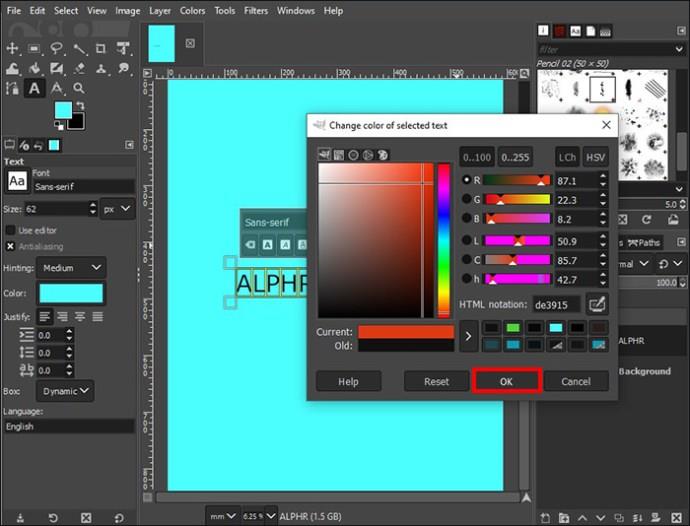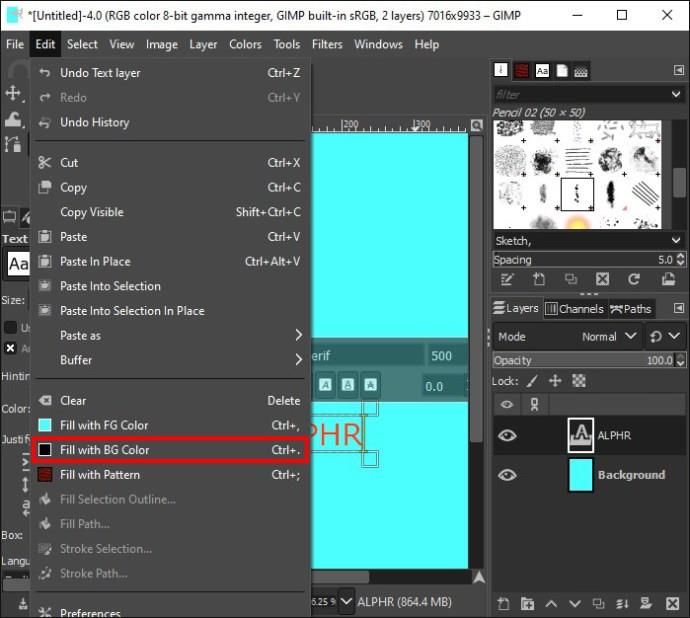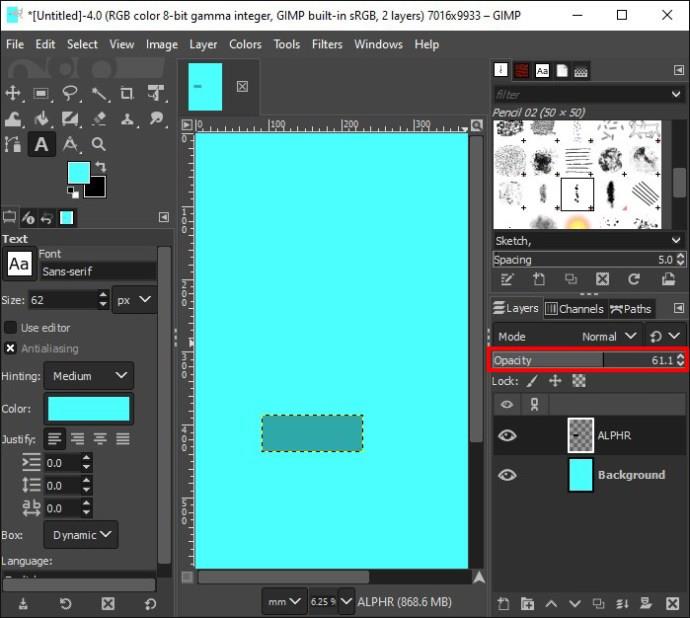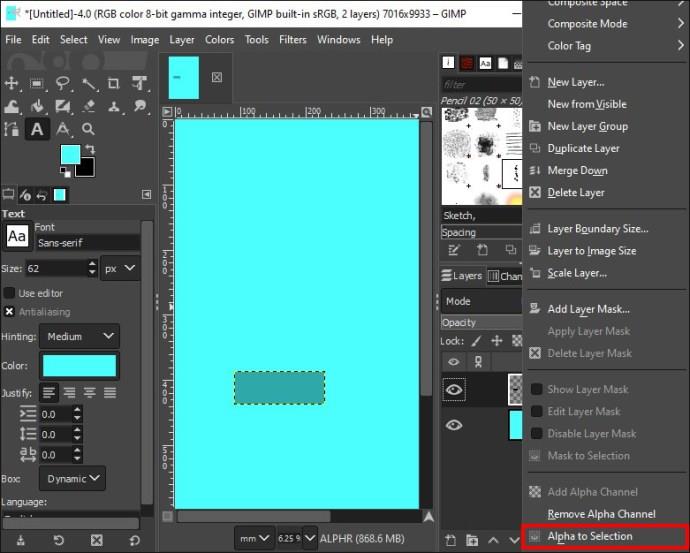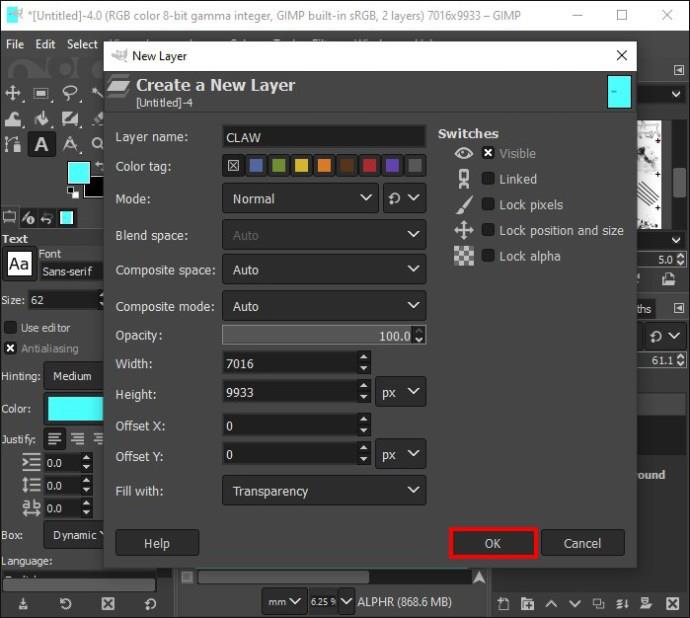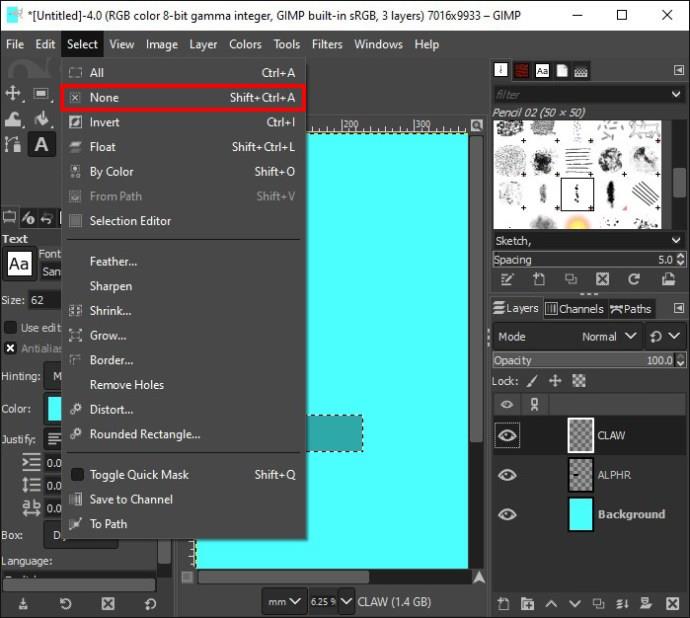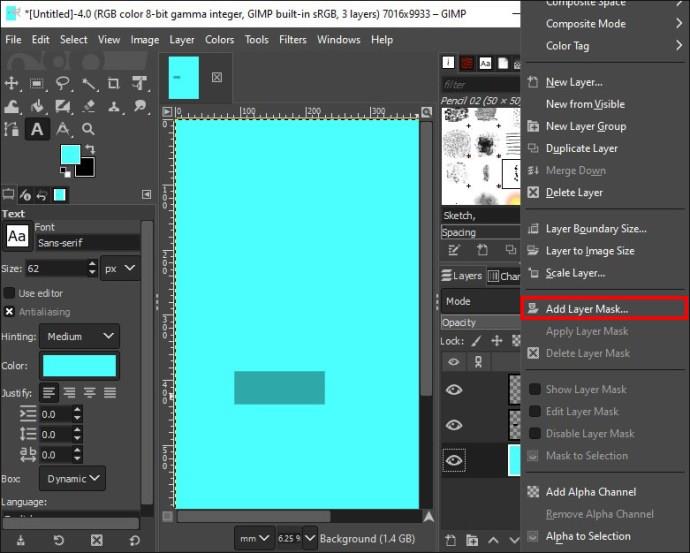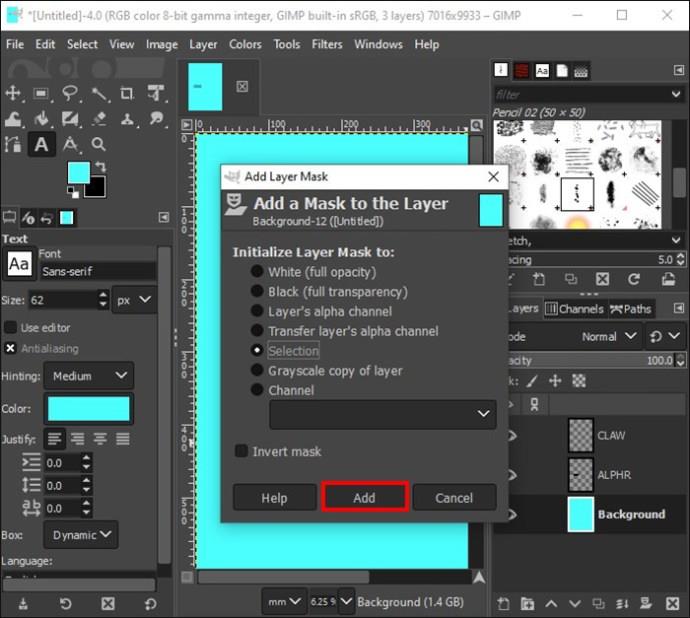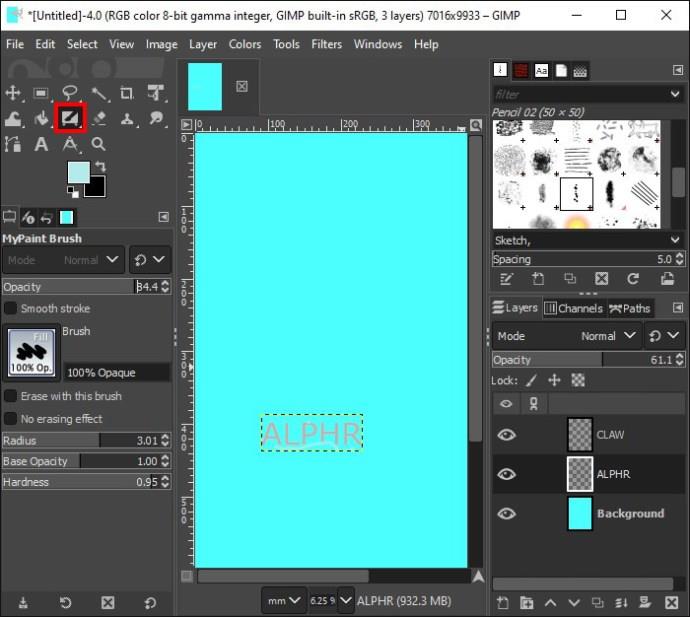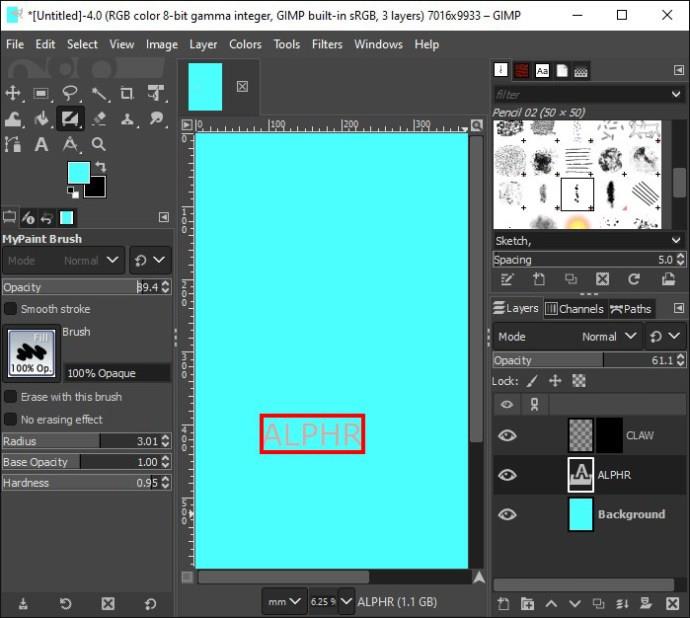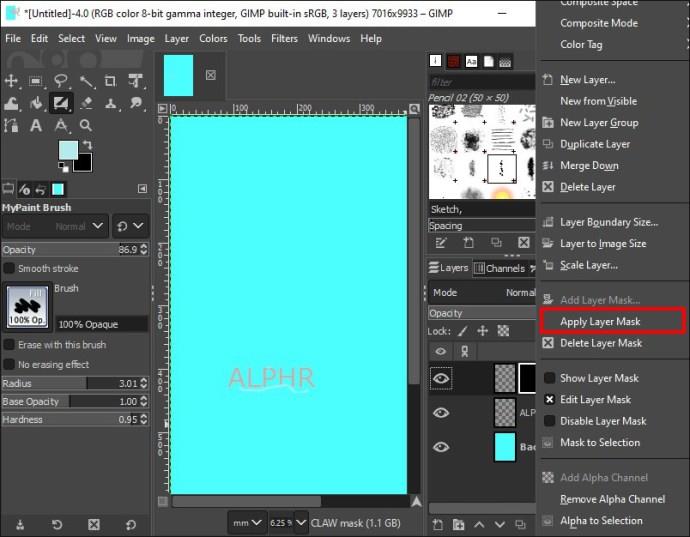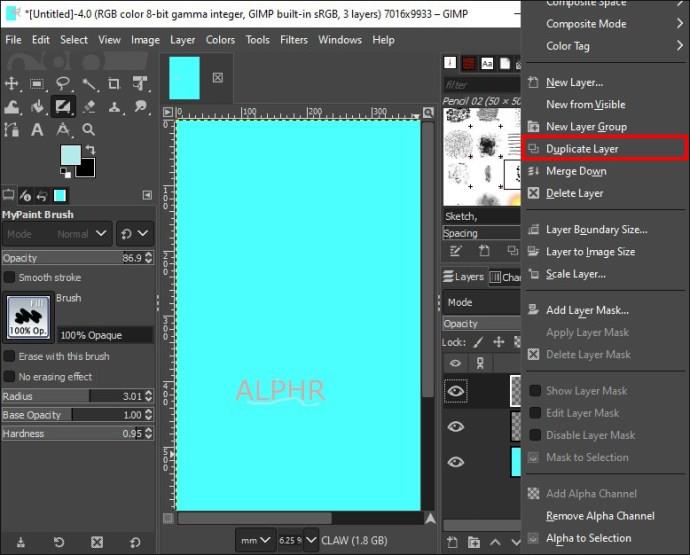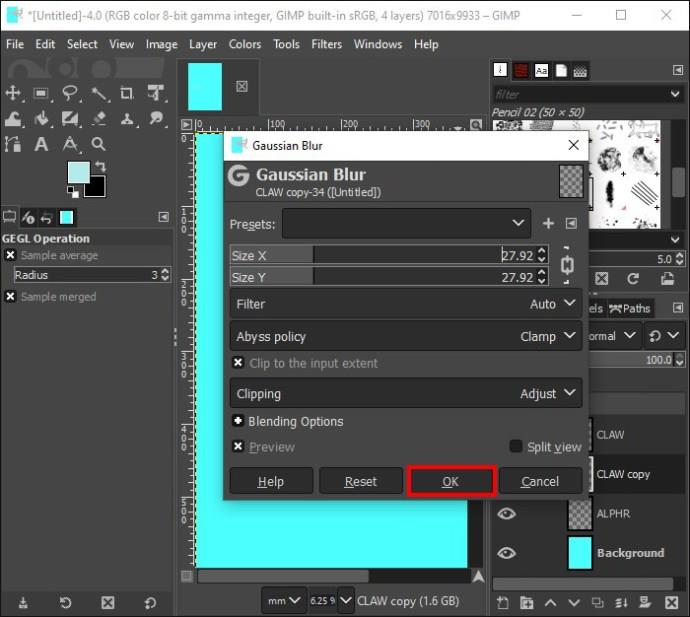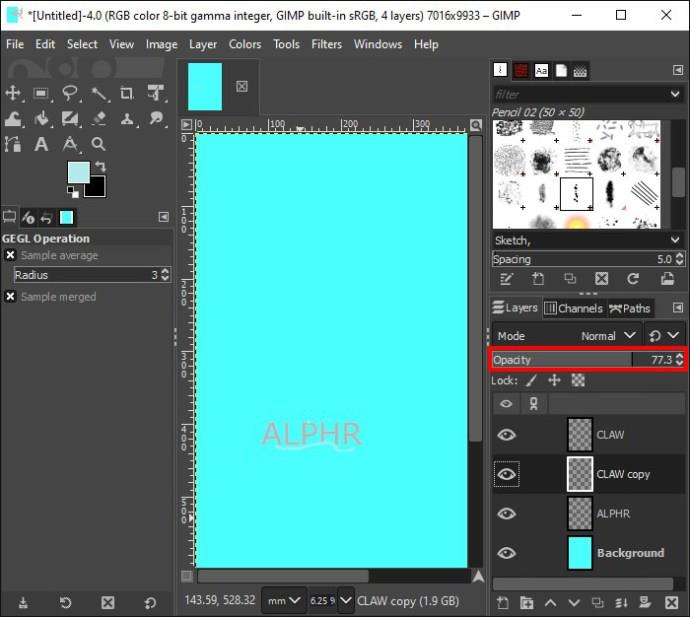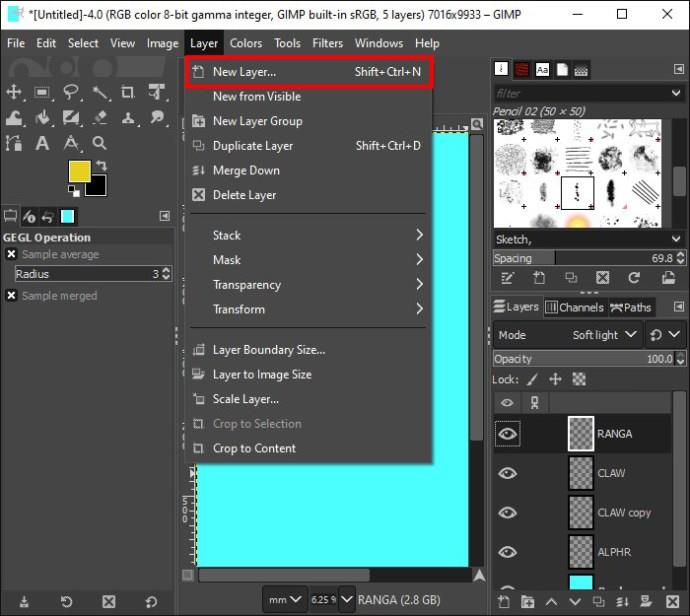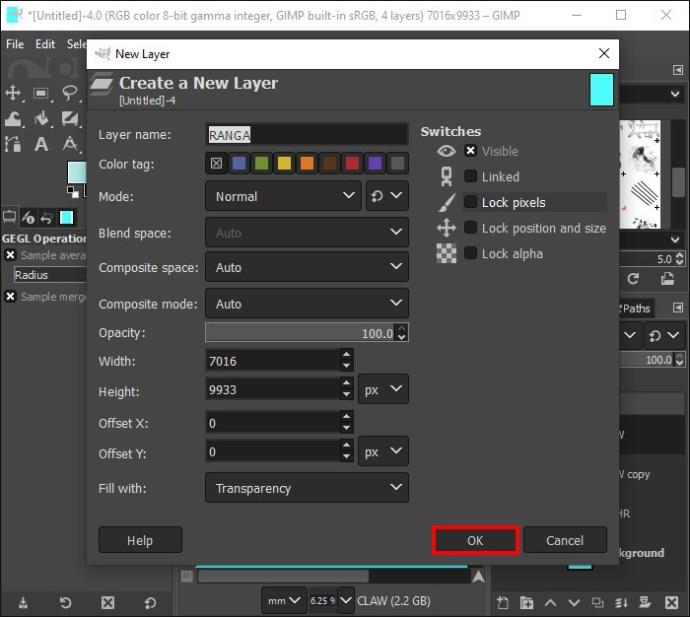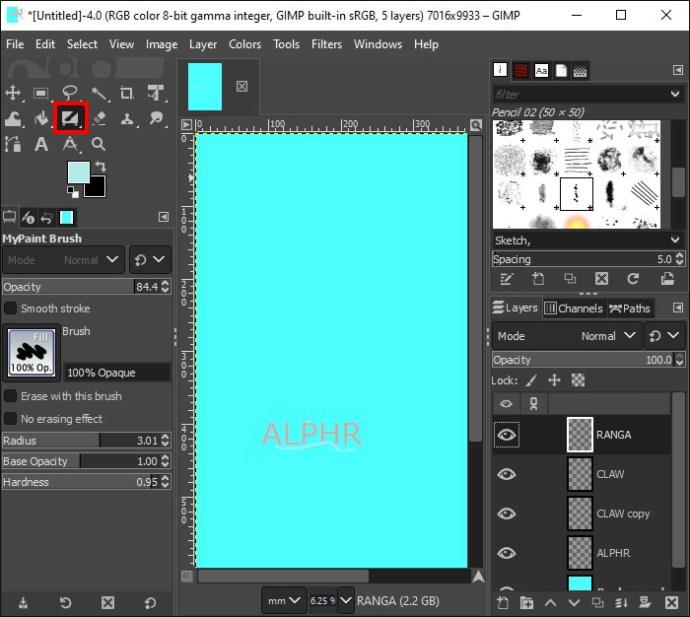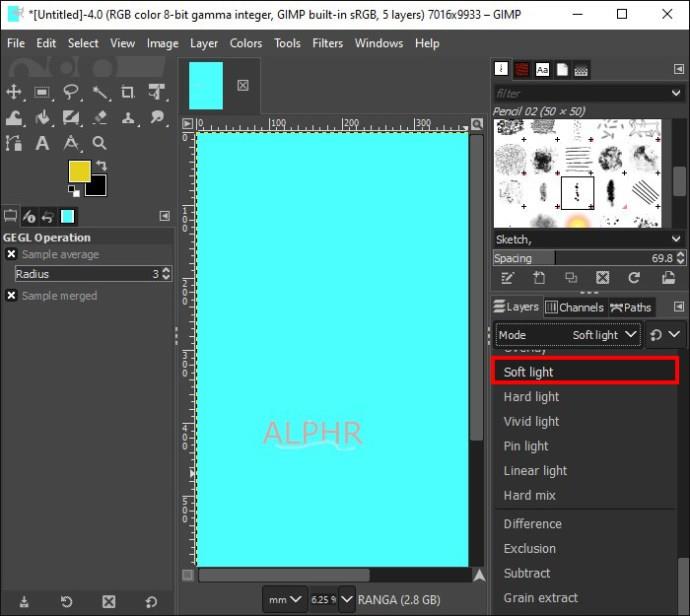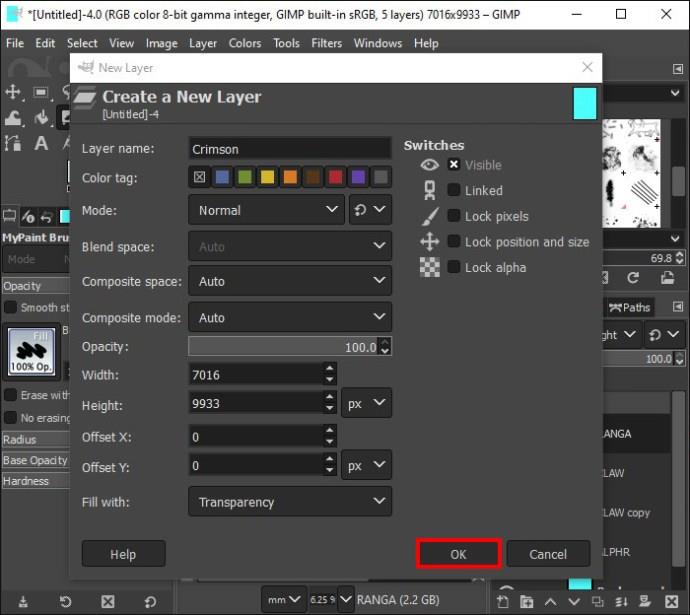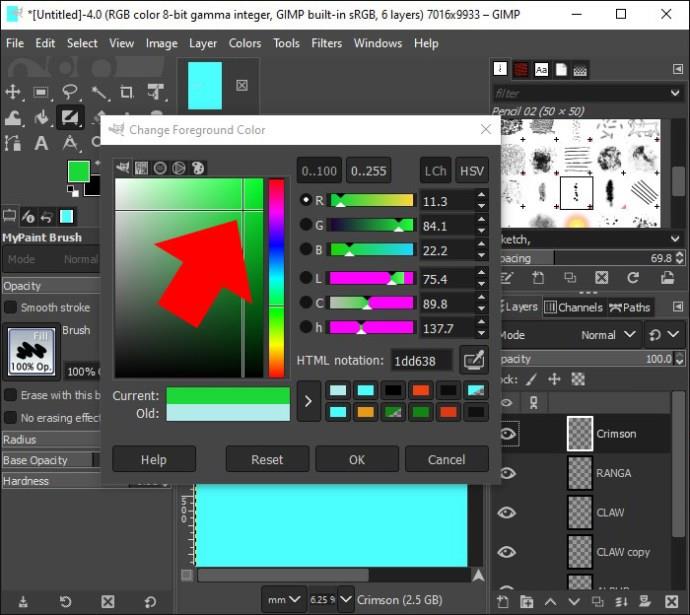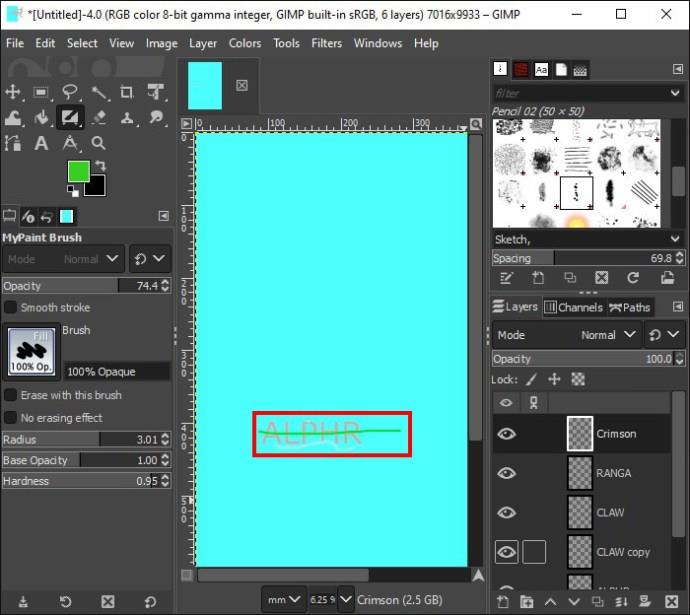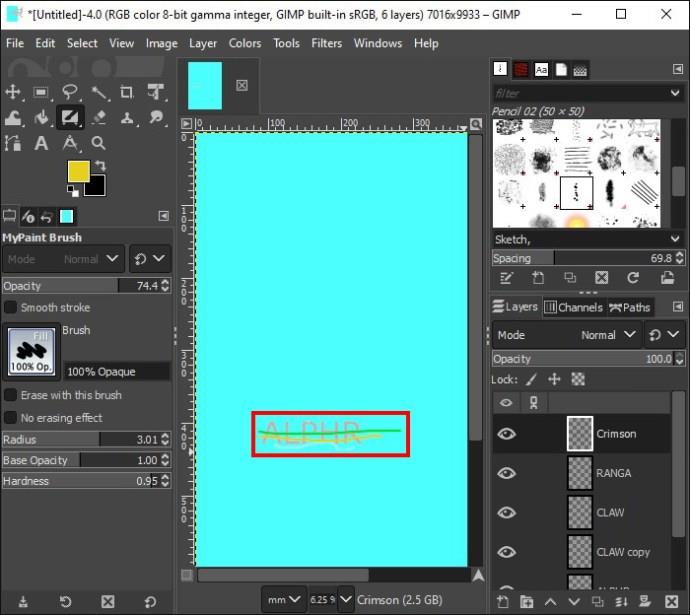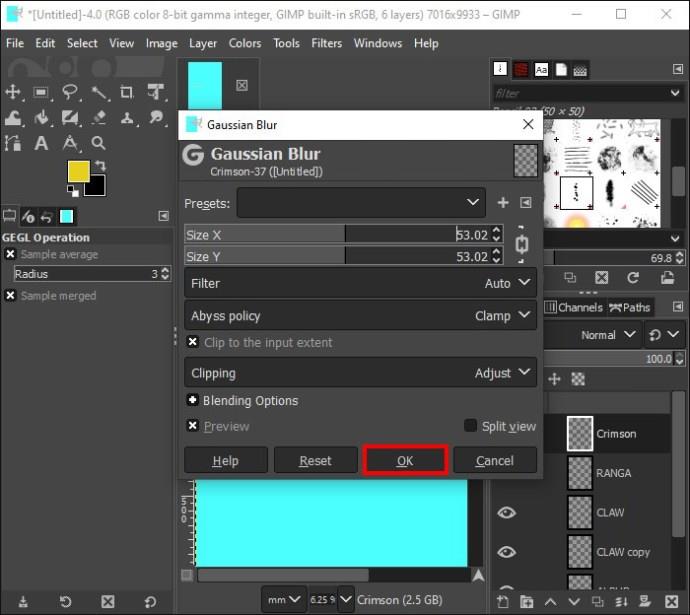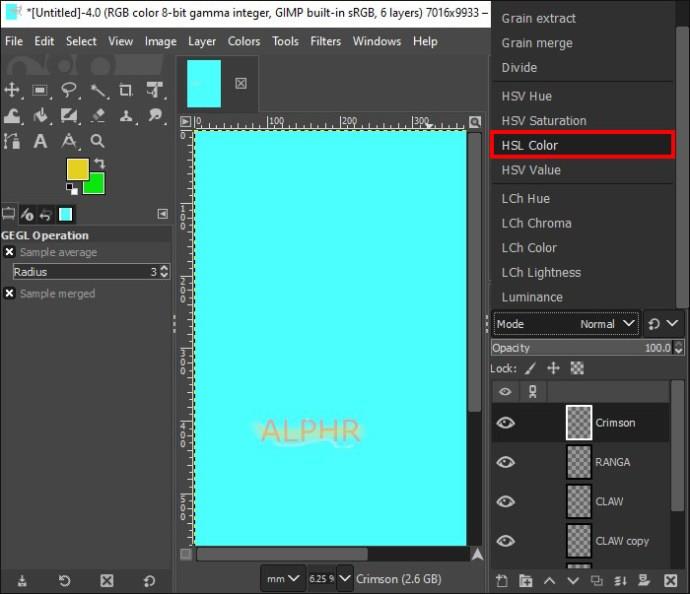Ak ste grafický dizajnér alebo fotograf, možno budete chcieť na obrázku zdôrazniť určité časti alebo text. Často sa to robí pridaním efektu žiary.

Našťastie je to v GIMPe pomerne jednoduchý proces. Ešte lepšie je, že existujú ďalšie skvelé efekty, ktoré môžete použiť. Čítajte ďalej a dozviete sa všetko, čo potrebujete vedieť.
Ako vytvoriť žiarivý efekt pomocou GIMPu
Hoci GIMP nemá funkciu na pridanie efektu žiary do obrázkov, existujú dve riešenia, ako dosiahnuť požadovaný výsledok.
Možnosť 1: Ako vytvoriť žiarivý efekt pomocou vrhaných tieňov
- Spustite aplikáciu GIMP v počítači.
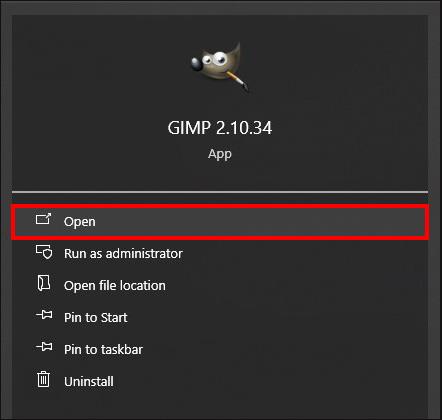
- Kliknite na „Súbor“ v hornej časti obrazovky.
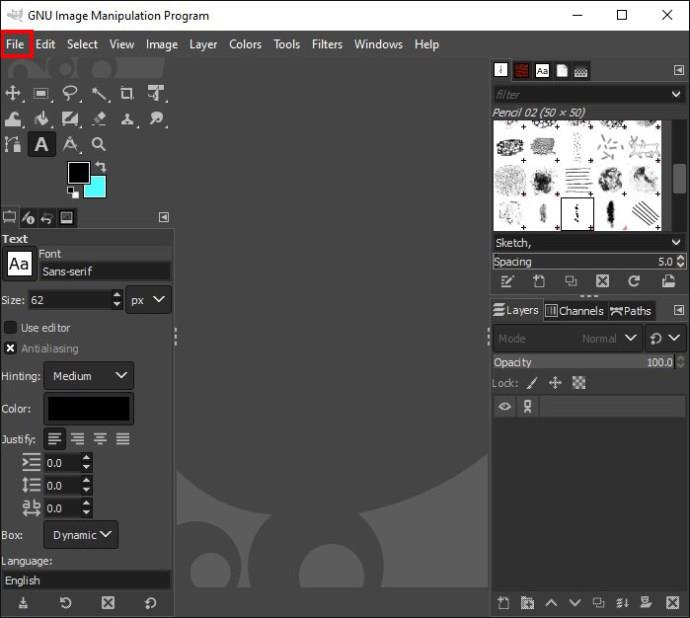
- Vyberte „Otvoriť“ a dvakrát kliknite na súbor obsahujúci vybratý prvok.
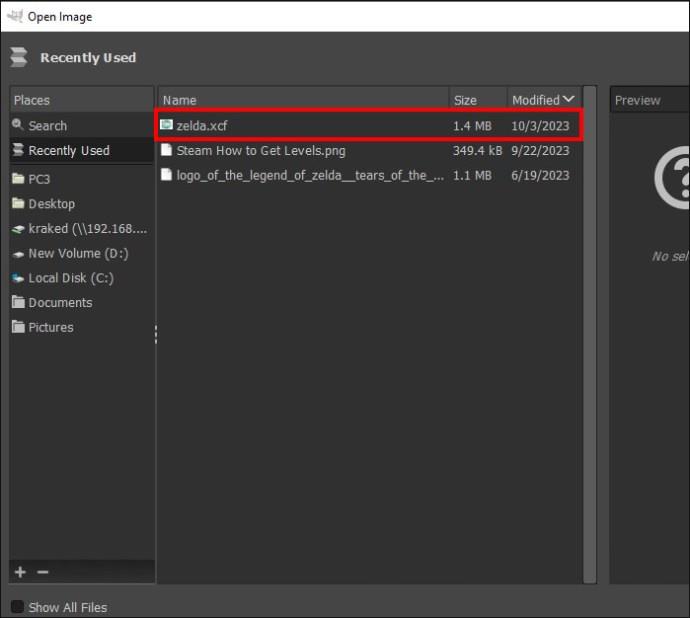
- Na paneli „Vrstvy“ s vybraným prvkom vyberte vrstvu, do ktorej chcete pridať žiaru.
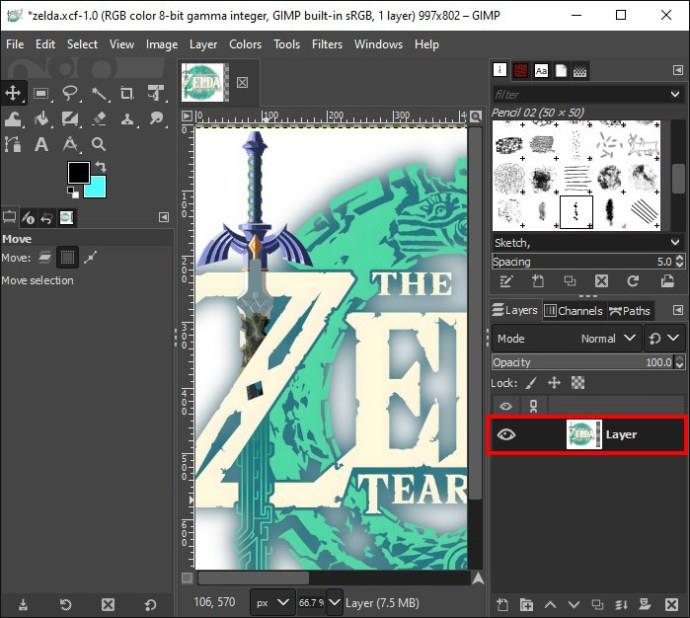
- Otvorte „Filtre“ v hornej časti obrazovky.

- V časti „Menu“ vyberte „Svetlo a tieň“ a potom vyberte „Vržený tieň“.
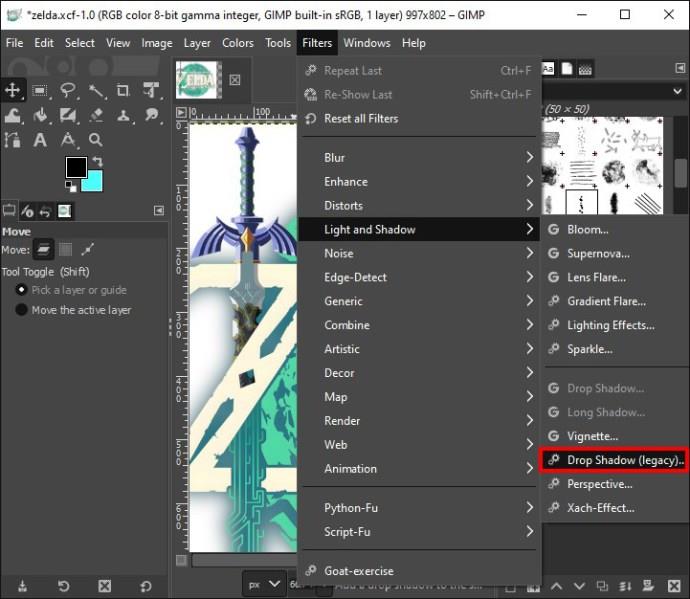
- Otvorí sa dialógové okno. Prispôsobte nastavenia filtra v dialógovom okne. Zmeňte možnosti X a Y na 0 a zmeňte farbu na požadovanú farbu efektu žiary.
Poznámka: Mali by ste tiež začiarknuť políčko náhľadu v spodnej časti dialógového okna, aby ste videli aktualizácie návrhu v reálnom čase.
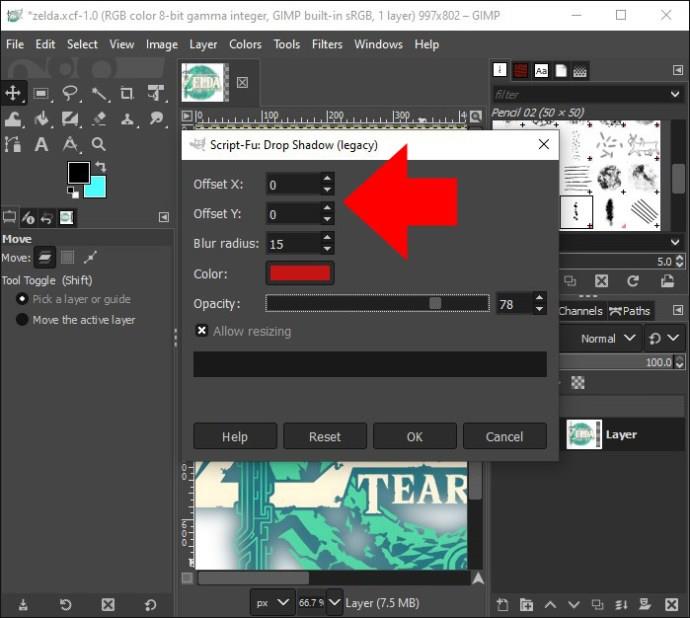
- Podľa potreby upravte nastavenia farieb, polomeru rozmazania, polomeru rastu a nepriehľadnosti, kým nedosiahnete požadované výsledky.
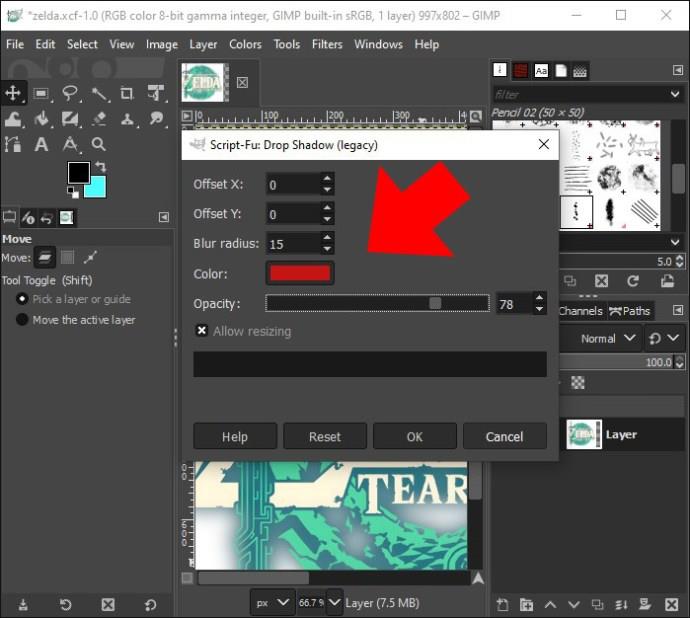
- Ak ste s výsledkom spokojní, kliknite na „OK“ a efekt žiary sa automaticky použije na váš obrázok.
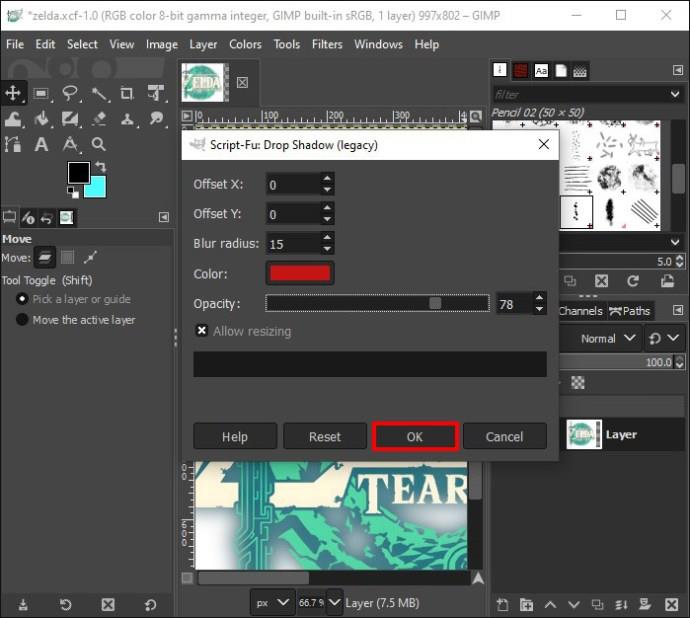
Možnosť 2: Ako vytvoriť žiarivý efekt s filtrom Bloom
Môžete použiť Bloom Filter pre rôzne výsledky alebo kombinovať oba typy.
- Otvorte GIMP.

- Kliknite na „Súbor“ v hornej časti obrazovky.
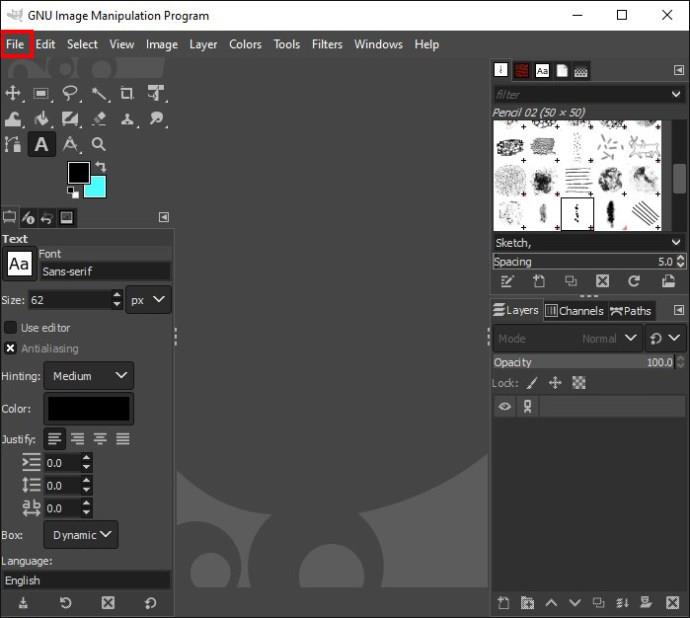
- Vyberte „Otvoriť“ a dvakrát kliknite na súbor obsahujúci vybratý prvok.
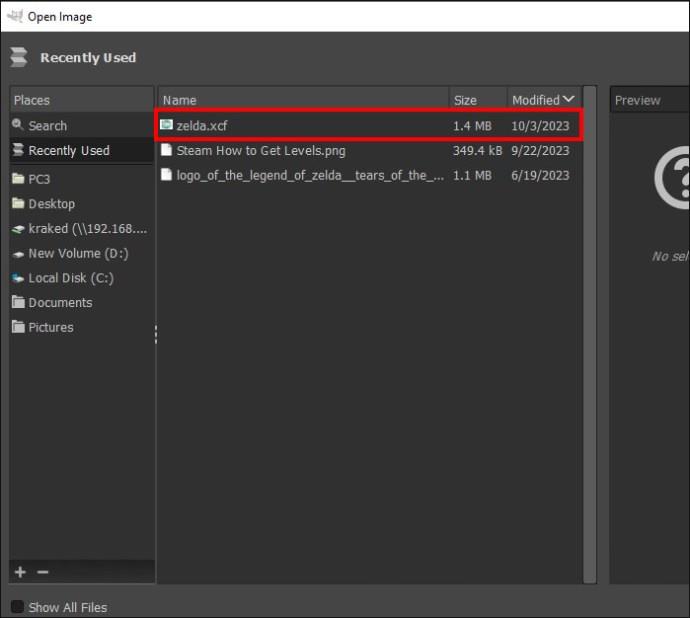
- Prejdite na panel „Vrstvy“ a vyberte vrstvu, do ktorej chcete pridať efekt žiary.
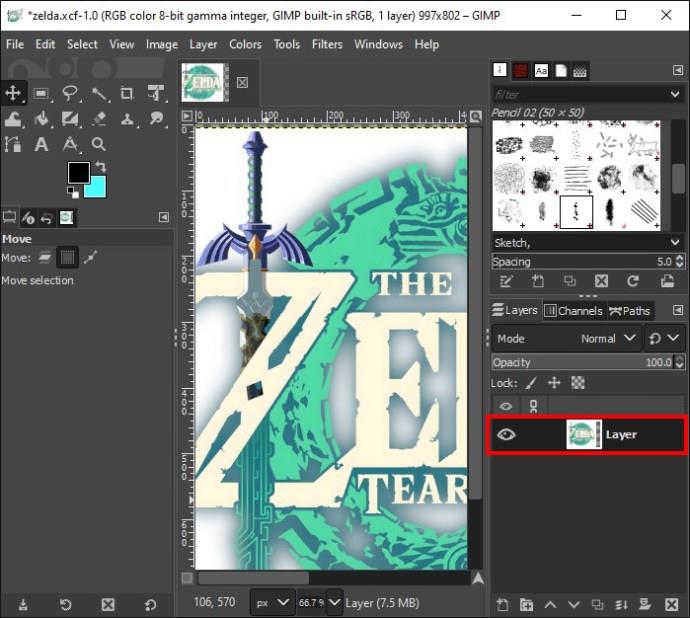
- Otvorte „Filter“.
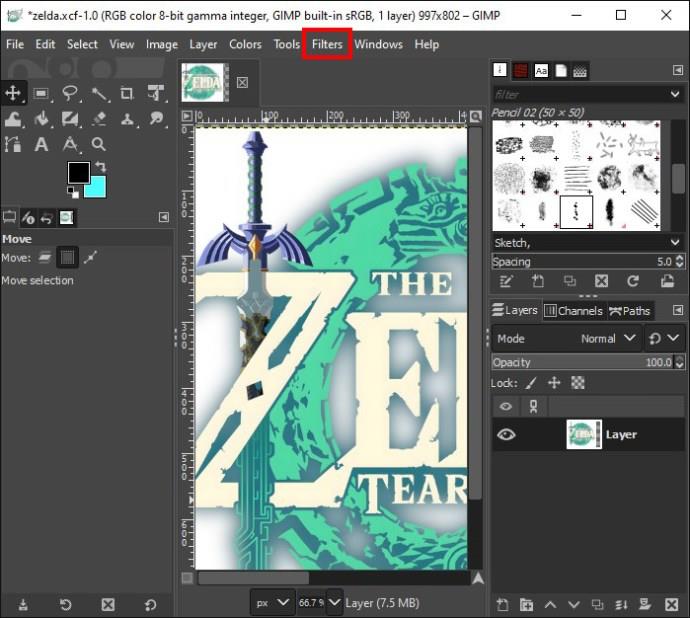
- V časti „Menu“ vyberte „Svetlo a tieň“ a vyberte „Kvitnutie“.
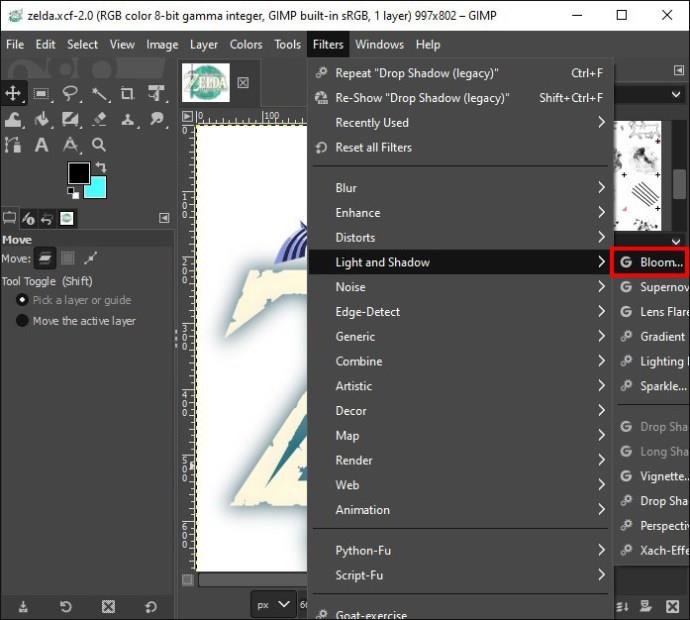
A čo viac, funkcia Bloom rozjasní časti vášho obrazu a urobí z nich zdroj svetla.
Ako vytvoriť žiarivý efekt na hraniciach
Môžete tiež vytvoriť efekt žiary okolo okrajov obrázka alebo prvkov.
- Spustite GIMP a kliknite na „Súbor“ v hornej časti obrazovky.

- Vyberte „Otvoriť“ a dvakrát kliknite na súbor obsahujúci vybratý prvok.
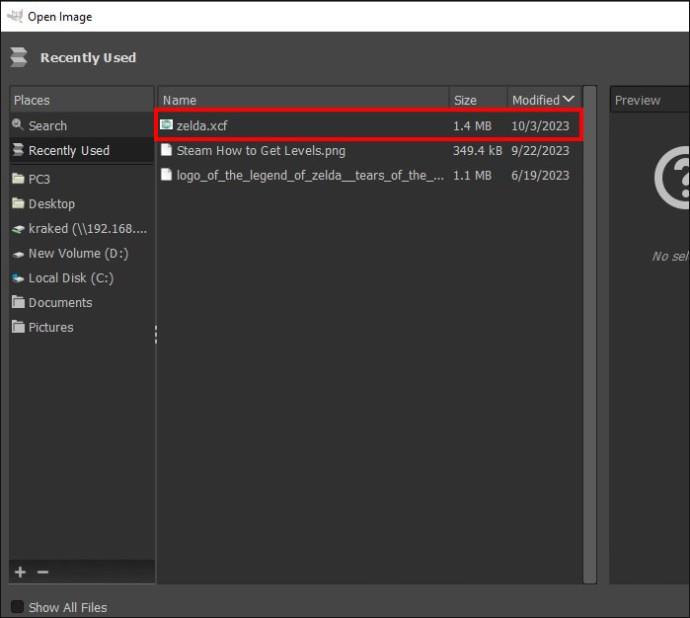
- Prejdite do sekcie „Menu“ a na paneli „Vrstvy“ s vybraným prvkom vyberte vrstvu, do ktorej chcete pridať žiaru.
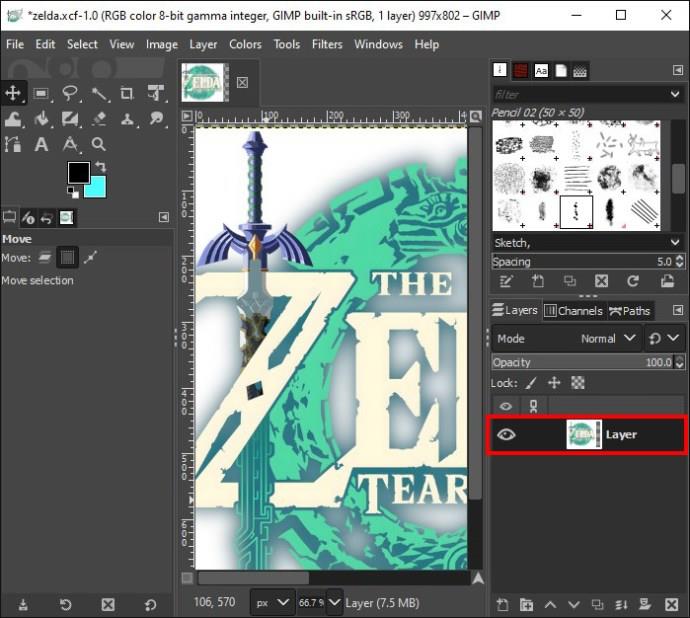
- Kliknite na „Transparentnosť“ a vyberte „Alfa k výberu“. Prípadne kliknite pravým tlačidlom myši na „Na vašej vrstve“ a prejdite na „Alfa do výberu“.
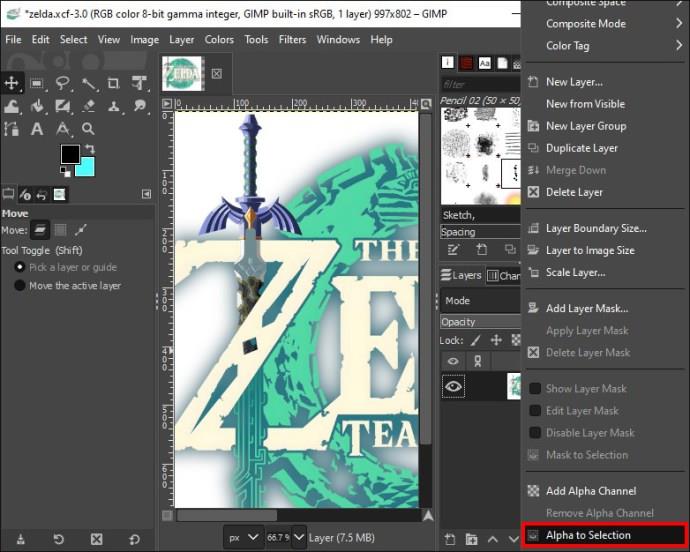
- Prejdite do sekcie „Menu“, kliknite na „Vybrať“ a potom na „Rastiť“.
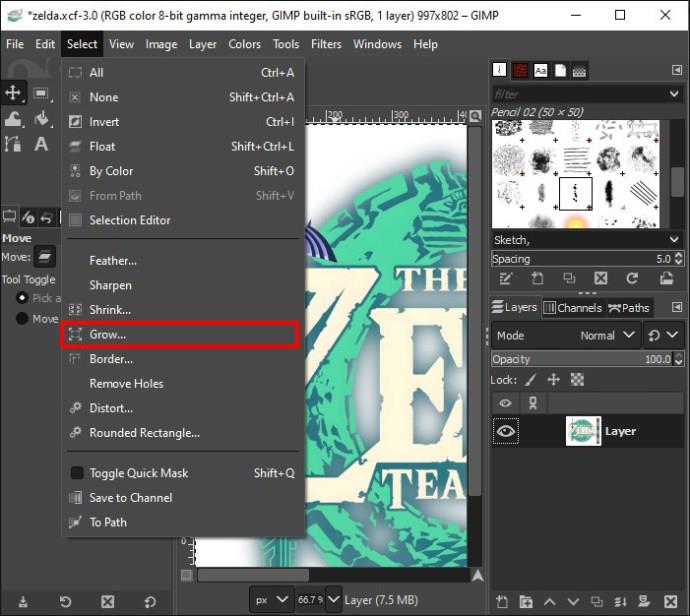
- Zadajte počet pixelov, ktoré chcete, aby bola vaša žiara. Päť je typický počet, ale záleží na tom, aký vzhľad sa snažíte dosiahnuť. Kliknite na „OK“.
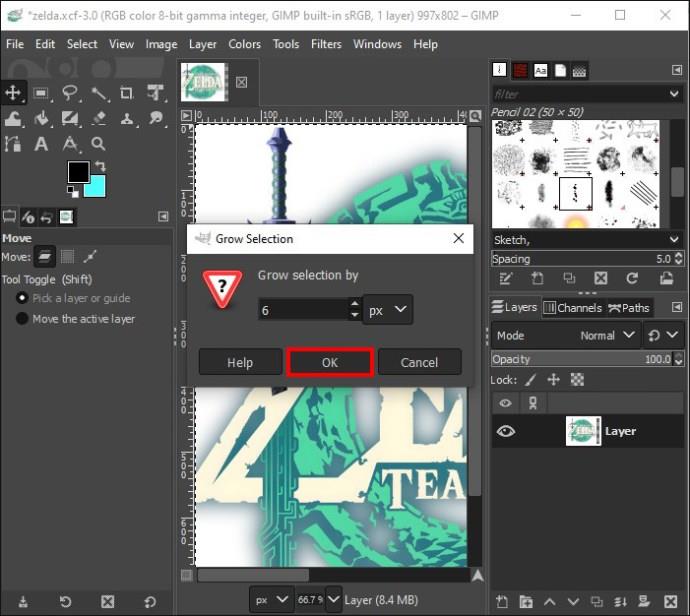
- Vytvorte novú vrstvu a pomenujte ju. Potom kliknite na „Výplň vedra“ a vyberte preferovanú farbu vašej žiary. Mali by ste sa tiež uistiť, že ste vybrali novú vrstvu, ktorú ste vytvorili, a vyplnili ju pomocou nástroja „Výplň vedra“.
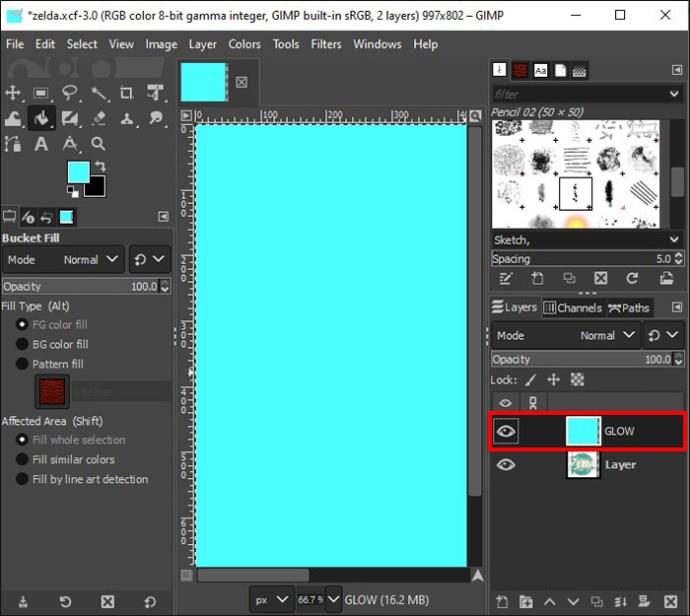
- Presuňte novú vrstvu pod obrázok, ktorého orámovanie chcete pridať efekt žiary. Potom prejdite do ponuky a vyberte možnosť Nevybrať žiadne.
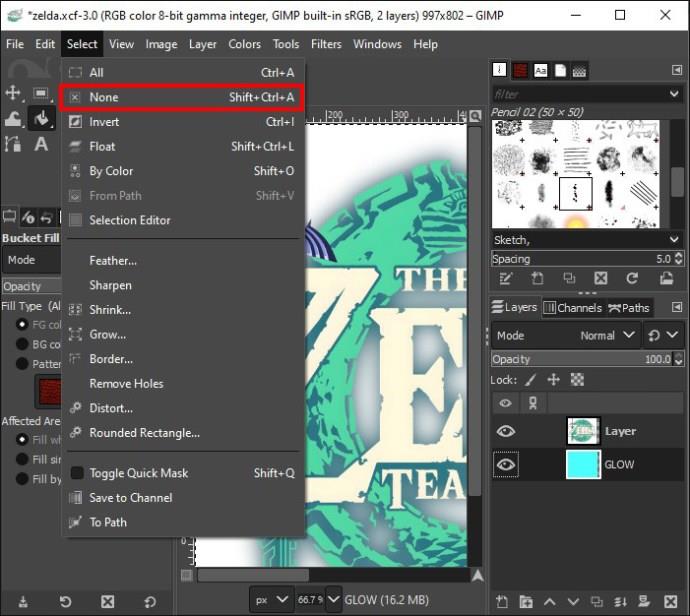
- Kliknite na „Filtre“ v časti „Ponuka“, vyberte „Rozostrenie“ a potom „Gaussovské rozostrenie“. Zadajte počet rozmazaných efektov.
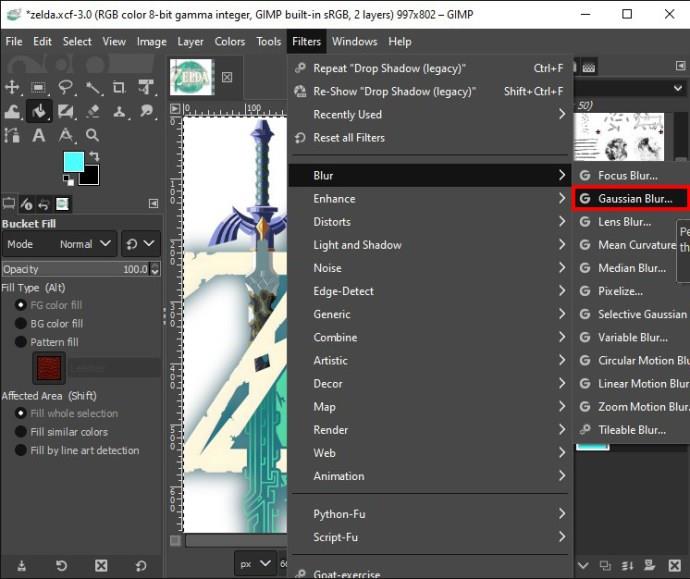
- Uistite sa, že ste vybrali RLE. Kliknite na „OK“, ak máte požadovaný výsledok.
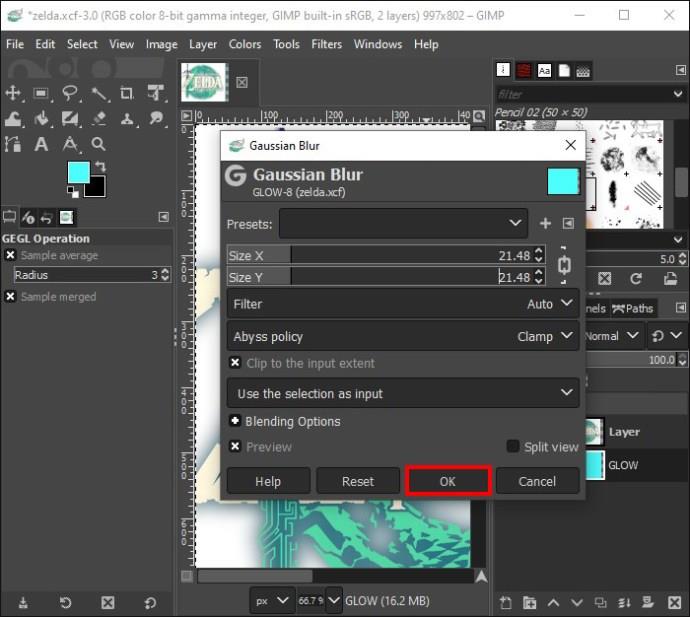
Ak zistíte, že by ste po kliknutí na „OK“ uprednostnili silnejšie rozmazanie a zopakujte kroky 9 a 10. Prípadne sa môžete rozhodnúť vrstvu duplikovať.
Ako vytvoriť efekt neónovej žiary na texte
Pridanie neónovej žiary do textu je ďalšou funkciou, ktorú si môžete s GIMPom vychutnať.
Krok 1: Pripravte si text a pozadie
- Spustite Canvas a kliknite na „Súbor“ a potom na „Nový“.

- Tým sa otvorí nové plátno s predvolenou veľkosťou. Ak chcete zmeniť veľkosť plátna, prejdite na „Obrázok“, potom na „Veľkosť plátna“ a kliknutím na „Zmeniť veľkosť“ zadajte preferovanú veľkosť.
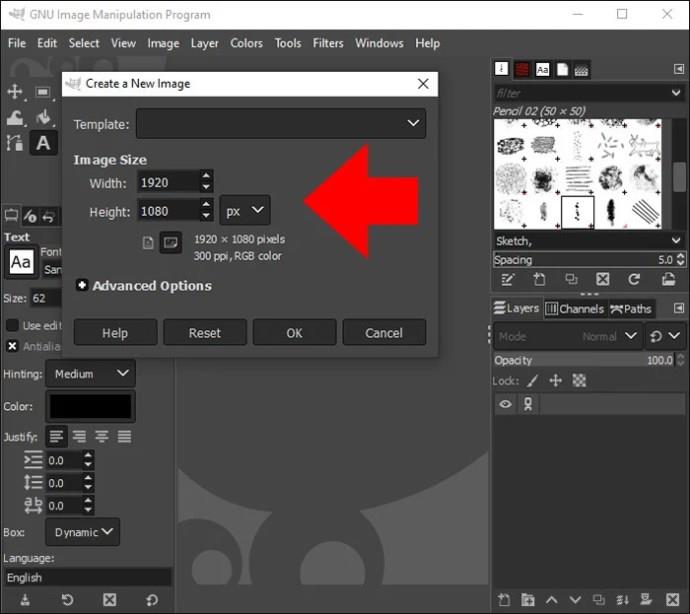
- Kliknutím na „Pozadie“ na pravej strane obrazovky zmeníte farbu pozadia. Kliknite na „Farba pozadia“. Zobrazí sa dialógové okno, vyberte preferovanú farbu a kliknite na „OK“.
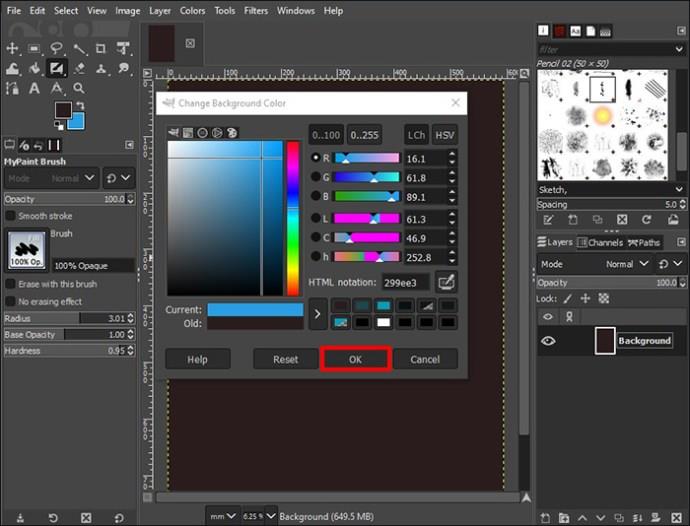
- Zadajte text na plátno.
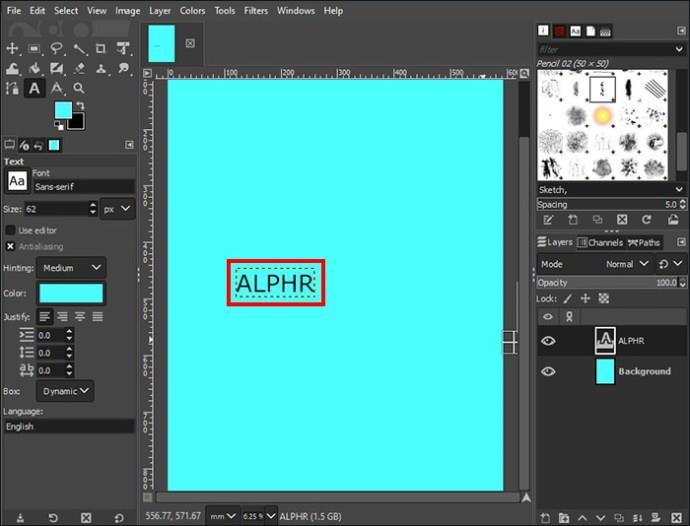
- Ak chcete zmeniť farbu textu na požadovanú farbu, zvýraznite text a prejdite na „Farba“. V zobrazenom dialógovom okne vyberte preferovanú farbu a kliknite na „OK“.
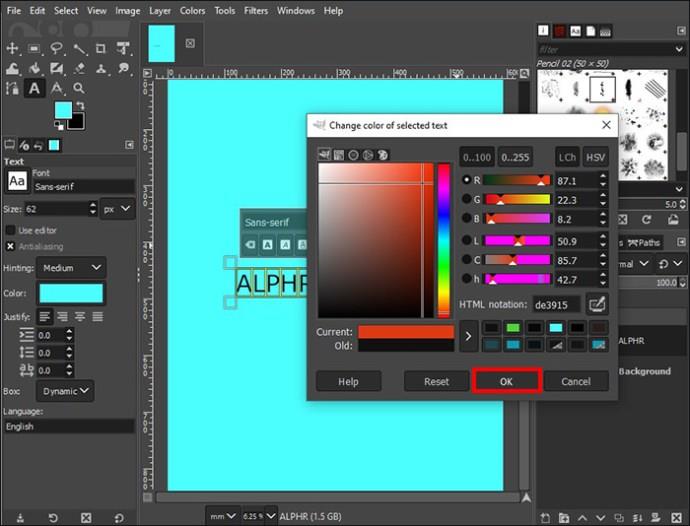
Krok 2: Navrhnite svoj text
- Kliknite na „Upraviť“ v časti „Ponuka“ a vyberte „Vyplniť farbou BG“.
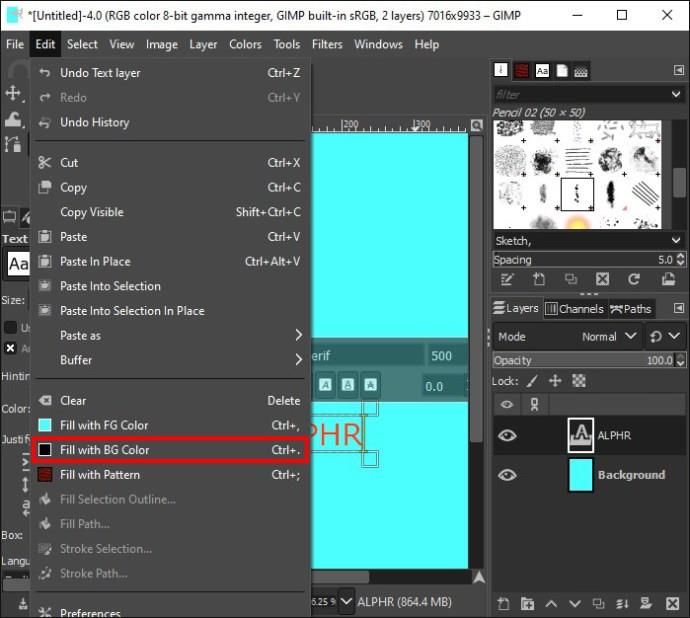
- Prejdite na pravú tablu, kliknite na textovú vrstvu pomenovanú vaším textom a vyberte správnu nepriehľadnosť.
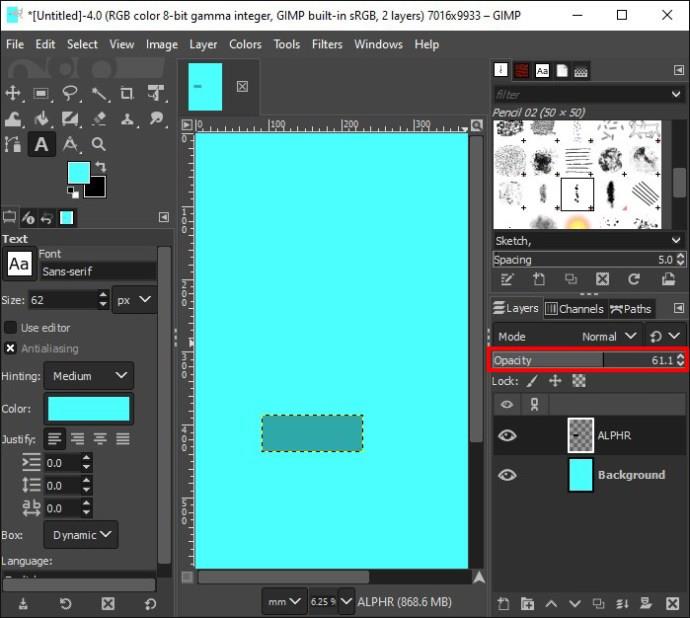
- Kliknite pravým tlačidlom myši na textovú vrstvu a vyberte možnosť „Alfa do výberu“.
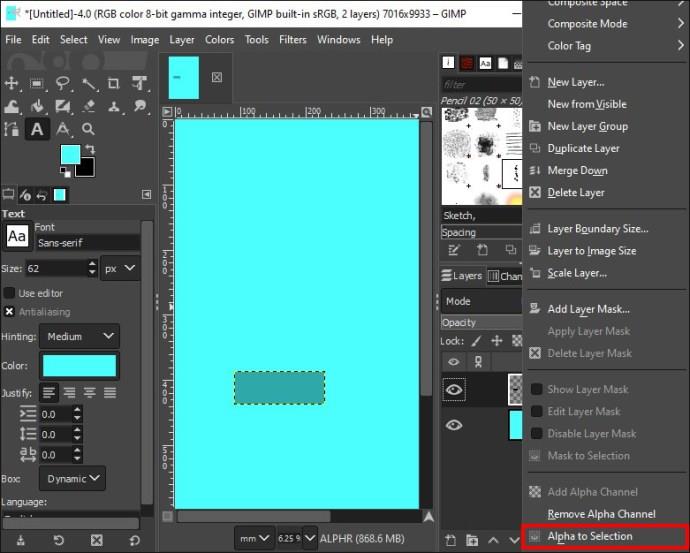
- Kliknite na tlačidlo „Vytvoriť novú vrstvu“ v dolnej časti a pridajte ju do obrázka.

- Zobrazí sa dialógové okno. Zadajte názov vrstvy a kliknite na „OK“.
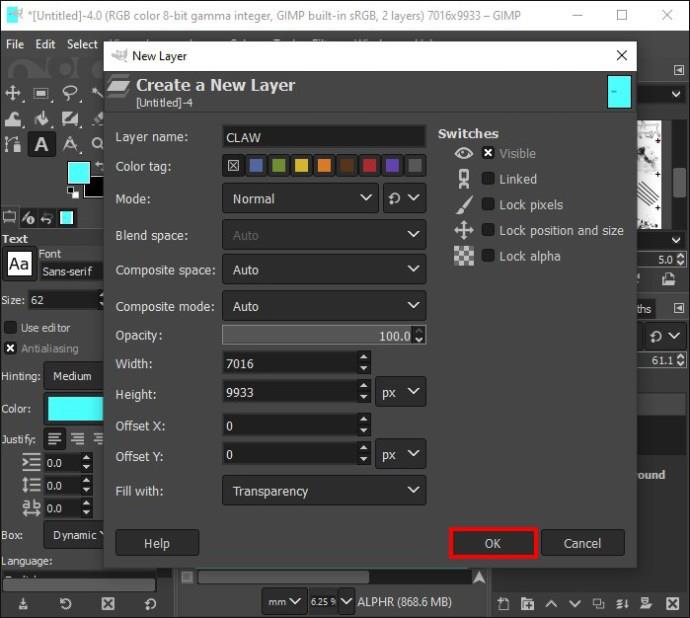
- Prejdite na Upraviť a vyberte „Výber ťahu“. V zobrazenom dialógovom okne vyberte preferovanú šírku čiary. Kliknite na „Ťah“.

- Kliknite na Vybrať v sekcii „Menu“ a vyberte „Žiadne“. To dá vášmu textu obrys.
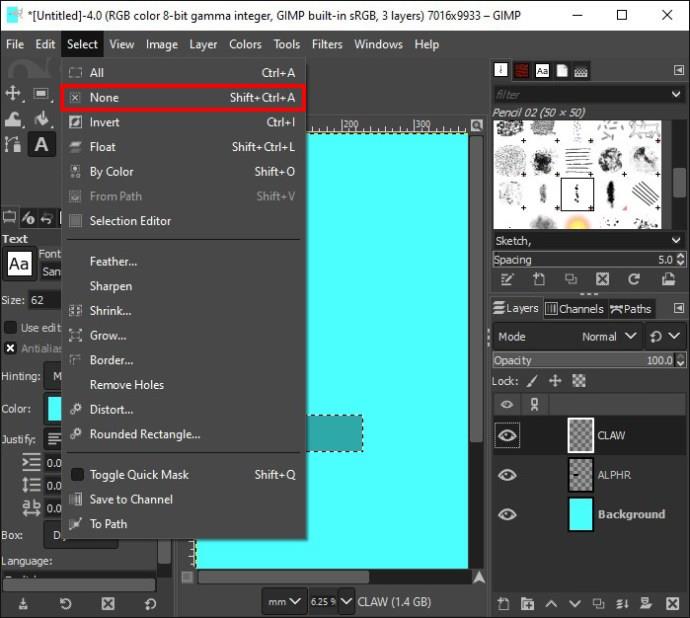
- Kliknite pravým tlačidlom myši na vrstvu Obrys na pravej table a vyberte možnosť Pridať masku vrstvy.
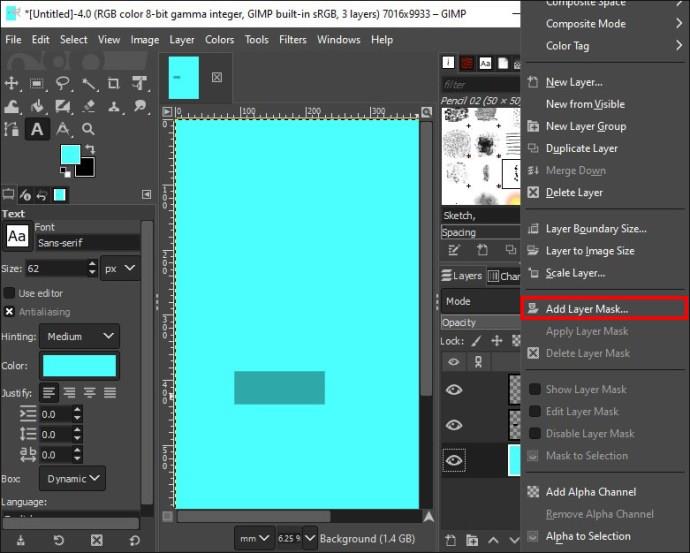
- Urobte výber a kliknite na „Pridať“.
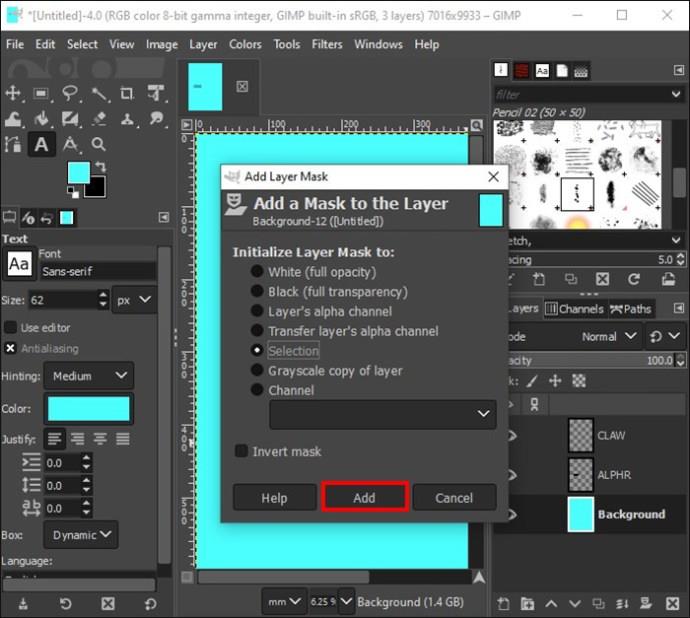
Krok 3: Maľujte text
- Kliknite na „Maliarsky štetec“ na paneli s nástrojmi a prispôsobte nastavenia štetca podľa svojich preferencií. Potom namaľte časti písmen textu.
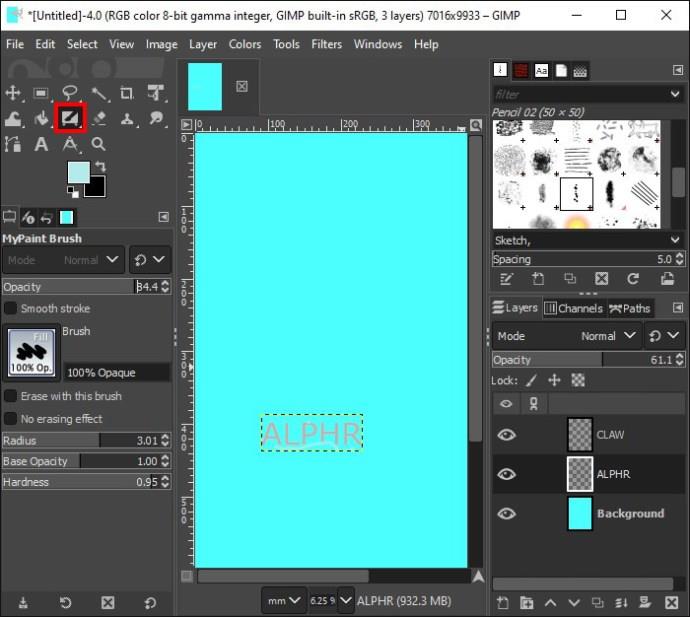
- Kliknite na ikonu „Eyeball“ vedľa vašej textovej vrstvy na pravej table. Potom podľa potreby zväčšite alebo znížte veľkosť štetca a Krytie.

- Kliknutím na text na plátne pridáte zvýraznenie na okraje textu, ktoré nie sú vyznačené.
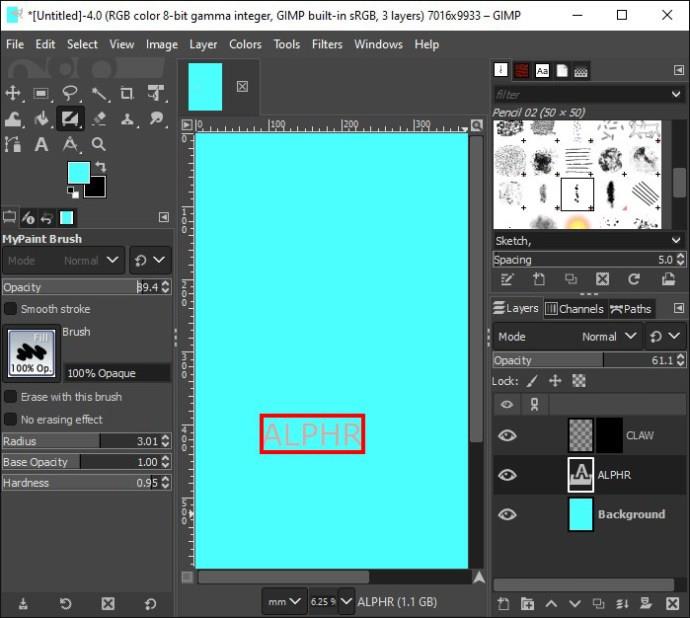
- Kliknite pravým tlačidlom myši na vrstvu Obrys na pravej table a vyberte možnosť Použiť masku vrstvy.
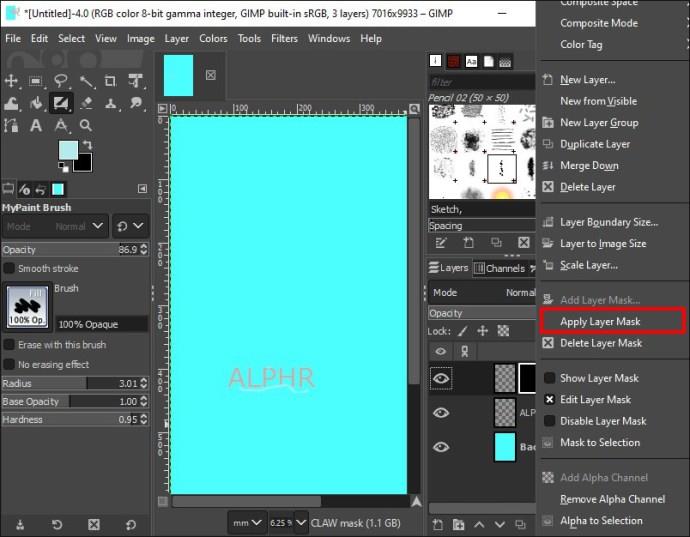
- Duplikujte vrstvu a pridajte ju dvakrát do tlačidla obrázka.
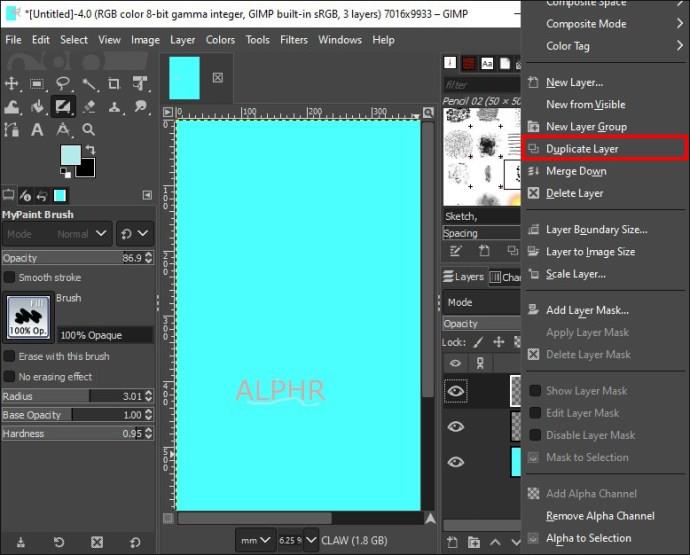
- Kliknite na kópiu „vrstvy Obrys“ v strede.

Krok 4: Pridajte rozmazania do obrysu
- Kliknite na „Filtre“ v časti „Ponuka“. Vyberte „Rozostrenie“ a vyberte „Gaussovské rozostrenie“.

- V zobrazenom dialógovom okne zmeňte veľkosti X a Y a kliknite na „OK“.
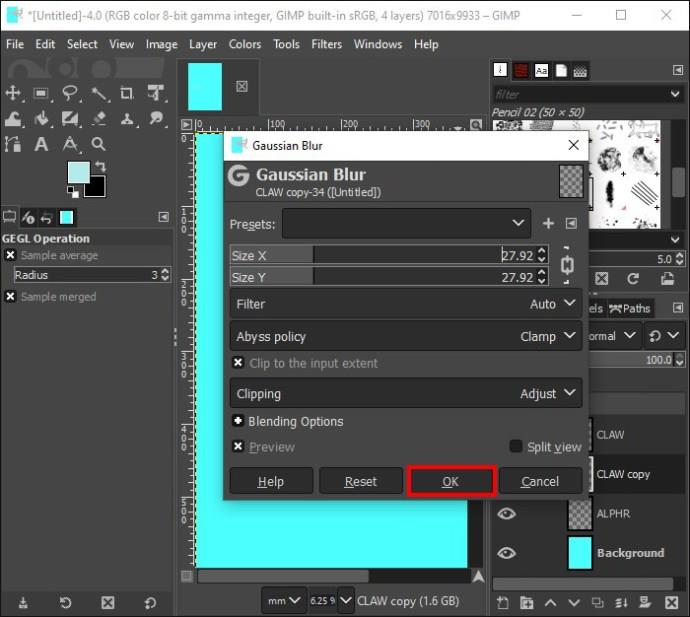
- Prejdite ku kópii vrstvy „Okres“ v strede a vyberte si preferovanú nepriehľadnosť.
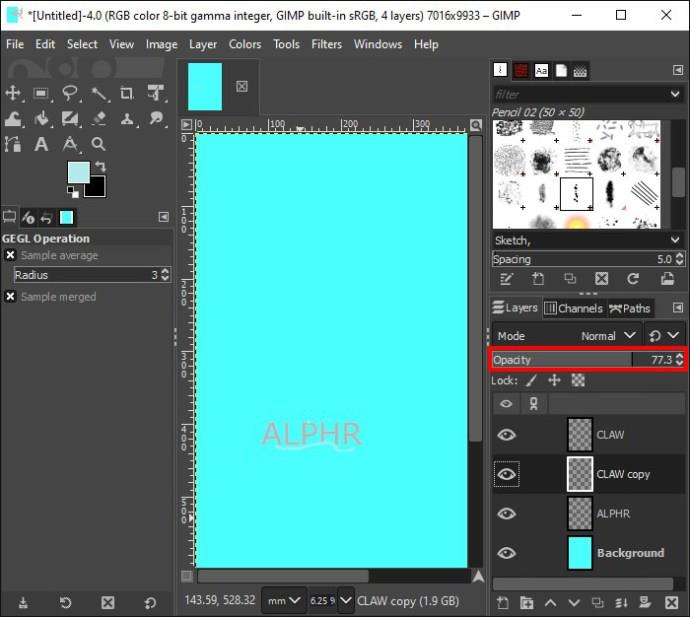
- Kliknite na druhú kópiu vrstvy Obrys a zopakujte 1 a 2 vyššie, pričom pre X a Y vyberte o 1 až 3 väčšie veľkosti.
Krok 5: Pridajte Glow Effects
- Kliknite na vrstvu Obrys v hornej časti, vyberte možnosť Vytvoriť novú vrstvu a pridajte ju do tlačidla obrázka.
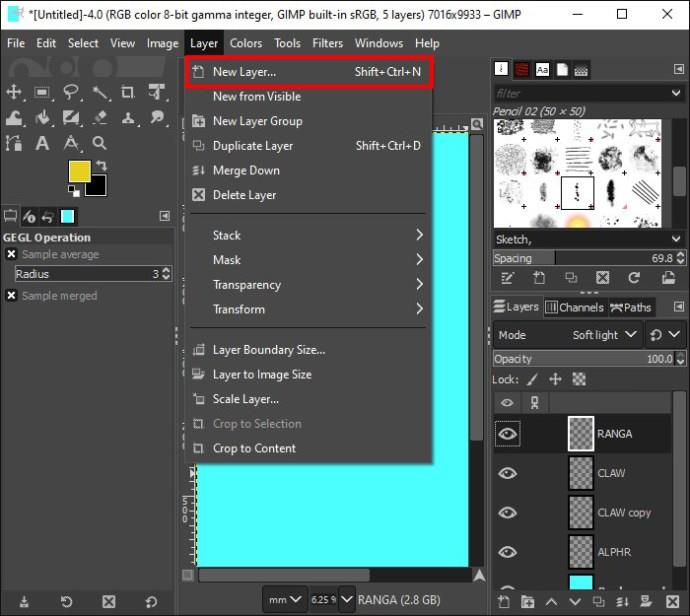
- V zobrazenom dialógovom okne pomenujte novú vrstvu a kliknite na „OK“.
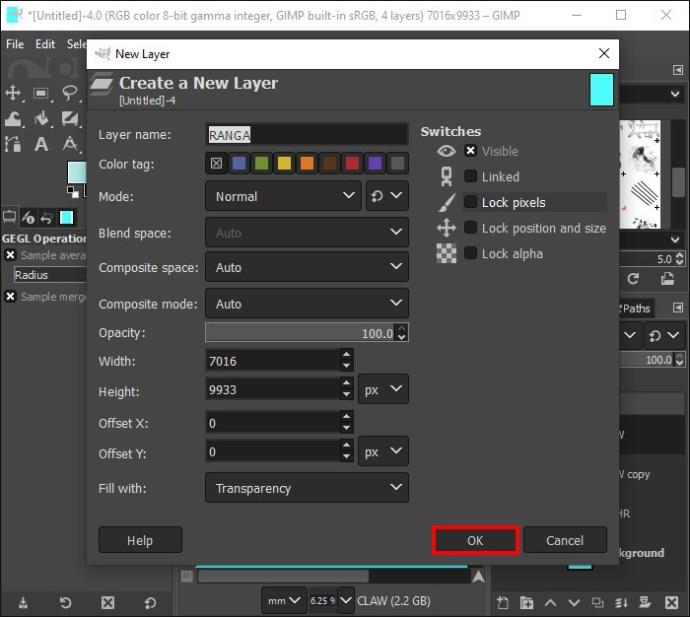
- Kliknite na "Paintbrush" na paneli nástrojov, zmenšite veľkosť a zvýraznite ostatné časti textu.
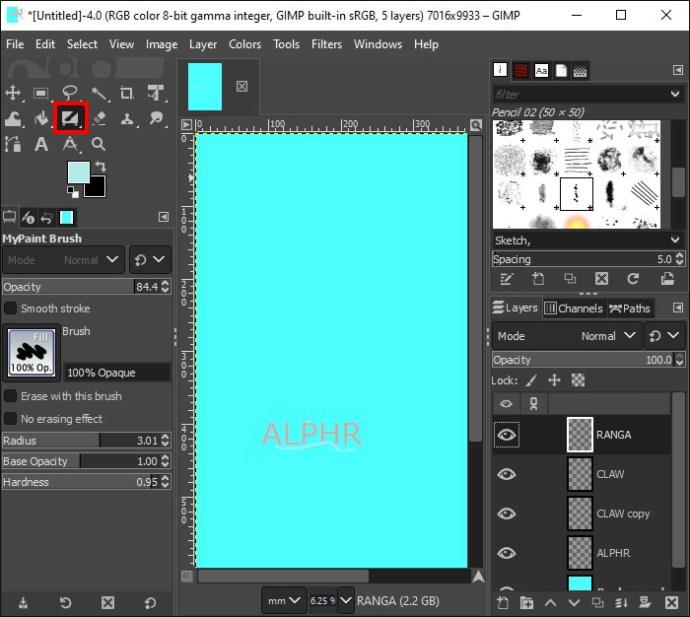
- Prejdite na „Režim“ na pravej table a vyberte „Mäkké svetlo“.
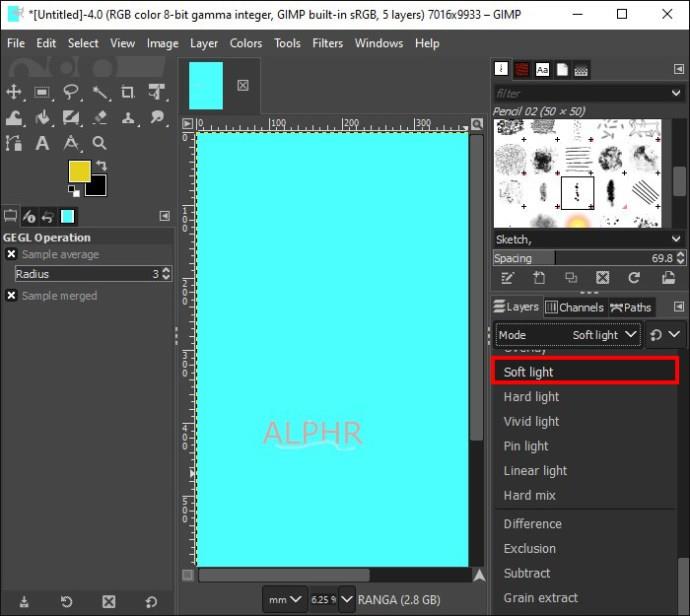
- Vytvorte ďalšiu vrstvu, pomenujte ju, pridajte ju do tlačidla obrázka a kliknite na „OK“.
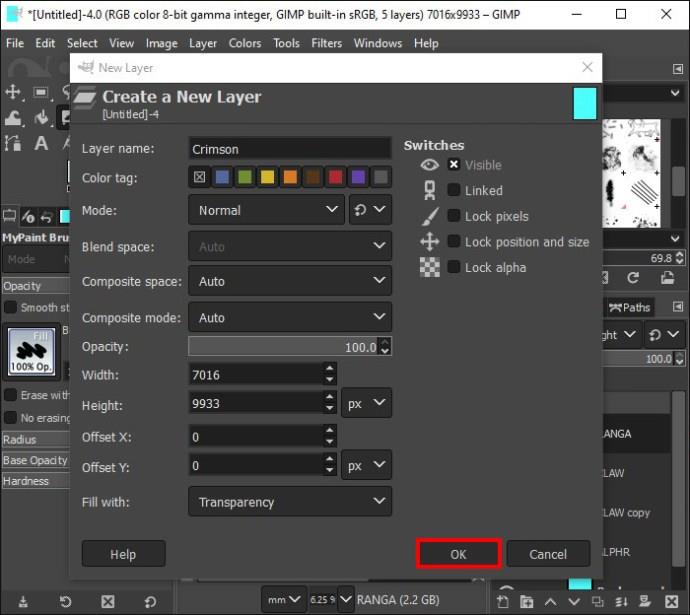
- Kliknite na „Farba popredia“ pod panelom nástrojov a vyberte farbu v dialógovom okne.
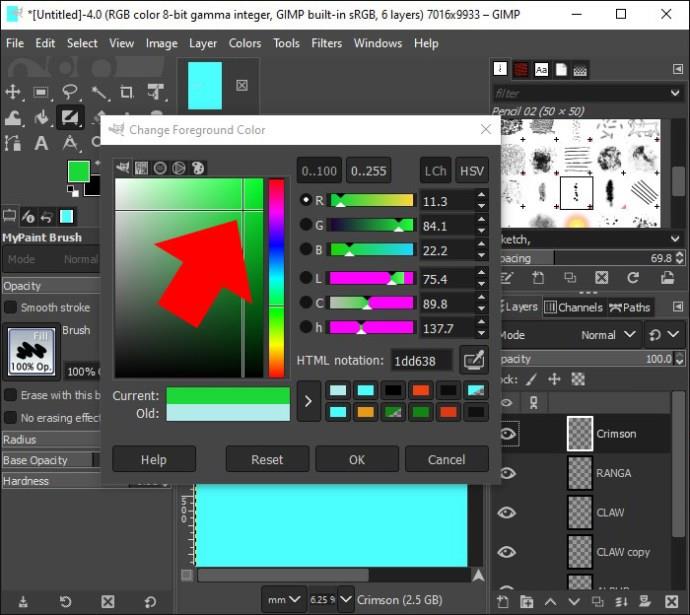
- Zväčšite veľkosť štetca a pridajte farbu do textu.
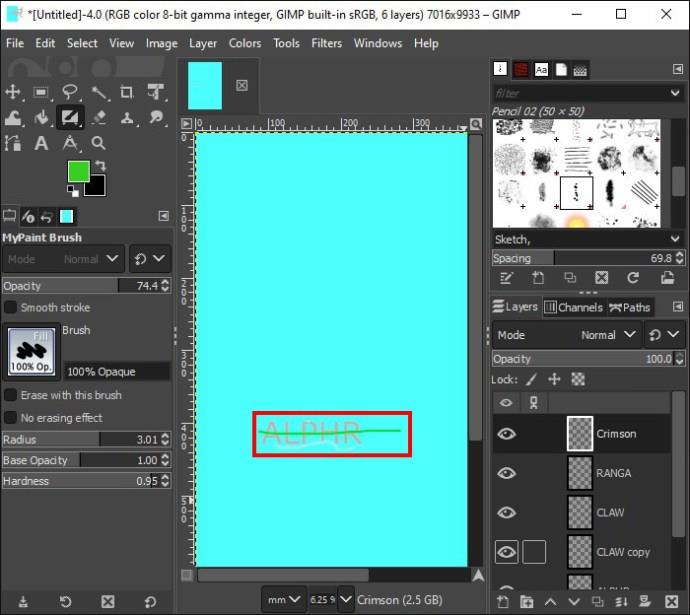
- Znova kliknite na „Farba popredia“ a v dialógovom okne vyberte inú farbu. Zmiešajte novo vybranú farbu s predchádzajúcou farbou v texte.
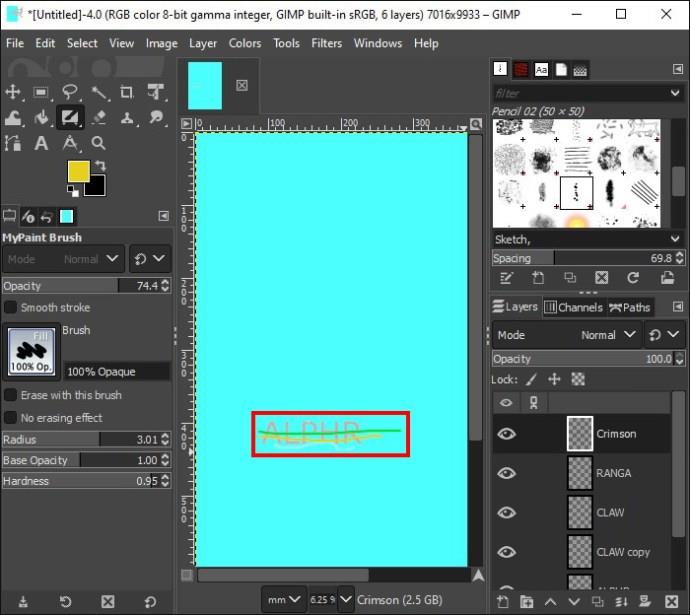
- Kliknite na „Filter“, vyberte „Rozostrenie“ a potom „Gaussovské rozostrenie“. Pridajte oveľa väčšiu veľkosť do X a Y v dialógovom okne a kliknite na „OK“.
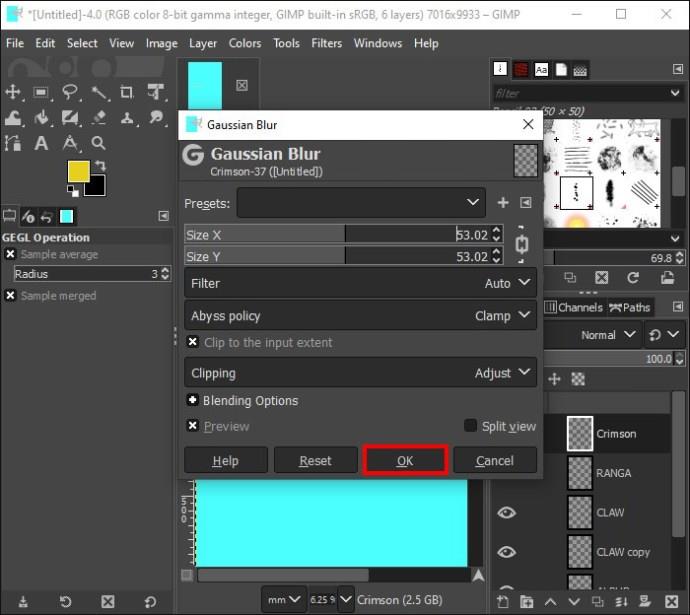
- Kliknite na „Režim“ a vyberte „Farba HSL“.
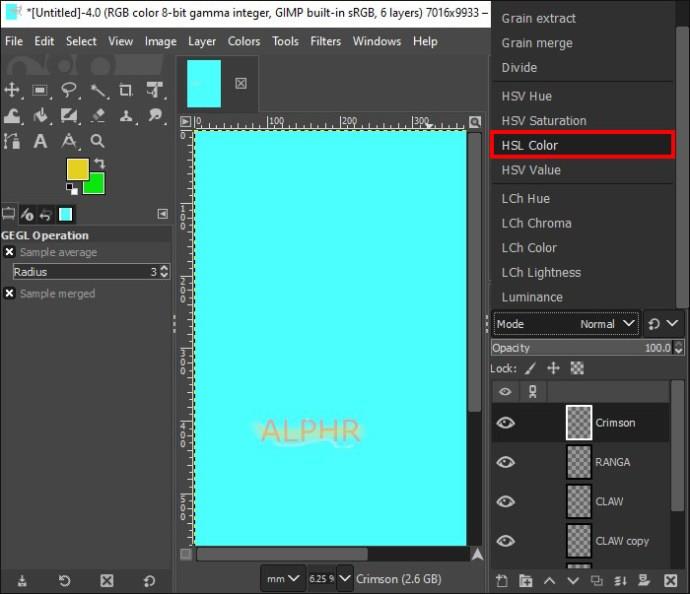
Čas rozžiariť
Pridaním efektu žiary k vašim obrázkom alebo textu vždy získajú nový vzhľad. Nielen, že je to estetické, je to skvelý spôsob, ako zdôrazniť určité časti vášho obrazu. Aj keď sú niektoré kroky poriadne dlhé, výsledok rozhodne stojí za to.
Už ste niekedy vytvorili žiariaci efekt pomocou GIMPu? Použili ste niektorú z funkcií popísaných v tomto článku? Dajte nám vedieť v sekcii komentárov nižšie.