Ako sa zbaviť choroby v DAYZ

DAYZ je hra plná šialených, nakazených ľudí v postsovietskej krajine Černarus. Zistite, ako sa zbaviť choroby v DAYZ a udržte si zdravie.
Ak ste ako väčšina ľudí, pravdepodobne máte neustále zapnutý monitor. Čo však v prípade, že dôjde k výpadku prúdu a vy nemáte záložnú batériu?

Len niekoľkými stlačeniami kláves môžete monitor vypnúť, aby neplytval energiou. V tomto článku vám ukážeme, ako na to.
Ako vypnúť monitor pomocou klávesovej skratky v systéme Windows
Skratky systému Windows predstavujú praktický spôsob rýchleho prístupu k často používaným súborom a aplikáciám. Môžu sa však použiť aj na vykonávanie rôznych príkazov.
Tu je postup, ako vypnúť monitor v systéme Windows pomocou skratky:
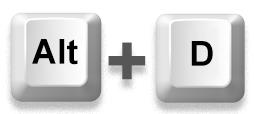
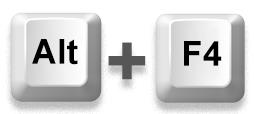
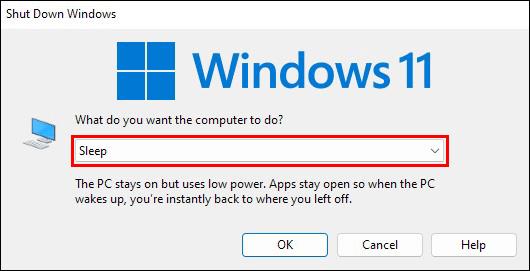
Ak chcete znova zapnúť monitor, stačí stlačiť ľubovoľný kláves na klávesnici.
Možno ste si všimli, že skratka vyššie nie je „skutočná“ skratka, pretože neobsahuje myš. Po stlačení klávesových skratiek „Alt + F4“ musíte stále použiť myš na výber možnosti „spánok“. Ale tu prichádza na rad PowerShell.
PowerShell je shell príkazového riadka navrhnutý výslovne spoločnosťou Microsoft na automatizáciu úloh. Dokáže robiť takmer všetko, čo musí správca Windowsu robiť každý deň, napríklad spravovať používateľov, siete a zdroje. Umožňuje používateľom automatizovať takmer všetko, od zatvorenia otvorených programov až po vypnutie obrazovky.
Tu je návod, ako použiť PowerShell na vypnutie monitora v systéme Windows:
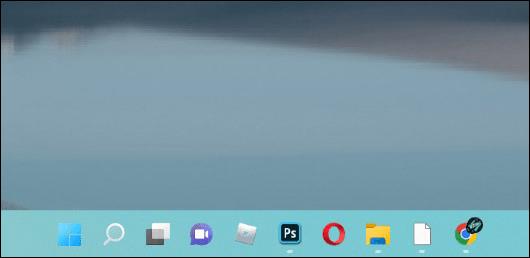
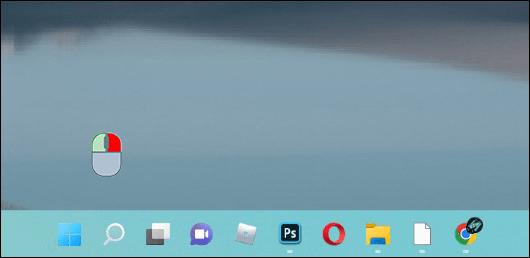
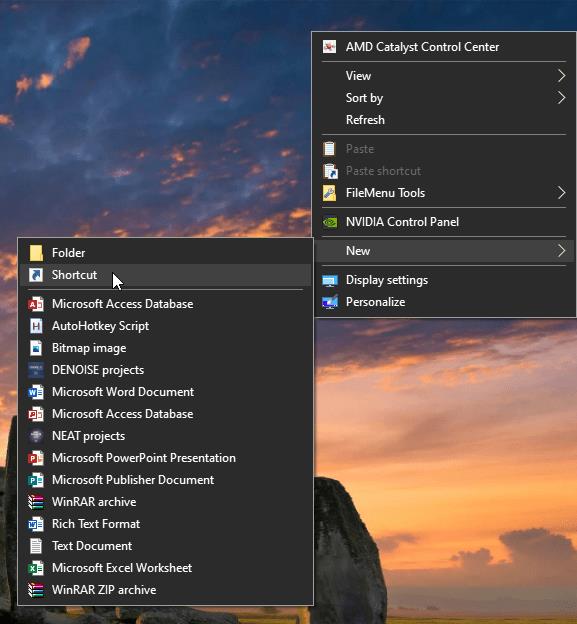
powershell.exe -Command "(Add-Type '[DllImport(\"user32.dll\")]public static extern int SendMessage(int hWnd,int hMsg,int wParam,int lParam);' -Name a -Pas)::SendMessage(-1,0x0112,0xF170,2)"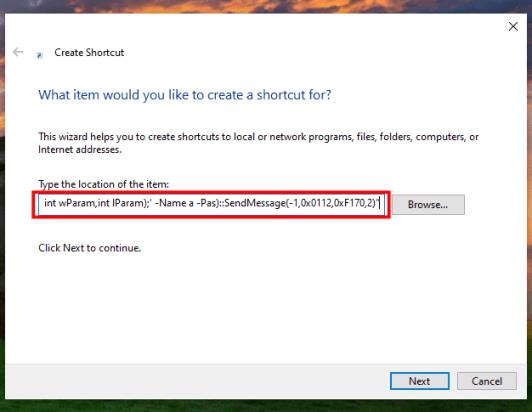
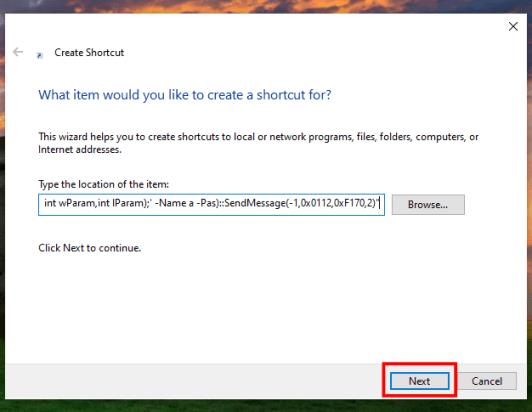
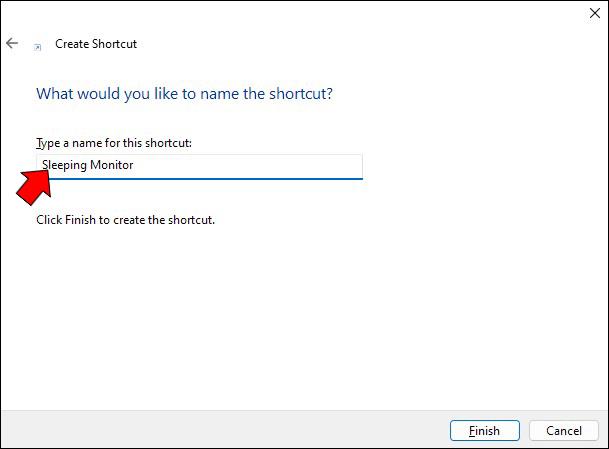
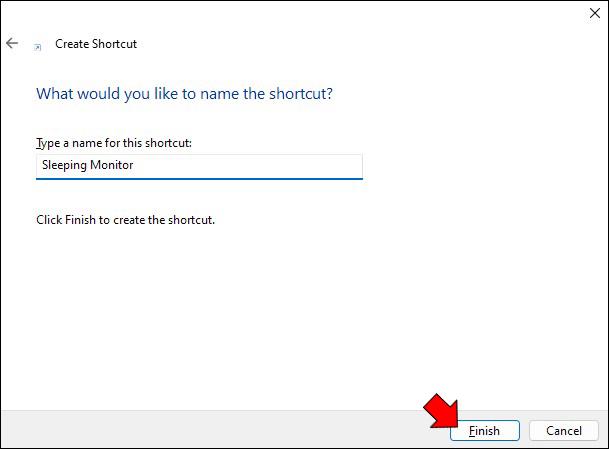

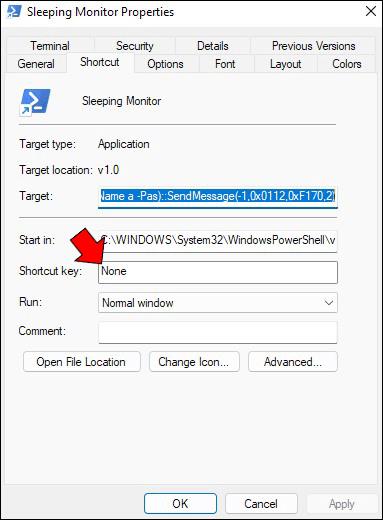
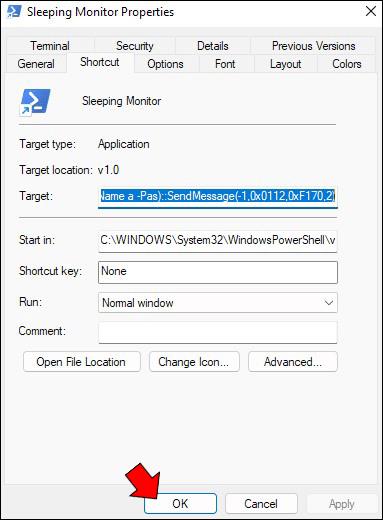
A je to! Ak chcete spustiť skratku, stlačte kombináciu klávesov, ktorú ste práve vytvorili, aby sa na obrazovke otvorilo okno príkazového riadka. Obrazovka by mala zhasnúť o niekoľko minút neskôr (približne 2 sekundy). Jednoduchým kliknutím myšou sa obrazovka rozsvieti, keď budete pripravení pokračovať v práci.
Ako vypnúť monitor pomocou klávesovej skratky na počítači Mac
Rovnako ako Windows, aj macOS umožňuje používateľom používať množstvo klávesových skratiek na automatizáciu úloh, ktoré by inak trvali dlhšie. Ale zatiaľ čo Windows nemá vstavanú klávesovú skratku na vypnutie obrazovky, macOS ju má: „Control + Shift + Eject“.
Najlepšie na tejto klávesovej skratke je, že vypne obrazovku bez toho, aby prešla do režimu spánku. To znamená, že môžete pokračovať v práci ihneď po stlačení ľubovoľného tlačidla na klávesnici. Nebudete vyzvaní na odomknutie obrazovky ani zadanie miestneho hesla systému Windows.
Ak však chcete vypnúť obrazovku a súčasne prepnúť počítač do režimu spánku, klávesová skratka je „Option + Command + Eject“.
Ako vypnúť monitor pomocou klávesovej skratky na Chromebooku
Chromebooky sú navrhnuté tak, aby sa jednoducho používali, a jednou z funkcií, vďaka ktorým sú užívateľsky prívetivé, je rýchle vypnutie obrazovky. Monitor môžete vypnúť aj prepnutím Chromebooku do režimu spánku. Tu je postup:

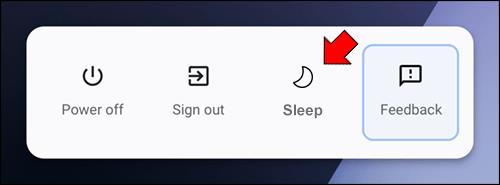
Chromebook prejde do režimu spánku a obrazovka stmavne. Ak ho chcete znova prebudiť, stlačte ľubovoľný kláves alebo vypínač.
Režim spánku vypne obrazovku a väčšinu vnútorných súčastí, ale pamäť RAM zostane napájaná, takže po opätovnom otvorení krytu môžete rýchlo pokračovať v práci.
Ako vypnúť monitor pomocou klávesovej skratky na zariadení so systémom Linux
Kontrola nad monitorom na zariadeniach so systémom Linux sa scvrkáva na Display Power Management Signaling (DPMS).
DPMS je funkcia podporovaná väčšinou grafických kariet a monitorov, ktorá umožňuje počítaču vypnúť displej, keď sa nepoužíva. To môže ušetriť energiu a znížiť únavu očí, ak máte tendenciu nechávať počítač zapnutý dlhší čas.
V Linuxe môžete použiť DPMS na vypnutie obrazovky jednoduchým príkazom.
Najprv otvorte okno terminálu a napíšte „xset dpms force off“. Tým sa okamžite vypne obrazovka. Ak chcete obrazovku znova zapnúť, napíšte „xset dpms force on“.
Tento príkaz môžete použiť aj na prepnutie počítača do pohotovostného režimu alebo režimu spánku. Príkaz „ xset dpms force standby“ uvedie váš počítač do pohotovostného režimu a „ xset dpms force suspend“ pozastaví obrazovku (spustí režim spánku).
Majte na pamäti, že použitím DPMS sa neuloží žiadna neuložená práca; pred použitím týchto príkazov si uložte svoju prácu.
Predĺžte životnosť svojho monitora
Keď odídete od svojho počítača na dlhší čas, je nevyhnutné vykonať niekoľko preventívnych opatrení, aby ste sa uistili, že po návrate bude v dobrom prevádzkovom stave. Jednou z najdôležitejších vecí, ktoré môžete urobiť, je vypnúť monitor.
Aj keď sa môže zdať malý, vypnutím monitora môžete zabrániť vyhoreniu a predĺžiť jeho životnosť.
DAYZ je hra plná šialených, nakazených ľudí v postsovietskej krajine Černarus. Zistite, ako sa zbaviť choroby v DAYZ a udržte si zdravie.
Naučte sa, ako synchronizovať nastavenia v systéme Windows 10. S touto príručkou prenesiete vaše nastavenia na všetkých zariadeniach so systémom Windows.
Ak vás obťažujú štuchnutia e-mailov, na ktoré nechcete odpovedať alebo ich vidieť, môžete ich nechať zmiznúť. Prečítajte si toto a zistite, ako zakázať funkciu štuchnutia v Gmaile.
Nvidia Shield Remote nefunguje správne? Tu máme pre vás tie najlepšie opravy, ktoré môžete vyskúšať; môžete tiež hľadať spôsoby, ako zmeniť svoj smartfón na televízor.
Bluetooth vám umožňuje pripojiť zariadenia a príslušenstvo so systémom Windows 10 k počítaču bez potreby káblov. Spôsob, ako vyriešiť problémy s Bluetooth.
Máte po inovácii na Windows 11 nejaké problémy? Hľadáte spôsoby, ako opraviť Windows 11? V tomto príspevku sme uviedli 6 rôznych metód, ktoré môžete použiť na opravu systému Windows 11 na optimalizáciu výkonu vášho zariadenia.
Ako opraviť: chybové hlásenie „Táto aplikácia sa nedá spustiť na vašom počítači“ v systéme Windows 10? Tu je 6 jednoduchých riešení.
Tento článok vám ukáže, ako maximalizovať svoje výhody z Microsoft Rewards na Windows, Xbox, Mobile a iných platforiem.
Zistite, ako môžete jednoducho hromadne prestať sledovať účty na Instagrame pomocou najlepších aplikácií, ako aj tipy na správne používanie.
Ako opraviť Nintendo Switch, ktoré sa nezapne? Tu sú 4 jednoduché riešenia, aby ste sa zbavili tohto problému.






