Ako sa zbaviť choroby v DAYZ

DAYZ je hra plná šialených, nakazených ľudí v postsovietskej krajine Černarus. Zistite, ako sa zbaviť choroby v DAYZ a udržte si zdravie.
Demo režim zabudovaný do vášho televízora Hisense bol spočiatku užitočný. Dalo vám to možnosť ochutnať, čo televízor ponúka, vrátane zobrazenia niektorých jeho základných nastavení a možno vám dokonca umožnil prehrať video alebo zvukový súbor.
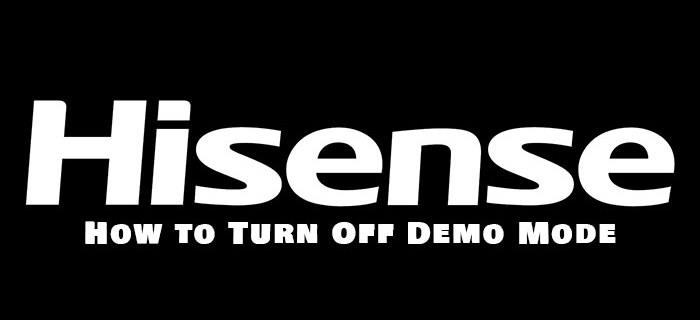
Teraz ste si však kúpili televízor a chcete využívať celý rad jeho funkcií. Problém – neviete prísť na to, ako deaktivovať demo režim. Tento článok vám ukáže, ako to urobiť pre televízor Hisense, aby ste odomkli plný potenciál zariadenia.
Oprava 1 – Deaktivujte demo režim pomocou diaľkového ovládača
Za predpokladu, že ste dostali diaľkové ovládanie s televízorom Hisense, toto malé zariadenie je kľúčom k úteku z dilemy demo režimu. Jednoducho vložte niekoľko batérií do diaľkového ovládača a postupujte podľa týchto krokov:

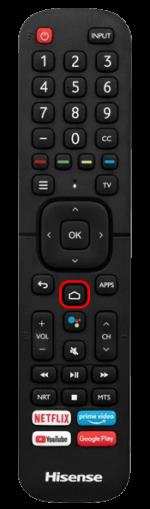
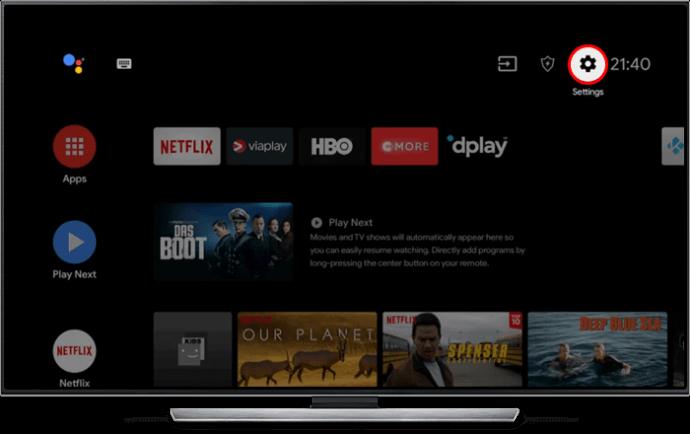
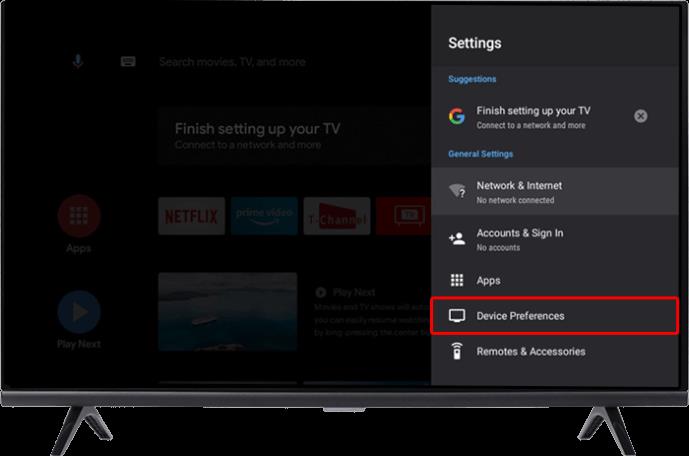
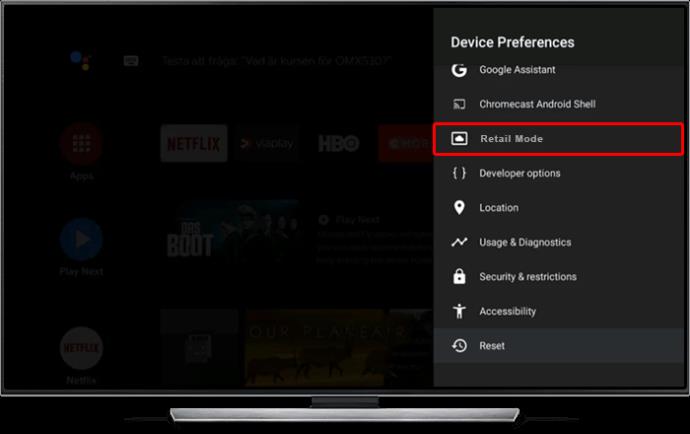
Mali by ste zistiť, že teraz máte úplný prístup k svojmu televízoru Hisense, čo znamená, že si môžete sťahovať aplikácie, inštalovať akékoľvek nové aplikácie, ktoré chcete používať, a v podstate ho používať ako televízor.
Oprava 2 – Prepnite televízor do domáceho režimu
Niektoré televízory Hisense, najmä novšie modely, menia časť terminológie v porovnaní so staršími televízormi Hisense. Namiesto použitia nastavenia maloobchodného režimu použijete na prepnutie do domáceho režimu diaľkové ovládanie a ponuku televízora.
Ako už názov napovedá, tento režim je vhodný na domáce použitie a je potrebné ho aktivovať pomocou týchto krokov, aby ste z televízora vyťažili maximum:
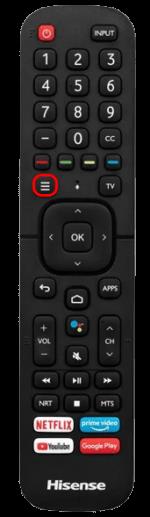
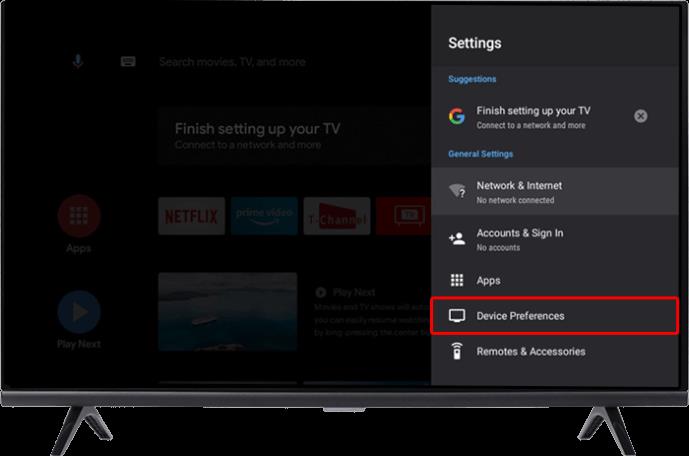
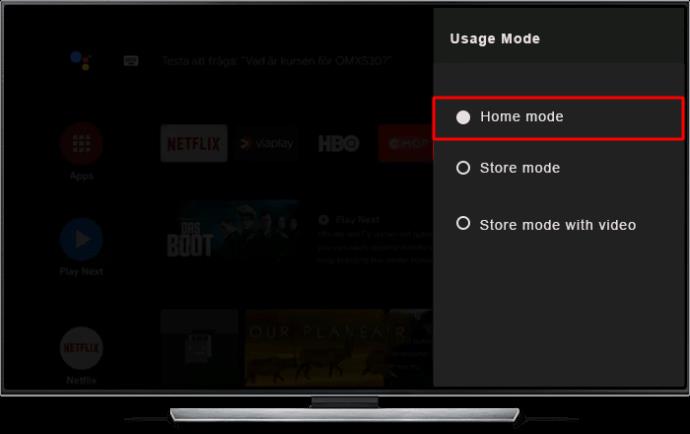
Režim obchodu a režim maloobchodu sú zvyčajne synonymá, čo znamená, že ide o pojmy, ktoré znamenajú to isté – režim, ktorý predajca používa na predvádzanie televízora v predajni. Možno zistíte, že váš televízor Hisense obsahuje oboje, ale stále prepínate do domáceho režimu bez ohľadu na to, aby ste sa dostali z demonštračných nastavení.
Oprava 3 – Na deaktiváciu demo režimu použite rozšírené systémové nastavenia
Niektoré televízory Hisense ponúkajú možnosť deaktivovať demo režim prostredníctvom pokročilých nastavení zariadenia, čo vyžaduje, aby ste použili diaľkové ovládanie na vykonanie týchto krokov:
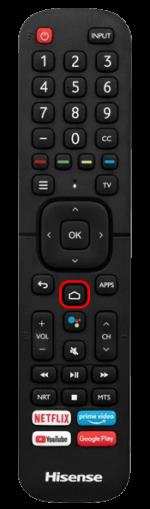
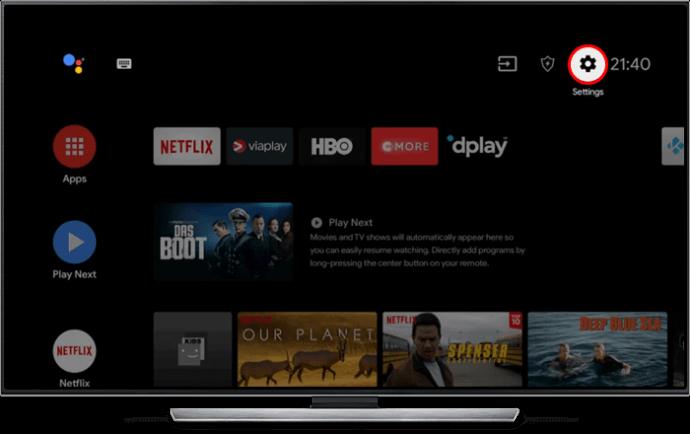
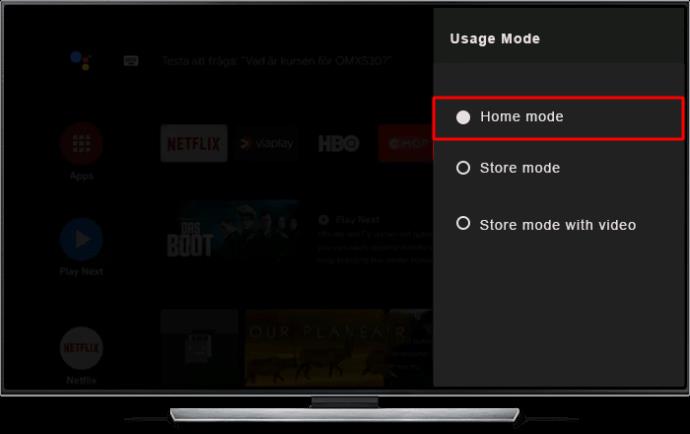
Váš televízor by sa mal okamžite prepnúť z demo režimu bez reštartovania. Ak sa tak nestane, skúste televízor zapnúť a vypnúť znova a zopakovaním krokov skontrolujte, či prepínač Režim obchodu zostáva vypnutý.
Oprava 4 – Vypnite demo režim bez diaľkového ovládača
Strata diaľkového ovládača je dráždivá. Stratiť ho hneď po náhodnom nastavení televízora Hisense do ukážkového režimu alebo mať diaľkové ovládanie, ktoré nefunguje hneď po vybalení, je priam zúrivé. Našťastie Hisense počíta s oboma možnosťami tým, že vám umožňuje deaktivovať demo režim pomocou samotného televízora bez potreby diaľkového ovládača.
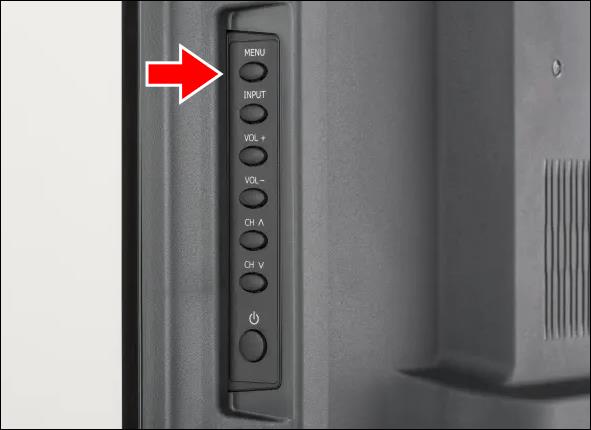
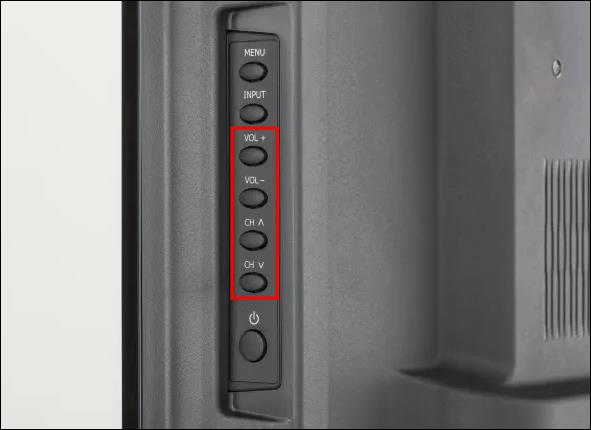
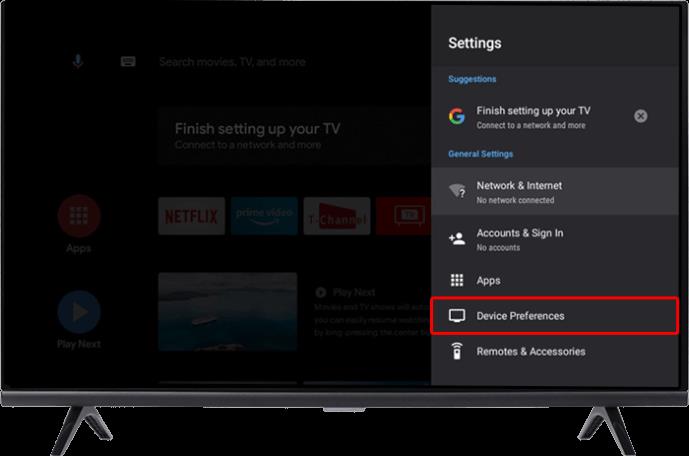
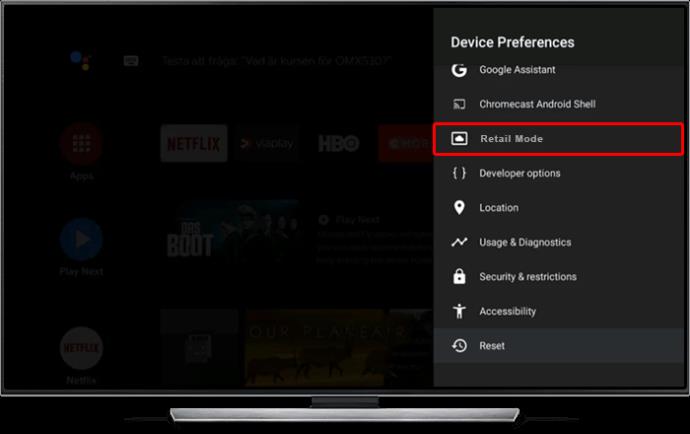
Keď je prepínač maloobchodného režimu vypnutý, môžete sa pomocou tlačidla „Menu“ na televízore vrátiť na predvolenú obrazovku. Až teraz uvidíte, že demo režim už nie je aktivovaný, čo znamená, že môžete otvárať aplikácie a začať správne používať svoj televízor.
Oprava 5 – Aktualizujte softvér televízora
Niekedy, pokiaľ ide o demo režim, nemáte na výber. Váš televízor ho neustále zapína, aj keď ste našli spôsoby, ako ho vypnúť, čo naznačuje jednu z dvoch vecí – je chyba v softvéri televízora alebo je softvér zastaraný.
Oba problémy môžete vyriešiť aktualizáciou softvéru televízora:
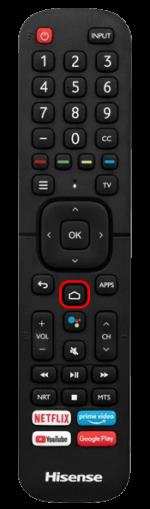
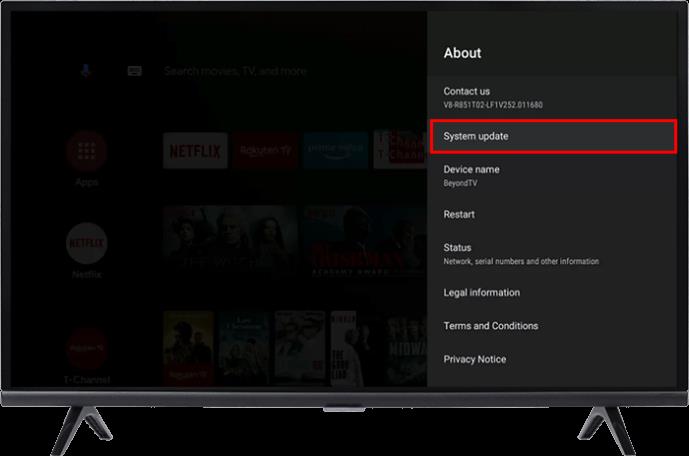
Váš televízor spustí vyhľadávanie akéhokoľvek nového softvéru alebo firmvéru. Za predpokladu, že nájde aktualizáciu, kliknutím na „OK“ spustíte proces aktualizácie. Použite akúkoľvek metódu, ktorú ste predtým vyskúšali na vypnutie Demo režimu, reštartujte televízor a skontrolujte, či funguje. Aktualizácia softvéru často rieši problémy s konfiguráciou a umožňuje vám trvalo zapnúť domáci režim.
Oprava 6 – Vypnite a zapnite svoj televízor Hisense
Nie všetky chyby a chyby softvéru sú výsledkom zastaraného softvéru a niektoré sú také zlé, že softvér možno nebudete môcť aktualizovať vôbec. Pomôcť môže zapnutie televízora Hisense TV. Cyklus napájania odstráni z televízora všetku elektrinu, vrátane tej, ktorá zostane po jednoduchom zapnutí a vypnutí, aby sa zabezpečilo, že napájanie nespôsobuje žiadne poruchy.



Hodinové čakanie je nevyhnutné na to, aby sa všetka zvyšková energia uložená v mnohých elektronických súčiastkach vášho televízora vybila zo zariadenia a zostalo úplne bez napájania. Po dokončení cyklu obnovenie napájania v podstate nastaví tieto komponenty na ich predvolenú prevádzku, čo môže opraviť chyby, ktoré vám bránia vypnúť Demo režim.
Oprava 7 – Obnovte výrobné nastavenia vášho televízora Hisense
Ak nič iné nefunguje, obnovenie továrenských nastavení je vašou poslednou možnosťou. Táto akcia obnoví nastavenia, ktoré mal televízor, keď vyšiel z výroby, pričom sa odstránia všetky aplikácie, heslá alebo iné údaje, ktoré televízor počas tohto procesu ukladá. Je to ekvivalent nukleárnej prevádzky na vašom televízore a mali by ste obnoviť výrobné nastavenia až po vyčerpaní všetkých ostatných možností.
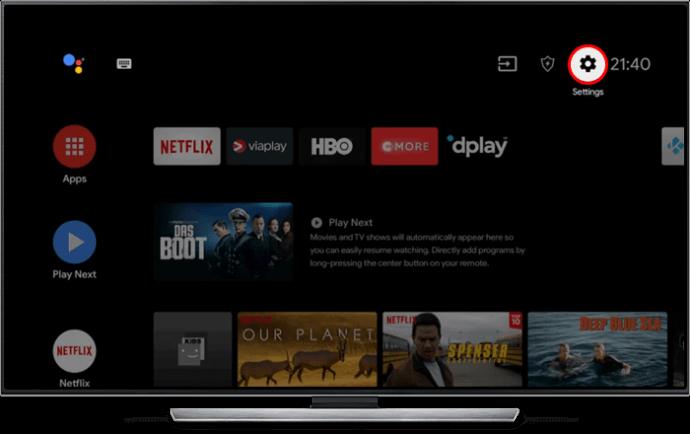
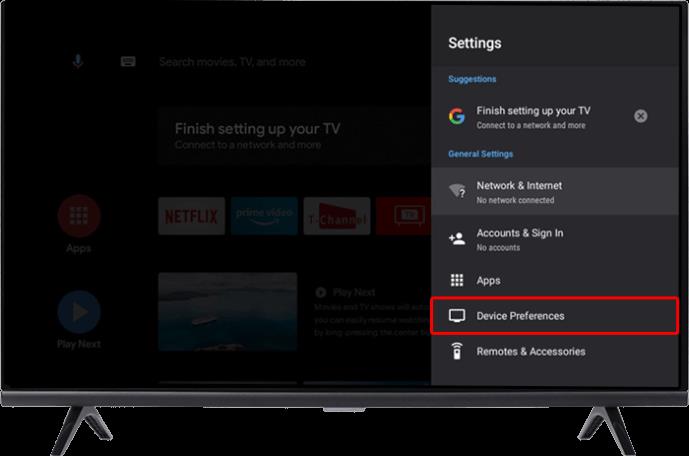
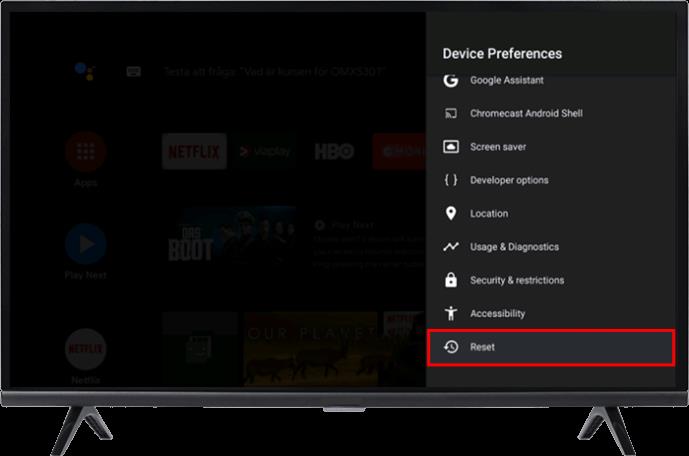
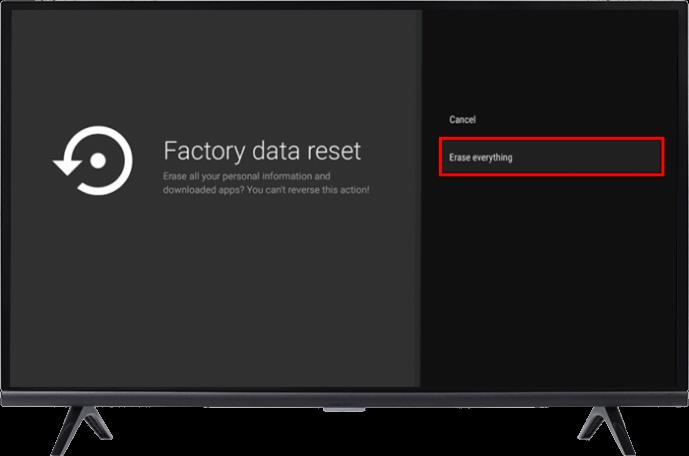
Bohužiaľ, obnovenie továrenských nastavení znamená, že musíte znova stiahnuť svoje aplikácie a znova pre ne zadať svoje prihlasovacie údaje.
Zakopnite demo Hisense
Akokoľvek bol demo režim užitočný pri predvádzaní toho, čo váš televízor Hisense dokáže, nie je to niečo, čo budete sedieť doma a pozerať sa, keď na vás čaká toľko kanálov a aplikácií. Problém s ukážkovým režimom často vyrieši rýchle prepnutie nastavenia. Ale v prípadoch, keď to nefunguje, možno budete musieť svoj televízor Hisense zapnúť a vypnúť alebo dokonca úplne obnoviť výrobné nastavenia.
Vypli ste niekedy demo režim s televízorom Hisense? Ak áno, použili ste niektorý z tipov a trikov uvedených v tomto článku? Povedzte nám to v sekcii komentárov nižšie.
DAYZ je hra plná šialených, nakazených ľudí v postsovietskej krajine Černarus. Zistite, ako sa zbaviť choroby v DAYZ a udržte si zdravie.
Naučte sa, ako synchronizovať nastavenia v systéme Windows 10. S touto príručkou prenesiete vaše nastavenia na všetkých zariadeniach so systémom Windows.
Ak vás obťažujú štuchnutia e-mailov, na ktoré nechcete odpovedať alebo ich vidieť, môžete ich nechať zmiznúť. Prečítajte si toto a zistite, ako zakázať funkciu štuchnutia v Gmaile.
Nvidia Shield Remote nefunguje správne? Tu máme pre vás tie najlepšie opravy, ktoré môžete vyskúšať; môžete tiež hľadať spôsoby, ako zmeniť svoj smartfón na televízor.
Bluetooth vám umožňuje pripojiť zariadenia a príslušenstvo so systémom Windows 10 k počítaču bez potreby káblov. Spôsob, ako vyriešiť problémy s Bluetooth.
Máte po inovácii na Windows 11 nejaké problémy? Hľadáte spôsoby, ako opraviť Windows 11? V tomto príspevku sme uviedli 6 rôznych metód, ktoré môžete použiť na opravu systému Windows 11 na optimalizáciu výkonu vášho zariadenia.
Ako opraviť: chybové hlásenie „Táto aplikácia sa nedá spustiť na vašom počítači“ v systéme Windows 10? Tu je 6 jednoduchých riešení.
Tento článok vám ukáže, ako maximalizovať svoje výhody z Microsoft Rewards na Windows, Xbox, Mobile a iných platforiem.
Zistite, ako môžete jednoducho hromadne prestať sledovať účty na Instagrame pomocou najlepších aplikácií, ako aj tipy na správne používanie.
Ako opraviť Nintendo Switch, ktoré sa nezapne? Tu sú 4 jednoduché riešenia, aby ste sa zbavili tohto problému.






