Ako sa zbaviť choroby v DAYZ

DAYZ je hra plná šialených, nakazených ľudí v postsovietskej krajine Černarus. Zistite, ako sa zbaviť choroby v DAYZ a udržte si zdravie.
Keď surfujete po internete pomocou prehliadača Google Chrome, ukladá malé kúsky údajov nazývané súbory cookie, aby sa zlepšil váš online zážitok. Hoci je to užitočné, nahromadenie uložených súborov cookie v priebehu času môže viesť k obavám o súkromie. Našťastie je vymazanie súborov cookie v prehliadači Google Chrome pomerne jednoduché.

Čo sa stane, keď vymažete súbory cookie v prehliadači Google Chrome
Súbory cookie sú malé súbory z webových stránok uložené lokálne vo vašom počítači, ktoré obsahujú vaše preferencie webových stránok, prihlasovacie informácie a ďalšie údaje o prehliadaní. Keď vymažete súbory cookie, prehliadač Google Chrome vymaže vaše prihlasovacie údaje a odhlási vás z webových stránok. Okrem toho sa vaše preferencie, ako sú jazykové nastavenia, umiestnenie a veľkosť písma, vrátia na predvolené nastavenie webovej lokality.
Okrem bezprostredného vplyvu na používateľskú skúsenosť vymazanie súborov cookie zlepšuje súkromie online a pomáha znižovať vaše vystavenie cieleným reklamám. Pravidelné odstraňovanie súborov cookie tiež minimalizuje množstvo údajov, ktoré musí prehliadač spracovať, čo môže pomôcť znížiť oneskorenie a problémy s výkonom v prehliadači Chrome .
Ako vymazať súbory cookie v prehliadači Google Chrome
Ak chcete odstrániť všetky súbory cookie prehliadača naraz, proces sa príliš nelíši od vymazania histórie prehliadača v prehliadači Chrome . Tu je postup, ako môžete vymazať súbory cookie v prehliadači Google Chrome na počítači a mobilnom zariadení.
Desktop
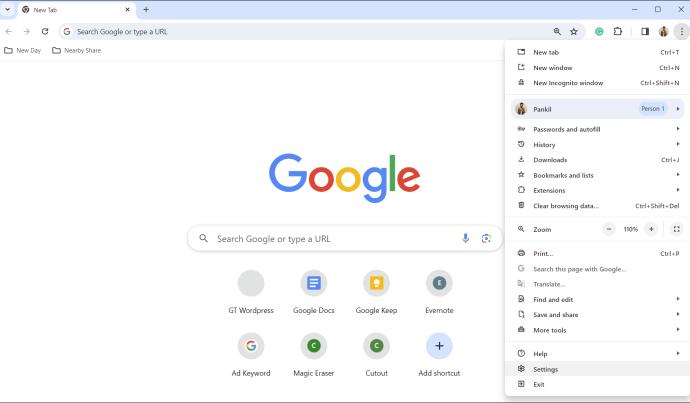
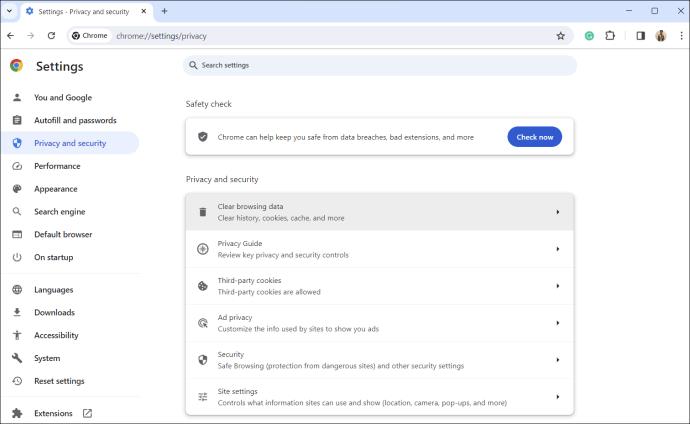
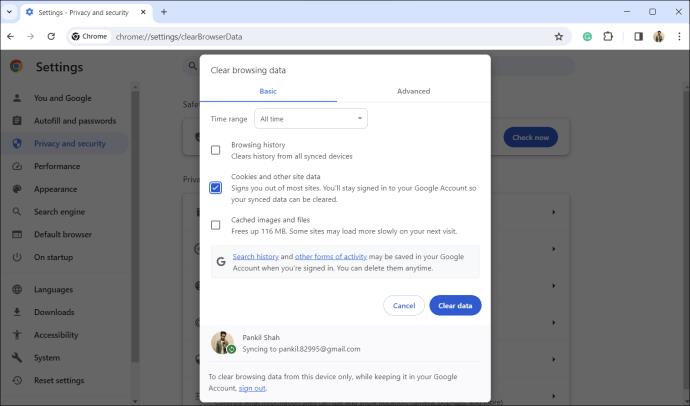
Android
Vymazanie súborov cookie v prehliadači Google Chrome pre Android vyžaduje prechod na stránku História.
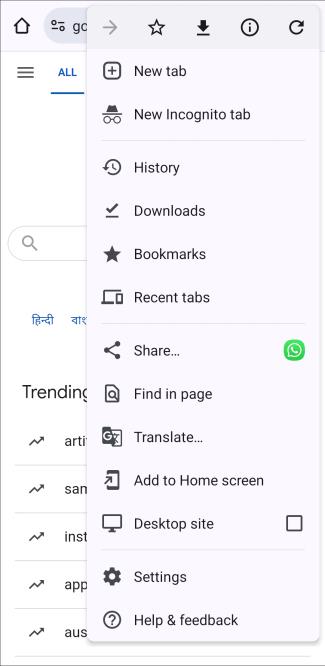

iPhone
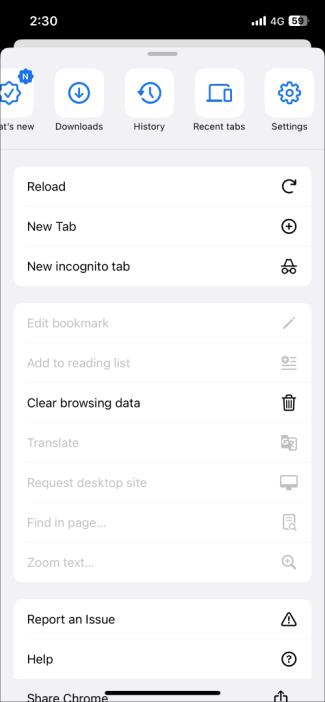
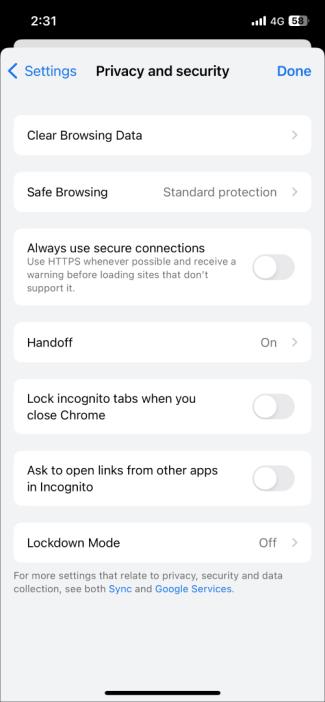
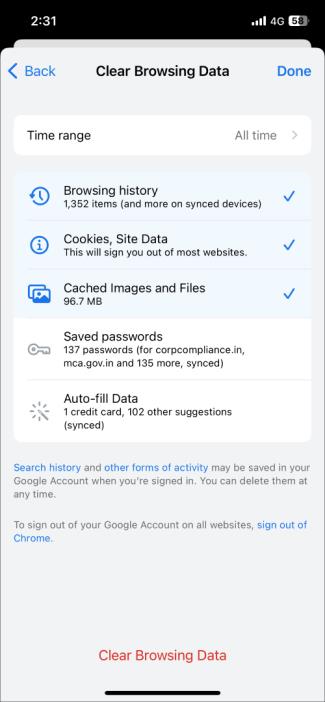
Ako vymazať súbory cookie pre konkrétnu stránku v prehliadači Google Chrome
Môžu nastať prípady, keď nechcete vymazať súbory cookie pre všetky webové stránky. Namiesto toho ich chcete odstrániť iba pre jednu lokalitu. Našťastie vám Google Chrome umožňuje vymazať súbory cookie pre konkrétne stránky .
Android
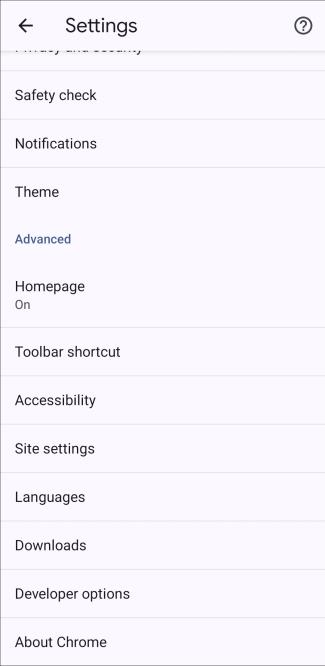
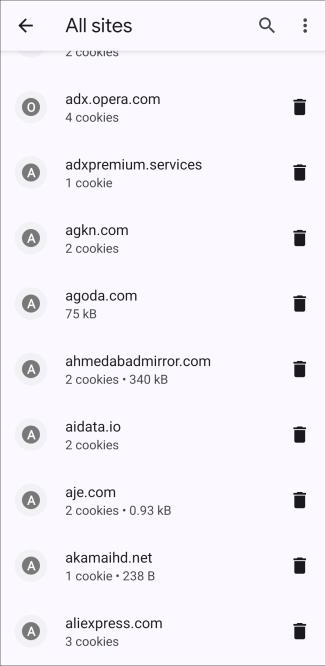
iPhone
Prehliadač Google Chrome pre iOS bohužiaľ neposkytuje možnosť vymazať súbory cookie pre konkrétne stránky. Takže budete musieť vymazať súbory cookie pre všetky stránky naraz, ako je popísané vyššie.
Ovládajte svoju digitálnu stopu
Vymazanie súborov cookie v prehliadači Google Chrome ponúka mnoho výhod, od zlepšenia ochrany osobných údajov online až po riešenie a vyriešenie rôznych problémov s prehliadačom. Tento proces je jednoduchý, či už chcete vymazať všetky súbory cookie naraz alebo ich selektívne odstrániť pre konkrétnu stránku.
často kladené otázky
Musím sa prihlásiť do svojho účtu Google, aby som vymazal súbory cookie?
Nie, na vymazanie súborov cookie nie je potrebné prihlásiť sa do svojho účtu Google. Ak máte v prehliadači Chrome históriu prehliadača, môžete vymazať súbory cookie.
Odhlási ma vymazanie súborov cookie z webových stránok?
Áno, vymazanie údajov súborov cookie vás môže odhlásiť z niektorých webových stránok, pretože ak vyberiete túto možnosť, môže to vymazať uložené heslo. Možno budete musieť znova zadať svoje prihlasovacie údaje, aby ste znova získali prístup, ale závisí to od webovej lokality.
Musím po vymazaní súborov cookie reštartovať Chrome?
Nie, po vymazaní údajov súborov cookie sa zmeny prejavia okamžite a neovplyvnia vašu reláciu prehliadania.
Čo sa stane s mojou históriou prehliadača, keď vymažem súbory cookie?
Vymazaním súborov cookie sa konkrétne odstránia uložené údaje týkajúce sa preferencií webových stránok, prihlasovacích údajov a sledovania. Nemá to vplyv na históriu predtým navštívených webových stránok vo vašom prehliadači, ktorú je možné v prípade potreby vymazať samostatne.
Môžem obnoviť súbory cookie po ich vymazaní v prehliadači Chrome?
Po vymazaní súborov cookie v prehliadači Chrome sa natrvalo odstránia a nebudú sa dať obnoviť. Ak si chcete ponechať konkrétne súbory cookie, zvážte použitie rozšírení prehliadača, ktoré vám umožňujú spravovať súbory cookie pre dôveryhodné webové stránky.
Blokuje režim inkognito súbory cookie v prehliadači Chrome?
Režim inkognito vám umožňuje prístup na internet bez zhromažďovania histórie prehliadača alebo údajov o súboroch cookie, ktoré zvyčajne získavate pri surfovaní na webe. Upozorňujeme, že nevymaže existujúce súbory cookie, ale zastaví vytváranie a ukladanie nových súborov počas používania režimu inkognito prehliadača Chrome.
DAYZ je hra plná šialených, nakazených ľudí v postsovietskej krajine Černarus. Zistite, ako sa zbaviť choroby v DAYZ a udržte si zdravie.
Naučte sa, ako synchronizovať nastavenia v systéme Windows 10. S touto príručkou prenesiete vaše nastavenia na všetkých zariadeniach so systémom Windows.
Ak vás obťažujú štuchnutia e-mailov, na ktoré nechcete odpovedať alebo ich vidieť, môžete ich nechať zmiznúť. Prečítajte si toto a zistite, ako zakázať funkciu štuchnutia v Gmaile.
Nvidia Shield Remote nefunguje správne? Tu máme pre vás tie najlepšie opravy, ktoré môžete vyskúšať; môžete tiež hľadať spôsoby, ako zmeniť svoj smartfón na televízor.
Bluetooth vám umožňuje pripojiť zariadenia a príslušenstvo so systémom Windows 10 k počítaču bez potreby káblov. Spôsob, ako vyriešiť problémy s Bluetooth.
Máte po inovácii na Windows 11 nejaké problémy? Hľadáte spôsoby, ako opraviť Windows 11? V tomto príspevku sme uviedli 6 rôznych metód, ktoré môžete použiť na opravu systému Windows 11 na optimalizáciu výkonu vášho zariadenia.
Ako opraviť: chybové hlásenie „Táto aplikácia sa nedá spustiť na vašom počítači“ v systéme Windows 10? Tu je 6 jednoduchých riešení.
Tento článok vám ukáže, ako maximalizovať svoje výhody z Microsoft Rewards na Windows, Xbox, Mobile a iných platforiem.
Zistite, ako môžete jednoducho hromadne prestať sledovať účty na Instagrame pomocou najlepších aplikácií, ako aj tipy na správne používanie.
Ako opraviť Nintendo Switch, ktoré sa nezapne? Tu sú 4 jednoduché riešenia, aby ste sa zbavili tohto problému.






