Ako sa zbaviť choroby v DAYZ

DAYZ je hra plná šialených, nakazených ľudí v postsovietskej krajine Černarus. Zistite, ako sa zbaviť choroby v DAYZ a udržte si zdravie.

Kopírovanie obsahu do schránky iPadu je pohodlné, pretože používateľom poskytuje jednoduchý prístup k textu, fotografiám, videám atď. Môžete tam však skopírovať informácie, ktoré možno budete chcieť použiť iba raz a navždy ich odstrániť, napríklad údaje o bankových účtoch a heslá. Alebo ho chcete vymazať, aby ste znížili pravdepodobnosť, že ho skopíruje aplikácia vo vašom iPade, ktorú vytvorili zlomyseľní vývojári. Vďaka tomu je vymazanie skopírovaného obsahu úplne a trvalo dôležité.

Ak chcete vyriešiť problém so zabezpečením súvisiaci s kopírovaním obsahu do schránky iPadu, je rozumné naučiť sa, ako ho vyčistiť. Tento článok sa zaoberá kritickou témou, ako vyčistiť schránku iPadu.
Vymazanie schránky iPadu
Ako sme už spomínali, ľudia si občas skopírujú citlivé údaje do svojich schránok. Ale zvedavé oči blízkeho cudzinca alebo dokonca aplikácie môžu získať prístup k informáciám a sprístupniť ich komukoľvek inému. Najlepším riešením môže byť nekopírovať žiadne citlivé údaje do schránky, ale to nie je vždy vhodné. Praktickým riešením je čo najskôr prepísať údaje skopírovaním niektorých ďalších informácií.

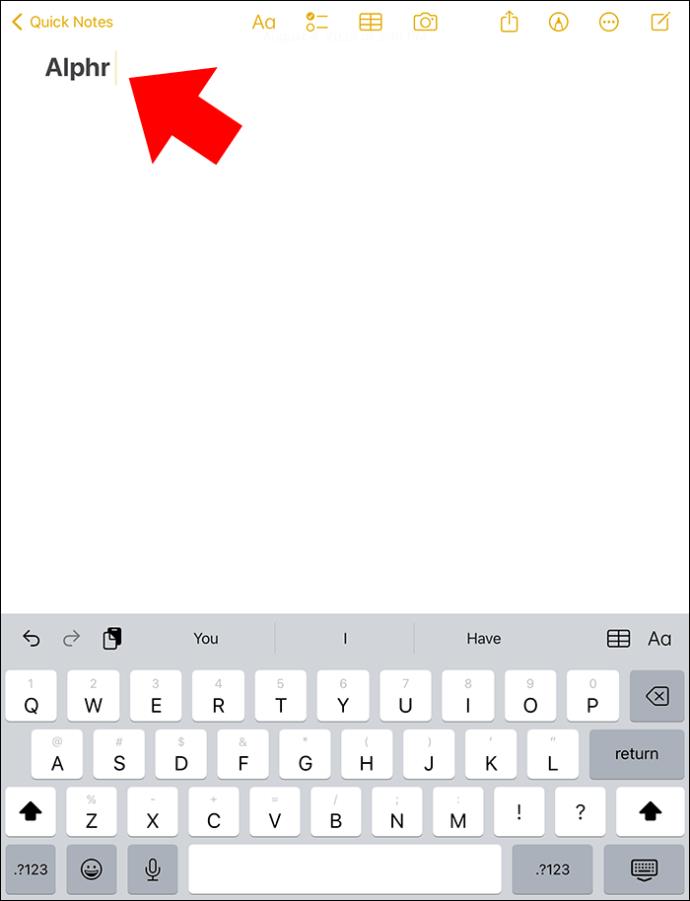
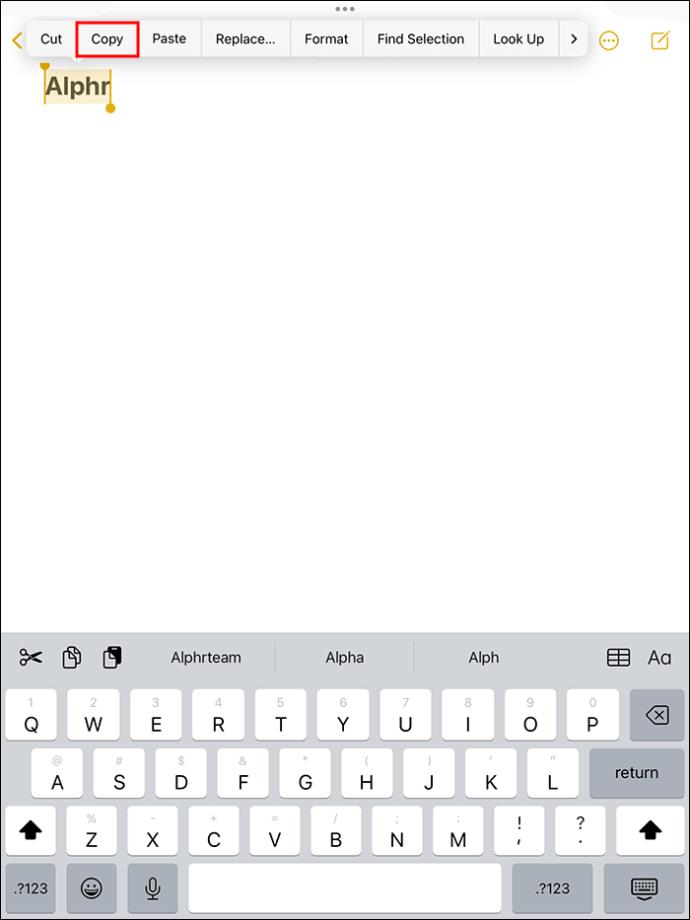
Potvrďte, že schránka je prázdna:

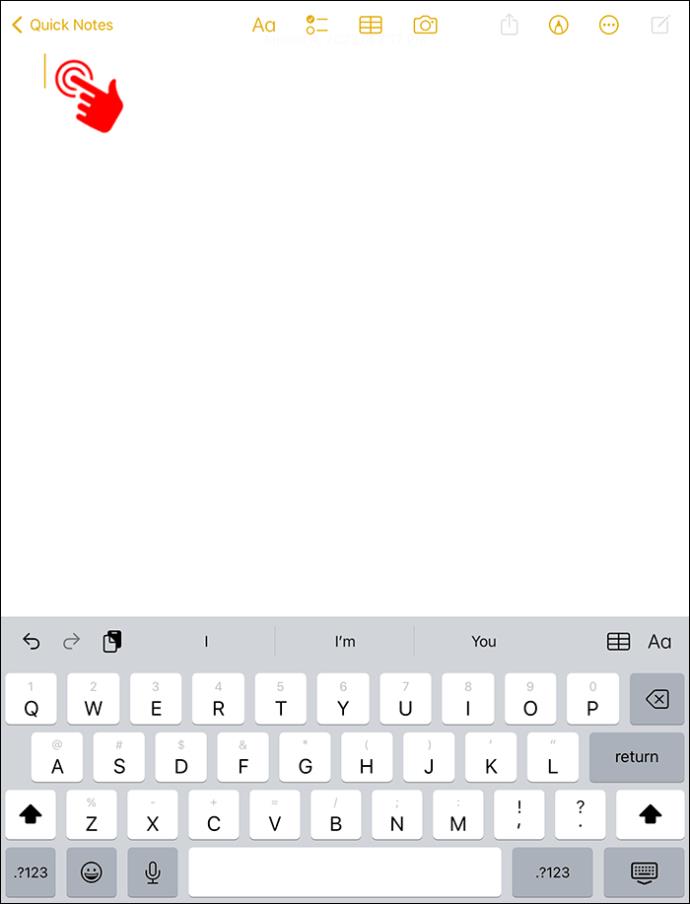
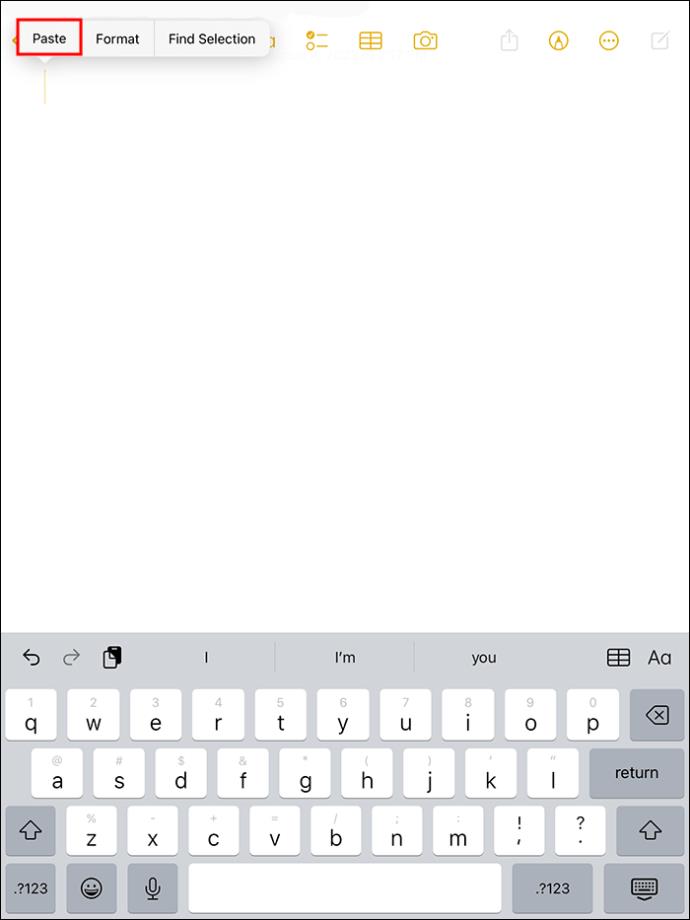
Dôvodom, prečo táto metóda funguje, je to, že schránka iPadu ukladá jednu položku naraz. To znamená, že pri kopírovaní nového obsahu sa prepíše akýkoľvek iný obsah, ktorý bol v schránke. Aj keď táto metóda skopíruje informácie do schránky Apple Universal, funguje iba so schránkou zabudovanou v iPade.
Schránky tretích strán
Pre iPad sú k dispozícii rôzni správcovia schránky tretích strán. Vyššie uvedená metóda však nevyhnutne nevymaže obsah zo schránky takýchto poskytovateľov. V takýchto prípadoch by ste mali postupovať podľa pokynov aplikácie, ak má možnosť „Vymazať schránku“. Prípadne možno budete musieť kontaktovať tím podpory aplikácie a získať ďalšie informácie.
Prístup a vymazanie schránky iPadu prostredníctvom aplikácií tretích strán
Schránka ukladá údaje, ktoré ste skopírovali a prilepili, do dočasného úložiska. Normálne nie je možné priamo pristupovať k schránke na vašom iPade, čo sťažuje zistenie, či sa v nej nachádzajú informácie, alebo aby ste mohli informácie manuálne vymazať. Niektoré aplikácie tretích strán vám umožňujú vidieť, čo je v schránke, a dokonca tam ukladať údaje.
Jednou z najlepších aplikácií do schránky tretích strán je Prilepiť. Stiahnite si aplikáciu zadarmo z App Store. Ak však potrebujete prekopírovať položky zo schránky, budete si musieť zakúpiť predplatné. Ak chcete kopírovať, prilepiť a zobraziť históriu skopírovaného dátumu pomocou funkcie Prilepiť, musíte:
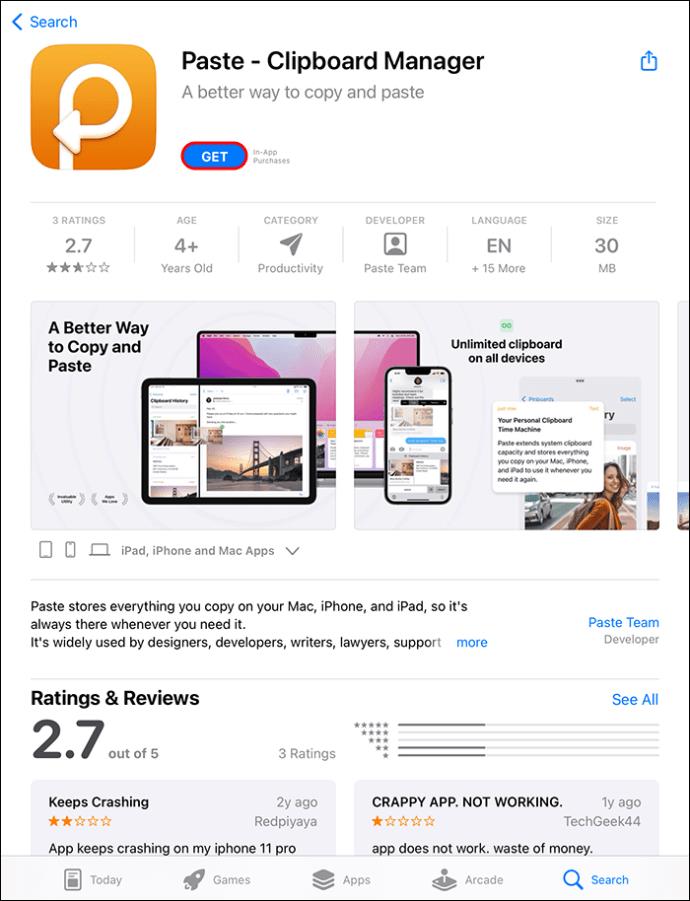
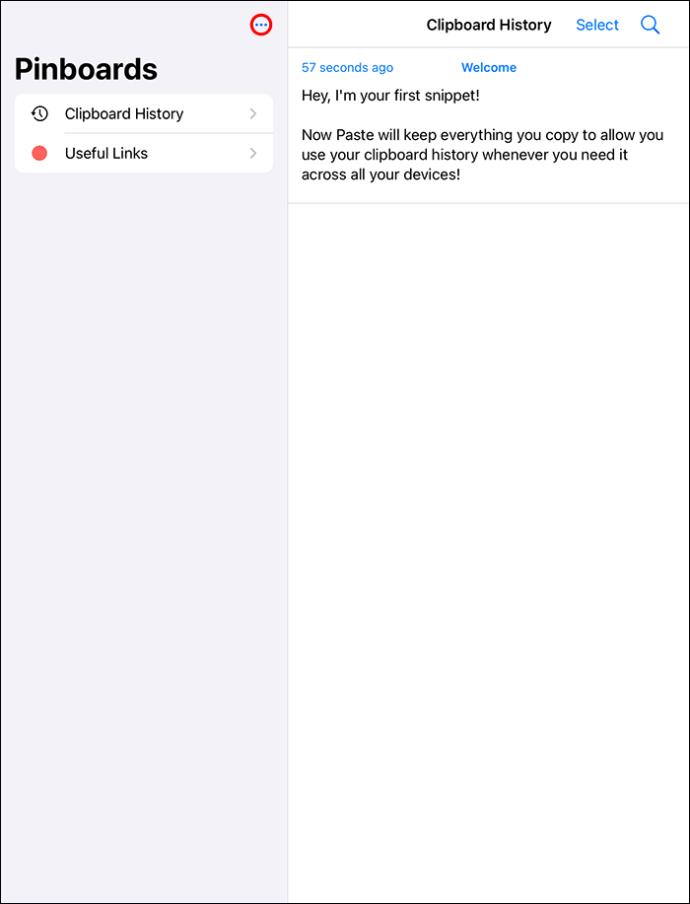
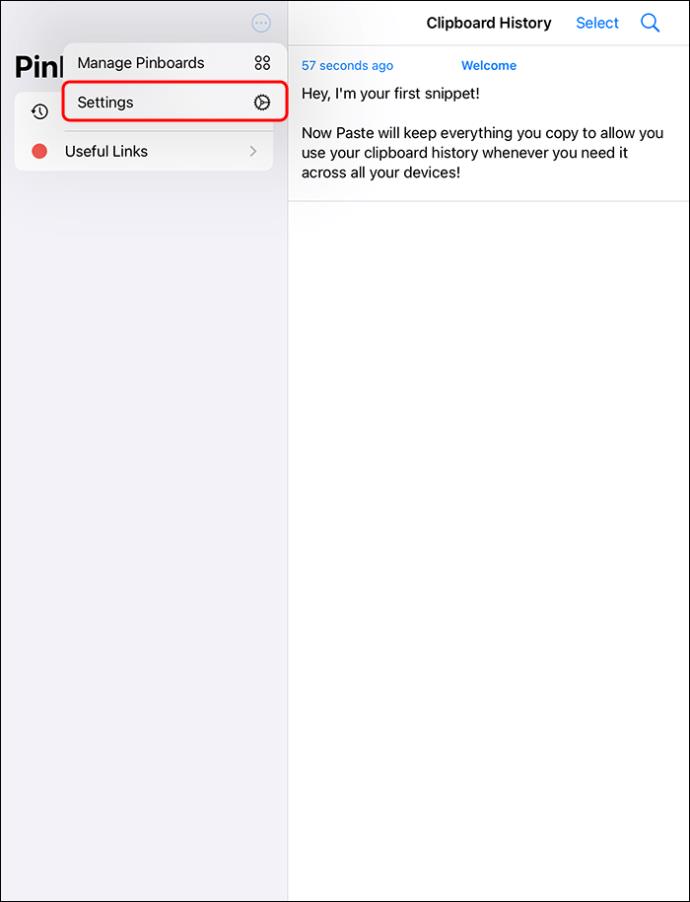
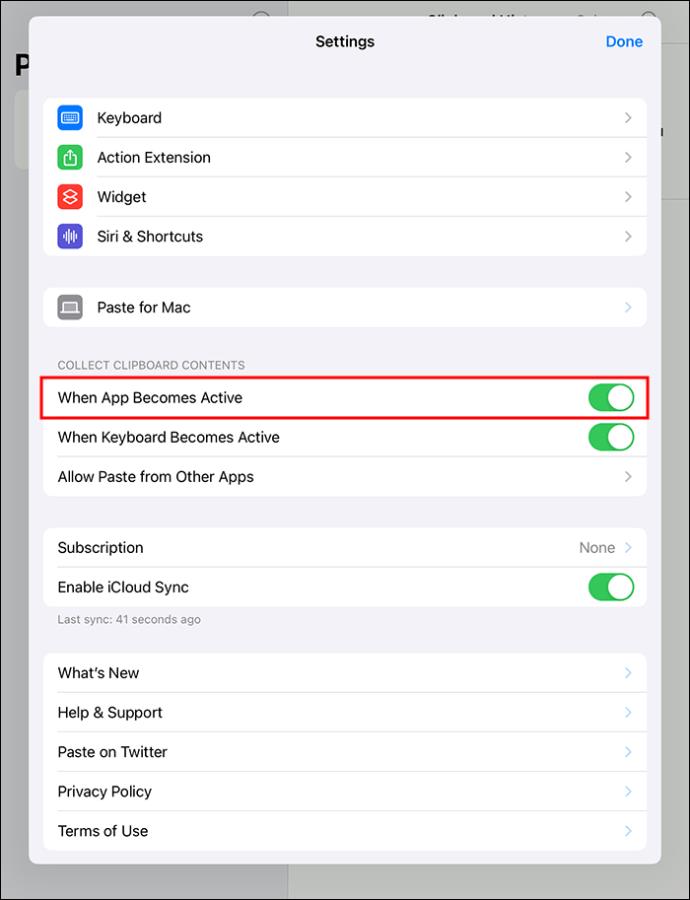
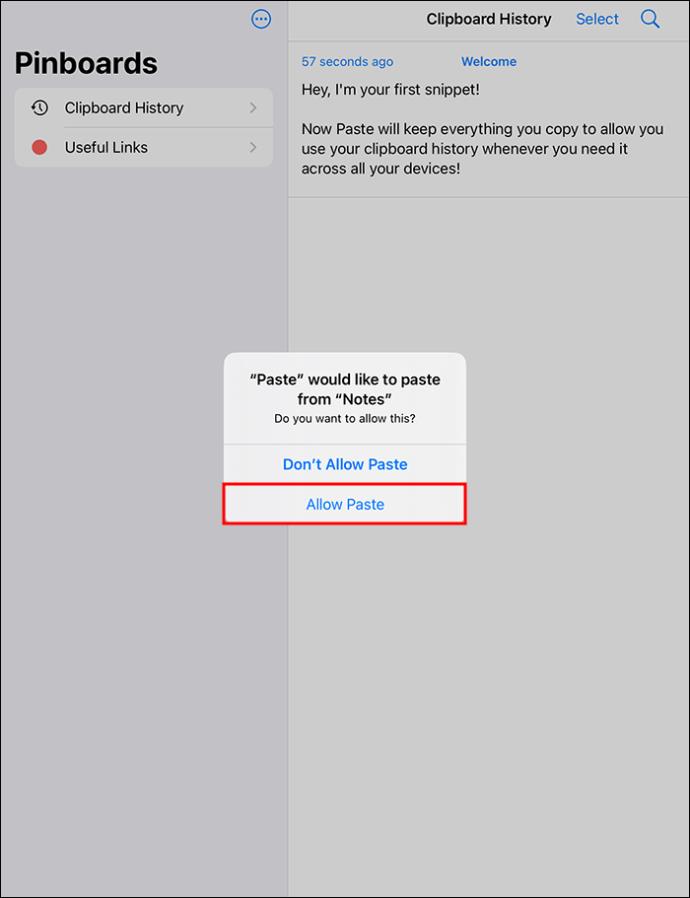
Môžete klepnúť a podržať predchádzajúce schránky, ak ich chcete znova skopírovať.
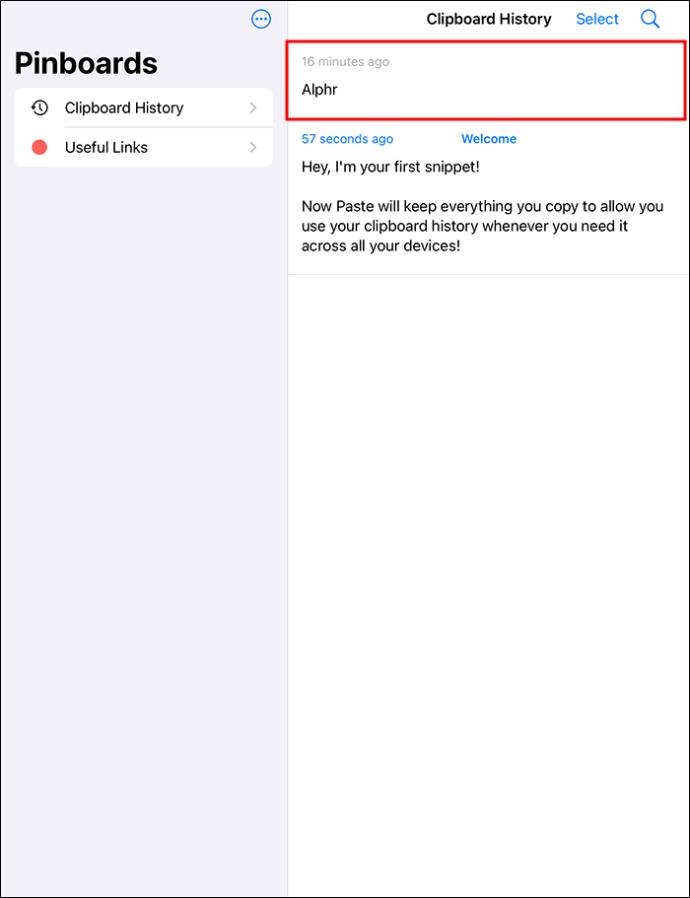
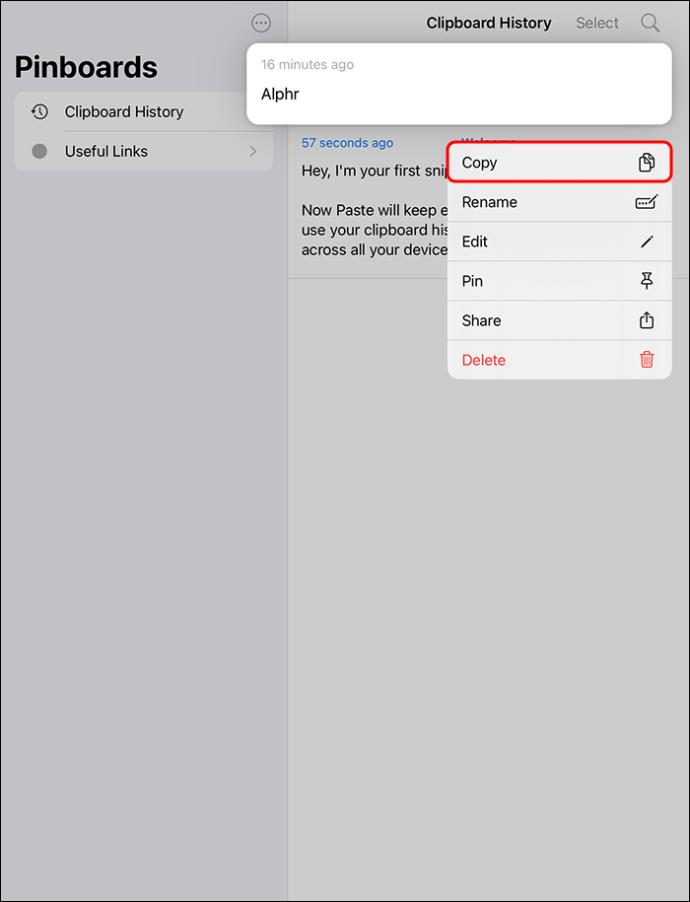
Keď otvoríte aplikáciu Prilepiť, môžete zobraziť text v histórii schránky. Jediná vec, ktorú si musíte zapamätať, je, že musíte otvoriť aplikáciu Prilepiť, keď chcete získať prístup ku konkrétnej položke uloženej v schránke. Táto aplikácia nefunguje na pozadí automaticky.
Vymazanie schránky v aplikácii Prilepiť:
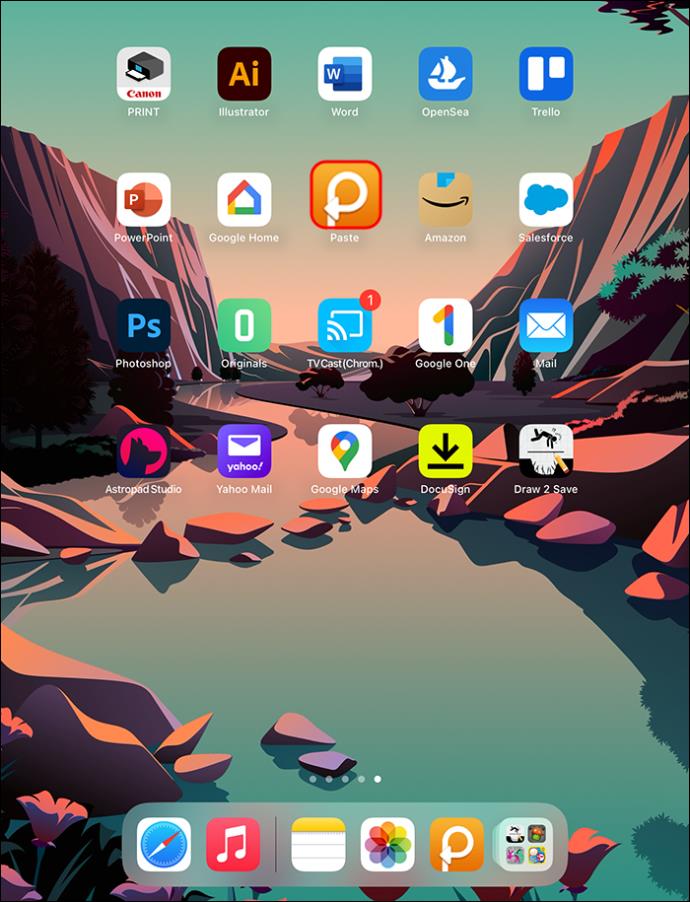
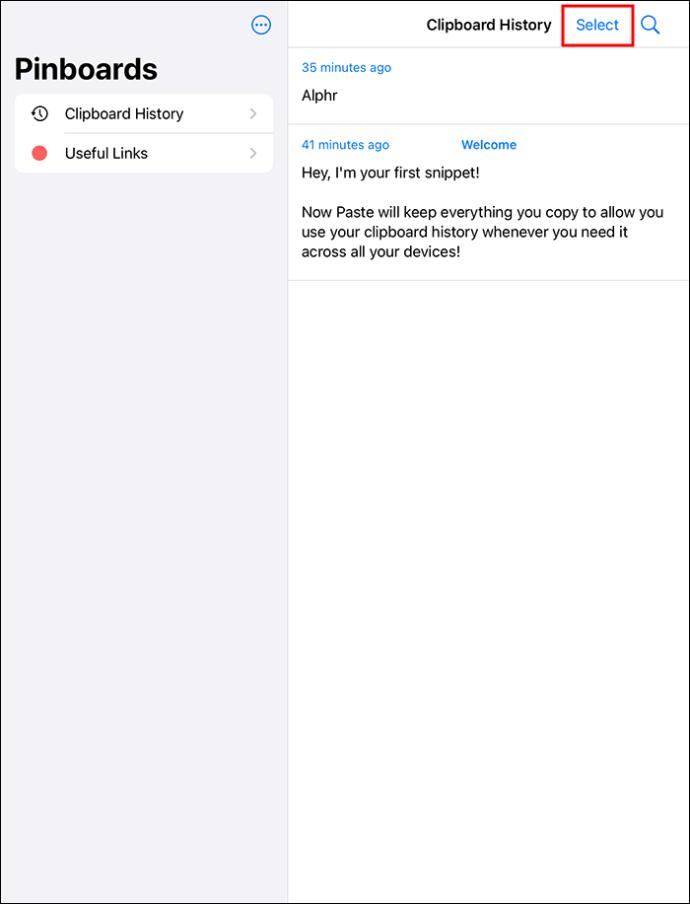
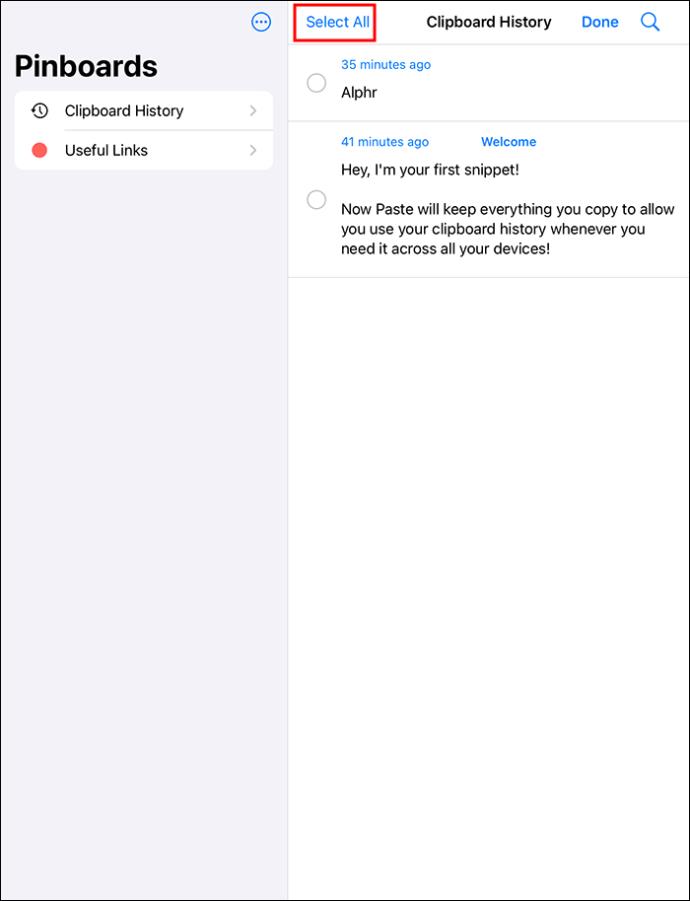
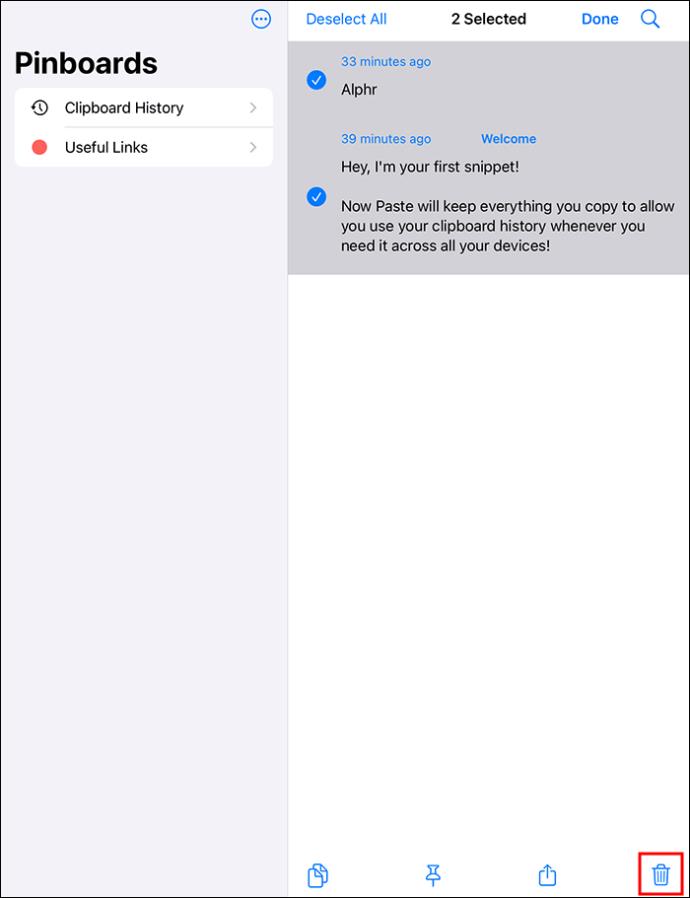
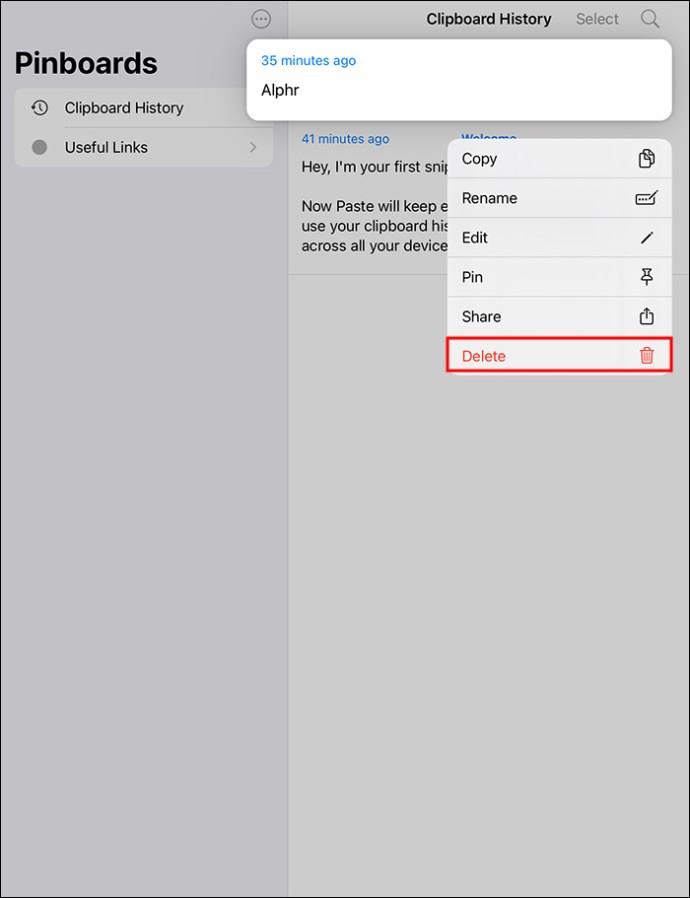
Jednoduché kopírovanie obsahu do schránky
Existuje niekoľko spôsobov, ako zjednodušiť používanie schránky iPadu. Povedzme, že iPad používate na prácu a často musíte znova použiť konkrétne informácie. Keď máte jednoduchý prístup k poznámkam, ktoré ste si urobili predtým, môžete zvýšiť produktivitu. K údajom, ktoré často používate, môžete rýchlo pristupovať, takže ich nemusíte znova a znova zadávať.
Použite aplikáciu Notes na uloženie histórie schránky na vašom iPade
Aplikácia Vložiť vyžaduje prémiové predplatné. Ak to pre vás nie je dobrá voľba, vyskúšajte pribalenú aplikáciu Notes na manuálne uloženie histórie.
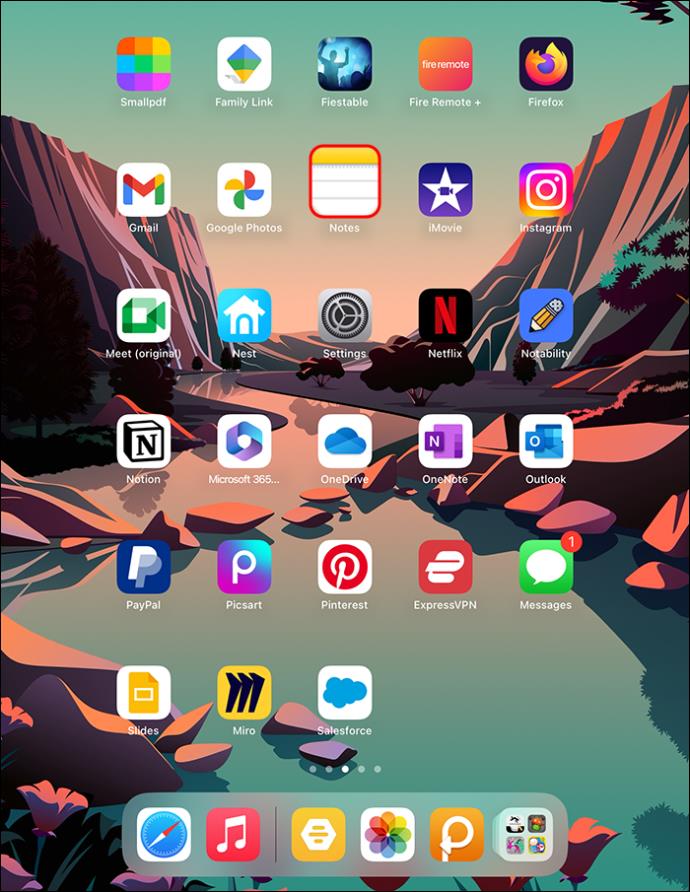
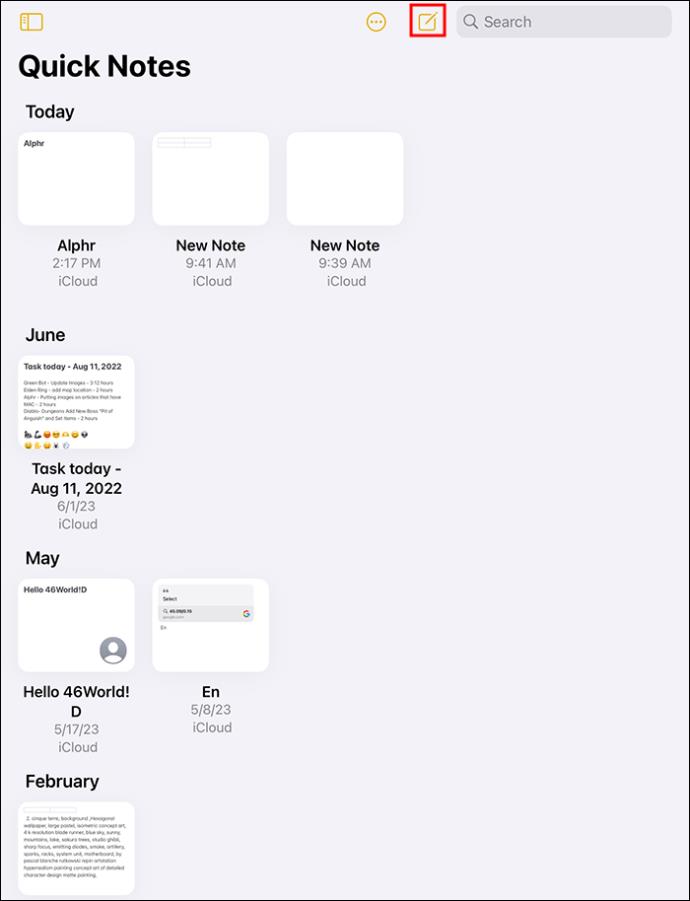
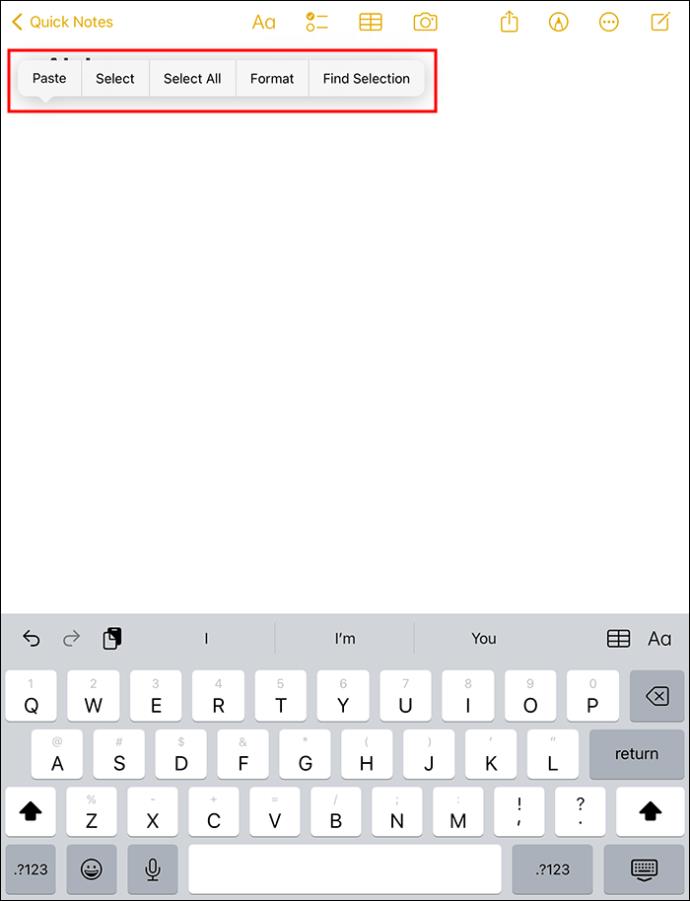
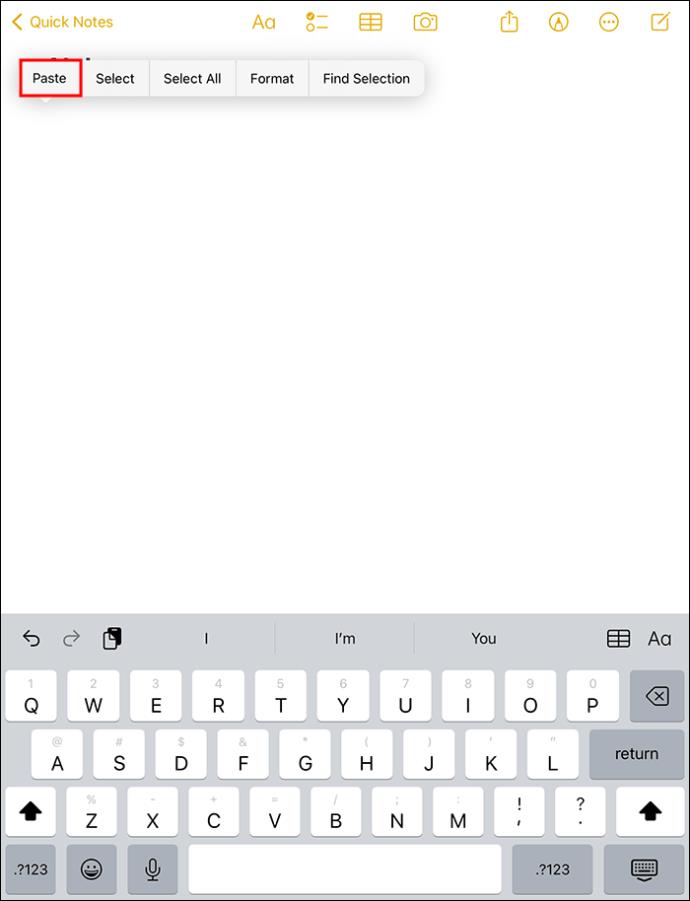
Použitie tejto metódy vám umožňuje prilepiť bez potreby predplatného aplikácie tretej strany. Nové poznámky je možné vytvárať pohodlne z uzamknutej obrazovky. Aplikácia Poznámky uľahčuje kopírovanie a vkladanie do schránky. Odstránením obsahu v aplikácii Poznámky ho však neodstránite aj zo schránky. Na vymazanie schránky musíte stále použiť metódu „Kopírovať priestor“.
často kladené otázky
Kde sú skopírované položky na mojom iPade?
iPady umožňujú naraz skopírovať jednu položku do vstavanej schránky. iPad vám neumožňuje zobraziť skopírované položky, pokiaľ nie sú vložené do aplikácie.
Ako môžem vidieť, čo je skopírované do schránky iPadu?
Môžete prejsť cez vyhľadávanie reflektorov:
1. Do textového poľa napíšte „Clipboard“.
2. Kliknite na „Poznámky“. To vám umožní vidieť skopírovaný obsah.
Ako skopírujem obsah do schránky iPadu?
1. Ak chcete skopírovať text, kliknite na slová, ktoré chcete skopírovať, čím spustíte modré zvýraznenie údajov.
2. Vyberte požadovaný text a potom zvoľte „Kopírovať“.
Udržujte svoju schránku dokonalú tým, že ju vymažete
Na iPade ponúka funkcia schránky rôzne funkcie, aby bola používateľská skúsenosť plynulejšia. Najdôležitejšia je funkcia kopírovania, ktorá umožňuje kopírovať obrázky a text a vkladať ich na nové miesta. Schránka má funkciu „Uložiť“ na uloženie údajov, kým sa neprenesú na nové miesto. Vymazaním schránky iPadu pomáhate chrániť vaše informácie pred sledovaním aplikácií, aby ste sa uistili, že sa vaše údaje nedostanú do nesprávnych rúk.
Aké sú vaše skúsenosti s používaním schránky na iPade? Povedzte nám to v sekcii komentárov nižšie.
DAYZ je hra plná šialených, nakazených ľudí v postsovietskej krajine Černarus. Zistite, ako sa zbaviť choroby v DAYZ a udržte si zdravie.
Naučte sa, ako synchronizovať nastavenia v systéme Windows 10. S touto príručkou prenesiete vaše nastavenia na všetkých zariadeniach so systémom Windows.
Ak vás obťažujú štuchnutia e-mailov, na ktoré nechcete odpovedať alebo ich vidieť, môžete ich nechať zmiznúť. Prečítajte si toto a zistite, ako zakázať funkciu štuchnutia v Gmaile.
Nvidia Shield Remote nefunguje správne? Tu máme pre vás tie najlepšie opravy, ktoré môžete vyskúšať; môžete tiež hľadať spôsoby, ako zmeniť svoj smartfón na televízor.
Bluetooth vám umožňuje pripojiť zariadenia a príslušenstvo so systémom Windows 10 k počítaču bez potreby káblov. Spôsob, ako vyriešiť problémy s Bluetooth.
Máte po inovácii na Windows 11 nejaké problémy? Hľadáte spôsoby, ako opraviť Windows 11? V tomto príspevku sme uviedli 6 rôznych metód, ktoré môžete použiť na opravu systému Windows 11 na optimalizáciu výkonu vášho zariadenia.
Ako opraviť: chybové hlásenie „Táto aplikácia sa nedá spustiť na vašom počítači“ v systéme Windows 10? Tu je 6 jednoduchých riešení.
Tento článok vám ukáže, ako maximalizovať svoje výhody z Microsoft Rewards na Windows, Xbox, Mobile a iných platforiem.
Zistite, ako môžete jednoducho hromadne prestať sledovať účty na Instagrame pomocou najlepších aplikácií, ako aj tipy na správne používanie.
Ako opraviť Nintendo Switch, ktoré sa nezapne? Tu sú 4 jednoduché riešenia, aby ste sa zbavili tohto problému.






