Ako sa zbaviť choroby v DAYZ

DAYZ je hra plná šialených, nakazených ľudí v postsovietskej krajine Černarus. Zistite, ako sa zbaviť choroby v DAYZ a udržte si zdravie.
Odkazy na zariadenia
Fotky Google ponúkajú mnoho funkcií na zdieľanie, sťahovanie a ukladanie vašich fotografií. Len niekoľkými kliknutiami si môžete uložiť svoje najcennejšie spomienky.
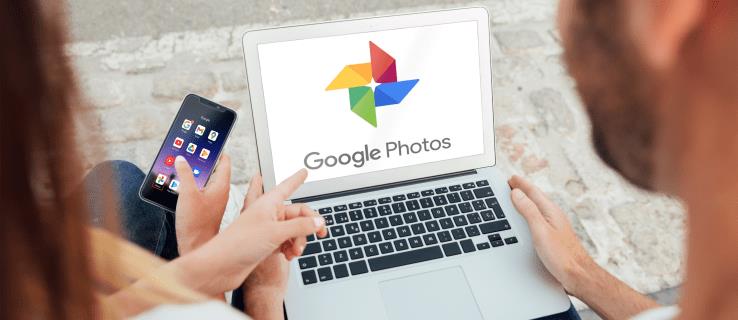
Ako jedna z najpopulárnejších služieb na zdieľanie a ukladanie fotografií si Fotky Google uvedomujú dôležitosť a pohodlie rýchleho výberu všetkých fotografií naraz. To vám umožní rýchlo prechádzať a organizovať priečinky.
Ak máte záujem dozvedieť sa, ako vybrať všetko vo Fotkách Google, ste na správnom mieste. Budeme diskutovať o tom, ako to urobiť na rôznych platformách, spolu s ďalšími zaujímavými funkciami, ktoré môžete použiť.
Ako vybrať všetko vo Fotkách Google na Windows, Mac alebo Chromebook PC
Mnohí radšej používajú počítač na organizovanie svojich priečinkov vo Fotkách Google. Je dôležité poznamenať, že neexistuje jediná skratka, ako napríklad Ctrl + A , ktorá by vám umožnila vybrať všetky fotografie naraz. Existuje však niekoľko spôsobov, ako to urobiť pomocou myši a klávesnice.

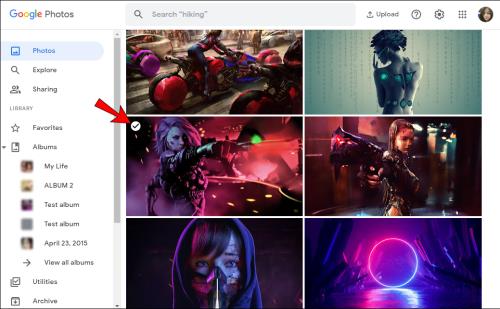
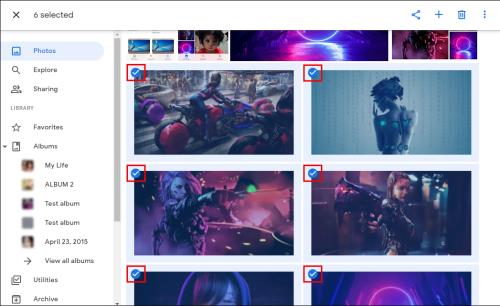
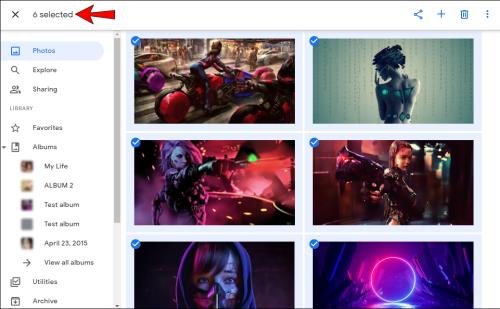
Môžete tiež vybrať všetky fotografie zoskupené pod konkrétnym dátumom:

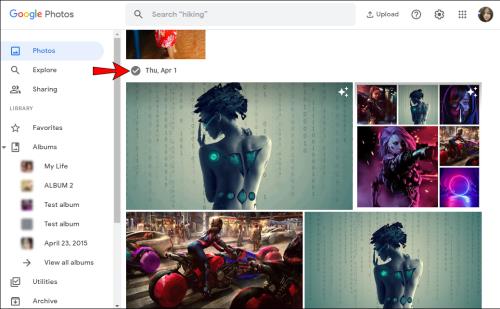
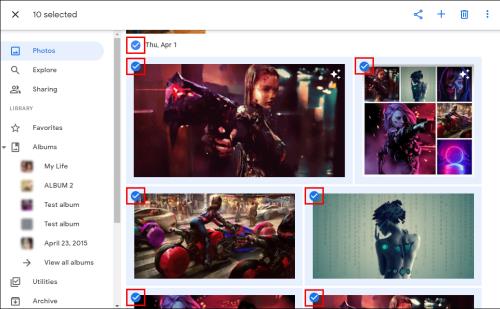
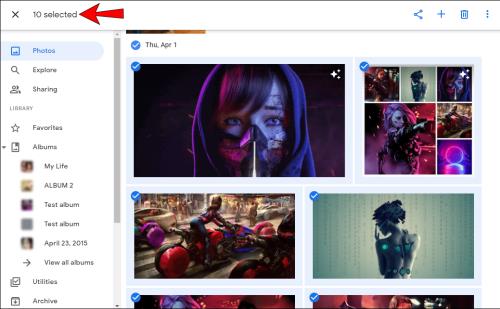
Ako vybrať všetko vo Fotkách Google na zariadení so systémom Android
Aj keď sa môže zdať jednoduchšie použiť na výber fotografií počítač, Fotky Google vám umožnili urobiť to niekoľkými kliknutiami aj pomocou telefónu alebo tabletu s Androidom:

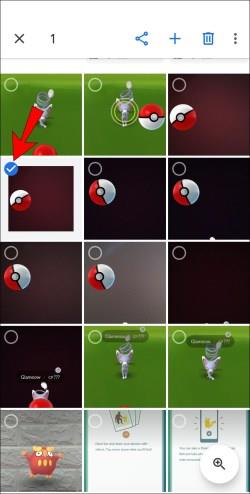
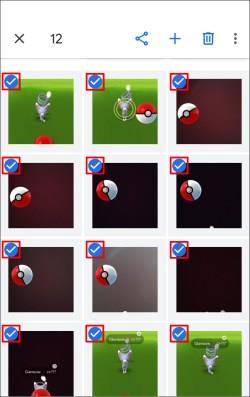
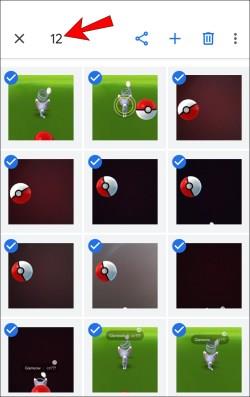
Môžete tiež vybrať všetky fotografie zoskupené pod konkrétnym dátumom:

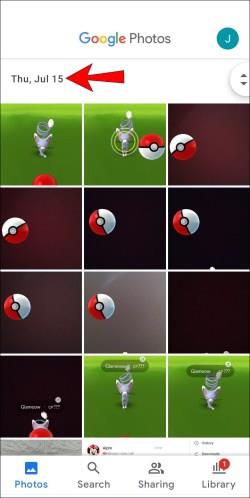
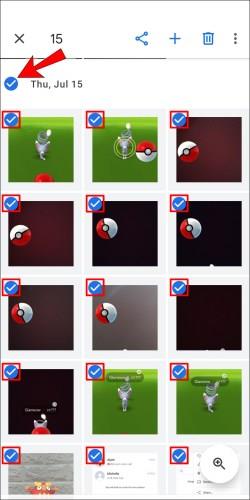

Ako vybrať všetko vo Fotkách Google na iPhone
Fotky Google sú dostupné aj pre používateľov iPhonov. Proces výberu fotografií na iPhone je identický s procesom Android:

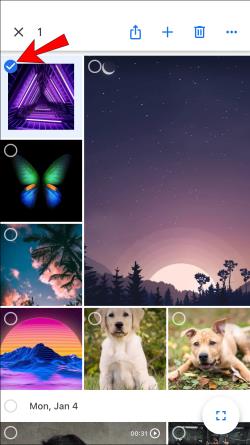
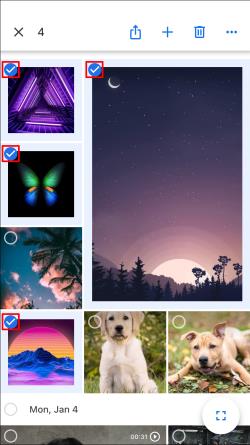
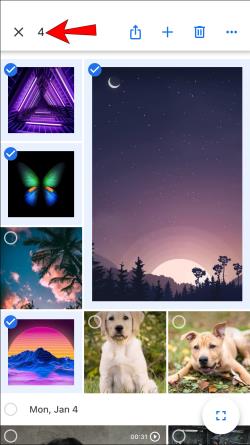
Môžete tiež vybrať všetky fotografie pod konkrétnym dátumom:

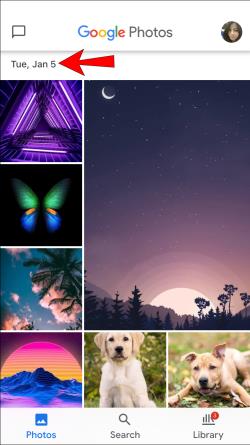
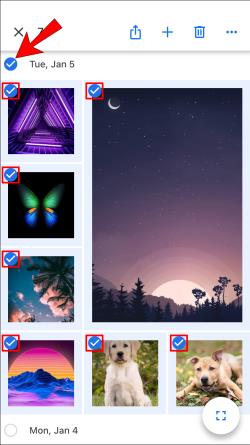
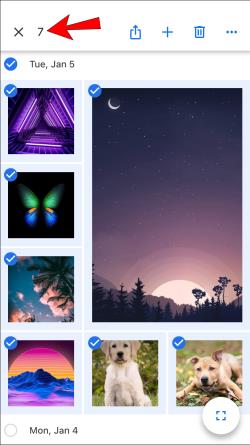
Ako vybrať všetky fotografie v albume Fotiek Google
Ako už bolo spomenuté, Fotky Google vám neumožňujú vybrať všetky pomocou jednej skratky. Môžete však zadať konkrétny album a vybrať fotografie v ňom.
Ako vybrať všetky fotografie v albume Fotiek Google v systéme Windows, Mac alebo Chromebook PC
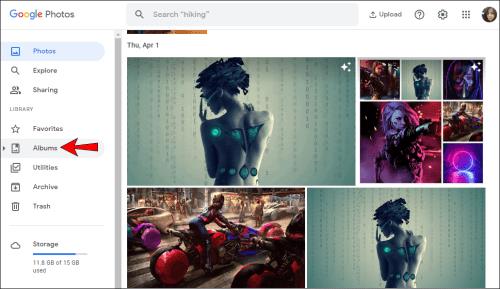
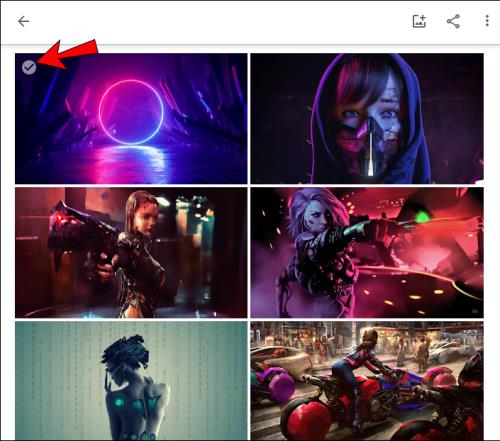
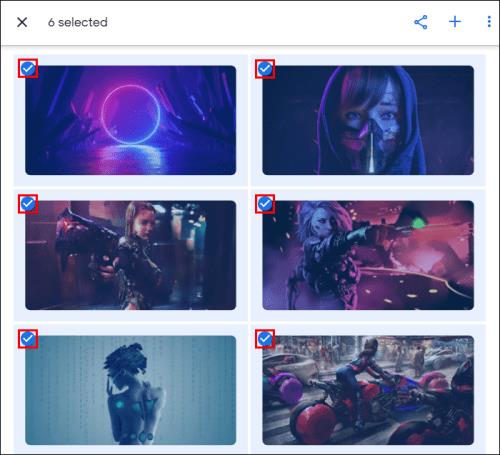

Ako vybrať všetky fotografie v albume Fotiek Google v systéme Android alebo iPhone
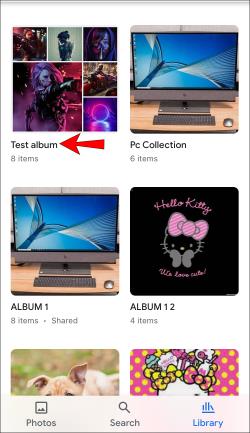
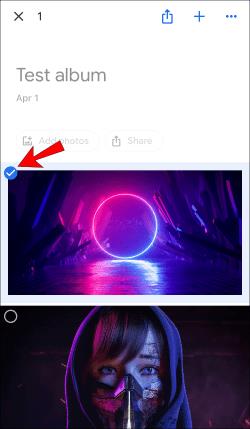
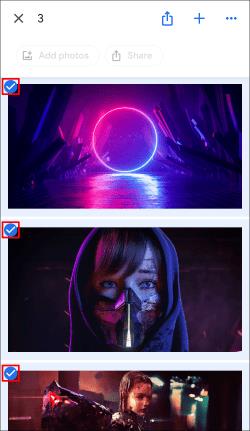
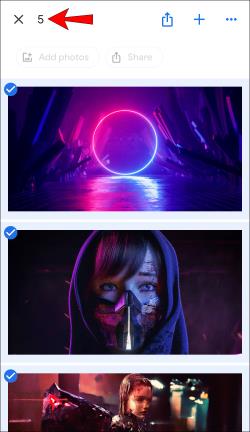
Ďalšie často kladené otázky
Ako odstránim všetky vybraté fotografie?
Odstránenie vybratých fotografií je rovnaké bez ohľadu na platformu, ktorú na to používate:
1. Vyberte fotografie, ktoré chcete odstrániť, a potom klepnite na ikonu koša v pravom hornom rohu.
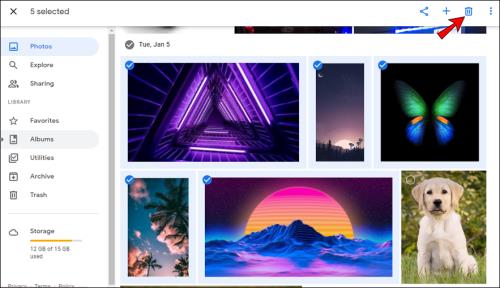
2. Klepnite na Presunúť do koša .
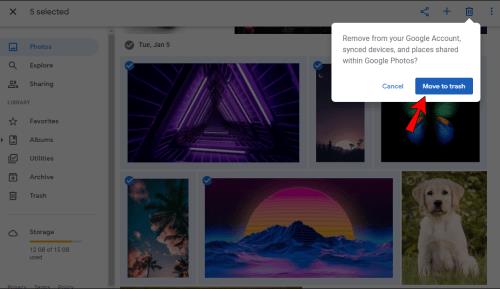
Ako stiahnem všetky vybraté fotografie?
Všetky vybrané fotografie si môžete stiahnuť v rámci Fotiek Google:
1. Vyberte fotografie, ktoré chcete stiahnuť, a potom klepnite na ikonu troch bodiek v pravom hornom rohu.
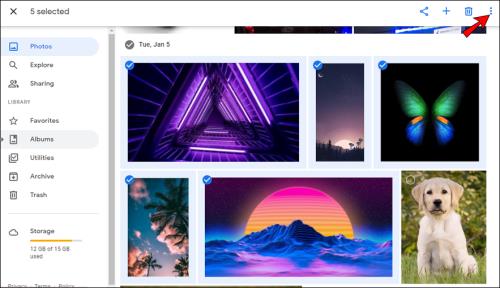
2. Klepnite na Stiahnuť . Ak sa pokúšate stiahnuť fotografie pomocou telefónu, táto možnosť sa vám nezobrazí, ak sú už fotografie uložené vo vašom zariadení.
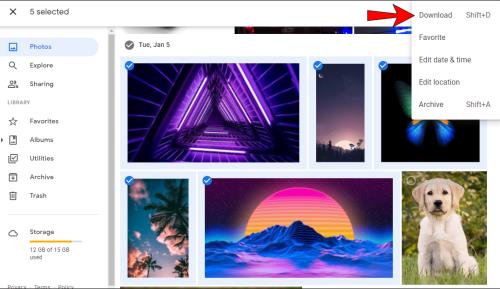
Majte na pamäti, že s touto možnosťou môžete naraz stiahnuť iba 500 fotografií. Ak teda máte viac ako 500 fotografií, ktoré chcete stiahnuť, budete potrebovať inú možnosť.
S Fotkami Google nikdy nestratte svoje spomienky
Fotky Google sú užitočný a ľahko použiteľný nástroj, ktorý vám umožní uložiť všetky vaše fotografie na jedno miesto a pristupovať k nim prostredníctvom rôznych zariadení a platforiem. Okrem diskusie o tom, ako vybrať všetky fotografie v programe, dúfame, že sme vám mohli predstaviť ďalšie užitočné možnosti a funkcie.
Použili ste už niekedy Fotky Google? Ktoré možnosti máte najradšej? Povedzte nám to v sekcii komentárov nižšie.
DAYZ je hra plná šialených, nakazených ľudí v postsovietskej krajine Černarus. Zistite, ako sa zbaviť choroby v DAYZ a udržte si zdravie.
Naučte sa, ako synchronizovať nastavenia v systéme Windows 10. S touto príručkou prenesiete vaše nastavenia na všetkých zariadeniach so systémom Windows.
Ak vás obťažujú štuchnutia e-mailov, na ktoré nechcete odpovedať alebo ich vidieť, môžete ich nechať zmiznúť. Prečítajte si toto a zistite, ako zakázať funkciu štuchnutia v Gmaile.
Nvidia Shield Remote nefunguje správne? Tu máme pre vás tie najlepšie opravy, ktoré môžete vyskúšať; môžete tiež hľadať spôsoby, ako zmeniť svoj smartfón na televízor.
Bluetooth vám umožňuje pripojiť zariadenia a príslušenstvo so systémom Windows 10 k počítaču bez potreby káblov. Spôsob, ako vyriešiť problémy s Bluetooth.
Máte po inovácii na Windows 11 nejaké problémy? Hľadáte spôsoby, ako opraviť Windows 11? V tomto príspevku sme uviedli 6 rôznych metód, ktoré môžete použiť na opravu systému Windows 11 na optimalizáciu výkonu vášho zariadenia.
Ako opraviť: chybové hlásenie „Táto aplikácia sa nedá spustiť na vašom počítači“ v systéme Windows 10? Tu je 6 jednoduchých riešení.
Tento článok vám ukáže, ako maximalizovať svoje výhody z Microsoft Rewards na Windows, Xbox, Mobile a iných platforiem.
Zistite, ako môžete jednoducho hromadne prestať sledovať účty na Instagrame pomocou najlepších aplikácií, ako aj tipy na správne používanie.
Ako opraviť Nintendo Switch, ktoré sa nezapne? Tu sú 4 jednoduché riešenia, aby ste sa zbavili tohto problému.






