Ako sa zbaviť choroby v DAYZ

DAYZ je hra plná šialených, nakazených ľudí v postsovietskej krajine Černarus. Zistite, ako sa zbaviť choroby v DAYZ a udržte si zdravie.

Hoci ho vytvorila materská spoločnosť TikTok, CapCut ponúka oveľa väčšiu kontrolu nad videom ako TikTok. Pomocou vynikajúcich nástrojov na úpravu CapCut môžete na svojom smartfóne vytvárať dynamické filmy, ktoré môžete publikovať na akejkoľvek platforme.

Napriek tomu, že CapCut ponúka množstvo funkcií, jedna citeľne chýba. Používatelia totiž nemôžu vybrať všetky klipy alebo fotografie na časovej osi úprav.
Ak ste hľadali spôsob, ako to urobiť, pokračujte v čítaní, pretože vám ukážeme, čo môžete urobiť ako alternatívu.
Ako vybrať všetky fotografie v CapCut
Predpokladajme, že dávate prednosť jednoduchšiemu štýlu videí alebo sledujete najnovšiu fotografickú výzvu TikTok. V takom prípade môžete použiť aplikáciu CapCut na spojenie fotografií. Pridajte nejaký text, prechody a hudbu a máte poriadny kus TikTok.
Keď importujete všetky fotografie do časovej osi úprav, možno budete chcieť do všetkých pridať rovnaký detail namiesto jednej po druhej. Bohužiaľ, momentálne nie je možné vybrať všetky fotografie naraz. Alternatívne môžete svoju koláž exportovať a potom s ňou začať nový projekt.
Pred exportovaním nezabudnite preusporiadať svoje fotografie v poradí, v akom chcete, aby sa objavili vo finálnom videu. Môžete to urobiť takto:
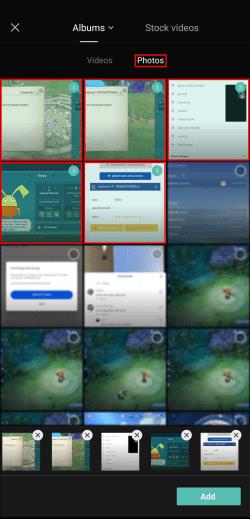
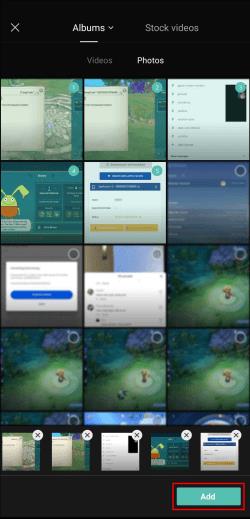
Keď ste s objednávkou spokojní, je čas na export videa. Ide o pomerne jednoduchý proces a vyžaduje len dve klepnutia:


Budete presmerovaní na vstupnú stránku CapCut. Odtiaľto môžete pridať späť svoje video a upraviť ho ako celok.
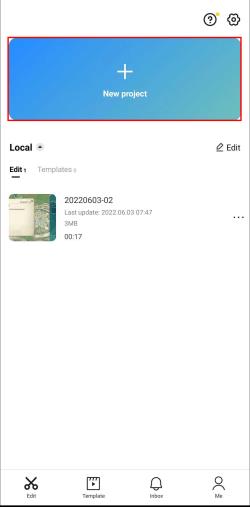
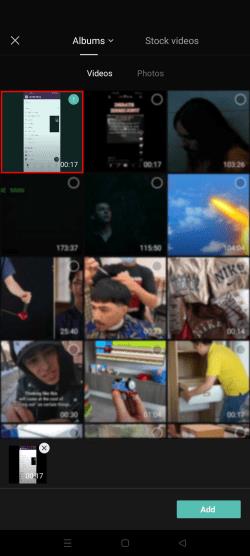
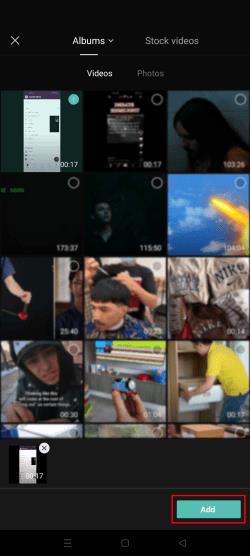
Všetky vaše fotografie sú teraz spojené do videa. Akékoľvek efekty alebo prekrytia, ktoré môžete pridať, sa preto použijú na všetky fotografie naraz.
Ako vybrať všetky klipy
Pri úprave videa v CapCut môžete pridať toľko klipov, koľko chcete, pokiaľ konečná verzia nie je dlhšia ako 15 minút.
Predpokladajme, že ste našli vzrušujúci efekt, ktorý by ste chceli použiť na všetky klipy časovej osi. V takom prípade ste sa možno pokúsili urýchliť proces výberom všetkých klipov naraz. Ak ste to vyskúšali, pravdepodobne ste zlyhali z jedného jednoduchého dôvodu – táto možnosť momentálne nie je k dispozícii.
To však neznamená, že musíte upravovať klipy jeden po druhom, aby ste pridali spoločnú funkciu. Video môžete jednoducho exportovať a znova ho upraviť ako celok.
Pred exportovaním videa sa však uistite, že ste spokojní s poradím a dĺžkou klipov. Ak chcete orezať jednotlivé klipy, postupujte takto:
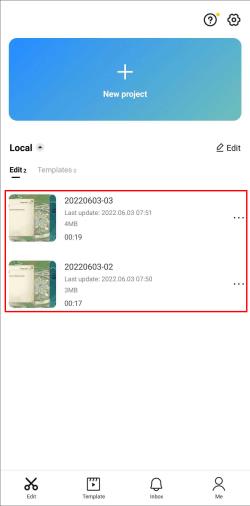
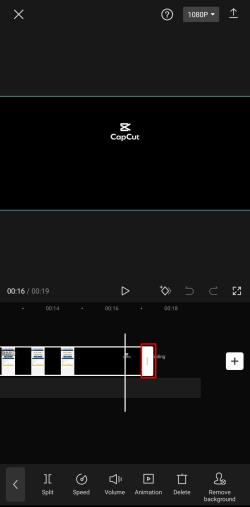
Keď budú mať všetky klipy dokonalú veľkosť, môžete ich usporiadať v dvoch krokoch:

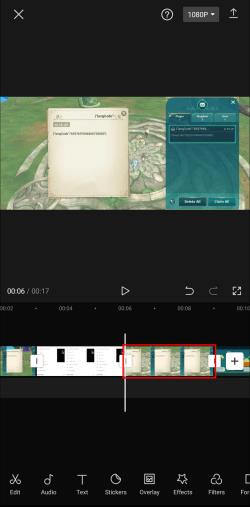
Po úprave jednotlivých klipov, ako uznáte za vhodné, môžete svoje video exportovať podľa týchto krokov:
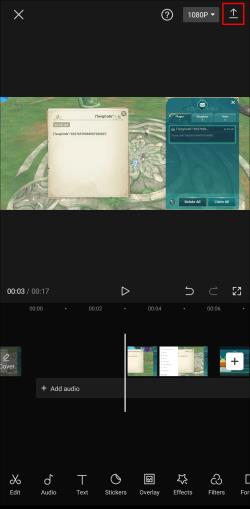
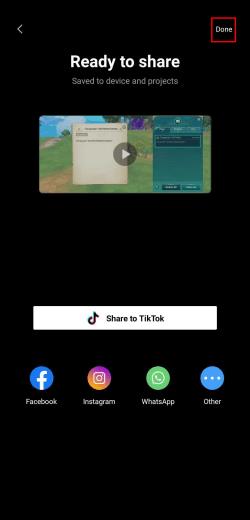
Teraz sa vrátite na vstupnú stránku. Pridajte video, ktoré ste práve exportovali, späť na svoju časovú os podľa týchto krokov:
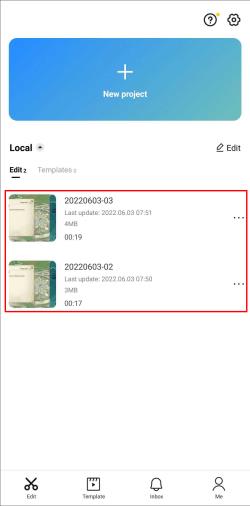
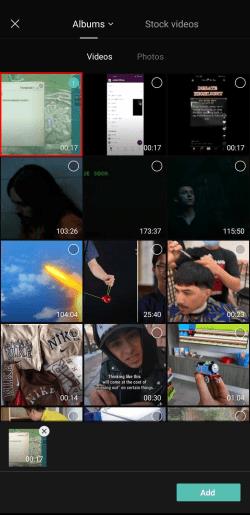
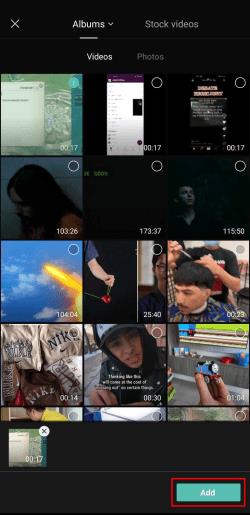
Video sa zobrazí na vašej časovej osi úprav ako celok, čo bude mať rovnaký efekt ako pri výbere všetkých jednotlivých klipov. Potom môžete zmeniť rýchlosť alebo vylepšiť video, ako len chcete. Všetky zmeny sa použijú na všetky klipy.
Úpravy typu všetko v jednom
Výber viacerých videí alebo fotografií naraz môže byť praktickou funkciou úprav. Týmto spôsobom nemusíte prechádzať náročným procesom individuálneho pridávania rovnakých zmien do klipov alebo fotografií.
Bohužiaľ, CapCut túto možnosť nepridal do svojho inak pôsobivého zoznamu funkcií. Kým čakáme, kým sa zbavia nedostatku, môžete na dosiahnutie rovnakého efektu použiť riešenie z nášho sprievodcu.
Skúšali ste úpravy v CapCut? Ako sa vám páčila aplikácia? Dajte nám vedieť v sekcii komentárov nižšie.
DAYZ je hra plná šialených, nakazených ľudí v postsovietskej krajine Černarus. Zistite, ako sa zbaviť choroby v DAYZ a udržte si zdravie.
Naučte sa, ako synchronizovať nastavenia v systéme Windows 10. S touto príručkou prenesiete vaše nastavenia na všetkých zariadeniach so systémom Windows.
Ak vás obťažujú štuchnutia e-mailov, na ktoré nechcete odpovedať alebo ich vidieť, môžete ich nechať zmiznúť. Prečítajte si toto a zistite, ako zakázať funkciu štuchnutia v Gmaile.
Nvidia Shield Remote nefunguje správne? Tu máme pre vás tie najlepšie opravy, ktoré môžete vyskúšať; môžete tiež hľadať spôsoby, ako zmeniť svoj smartfón na televízor.
Bluetooth vám umožňuje pripojiť zariadenia a príslušenstvo so systémom Windows 10 k počítaču bez potreby káblov. Spôsob, ako vyriešiť problémy s Bluetooth.
Máte po inovácii na Windows 11 nejaké problémy? Hľadáte spôsoby, ako opraviť Windows 11? V tomto príspevku sme uviedli 6 rôznych metód, ktoré môžete použiť na opravu systému Windows 11 na optimalizáciu výkonu vášho zariadenia.
Ako opraviť: chybové hlásenie „Táto aplikácia sa nedá spustiť na vašom počítači“ v systéme Windows 10? Tu je 6 jednoduchých riešení.
Tento článok vám ukáže, ako maximalizovať svoje výhody z Microsoft Rewards na Windows, Xbox, Mobile a iných platforiem.
Zistite, ako môžete jednoducho hromadne prestať sledovať účty na Instagrame pomocou najlepších aplikácií, ako aj tipy na správne používanie.
Ako opraviť Nintendo Switch, ktoré sa nezapne? Tu sú 4 jednoduché riešenia, aby ste sa zbavili tohto problému.






