Ako sa zbaviť choroby v DAYZ

DAYZ je hra plná šialených, nakazených ľudí v postsovietskej krajine Černarus. Zistite, ako sa zbaviť choroby v DAYZ a udržte si zdravie.
Vrstvy v Procreate často obsahujú niekoľko alebo dokonca iba jeden objekt. Ak potrebujete upraviť niekoľko prvkov súčasne, každý môže byť na samostatnej vrstve. Práca na vrstvách jednej po druhej nie je obzvlášť produktívna. Výber viacerých vrstiev je dokonalou odpoveďou na tento problém. Po výbere niekoľkých vrstiev sa vaše úpravy prejavia na každej vrstve. Našťastie je výber vrstiev v Procreate jednoduchý.

Tento článok vysvetlí, ako vybrať viacero vrstiev v Procreate vo verziách pre iPhone aj iPad. Dočítate sa tiež o rôznych spôsoboch manipulácie s vybratými vrstvami vrátane toho, ako ich skopírovať, prilepiť alebo odstrániť.
Ako vybrať viacero vrstiev v Procreate na iPhone
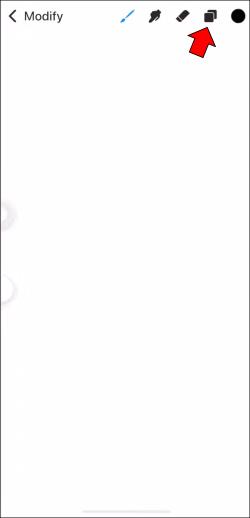
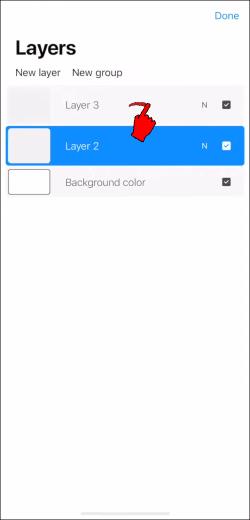
Ako vybrať viacero vrstiev v Procreate na iPade
Výber viacerých vrstiev v Procreate na iPade bude rovnaký ako pri iPhone. Pre prehľadnosť si tu metódu načrtneme.

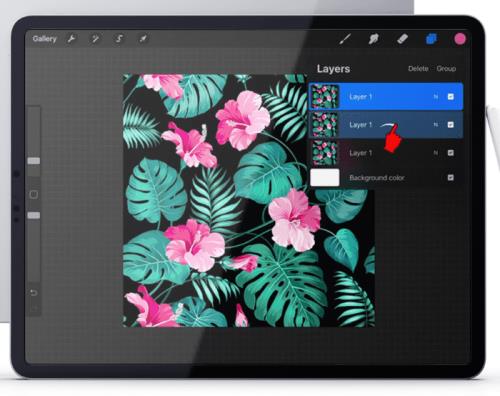

Kopírovanie a vkladanie vybraných vrstiev
Kopírovanie a prilepenie jednej vrstvy v Procreate je pomerne jednoduché. Najrýchlejšia technika, ktorá sa na to používa, však nebude fungovať na viacerých vybratých vrstvách. Je to preto, že na otvorenie nastavení kopírovania a prilepenia by ste museli klepnúť na jednu vrstvu. Ak sa to urobí týmto spôsobom, metóda sa nebude vzťahovať na všetky vrstvy.
To isté platí pre možnosť Duplikovať. Tento nástroj vyžaduje, aby ste po jednej vrstve potiahli prstom doľava. To znamená, že pomocou tejto metódy nebudete môcť duplikovať niekoľko vrstiev.
Ak chcete skopírovať a prilepiť viacero vrstiev, budete musieť vytvoriť nové plátno a pretiahnuť tam vrstvy. Tu je návod, ako sa to robí.
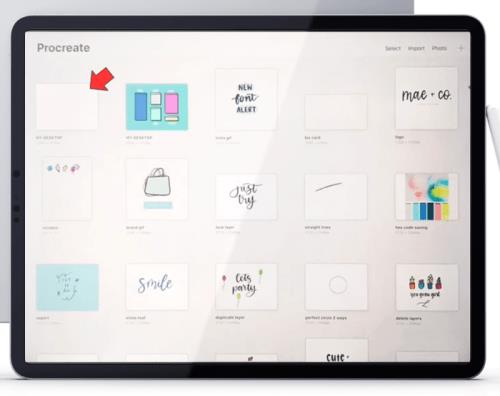
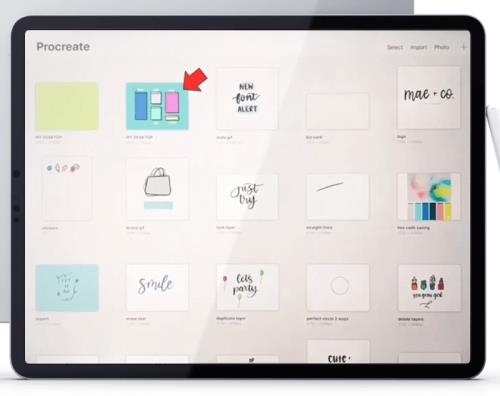
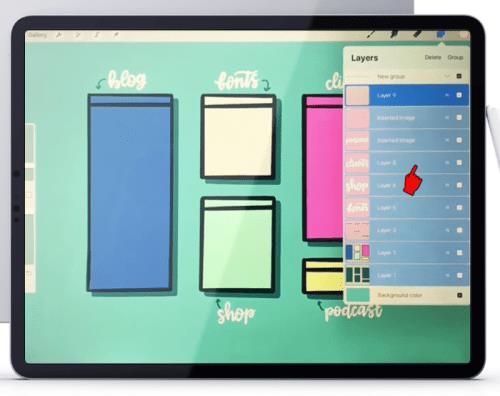
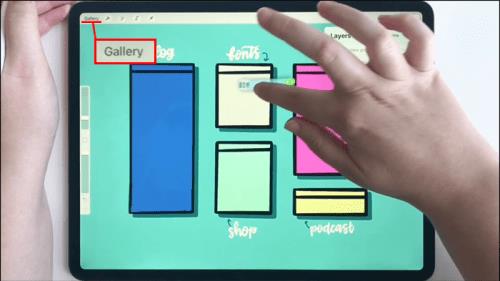
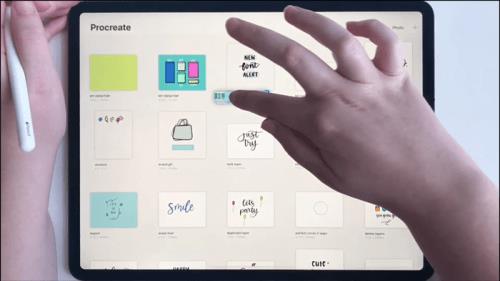

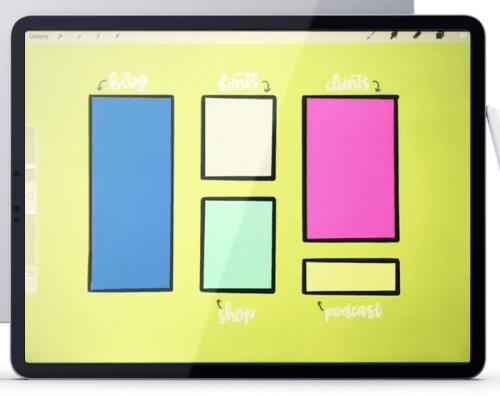
Kopírovanie a vkladanie vybraných vrstiev podľa zoskupenia
Alternatívnou metódou k vyššie uvedenej metóde by bolo zoskupenie všetkých vrstiev, ktoré chcete skopírovať. To vám umožní pokračovať v práci na rovnakom plátne, ale má to nevýhodu.
Zlúčenie viacerých vrstiev znemožní prácu na jednotlivých vrstvách. Namiesto toho budú v Procreate predstavovať jeden objekt a všetky zmeny, ktoré v ňom vykonáte, sa prejavia ako celok.
Pozitívom je, že táto metóda bude oveľa priamočiarejšia a poskytne vám záložnú verziu vášho projektu.
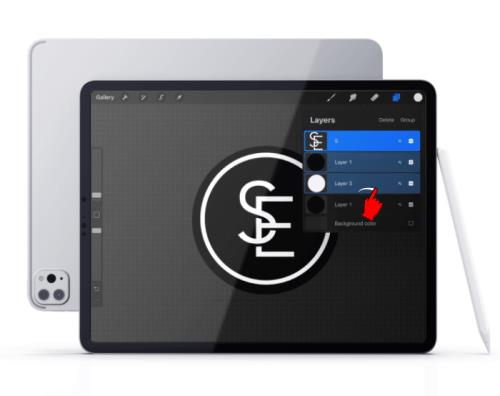
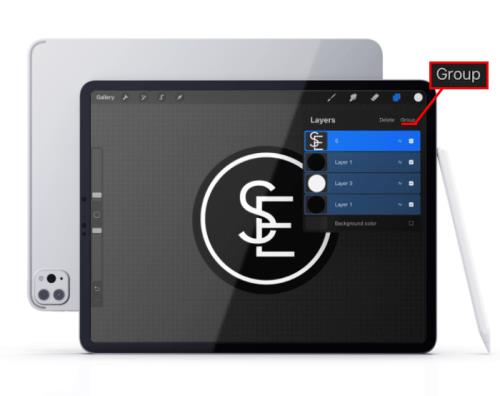
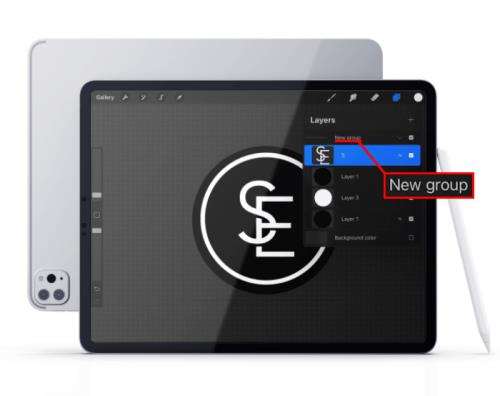

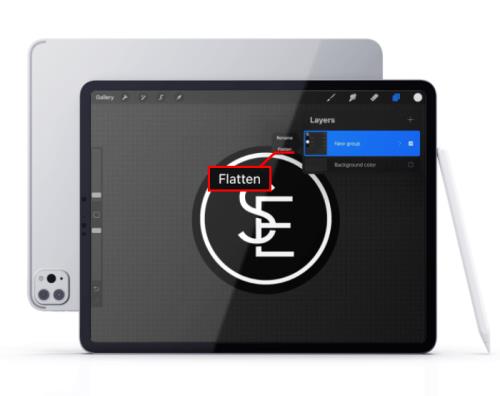
Výber všetkých vrstiev
Procreate neobsahuje možnosť „Vybrať všetko“, pokiaľ ide o vrstvy. Nebudete môcť automaticky vybrať každú vrstvu na plátne.
To znamená, že výber budete musieť spravovať manuálne. Aj keď je tento postup veľmi jednoduchý – všetko, čo musíte urobiť, je prejsť prstom doprava po každej vrstve – môže to byť časovo náročné, ak pracujete na veľkom počte vrstiev.
Proces si môžete trochu uľahčiť, ak si zvyknete spájať vrstvy, ktoré už boli dokončené. Napríklad, ak máte dve vrstvy s dvoma objektmi, ktoré nevyžadujú žiadnu ďalšiu prácu, môžete tieto vrstvy zoskupiť a potom zlúčiť do jednej.
Metóda výberu bude stále vyžadovať, aby ste každú vrstvu vybrali manuálne, ale budete môcť spracovať menej vrstiev.
Odstránenie vybraných vrstiev
Na rozdiel od výberu všetkých vrstiev je odstránenie viacerých vrstiev v Procreate nielen možné, ale aj celkom jednoduché. Môžete to urobiť dvoma rôznymi spôsobmi: odstránením výberu alebo odstránením skupín.
Tu je postup, ako odstrániť výber vrstiev.

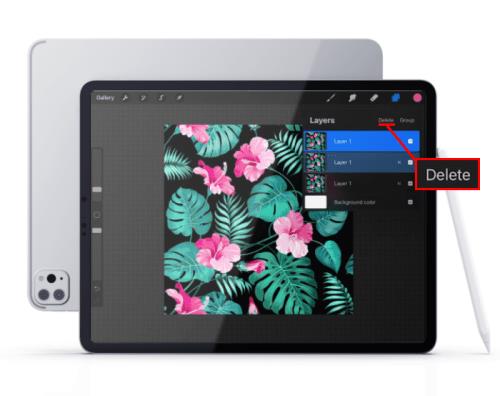
Vrstvy môžu byť v skupine alebo môžete mať niekoľko skupín vrstiev. V takom prípade bude proces ešte jednoduchší.
Jednovrstvovú skupinu môžete odstrániť rovnakým spôsobom, ako by ste odstránili vrstvu.

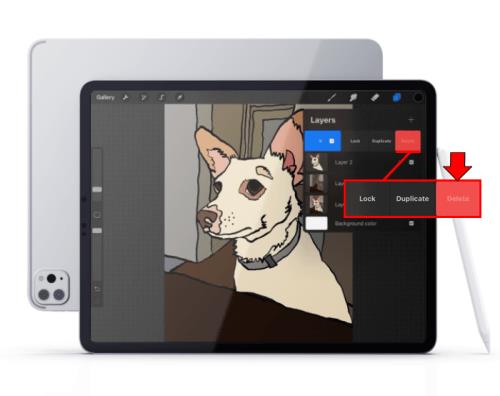
Ak máte viacero skupín, proces ich odstránenia bude rovnaký ako pri odstránení viacerých vrstiev.

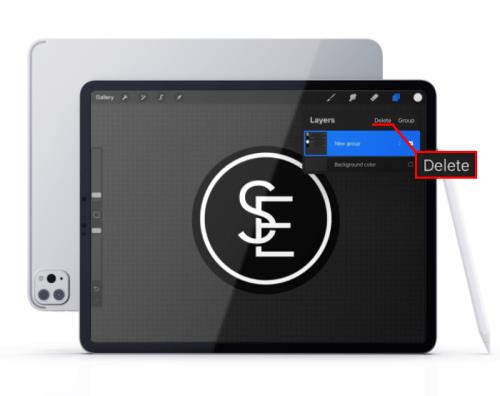
Zrušenie výberu vrstiev a skupín v aplikácii Procreate
Výber viacerých vrstiev je veľmi užitočná funkcia, ale nebudete ju môcť naplno využívať, ak neviete, ako na to – zrušiť označenie vrstiev.
Práca vo viacerých vrstvách môže byť mätúca a môžete vybrať nesprávne vrstvy. V takom prípade budete chcieť vedieť, ako zvrátiť akciu skôr, než sa pohnete vpred. Zrušenie výberu vrstiev v Procreate je prakticky bez námahy.
Výber vrstvy zrušíte rovnakým spôsobom, akým ste ju vybrali – potiahnutím prstom doprava po vrstve. Táto metóda bude fungovať rovnako pre skupiny.
Zabezpečenie vášho projektu pri práci s viacerými vrstvami
Zmeny, ktoré vykonáte vo viacerých vrstvách, bude v najlepšom prípade zložité zvrátiť alebo v najhoršom prípade trvalé. To znamená, že budete potrebovať zálohu pre prípad, že by sa niečo pokazilo.
Najlepší spôsob, ako zálohovať svoj projekt predtým, ako začnete pracovať s viacerými vrstvami, bude jednoducho vytvoriť kópiu celého projektu. Keď to urobíte, budete môcť podniknúť akékoľvek drastické kroky a budete sa cítiť bezpečne s vedomím, že sa môžete vrátiť k predchádzajúcej verzii.
Odomknite možnosti výberu vrstvy
Keď si osvojíte výber a prácu s viacerými vrstvami, rôzne procesy v Procreate budú oveľa rýchlejšie. Manipuláciou s niekoľkými vrstvami naraz budete môcť na svoje umelecké dielo aplikovať významné zmeny bez veľkých časových investícií.
V tomto článku sme vám dali všetky základné nástroje na prácu s viacerými vrstvami. Ukázali sme vám, ako vybrať vrstvy, zrušiť výber vrstiev, skopírovať a vložiť ich, ako aj odstrániť. Spolu so zvyškom nástrojov v Procreate sa tieto znalosti ukážu ako silný prínos pre vaše tvorivé úsilie.
Podarilo sa vám vybrať viacero vrstiev? Čo ste urobili s výberom? Dajte nám vedieť v sekcii komentárov nižšie.
DAYZ je hra plná šialených, nakazených ľudí v postsovietskej krajine Černarus. Zistite, ako sa zbaviť choroby v DAYZ a udržte si zdravie.
Naučte sa, ako synchronizovať nastavenia v systéme Windows 10. S touto príručkou prenesiete vaše nastavenia na všetkých zariadeniach so systémom Windows.
Ak vás obťažujú štuchnutia e-mailov, na ktoré nechcete odpovedať alebo ich vidieť, môžete ich nechať zmiznúť. Prečítajte si toto a zistite, ako zakázať funkciu štuchnutia v Gmaile.
Nvidia Shield Remote nefunguje správne? Tu máme pre vás tie najlepšie opravy, ktoré môžete vyskúšať; môžete tiež hľadať spôsoby, ako zmeniť svoj smartfón na televízor.
Bluetooth vám umožňuje pripojiť zariadenia a príslušenstvo so systémom Windows 10 k počítaču bez potreby káblov. Spôsob, ako vyriešiť problémy s Bluetooth.
Máte po inovácii na Windows 11 nejaké problémy? Hľadáte spôsoby, ako opraviť Windows 11? V tomto príspevku sme uviedli 6 rôznych metód, ktoré môžete použiť na opravu systému Windows 11 na optimalizáciu výkonu vášho zariadenia.
Ako opraviť: chybové hlásenie „Táto aplikácia sa nedá spustiť na vašom počítači“ v systéme Windows 10? Tu je 6 jednoduchých riešení.
Tento článok vám ukáže, ako maximalizovať svoje výhody z Microsoft Rewards na Windows, Xbox, Mobile a iných platforiem.
Zistite, ako môžete jednoducho hromadne prestať sledovať účty na Instagrame pomocou najlepších aplikácií, ako aj tipy na správne používanie.
Ako opraviť Nintendo Switch, ktoré sa nezapne? Tu sú 4 jednoduché riešenia, aby ste sa zbavili tohto problému.






